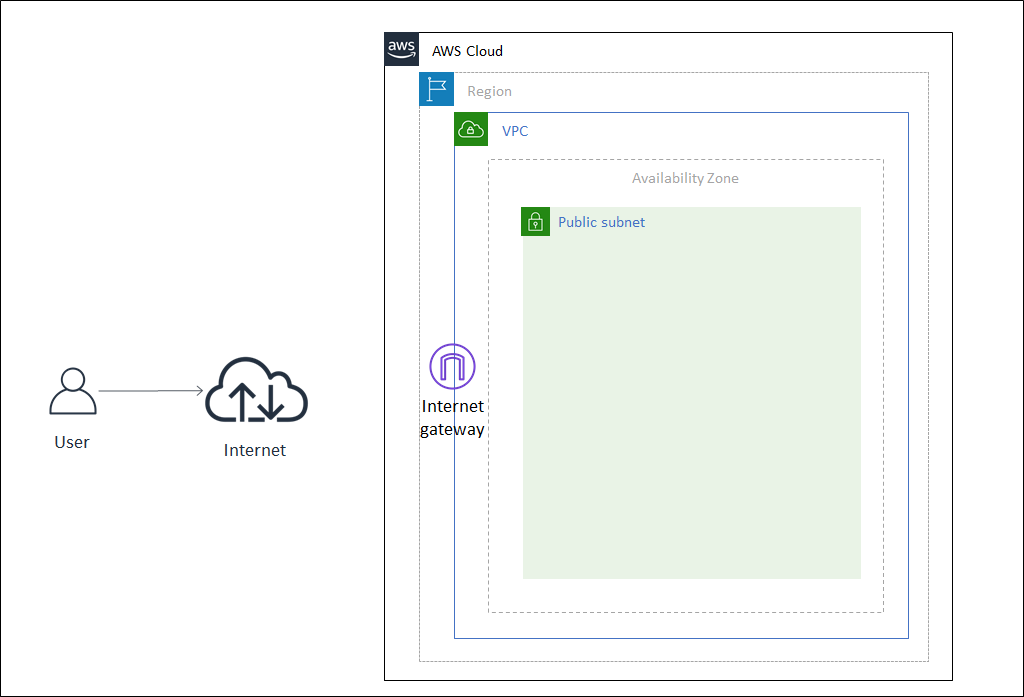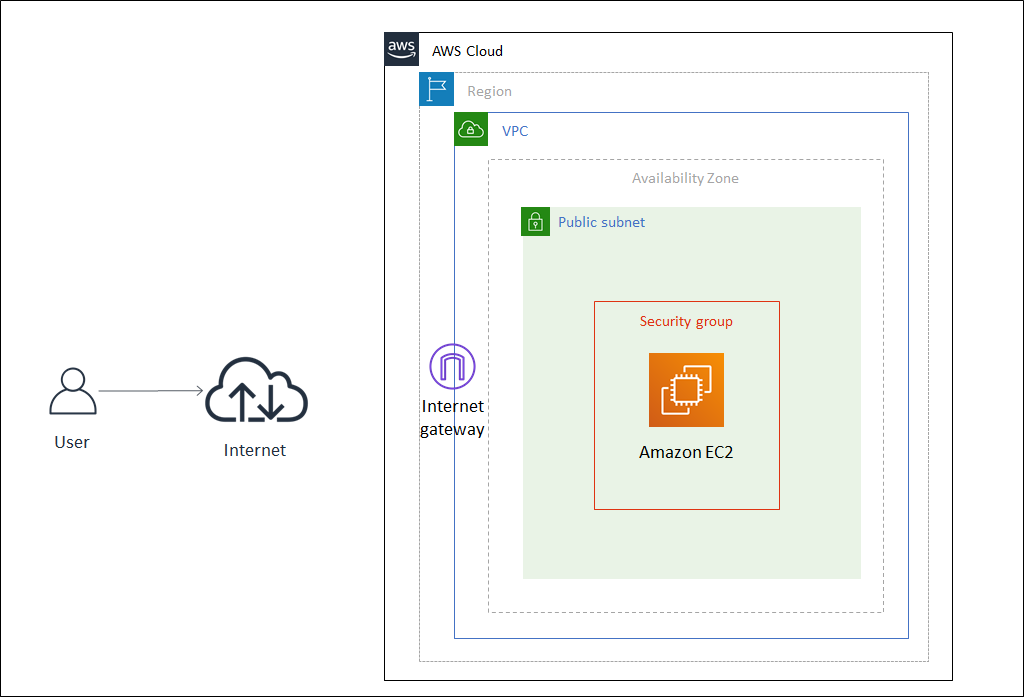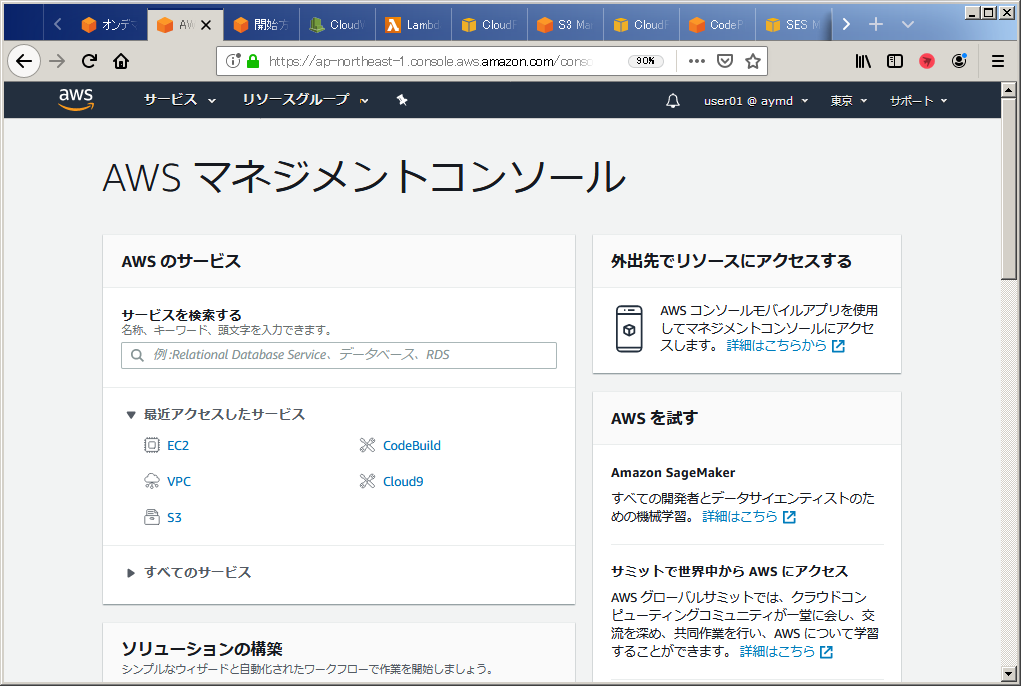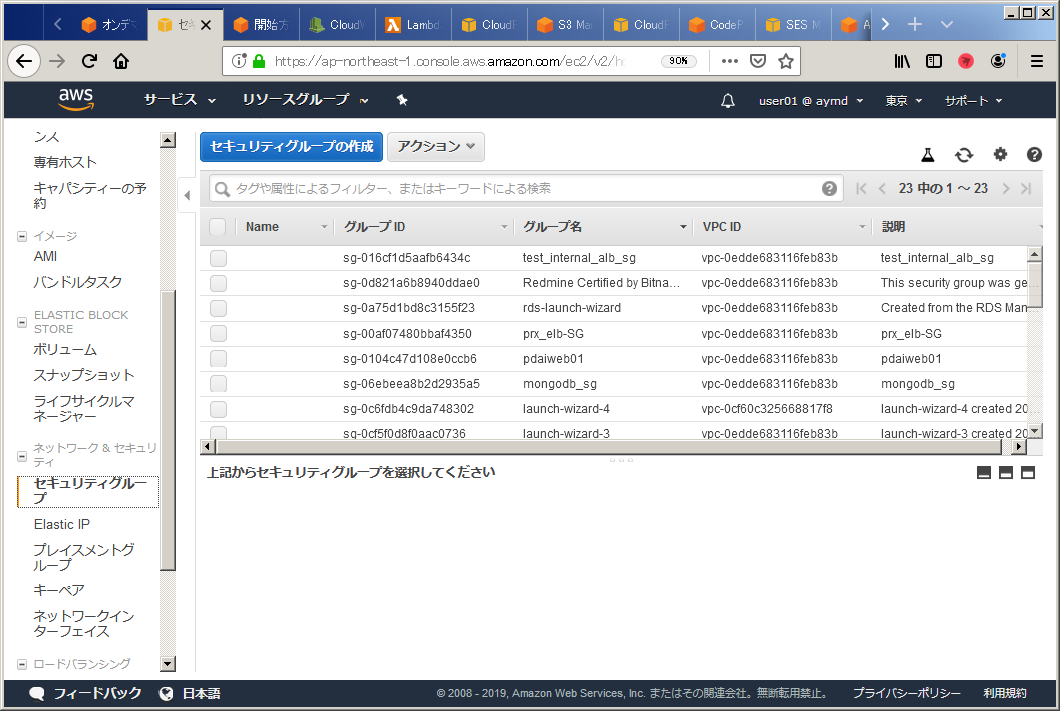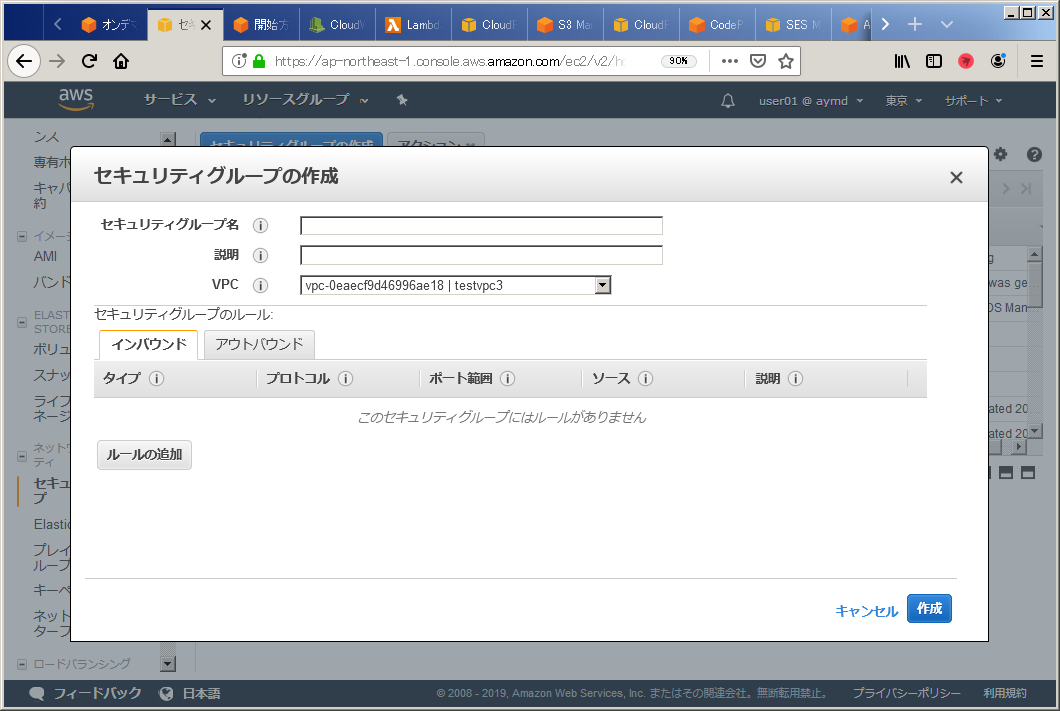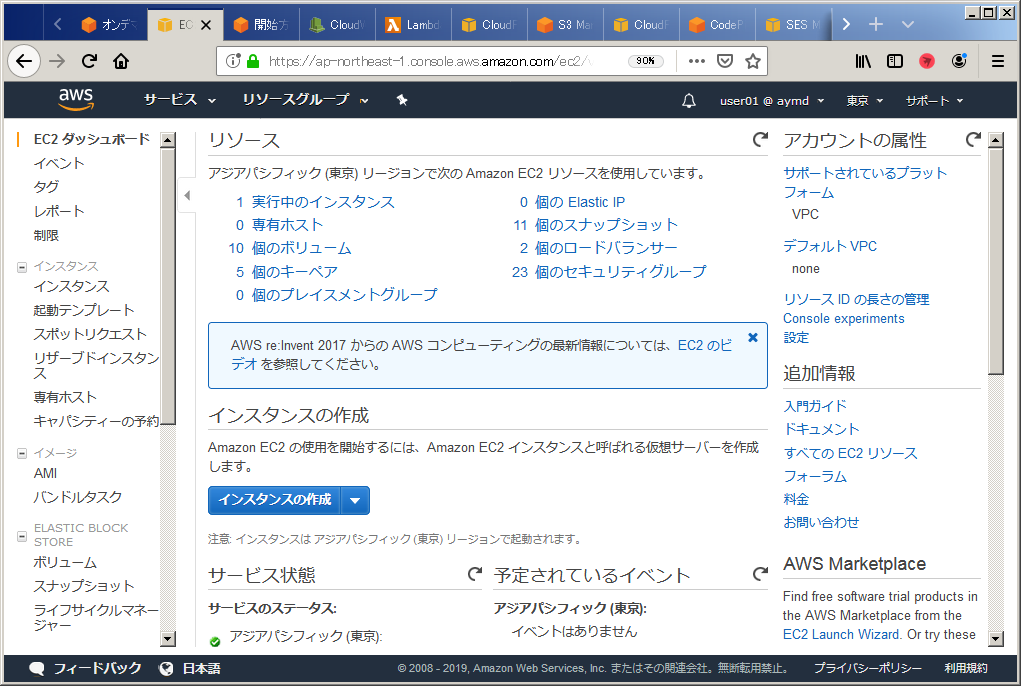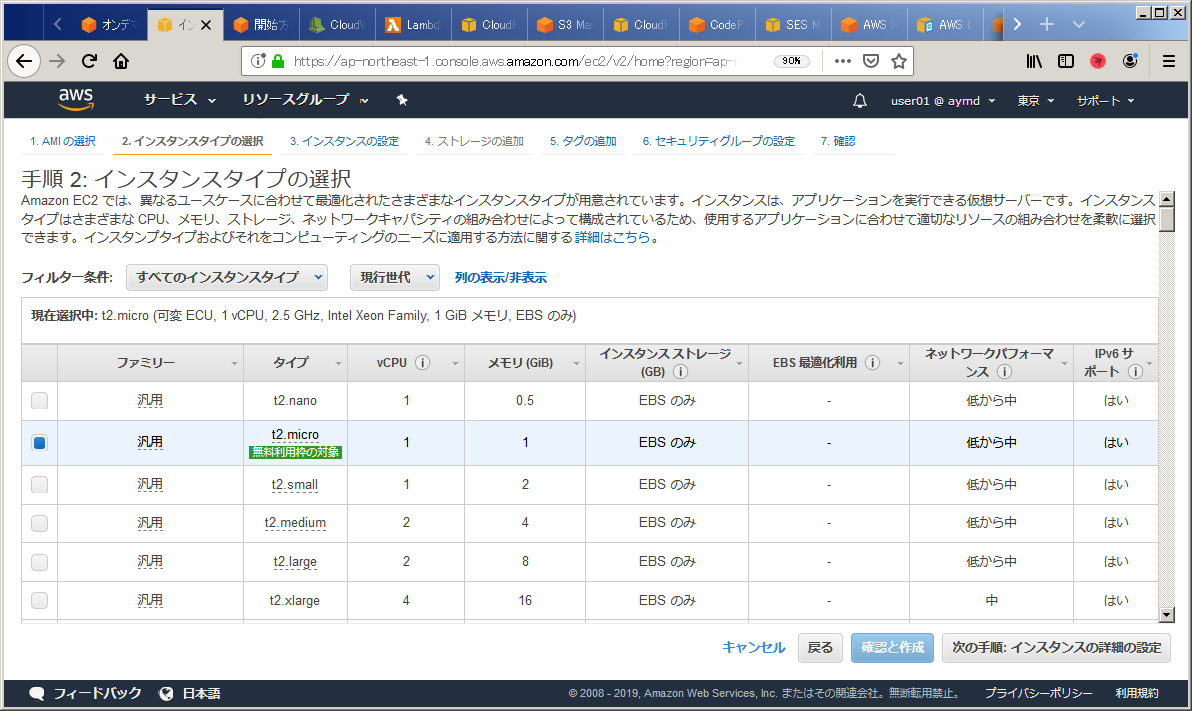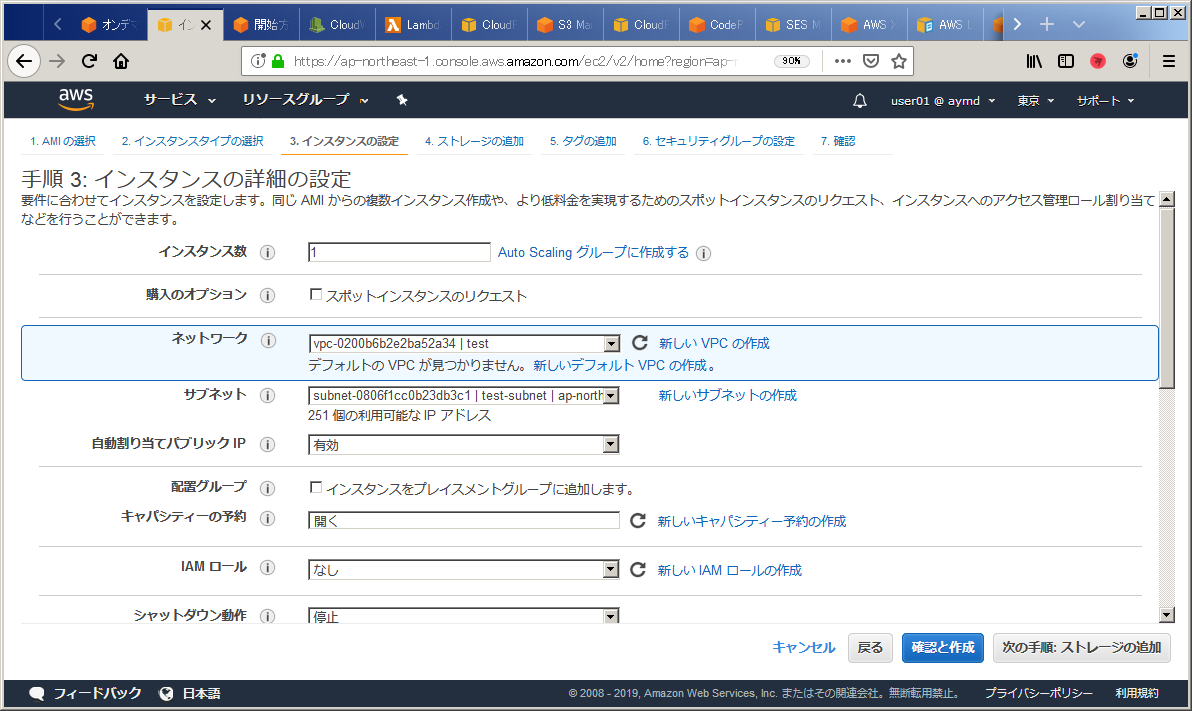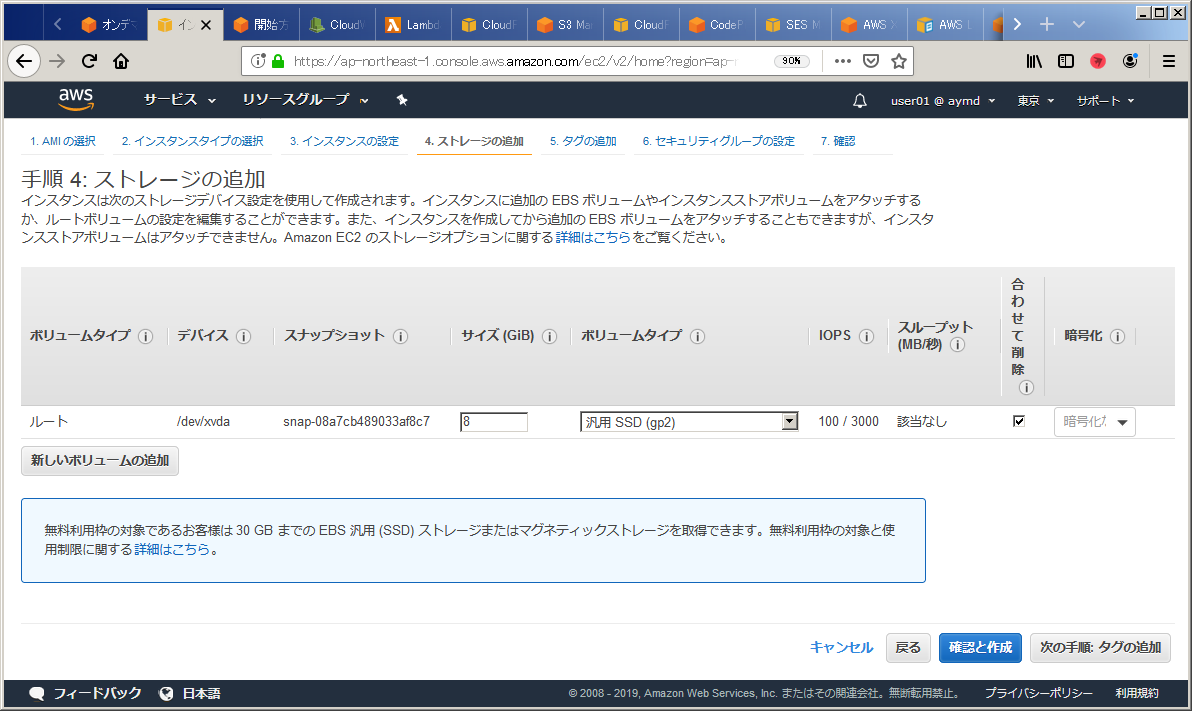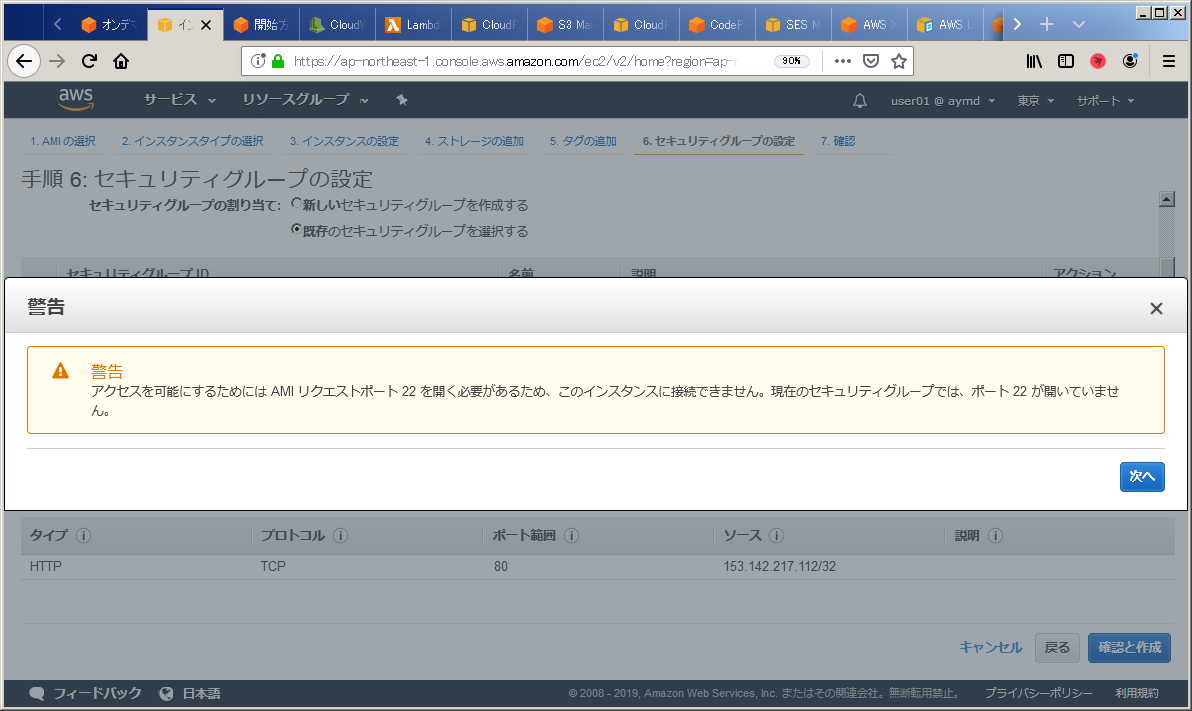前回の話
AWSで基盤お試し構築~サブネットとインターネットゲートウェイ~
前回までにやったこと
VPCを作ってap-northeast-1xにサブネットを作りました。
インターネットに接続できるように、インターネットゲートウェイを作りました。
前回までの作業で完成したとこ
今回目指すところ
準備(確認)
さんざん言っていることですが…
- リージョンが「東京」になっていることを確認する
- 「EC2立てたぜヒャッホーイ」と思ったら、全然違うリージョンだったとか、意外とやりますよね。
自分だけ…?
- 「EC2立てたぜヒャッホーイ」と思ったら、全然違うリージョンだったとか、意外とやりますよね。
セキュリティグループを作成する
そもそもセキュリティグループって何者…
- 縄張りの中に家を作っても、全員顔パスで入れてしまうと泥棒し放題になる。
- それを防ぐために、ゲートを作って、怪しいやつは問答無用で倒したいと誰もが思うはず。
- セキュリティゲートの役目をするのが、セキュリティグループと思ってもらえればとりあえずいいと思う。
毎度毎度のマネジメントコンソール
今回はEC2のページを開く。たどり着き方は人それぞれ。
自分は「最近アクセスしたサービス」にEC2がいるので、そこから行きます。
あとは↓のやり方でだいたい行ける。
セキュリティグループの画面を開く
左側のリストに「セキュリティグループ」があるはずなので、それを選択する。
「ネットワーク&セキュリティ」の中にあるはず。
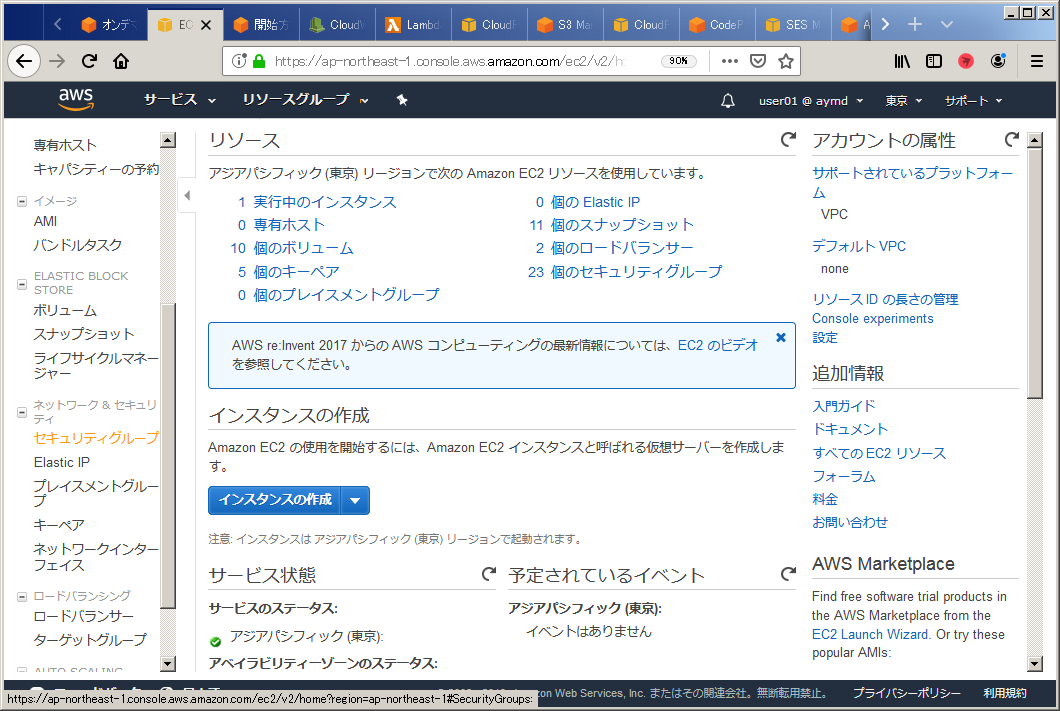
- 設定項目に何書いたらいいか相変わらずわからない…
| 設定項目 | 説明 |
|---|---|
| セキュリティグループ名 | セキュリティグループの名前を設定する。好きな名前を付けていい。 |
| 説明 | セキュリティグループの説明。どういう用途かを書いておけばとりあえずok。"Webサーバ用"とか。 |
| VPC | どのVPCに紐づけるかを指定する |
| セキュリティグループのルール | どの通信をだれに対して許可するのかを設定する |
- 今回は以下のように設定する
| 設定項目 | 設定値 |
|---|---|
| セキュリティグループ名 | 好きな名前で。 |
| 説明 | 好きな説明で。 |
| VPC | 前々回作成したVPCを指定する |
- セキュリティグループのルールは以下のようにする。
| 設定項目 | 設定値 |
|---|---|
| タイプ | http |
| プロトコル | (自動入力)TCP |
| ソース | マイIP |
| 説明 | なんか適当に |
図で見る今の立ち位置
EC2を立ててみる。
毎度毎度のマネジメントコンソール
今回はEC2のページを開く。たどり着き方は人それぞれ。
自分は「最近アクセスしたサービス」にEC2がいるので、そこから行きます。
あとは↓のやり方でだいたい行ける。
--
Break…EC2が立ち上がるまでの道のり
そもそもこれから何やるのかって話をしないと、訳わからなくなりそうな気がした。(自分が)
- やること
①マシンイメージを選択する
②インスタンスタイプを選択する
③インスタンスの設定(おもにネットワーク周り)を行う
④ストレージの設定を行う
⑤タグを設定する
⑥セキュリティグループを設定する
マシンイメージを選択する
- Amazon Machine Image。いわゆるAMI。アミっていうらしいです。
- AWS関係でアミ網言ってたらコレの話。
- 要するに、サーバをまるっとパッケージにしたイメージ。
- まずは、要件的にどのOSなのか観点で選んだらいいのでは。。。
インスタンスタイプを選択する
- CPUの数とかメモリのサイズとかネットワークの太さとか、、、要件に従って決める。
- GPU付きが良ければ、GPUインスタンスとかを選んでみたらよろし。
- m3->m4->m5って数字がでかくなってくるに従って、性能はいい割に費用は安くなる不思議。
- 個人で使うならmicroとかでいいと思われる。無料枠だし。
インスタンスの設定(おもにネットワーク周り)を行う
- 前回、前々回で作ったVPCとかサブネットを関連付ける
ストレージの設定を行う
- ストレージのサイズはここで設定する。
- ルートボリューム以外も作れる
タグを設定する
- 名前つけてあげましょう
セキュリティグループを設定する
- さっき作ったセキュリティグループをアタッチしよう。
- ここでも作成できるけど、説明し辛いから先に作っておいてみた。
ということで、EC2を作成
マシンイメージを選択する
インスタンスタイプを選択する
インスタンスの設定(おもにネットワーク周り)を行う
- シャットダウン動作は「停止」にしておく
- 「終了」にすると、shutdownコマンド叩いたらそのままterminateされてインスタンスが消える。
- 削除保護の有効化にもチェックを入れて、間違って消さないようにする

ストレージの設定を行う
タグを設定する
セキュリティグループを設定する
全部終わったら「確認と作成」を押下する
作成が始まった。
- 無事にEC2が起動してきた
図で見る今の立ち位置
Webサーバが欲しいけど、まだWebサーバになりきれてないのでもう少し頑張る