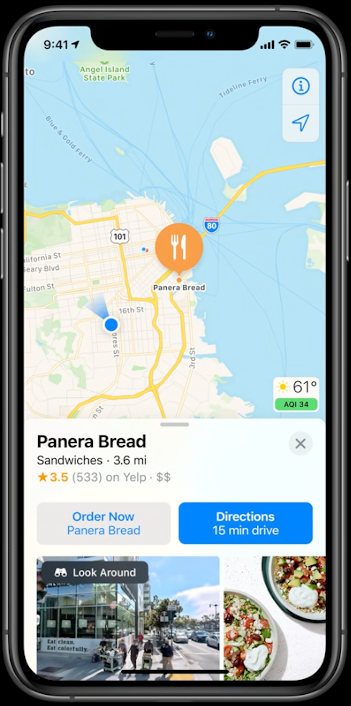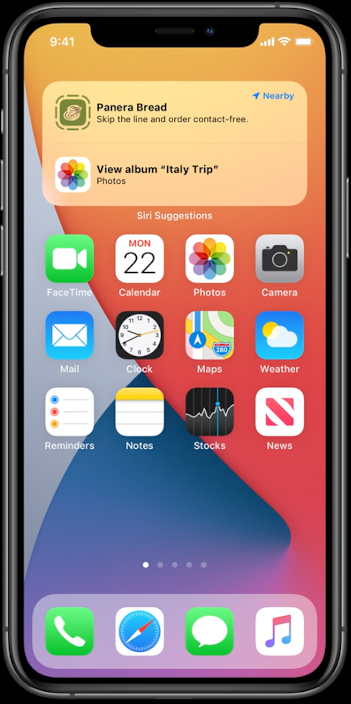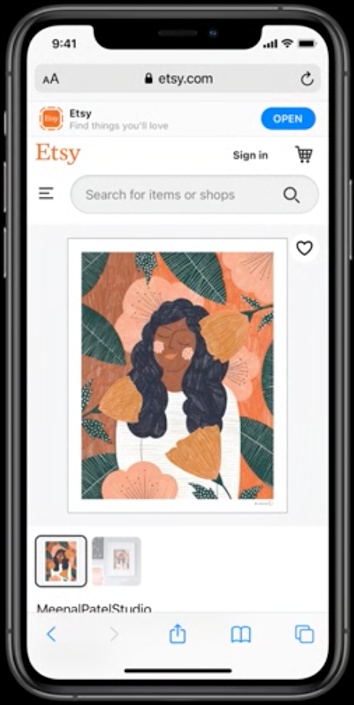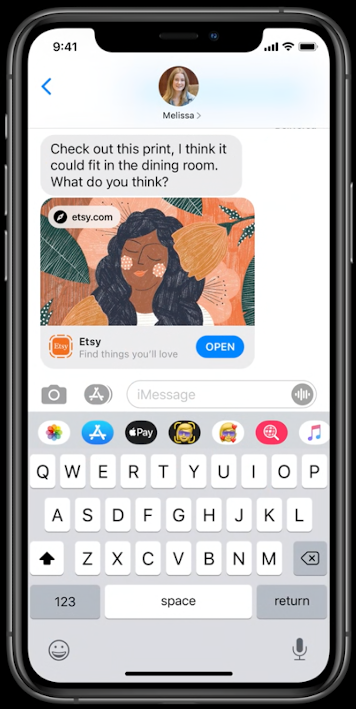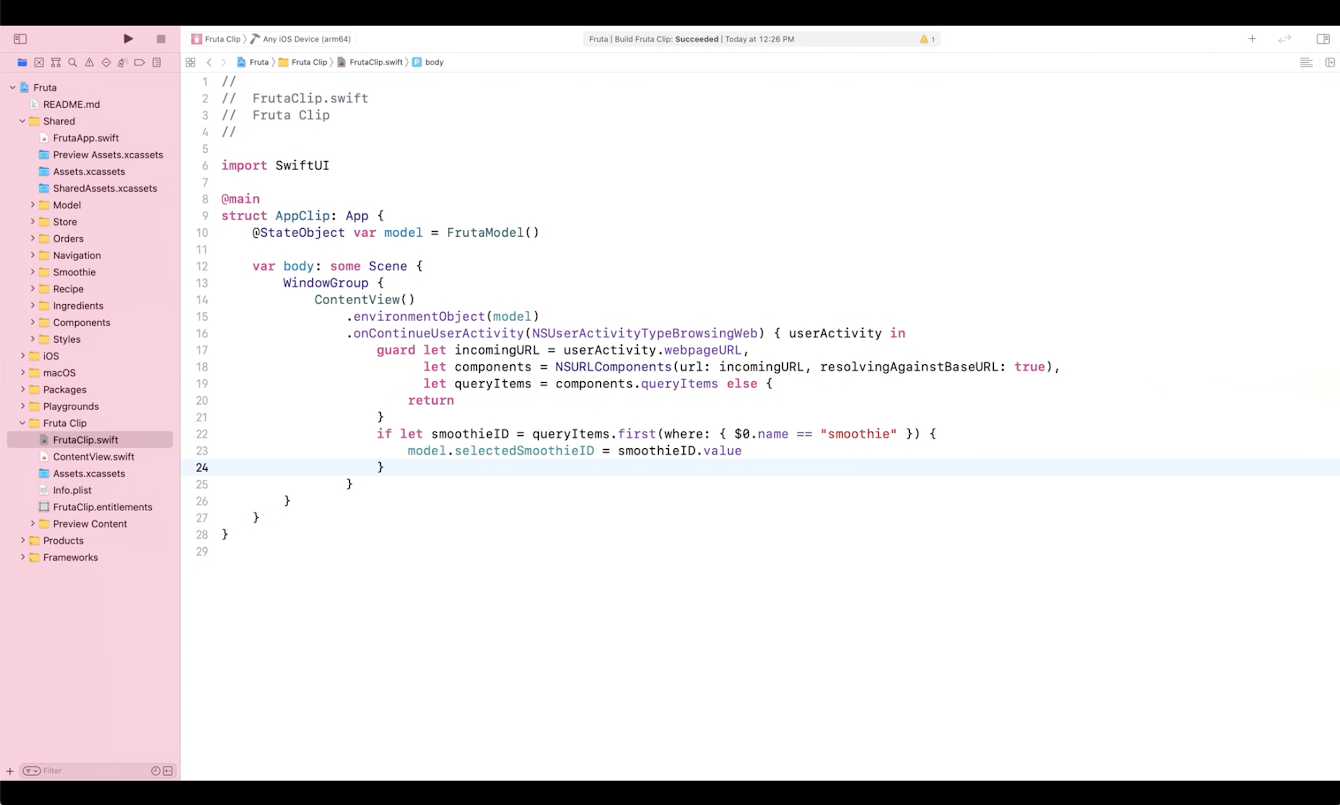Configure and link your app clipsを見たのでメモです。このセッションにはサンプルコードもついているので合わせて見ると良いと思います。
※ここに出てくるスクリーンショットは、全て上記の動画のものです。
概要
App Clipを使えば、ユーザは簡単かつシームレスにアプリを体験できる。このセッションでは以下のことを説明している。
- App ClipのURLの扱い方
- App Store Connectで設定する方法
- スマートアップバナーを使ってApp Clipを起動する方法
- App ClipをTestFlightで扱う方法
App Clipの使用例
スムージースタンドでは以下のようなシーンが考えられる。
NFCタグに触れる → 端末の画面下部にスムージー注文用のApp Clipカードが表示される → 開くボタンをタップする → App Clipが起動する → スムージー注文ページに遷移する → Apple Payで購入する → スムージーを受け取る
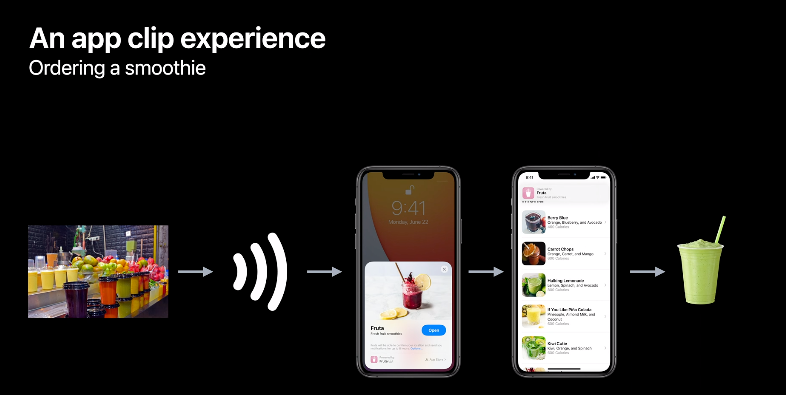
このようにNFCタグにApp Clipで使うURL情報を書き込んでおくと、ユーザがタップしたときにNSUserActivityを経由してURL情報が渡され、直接注文ページを開くことができる。
App Clipの起動方法いろいろ
- NFCタグ:URLが記録されたタグを読み込み
- QRコード:URLが記録されたコードを読み込み
- 地図アプリ:プレースカードのApp Clip URLをタップ
- Siri:位置情報ベースのサジェストをタップ
- Safari:バナーをタップ
- iMessageアプリ:ウェブページのURLを送信したときに表示されるバナーをタップ
Appleは、App Clip用のビジュアルコードを作成できるツールを今年後半にリリースする予定。
設定手順
大きく分けると以下の3つの手順を踏む。
- Webサーバ上の設定の変更とApp Clipプロジェクトの作成
- App Clipカードの設定(App Store Connect上でのデフォルト設定)
- WebページにApp Clipを表示するためのスマートバナーを設定
Webサーバ側の準備
WebサイトとApp Clipの関連付けは、Universal Links対応のときと同じようにapple-app-site-associationファイルを使う。今回新たにappclipsの項目を追加する。
{
"appclips": {
"apps": [ "ABCDE12345.example.fruta.Clip" ]
},
...
}
App Clipプロジェクトの準備
Xcodeでプロジェクトの設定に移動し、Signings & Capabilities → Associated DomainsにApp Clipのドメインを追記する。
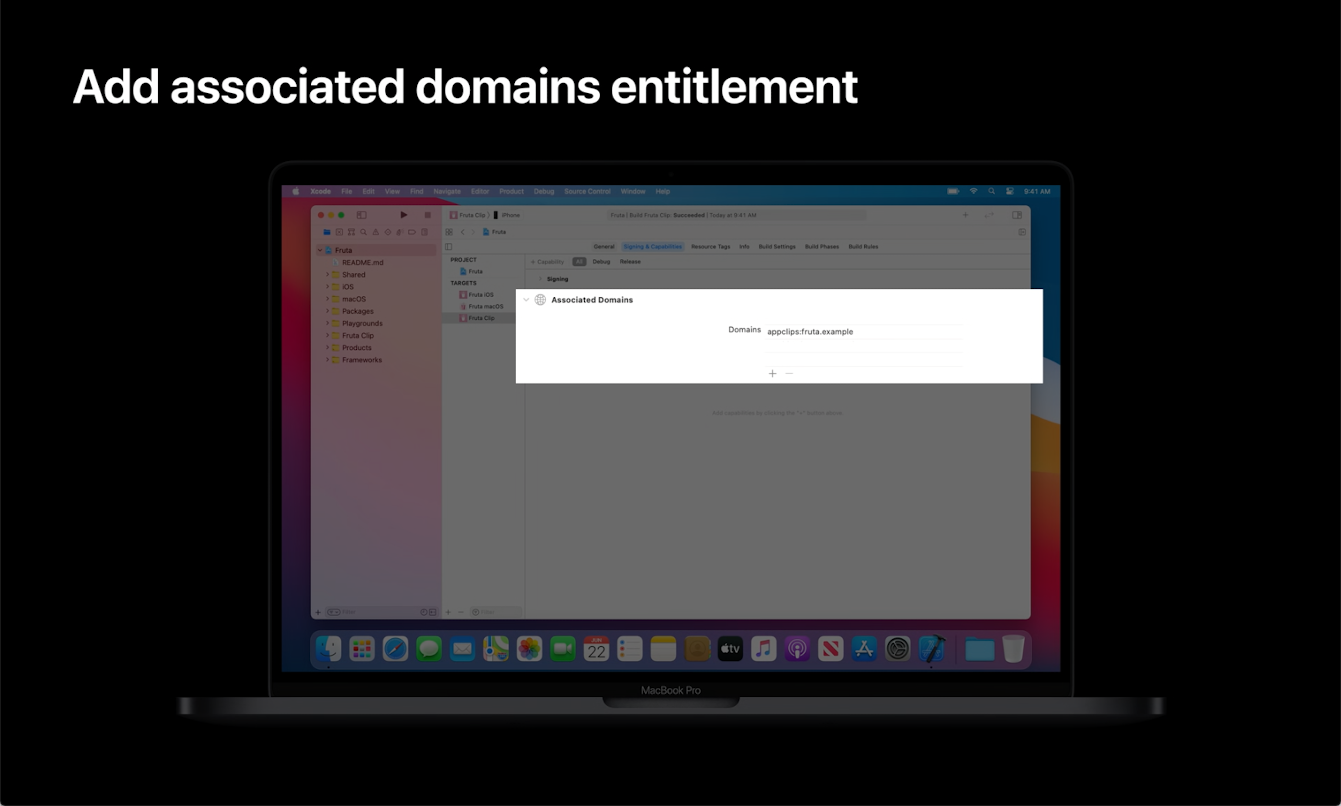
App ClipがSwiftUIで作られている場合は、以下のようなコードになる。NSUserActivityからwebpageURLを取得している。
import SwiftUI
@main
struct AppClip: App {
var body: some Scene {
WindowGroup {
ContentView()
.onContinueUserActivity(NSUserActivityTypeBrowsingWeb) { userActivity in
guard let incomingURL = userActivity.webpageURL,
let components = NSURLComponents(url: incomingURL,
resolvingAgainstBaseURL: true)
else {
return
}
// Direct to the linked content in your app clip.
}
}
}
}
ユーザがApp Clipから普通のアプリにアップグレードした場合、App Clipのリンクを経由するとApp Clipではなくアプリが開かれることになる。そのため、アプリにもユニバーサルリンクを処理するための同様のコードを用意する。
もしApp ClipがUIKitのSceneDelegateライフサイクルを使用している場合、以下のようにハンドリングする。
// Handle NSUserActivity in UISceneDelegate.
class SceneDelegate: UIResponder, UIWindowSceneDelegate {
func scene(_ scene: UIScene, continue userActivity: NSUserActivity)
{
// Get URL components from the incoming user activity
guard userActivity.activityType == NSUserActivityTypeBrowsingWeb,
let incomingURL = userActivity.webpageURL,
let components = NSURLComponents(url: incomingURL,
resolvingAgainstBaseURL: true)
else {
return
}
// Direct to the linked content in your app clip.
}
}
associated domainを設定してNSUserActivitiesを扱う方法については「What's New in Universal Link」セッションを参照する。
デバッグ
XcodeでApp Clipを試したいときは、スキームエディタ→Argumentsタブから環境変数を設定する。この状態でRunすると、指定したURLで起動されるようになる。
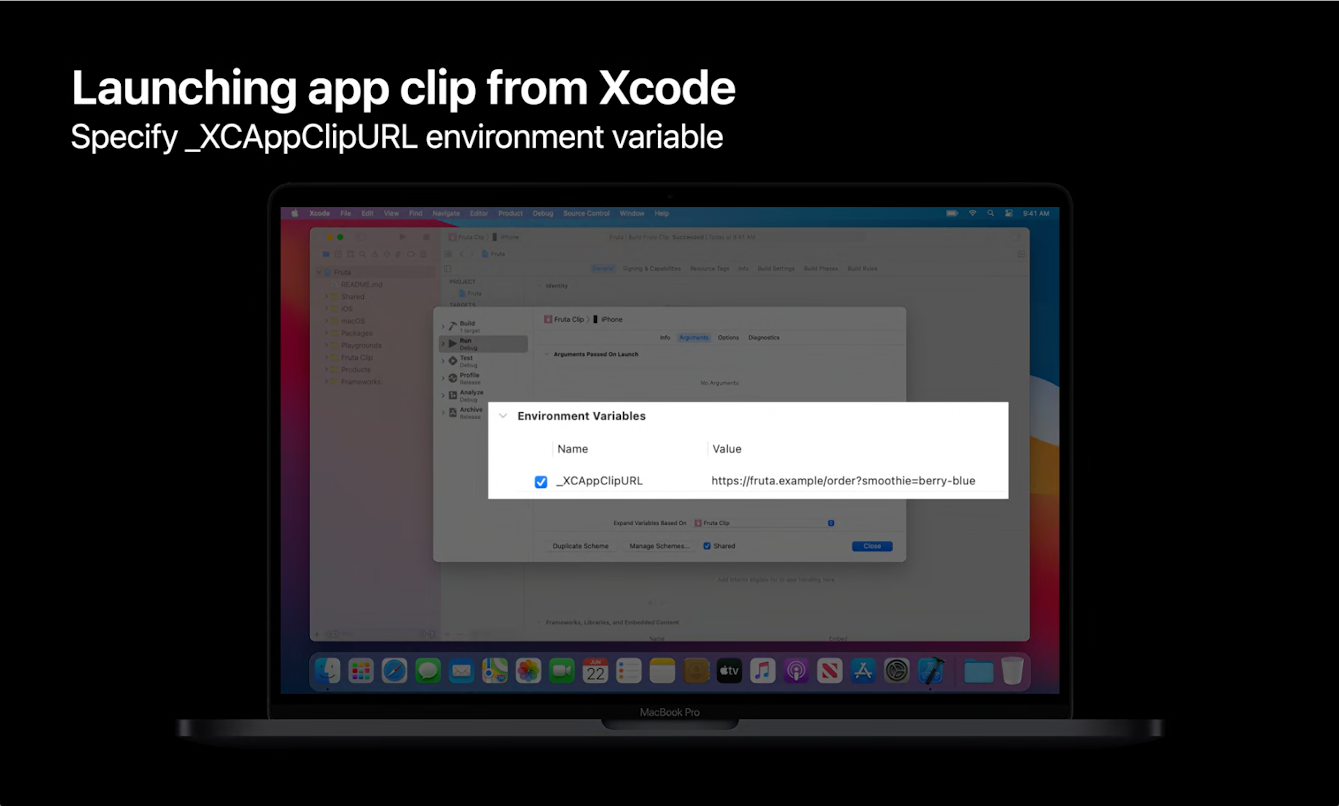
App Clipカードの表示要件
App Clipカードに載せるメタデータを考えるときは、以下に従うとより適切な表示ができる。
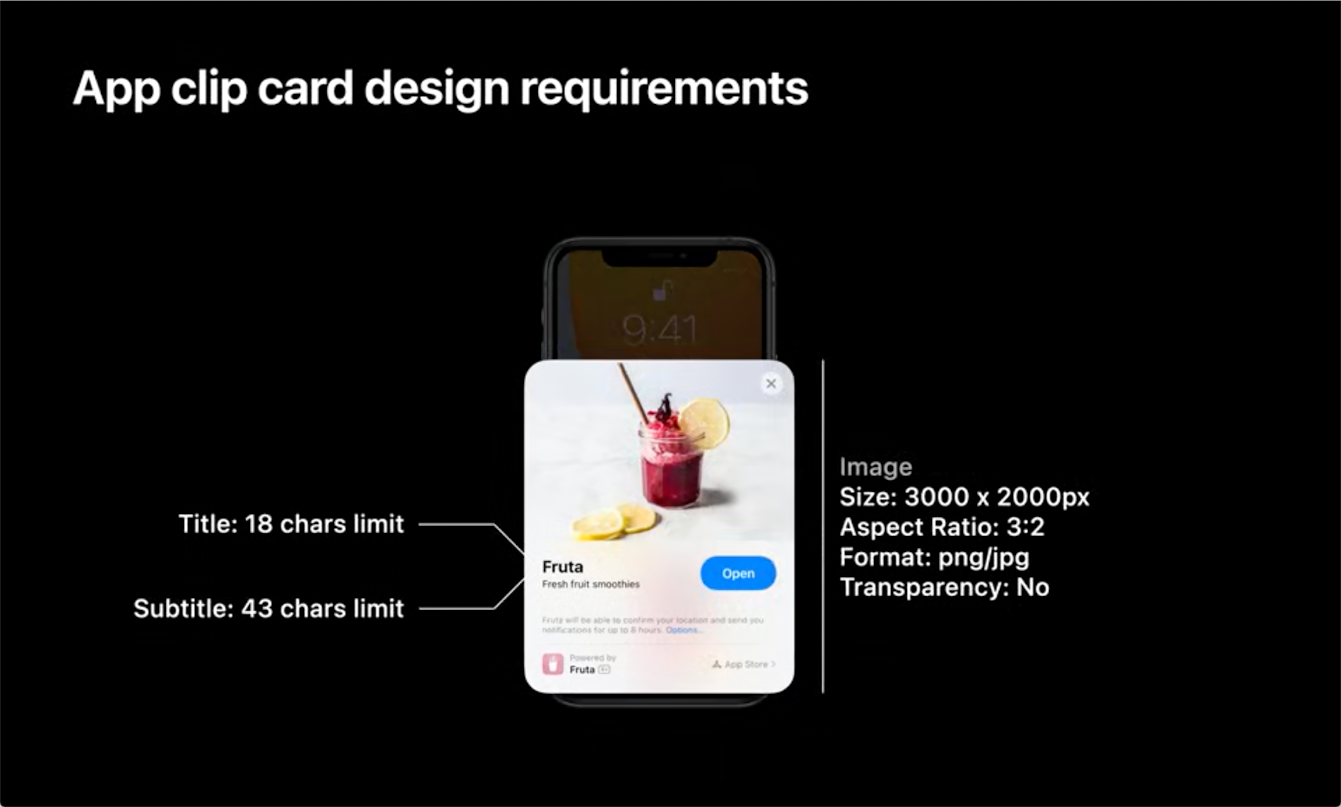
画像はApp Clipアクションにマッチしたものにすると良い。
App Store Connectでの設定
アプリとApp Clipの両方を含むビルドをApp Store Connectに送ると、App Store Connect上でApp Clipの設定をするセクションが表示されているはず。ここでデフォルトのApp Clip設定をする。予め定義されたアクションのリストがあるので、それも選択する。
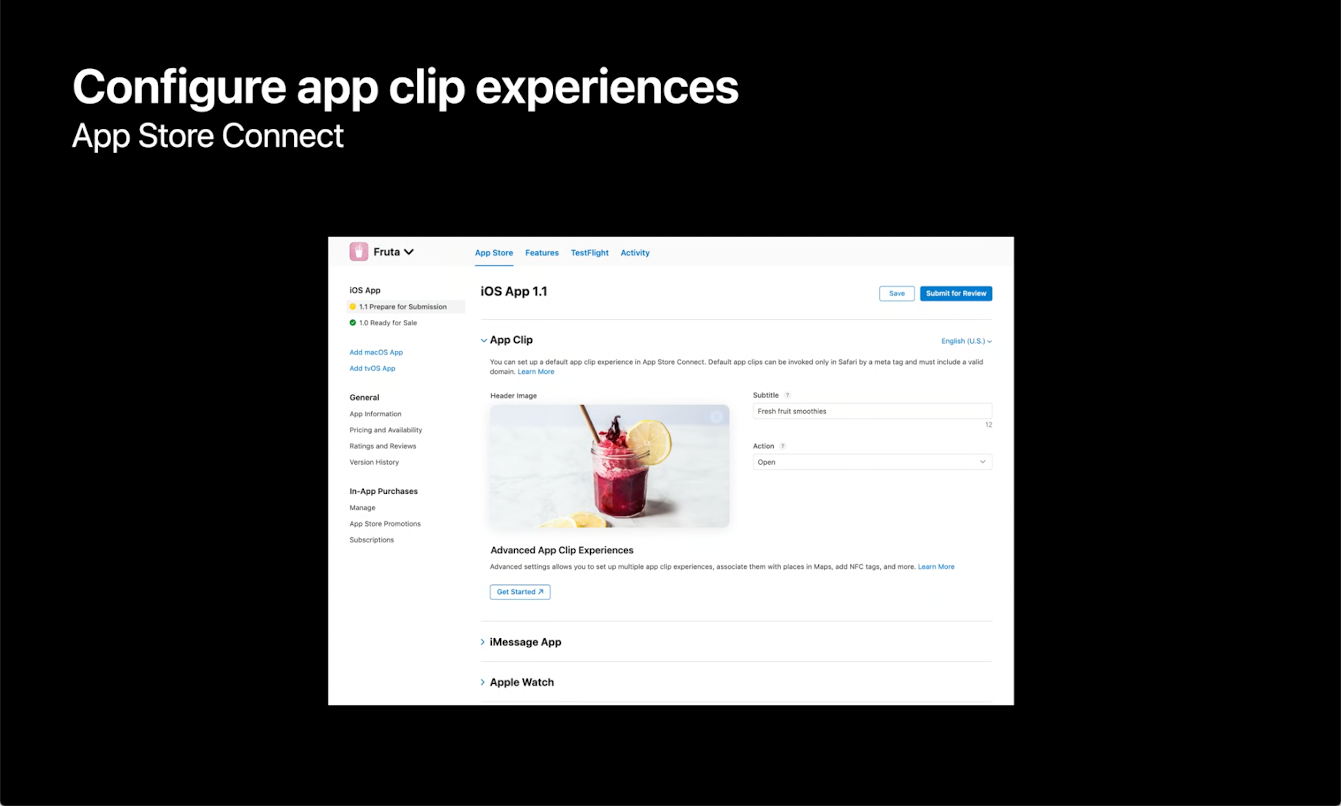
Safariやメッセージ以外からもApp Clipにアクセスできるようにしたい場合は、Advanced App Clip ExperiencesセクションのGet Startedをクリックし、高度な設定を行う。この高度な設定をすることでNFCタグやQRコードなどの物理的な方法からも呼び出しが可能になる。
いくつか画面を進めるとこのようなページが表示される。複数のApp Clip Experienceを設定することもできる。
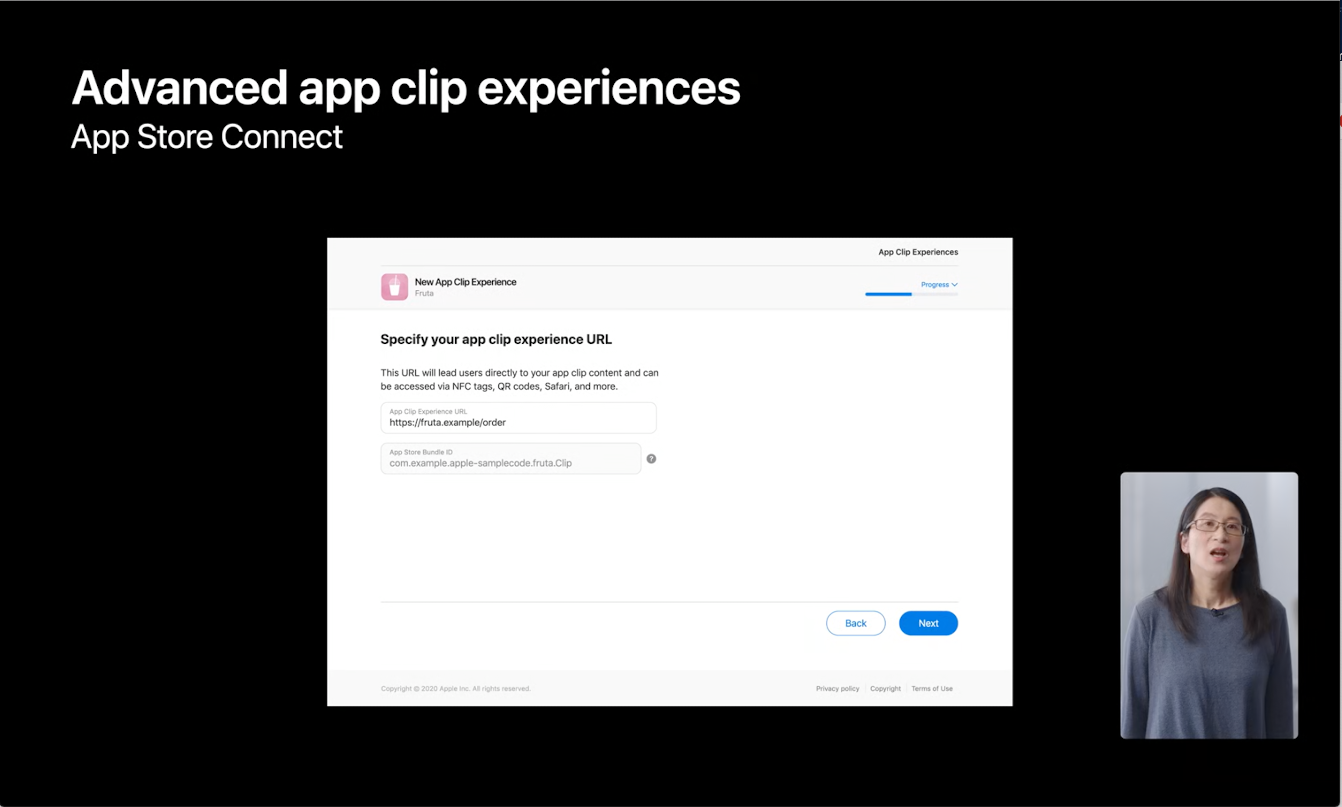
次のページでは画像やタイトルなどを指定する。
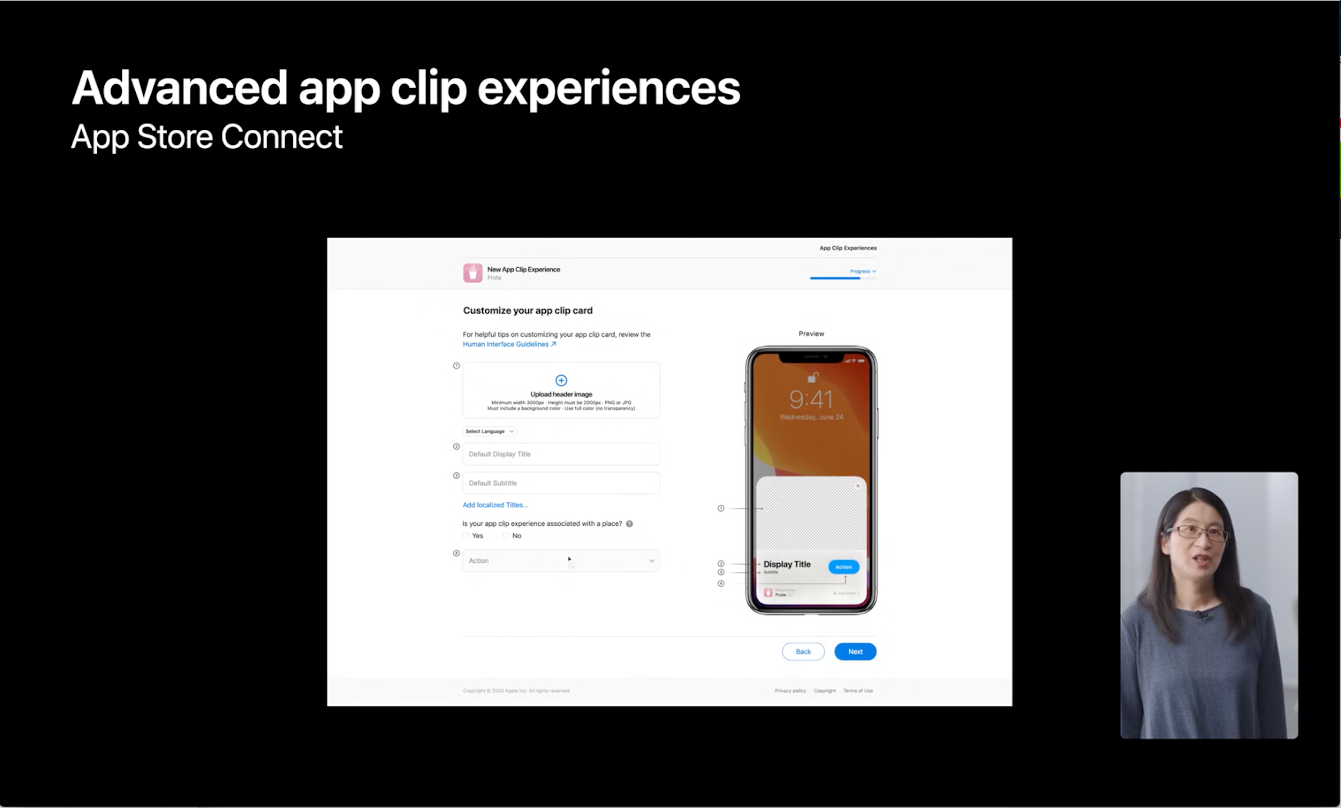
App Clipの複数設定
レストランアプリの場合、注文用App Clip Experience(melamela.example/order)と予約用App Clip Experience(melamela.example/reservation)を設定することもできる。
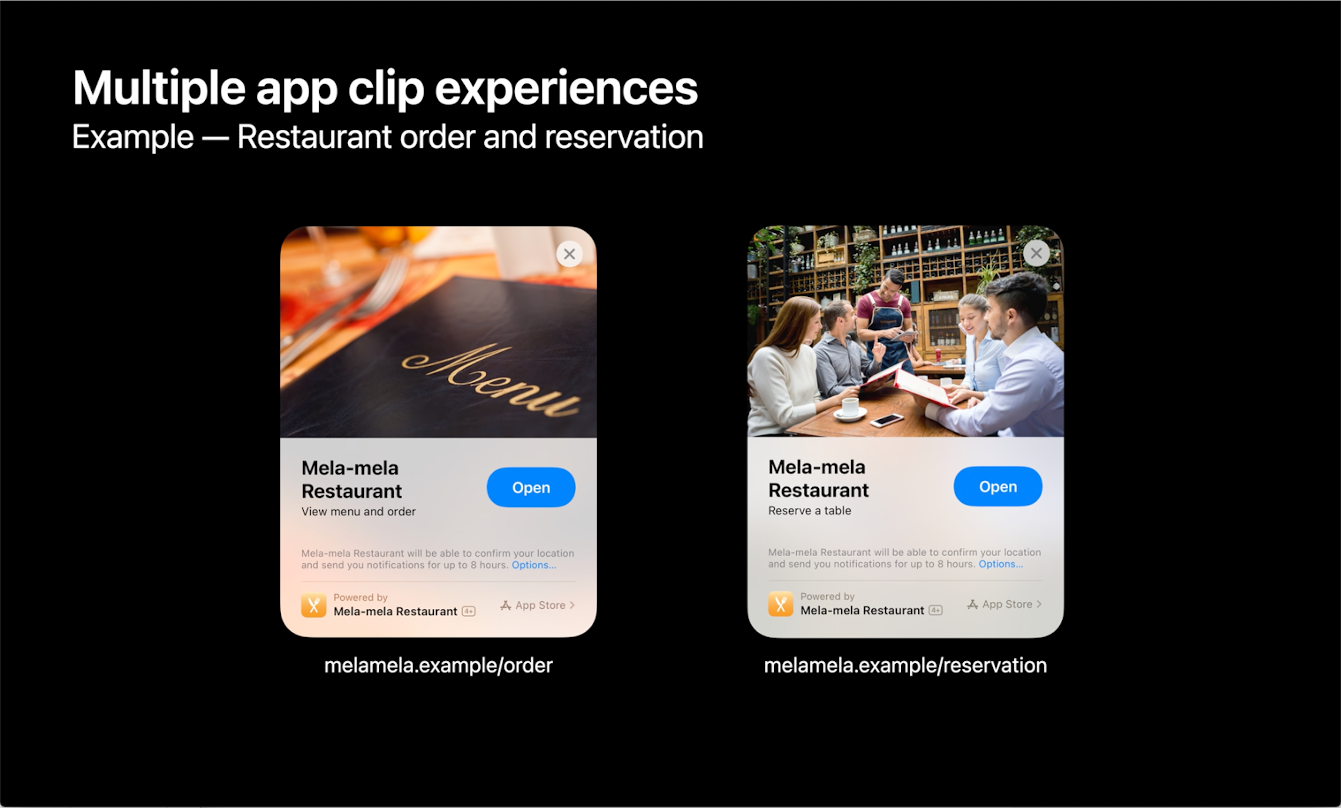
ベストプラクティス
App Clipは可能な限り全てのパスを登録する必要はなく、汎用的なプレフィックスを持ったURLを登録すれば良い。
例えば自転車のオンラインレンタル屋さんの場合。
ある自転車を借りるときのURLは https://bikesrental.example/rent?bikeID=2 になっている。自転車にはそれぞれIDが振られており、予約するときはそのIDを指定する仕様になっている。この場合、App ClipのURLとして登録するのはhttps://bikesrental.example/rentの一つで良い。
次に大手チェーンのカフェ屋さんの場合。
ある店舗のURLは https://brighteggcafe.example/store/campbell になっている。全ての店舗で https://brighteggcafe.example/store/ までは共通なので、このURLを登録すれば良い。
もしこのコーヒーショップのクパチーノ店舗だけ特別なApp Clip体験を提供したい場合はhttps://brighteggcafe.example/store/cupertino を登録し、異なる画像やタイトルを登録すれば良い。
つまり、基本的には全てをカバーする一般的なURLプレフィックスを登録し、異なる体験を提供したいときだけ、より具体的なURLを登録すれば良い。より高度な設定については「What's New in App Store Connect」にて説明される。デザインのベストプラクティスについては「Design Great App Clips」にて。
Webページでのスマートアプリバナー設定
以下のようなメタタグを書く。iOS 14よりも古いユーザの場合は従来のスマートアプリバナーとして使えるように、app-idも忘れずに指定する。
<meta name="apple-itunes-app"
content="app-clip-bundle-id=com.example.fruta.Clip,
app-id=123456789">
バナーの開くボタンをタップすると、デフォルトのApp Clipカードが表示される。もし高度なApp Clip Experience設定をしていたら、その設定に従った表示が出てくる。
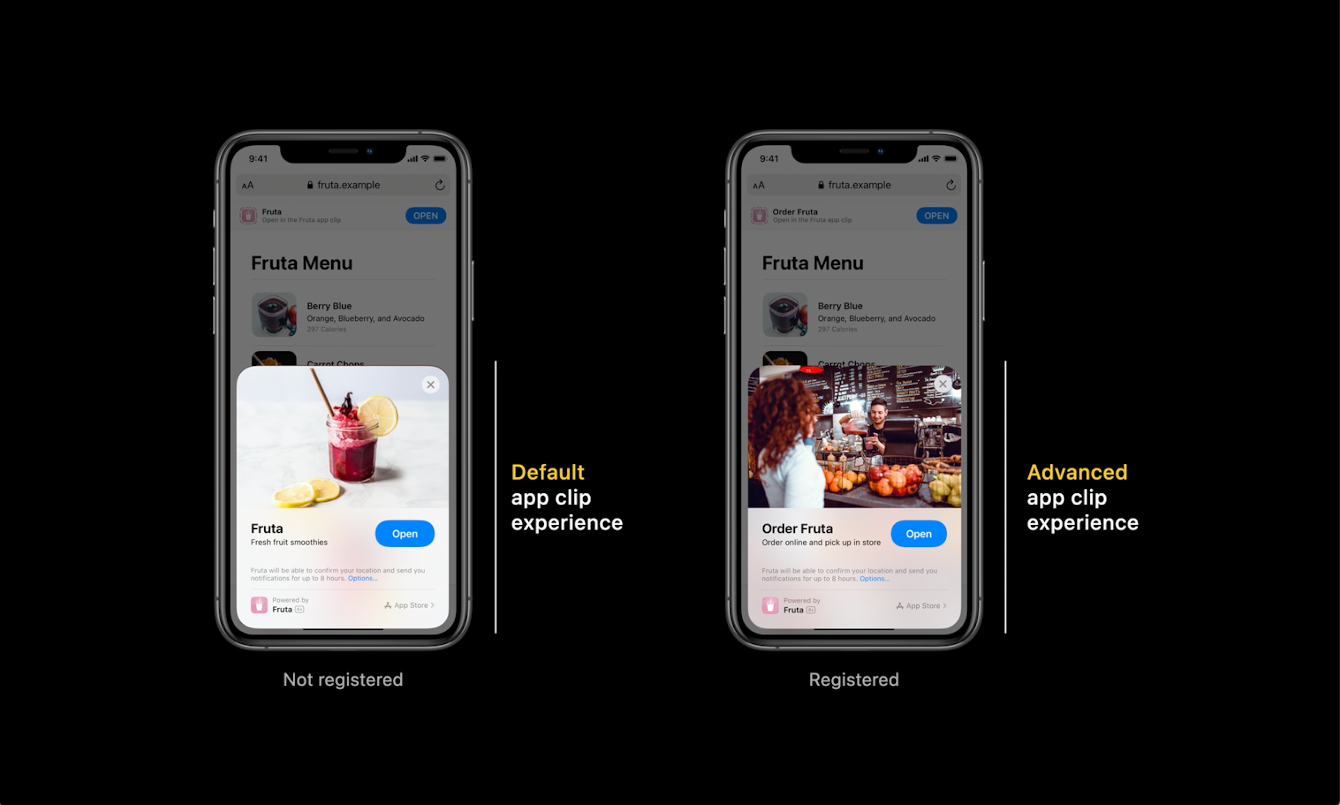
デモ
Test Flight
アプリとApp Clipの両方を含むビルドをApp Store Connectに配信した後、Test FlightタブからApp Clipセクションを見つけて、「Add App Clip Invocation」をクリックする。タイトルとURLを設定すればTest Flightでテストできるようになる。
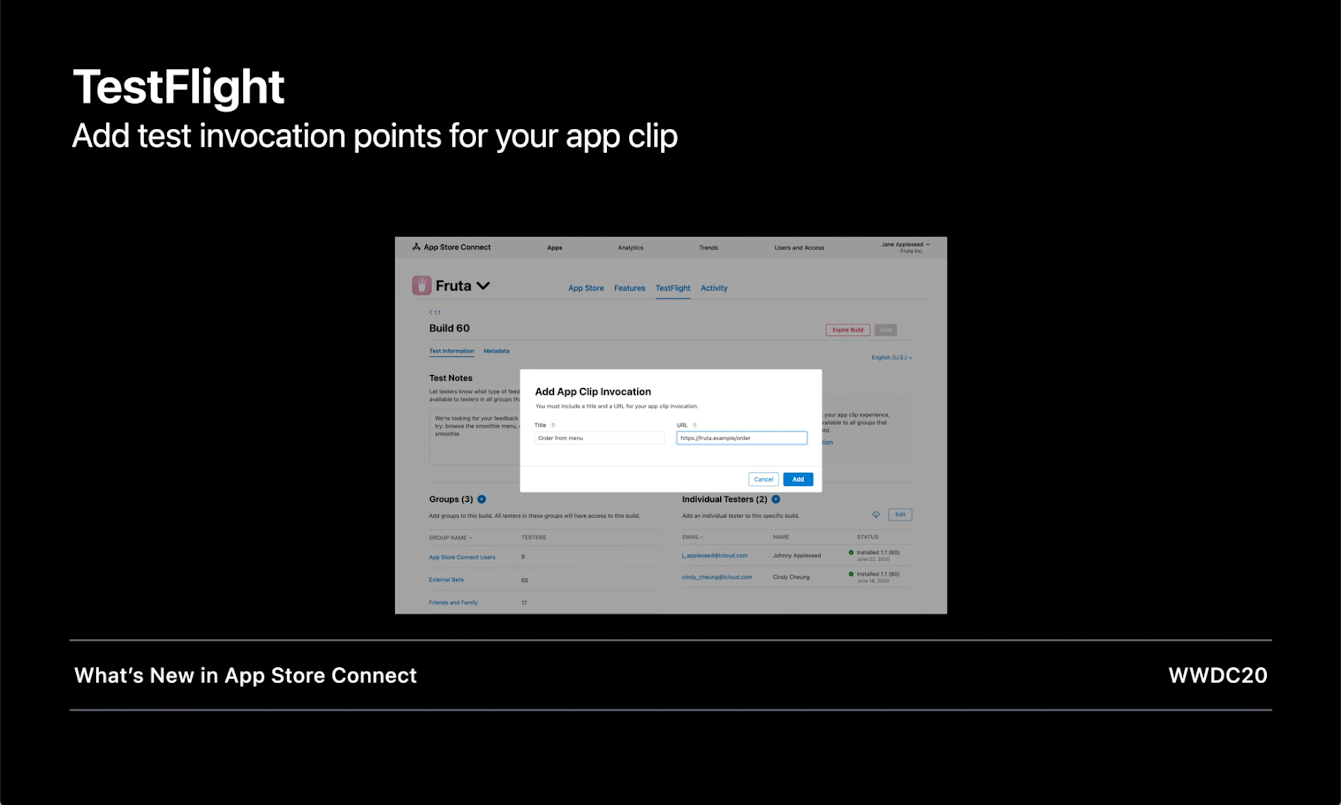
App Store Connectでのテストの詳細については「What's New in App Store Connect」にて。