LinuxでLINEを使おうとすると
これまではChromeをインストールして、LINEのExtensionを追加するという方法を紹介する記事しかなかったみたいだが、それだとLINEの機能の一部が制限される。
- 通話できない
- Noteが使えない
- Keepが使えない
などなど、結局スマホであったりWindowsで色々やらなければならなくなる。
SteamのProtonについて
ゲーミングプラットフォームのSteamが開発しているProtonは、Wineにあらゆるプラグインやアドオンを追加することで様々なWindows向けのゲームをSteamでスムーズにプレイできるようにしたものだ。今回はこれを使ってLINEを使ってみる。
Microsoft Store版のLINEの取得の仕方
Microsoft Store版のLINEはnoteなどが使える上、通話なども可能だ。今回はこのバージョンの取得を試みる。
まずはMicrosoft StoreでLINEを見つけよう。
https://apps.microsoft.com/store/detail/line/9WZDNCRFJ2G6
このリンクを以下のサイトに貼り付けると、Windows Storeアプリでアクセスした場合に得られる.appxファイルが入手できる。
https://store.rg-adguard.net/
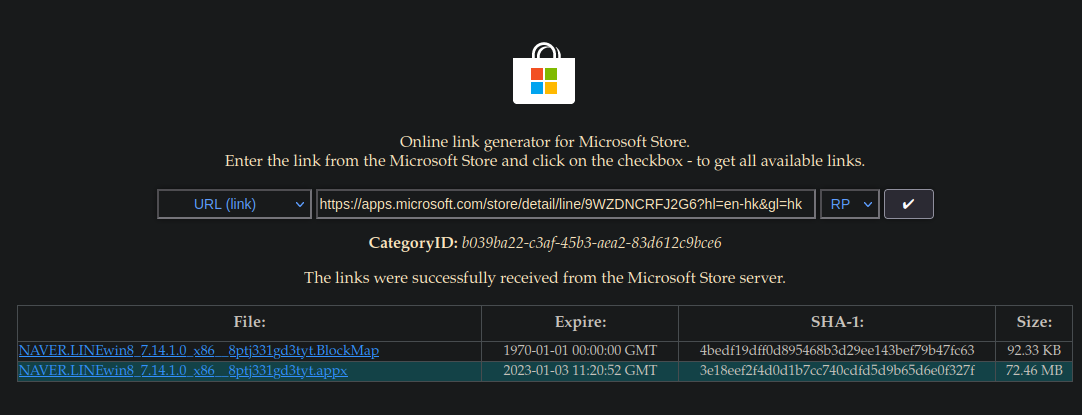
ここで得たリンクからファイルをダウンロードし、SHA-1照合したい人はしよう。
その後、このappxファイルをunarなどのアーカイバーで開こう。中身はただのzipファイルだ。unzipでもできるはずだ。コマンドラインでやる場合はこうなる。
unar NAVER.LINEwin8_7.14.1.0_x86__8ptj331gd3tyt.Appx
unarを持っていない場合は
Debian/Ubuntu/PopOS!ユーザー: # sudo apt-get install unar
Arch Linuxユーザー: # sudo pacman -S unar
Fedoraユーザー: # sudo dnf install unar
appxファイルを展開した先のファイルに遷移すると、中にLINEAPP.exeというファイルが見つかるはずだ。このファイルをWineで実行すると、LINEが立ち上がる。
Wineでもいいけど、Steamでバグを減らそう
Wineだと多くの場合なんらかの描画バグが発生したり、頻繁にアプリケーションがものによってはクラッシュしてしまう。LINEも例外ではなく、私の環境では不安定だった。
そこで、Steamをインストールし、ログイン・新規登録した上で以下のステップを踏んでみると、LINEが安定して使えるようになった。
まずSteamを手に入れよう。それぞれのdistributionでnon-freeレポジトリを追加した上で以下のコマンドをTerminalなどで実行しよう。
Debian/Ubuntu/PopOS!ユーザー: # sudo apt-get install steam
Arch Linuxユーザー: # sudo pacman -S steam
Fedoraユーザー: # sudo dnf install steam
その後、ログイン・新規登録。この同じ手順でお気に入りのWindowsゲームやSteam上のゲームも遊べるようになるので、まだ登録していない人は登録してみよう。
Steamを開いてLibraryに遷移後、左下にあるこのボタンでAdd A Non-Steam Game...をクリックしよう。日本語に設定できている場合は「非スチームゲームを追加…」と出るはずだ。左上のSteam、Settings、Interfaceから言語設定は変えられるぞ。Englishとなっている部分をクリックして日本語に変更しよう。Steamのリスタートが必要になるので、注意しよう。
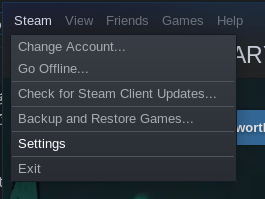
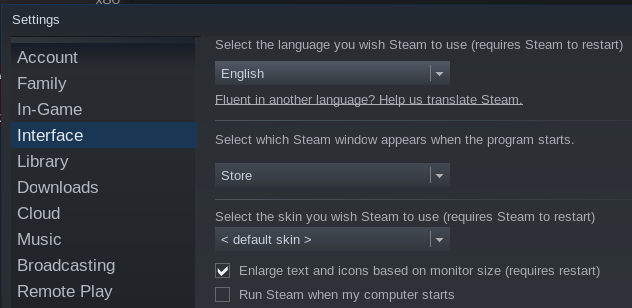
では、Non-Steam Gameの追加へと移ろう。
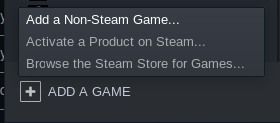
このような画面が出現するはず。
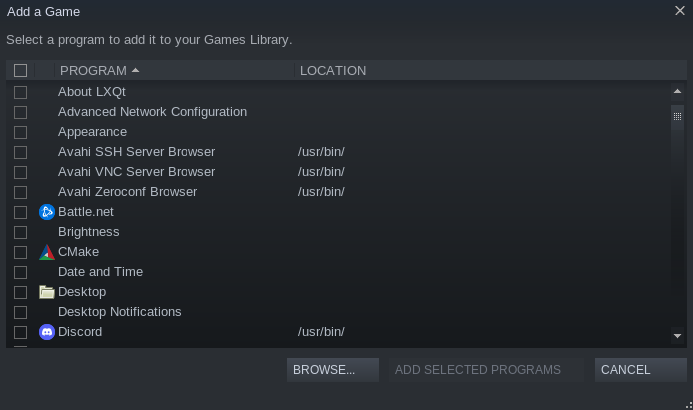
ここでBROWSE…もしくは「参照する」などと書いてあるボタンをクリックし、出てきた画面でLINEAPP.exeを選択しよう。デフォルトでは~/Downloads/NAVER.LINEwin8_7.14.1.0_x86__8ptj331gd3tytなどのようなフォルダに入っているはずだ。
そうすると、ゲームの一覧にLINEAPP.exeが出現する。
Protonの有効化
さて、今度はProtonの有効化を行おう。Steam, Settings(設定), Steam Playの画面に移動し、両方のチェックボックスをチェックしよう。Proton Experimentalと表示されている欄については、お好みのProtonバージョンを選択して良い。Stable(安定版)はProton 7.0-5なので、完全に安定した動作を期待したい人はそれを選ぼう。それ以外はProton Experimentalが新機能の追加が一番早いのでオススメだ。
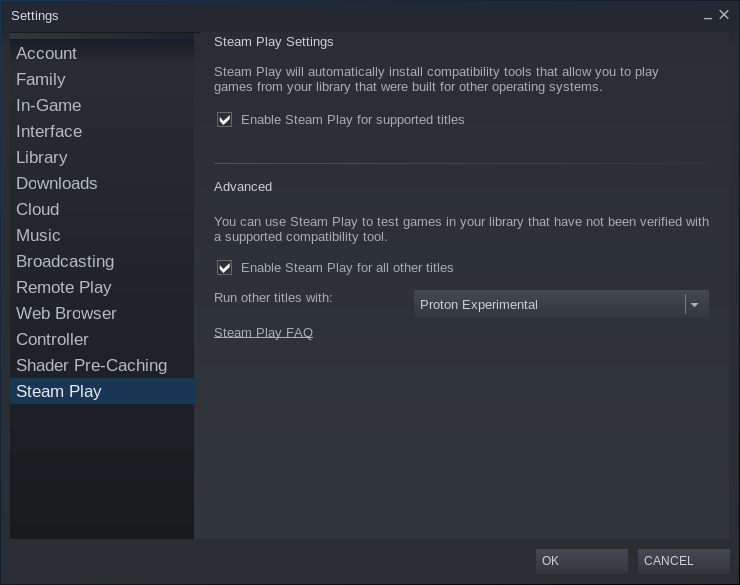
選択した後、Protonがインストールされるので、これを気長に待とう。
その後Library(ライブラリ)に戻って、LINEAPP.exeを左クリックし、Properties(プロパティ…)を選択しよう。
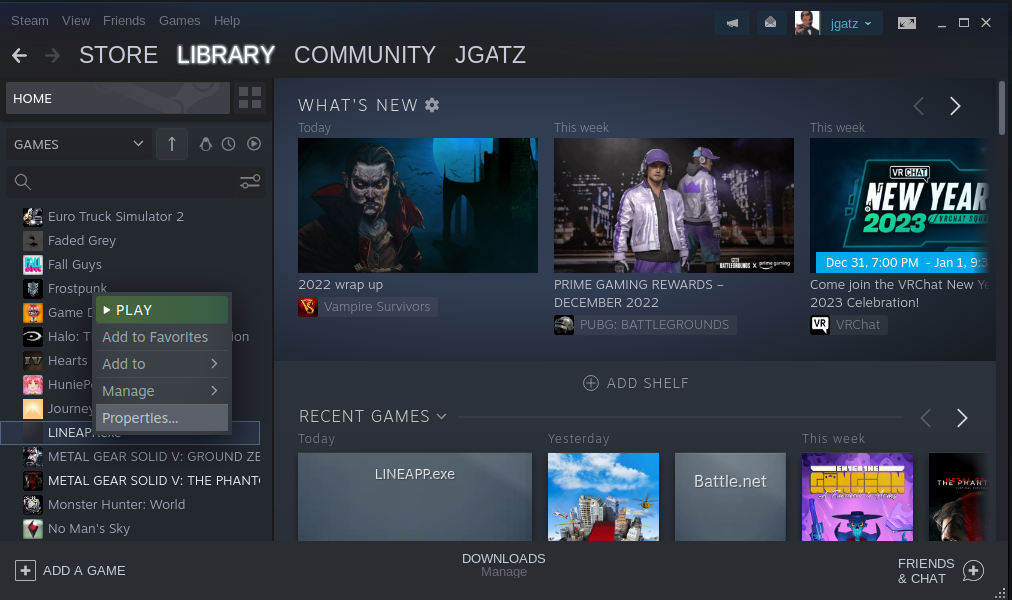
Compatibility(互換性)という欄が設定にあるので、これをクリック。チェックボックスをチェックした後、ドロップダウンメニューで設定したProtonのバージョンを選択しよう。
これで設定は完了。LINEAPP.EXEをダブルクリックすれば、LINEが立ち上がるはずだ。LINEAPP.exeを左クリック、管理、そしてデスクトップショートカットを設定するとさらに便利だ。
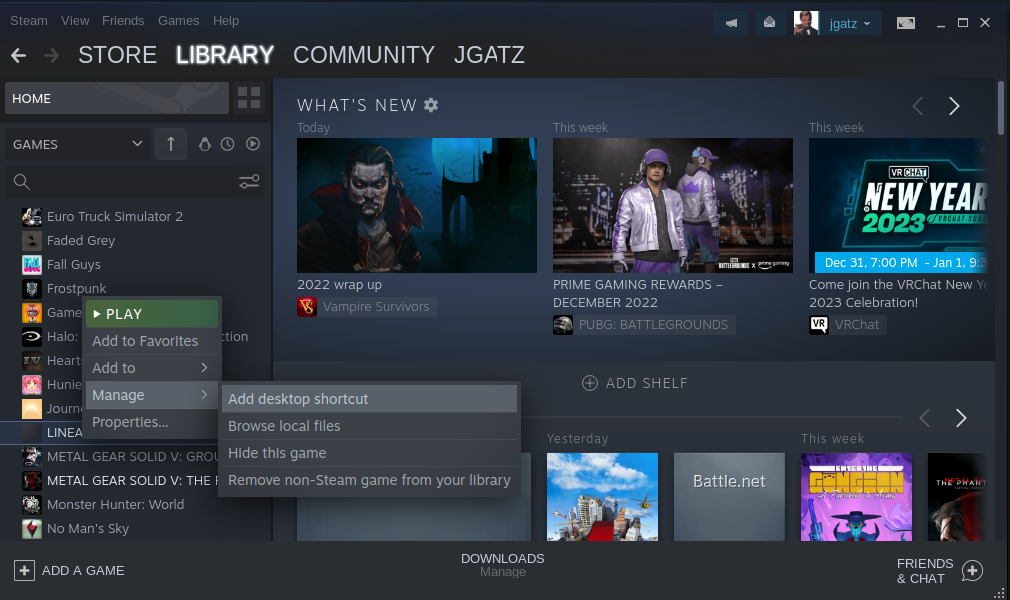
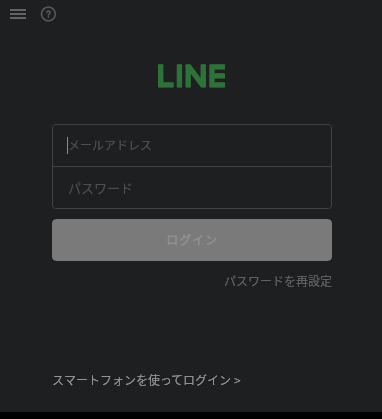
やったね。