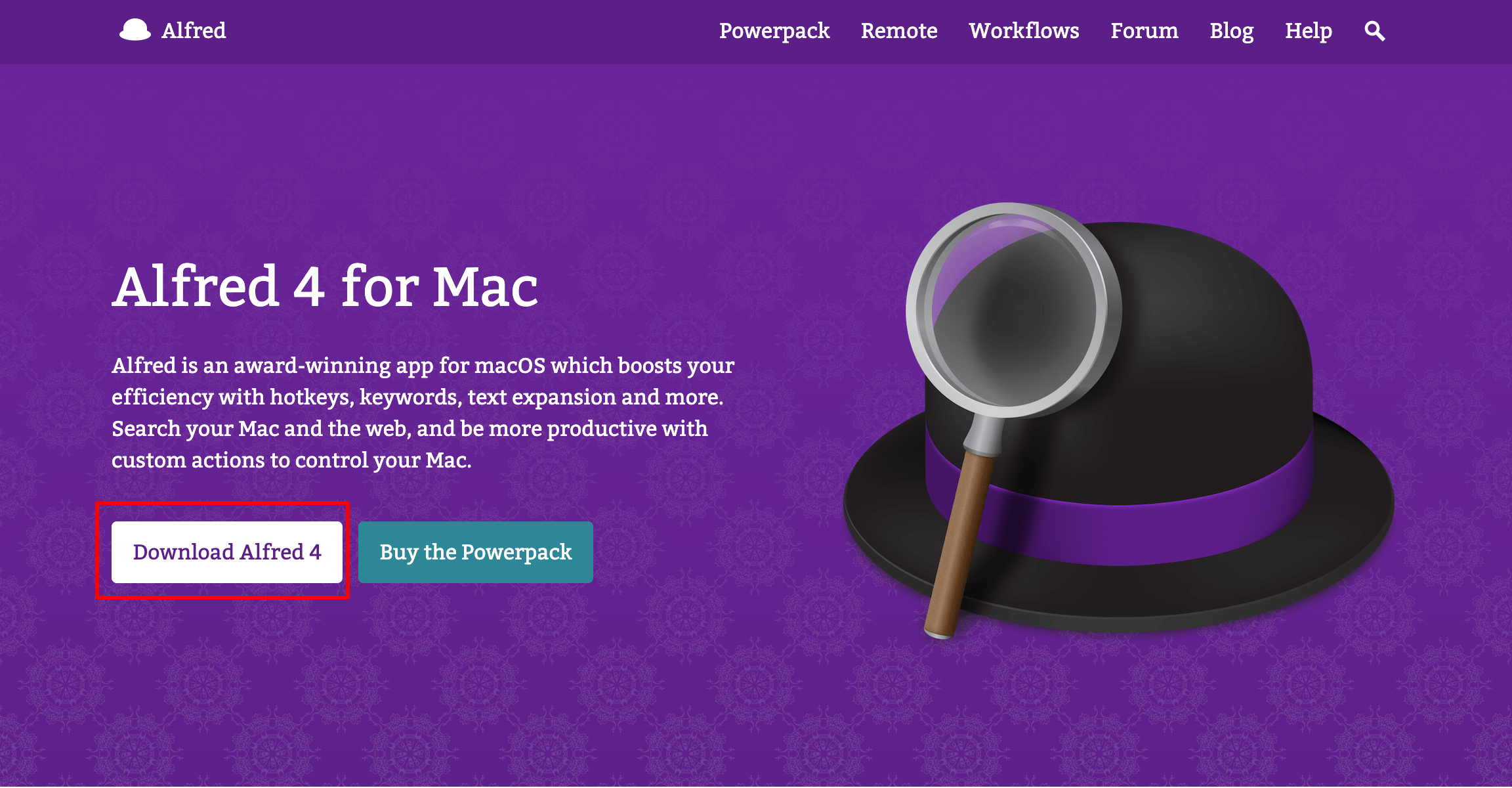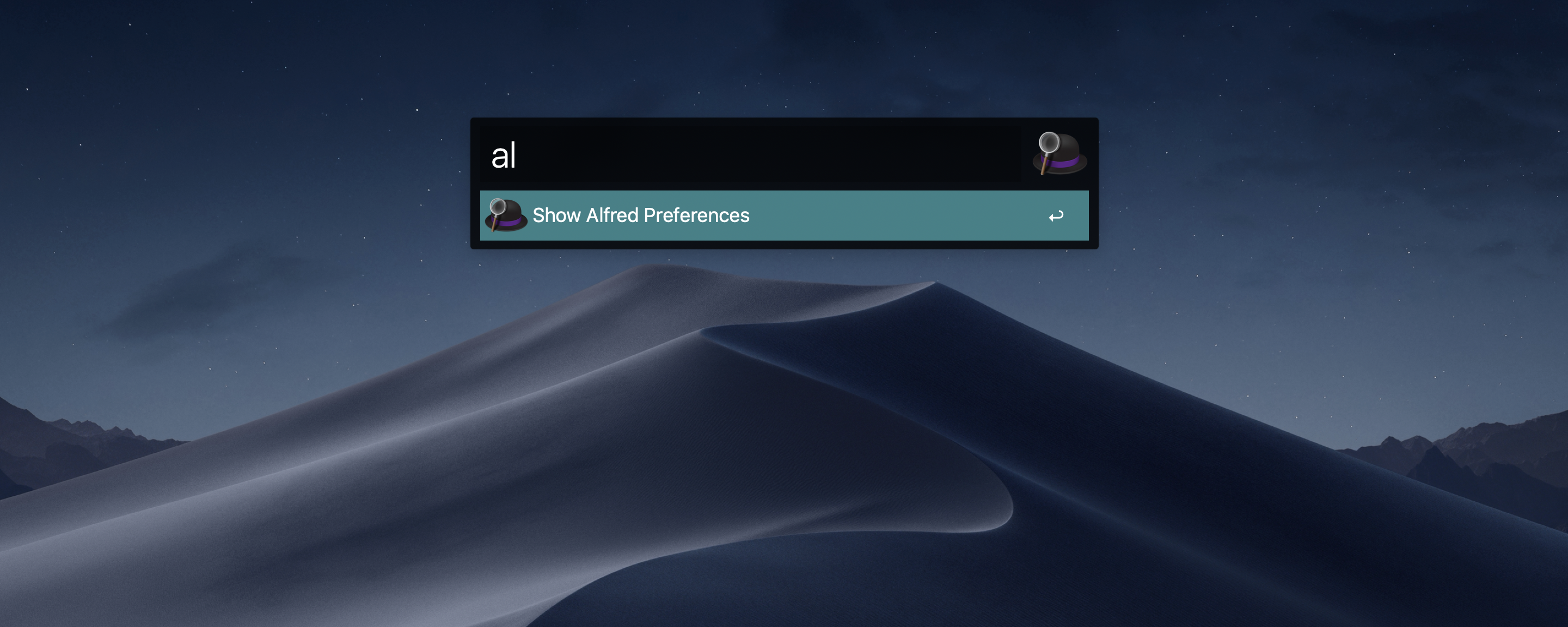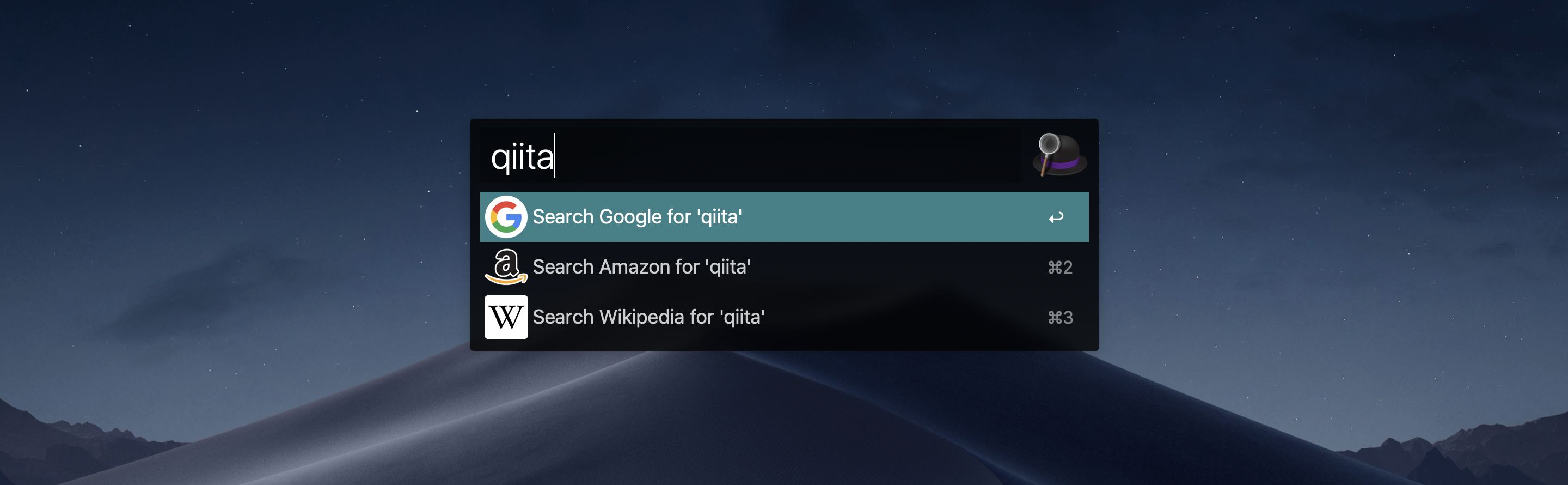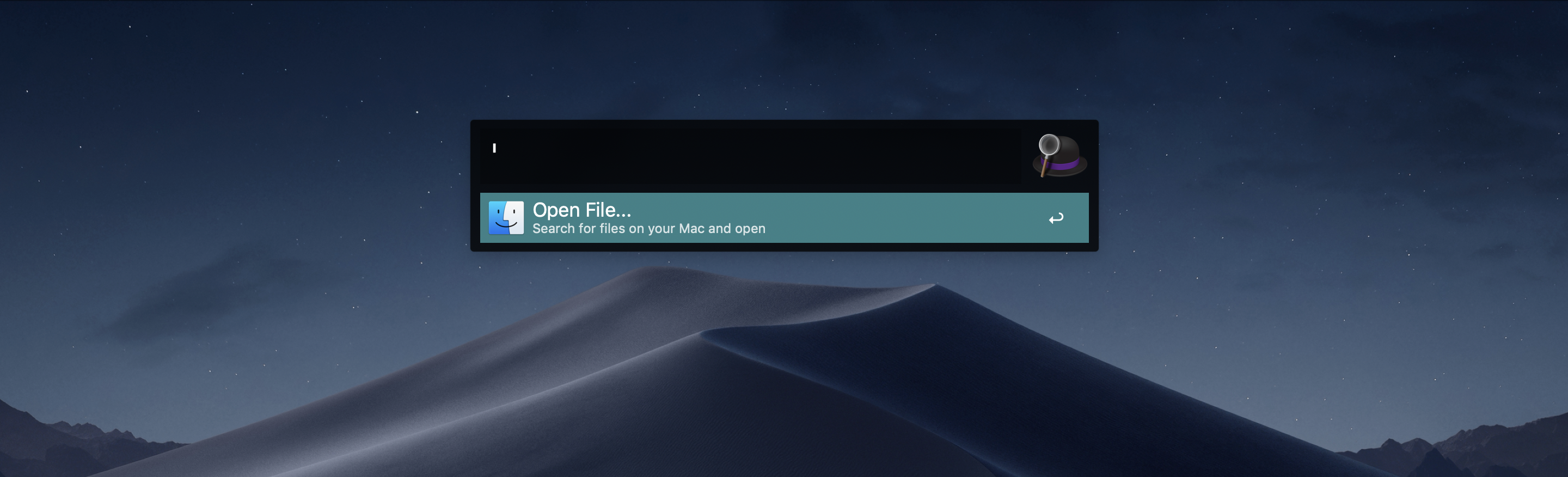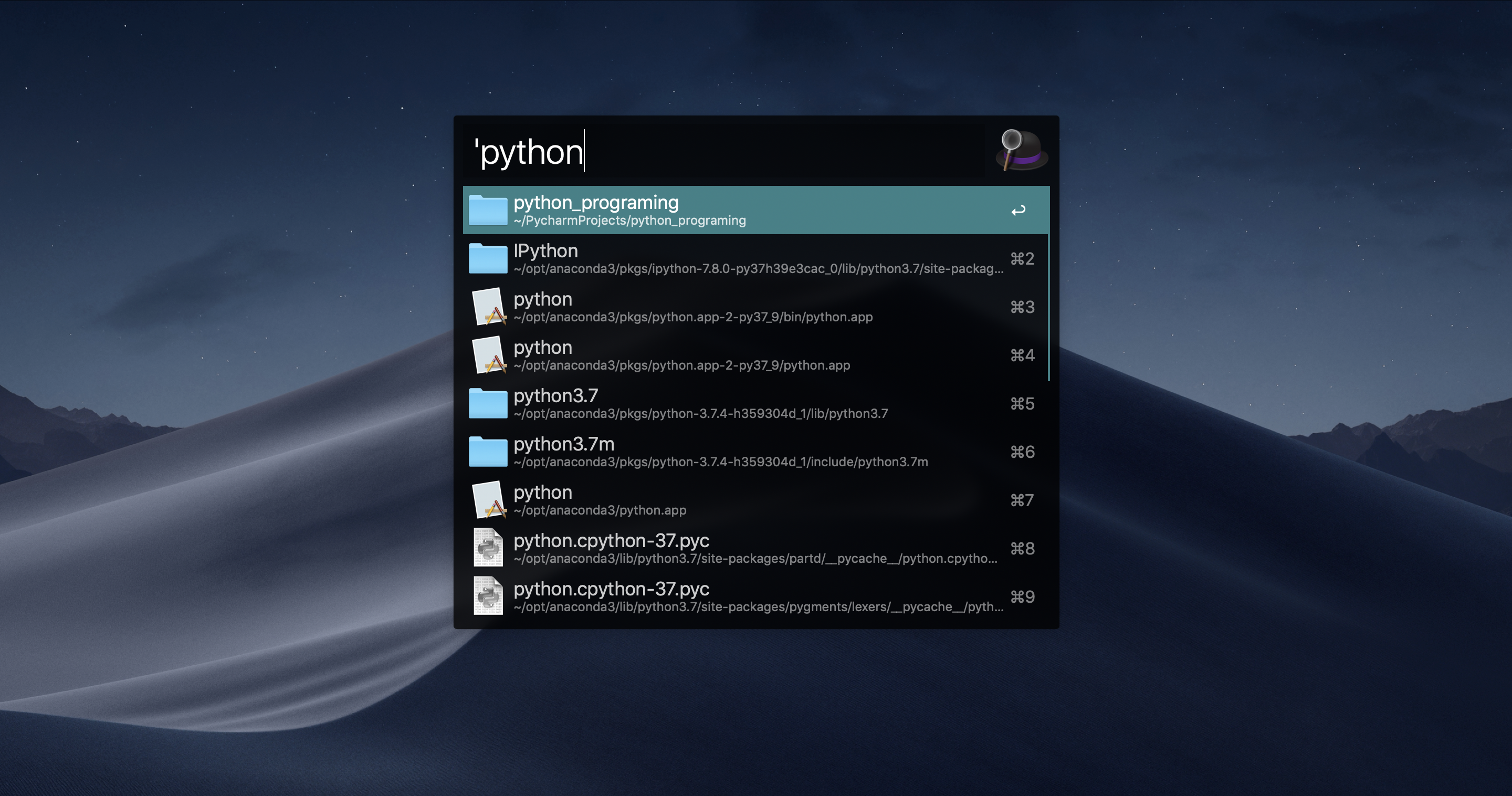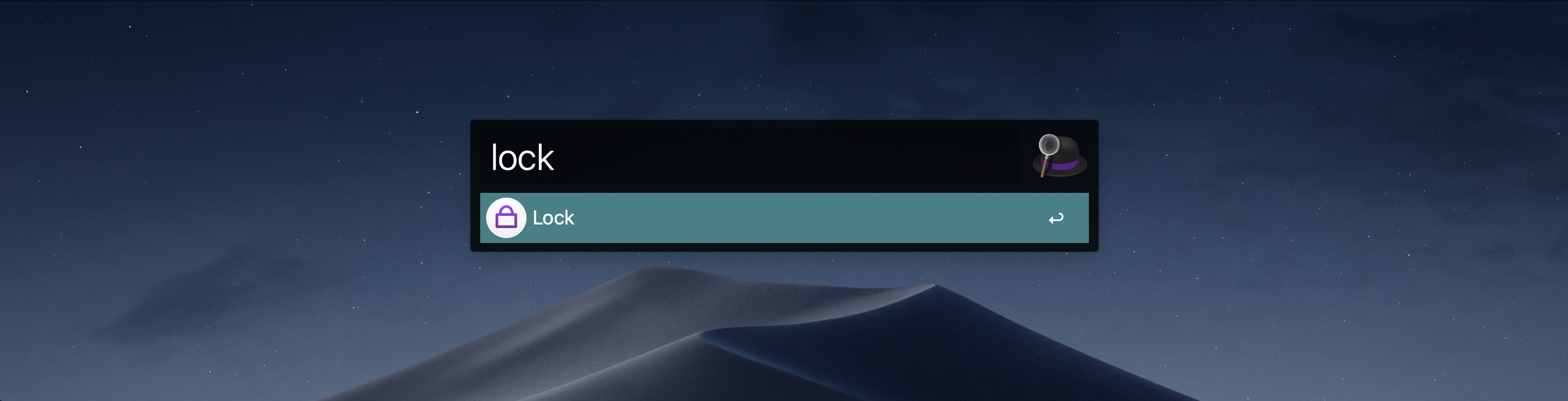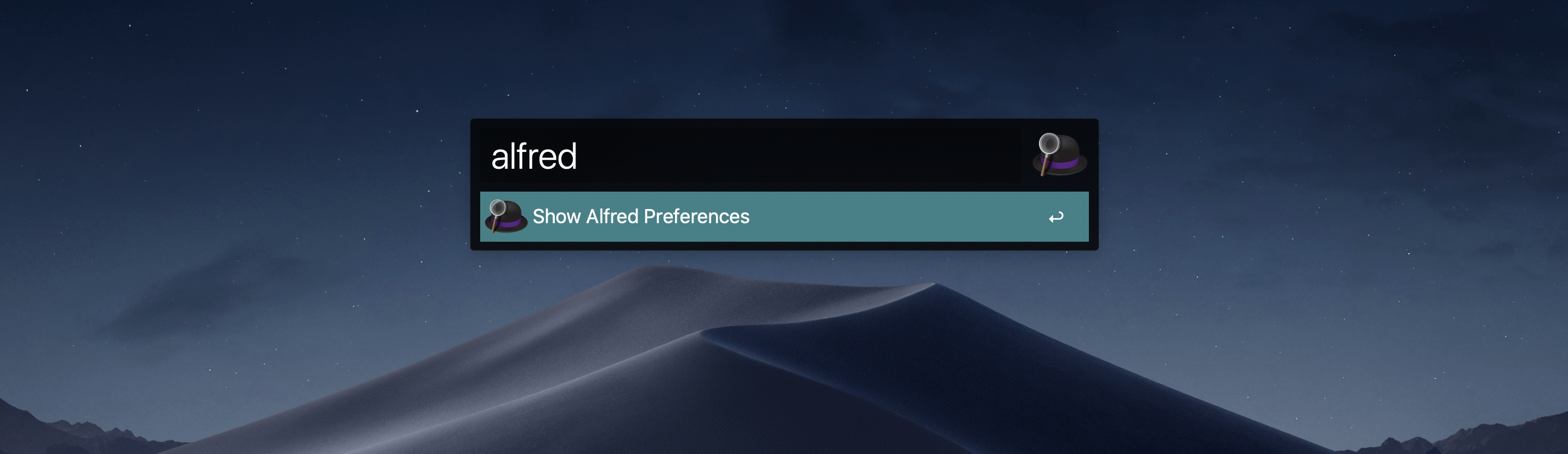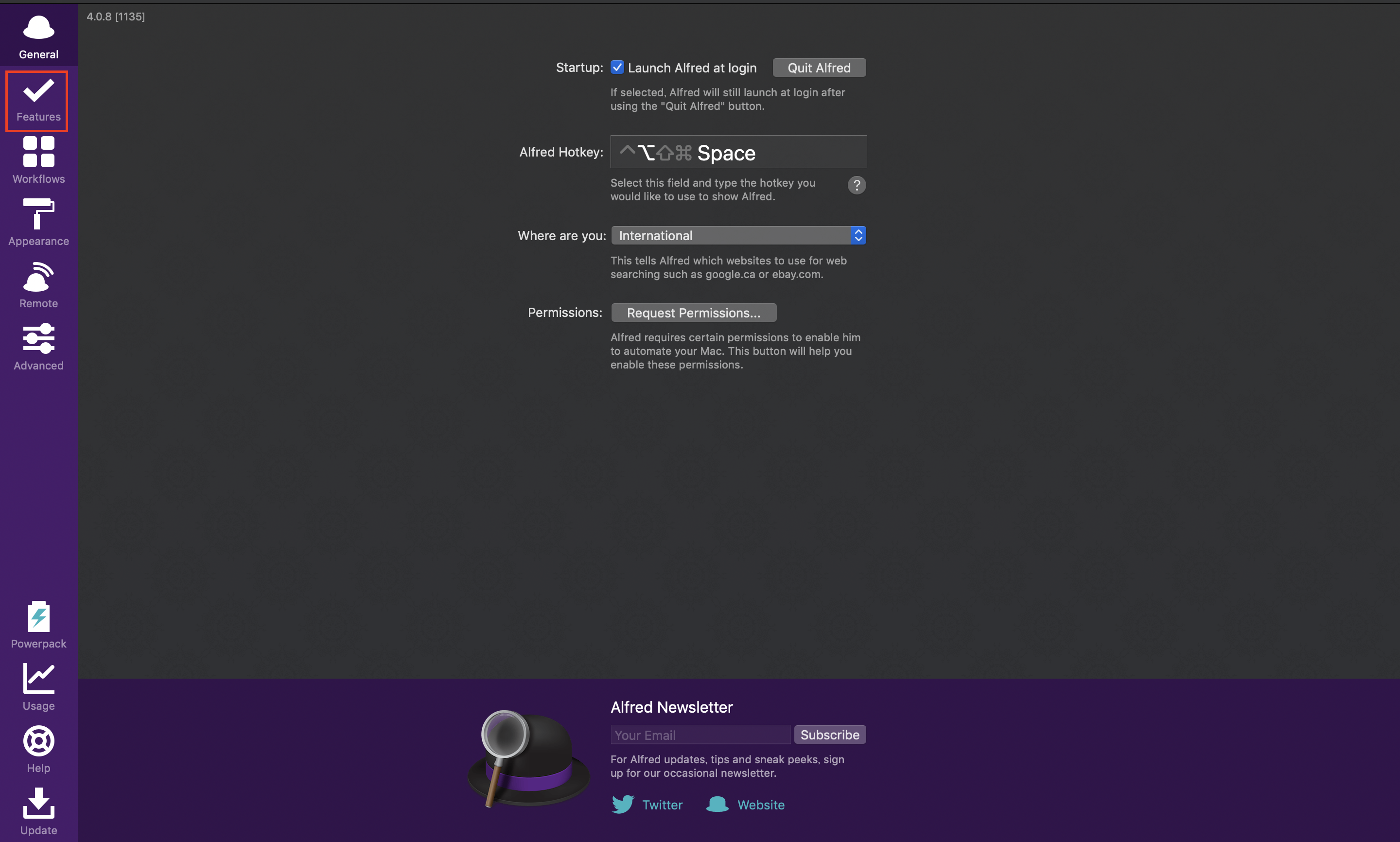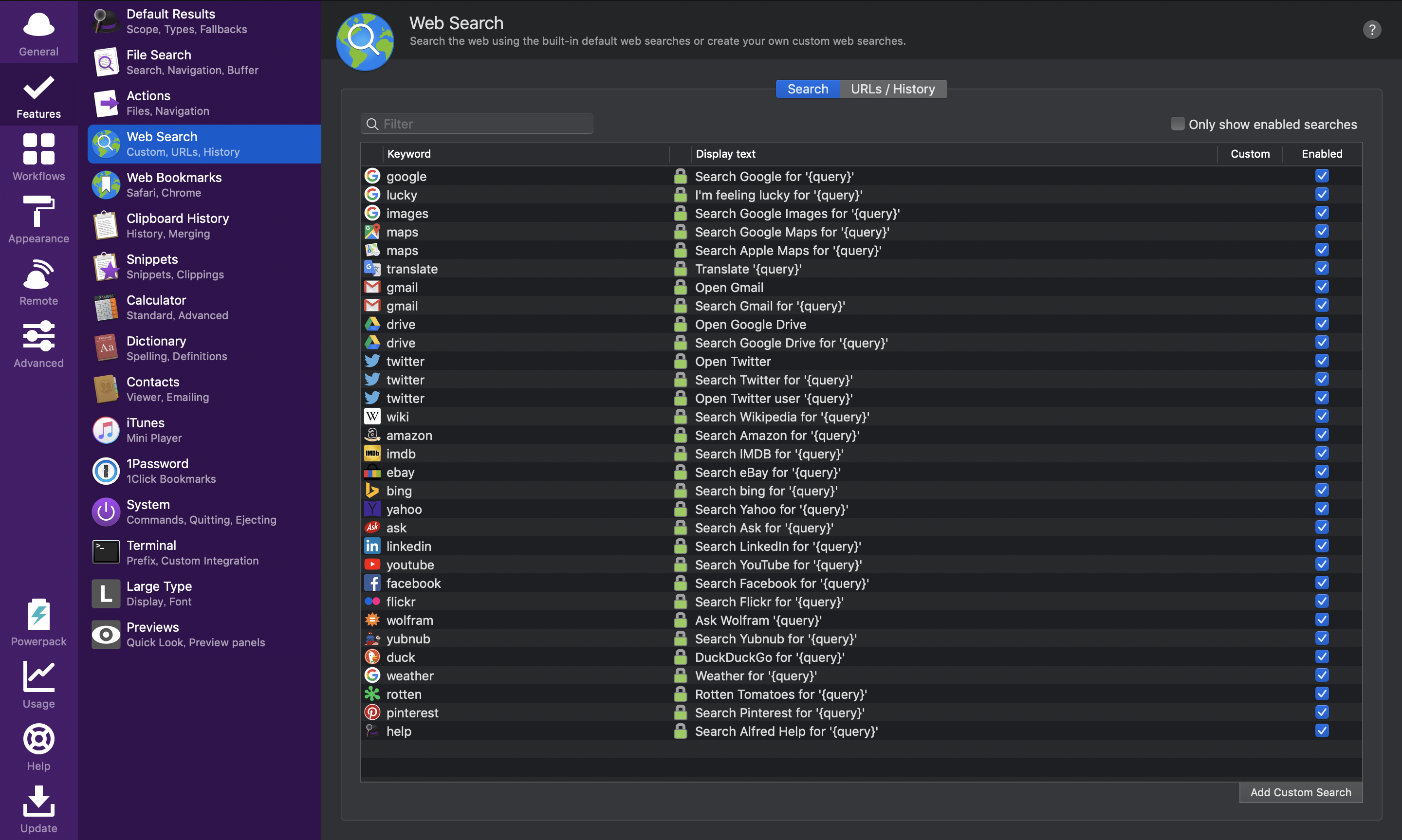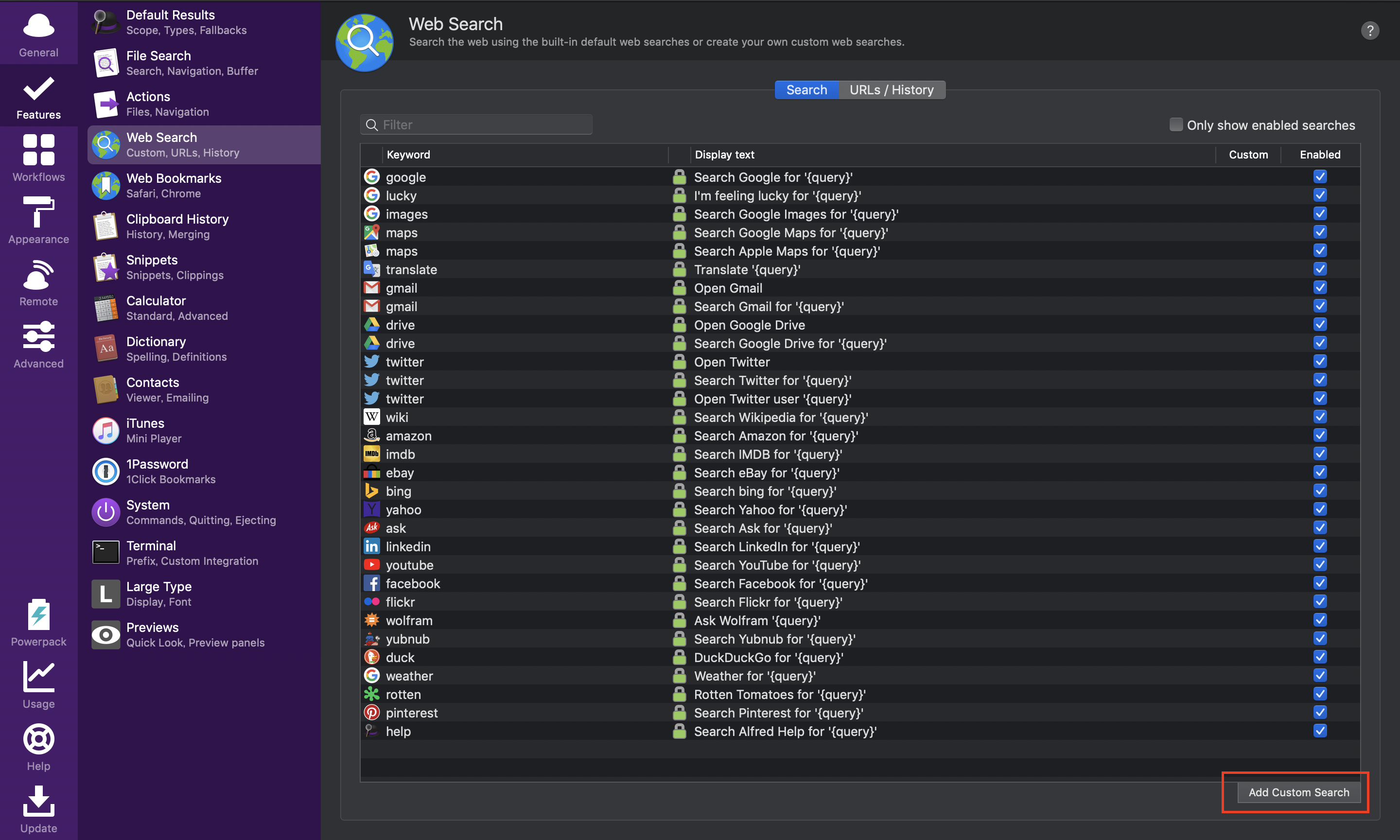はじめに
Mac を購入してから数週間が経過したのですが、ファイル検索やアプリの起動など
まだまだ不慣れな点が多くもっと効率的にしていきたいと思い、あれこれググっていると
Alfredが魅力的だと目にし、実際に導入してみたのでまとめてみようと思います。
Alfredとは
一言でいうならランチャーアプリという種類のアプリの一つです。
ランチャーアプリとはアプリやファイルを素早く起動してくれるようなものです。
この Alfred はそれ以外にも便利な機能を兼ね備えています。
実際に Alfred に触れてみたいと思います。
インストール
まずはこちらからインストールしてみましょう。
現在はバージョン4になっています。
インストールが完了するとすぐに使用できます。
Alfred 起動方法
デフォルトではoption+spaceですが
下記の画面からショートカットキーの変更も可能です。
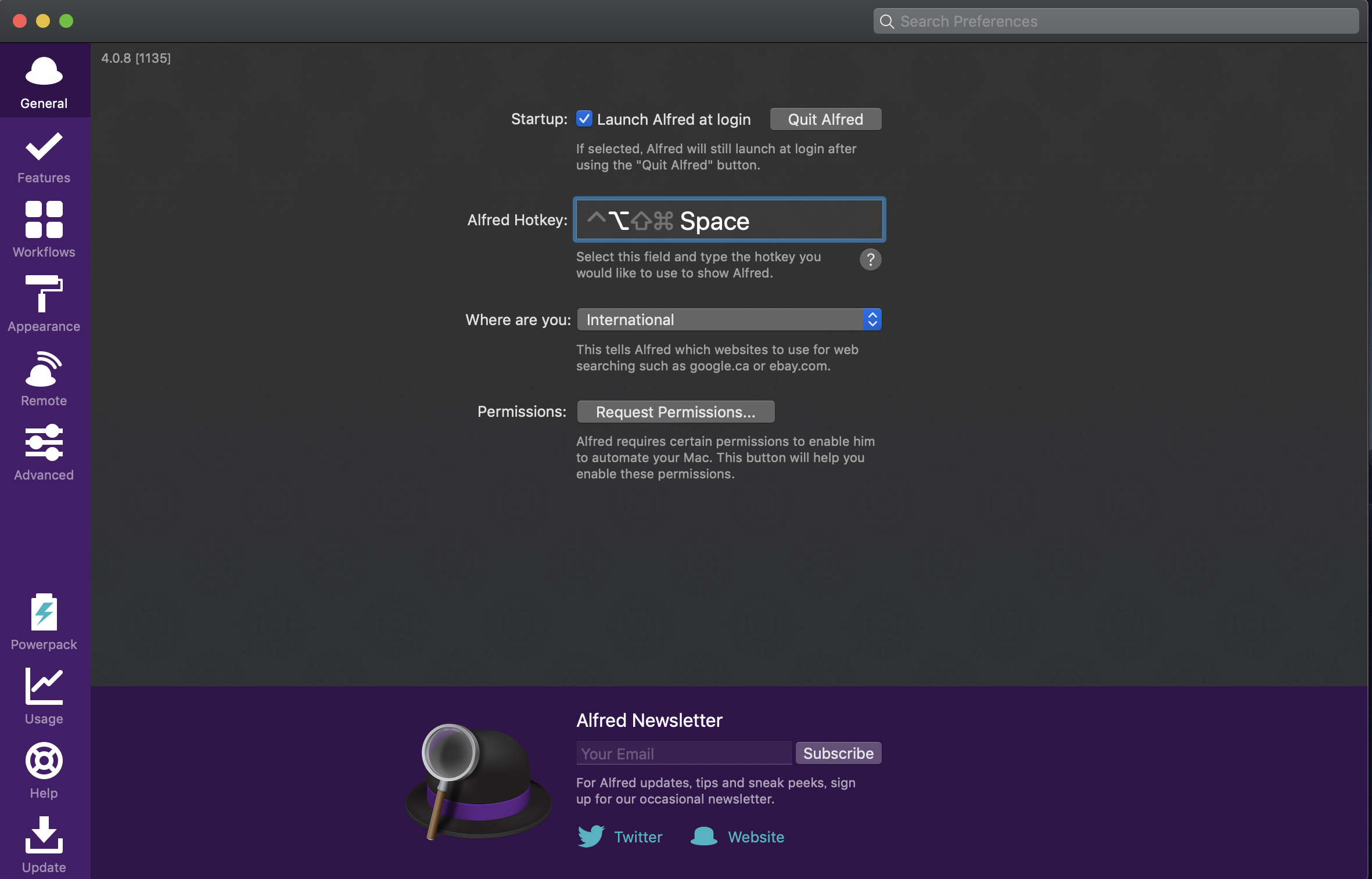
アプリを起動させる
使用したいアプリ名の文字を打ち込むだけで
簡単に対象アプリを起動させることができます。
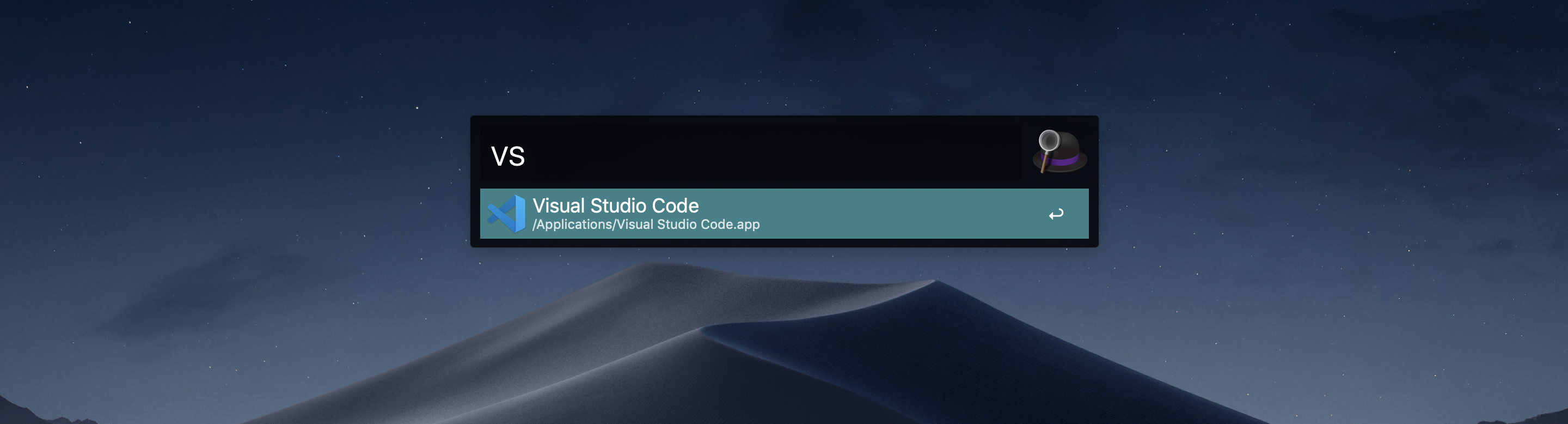
Webサイト検索
アプリだけでなく Google などのWebサイト検索も Alfred 上で行えます。
ファイル、フォルダ検索
'の後ろに検索したファイル名やフォルダ名の文字を入力することで開くことができます。
画面ロックやシャットダウンなど
アプリやファイル以外にもシステム機能を操作できます。
shutdownでMacをシャットダウンさせることができます。
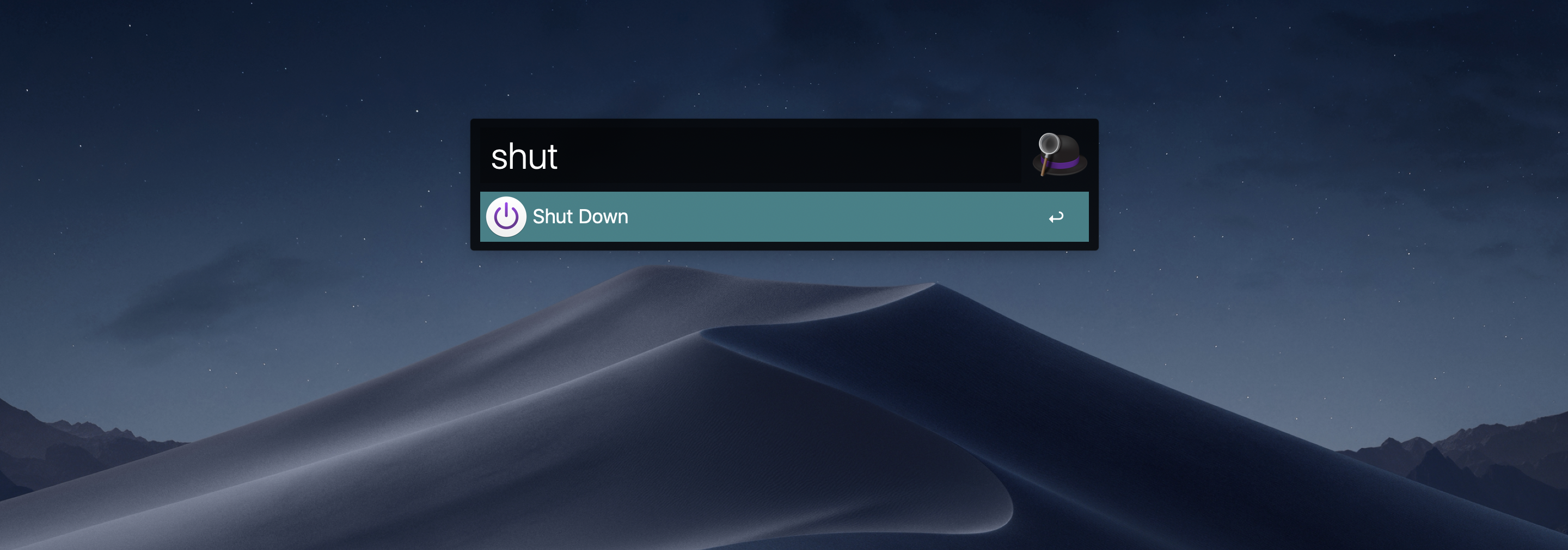
上記以外にも便利なシステム機能のショートカットが存在するので調べてみてください。
お気に入りのWebサイトを呼び出す
最後によく使用するサイトを Alfred に登録する方法を説明します。
今回は Qiita を登録して呼び出そうと思います。
-
option+spaceで Alfred を呼び出します。 -
URL、タイトル、検索キーワードを入力します。(
Drop iconはGoogleで検索したアイコンをドラックアンドドロップで貼り付けることが可能です。)
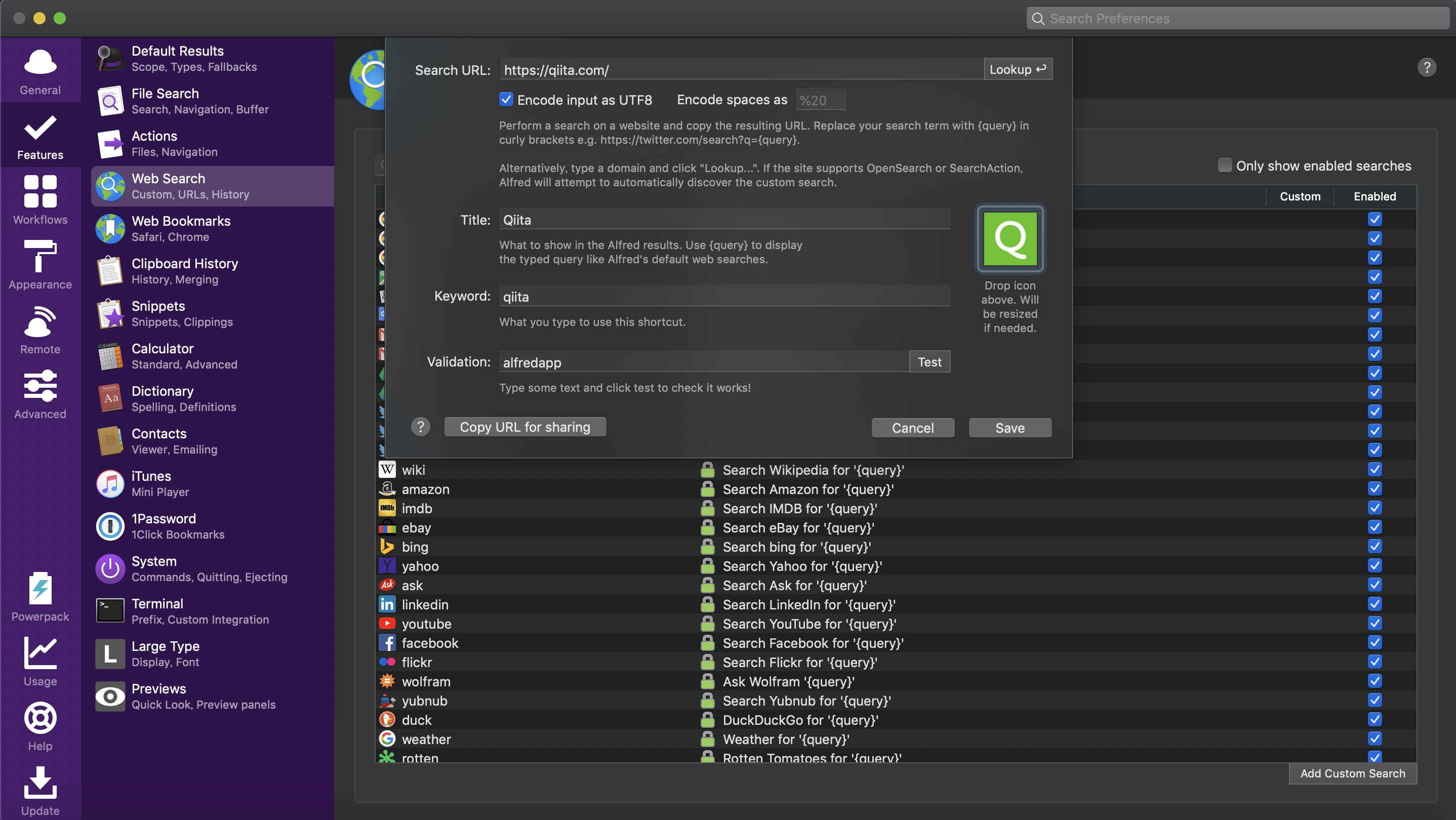
-
これで
Saveをクリックして完了です。
Alfred 上でキーワードを入力すると登録したタイトルとアイコンで表示されます。
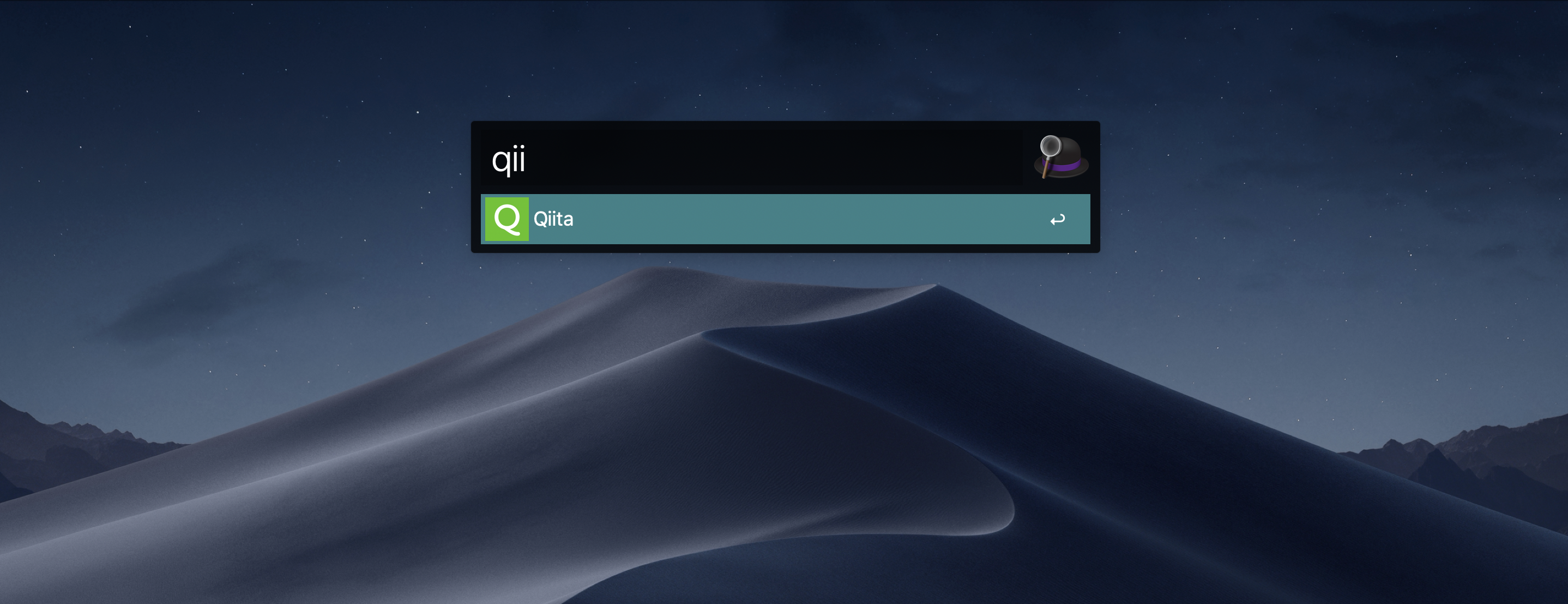
無事 Qiita にアクセスすること確認できたので
これから色んなサイトを登録してみようと思います。