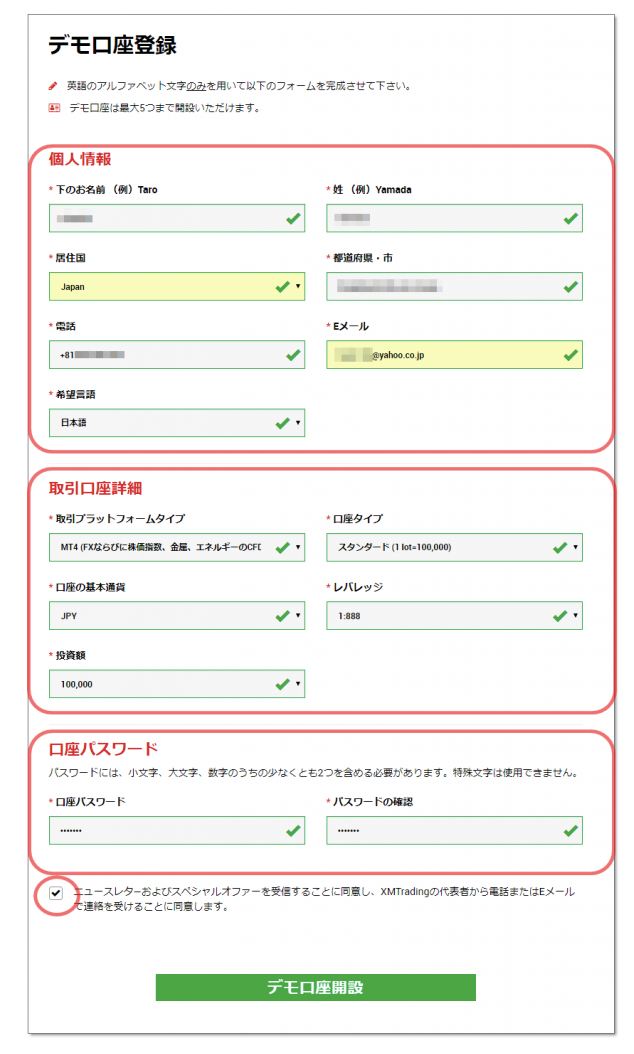お知らせ
こんにちは、愛知工業大学システム工学研究会です。
この記事は、2018-11-19に書かれた記事です。
間違った内容や古い内容が紛れていますが、過去の記事を残す一環として記事を書きます。
よろしくおねがいします。
ツール
●『MT4』のインストール
→ https://www.xmtrading.com/jp/platforms?utm_source=&utm_content=1014741&utm_medium=affiliate
「MT4」の導入 {#h8}
このブログでは、前記事で挙げたMT4(Meta Trader 4)の導入方法について紹介していきたいと思います。
今回は、リアル口座ではなく、MT4インジケータをダウンロードし、デモ口座を開設するところまでの流れを説明していきたい思います。
導入手順:
STEP① MT4ダウンロードページに移動
STEP② インストール項目の選択
STEP③ インストール
STEP④ " XM Trading MT4 2 " を起動
STEP⑤ デモ口座の開設
STEP⑥ MT4でデモ口座にログイン
STEP① MT4ダウンロードページに移動 {#A1}
https://www.xmtrading.com/jp/platforms?utm_source=&utm_content=1014741&utm_medium=affiliate
以下の手順に添い、" XM Trading MT4 2 " をMACにインストールします。
STEP② インストール項目の選択 {#B2}
上記のような、「取引プラットフォーム」という画面が表示されたら、「MT4」を選択します。
今回は、MACに導入するので、赤枠の部分を選択します。
STEP③ インストール {#C3}
「ダウンロードを選択します」
インストーラーが立ち上がるので、黄色の矢印をなぞるようにドラック&ドロップします。
インストールを開始してから、10~15分程度で起動できます。
このようなアラート(開発元が未確認のため開けません)が表示された場合は、以下の手順に添い対処してください。
1. MACの画面左上のマークから「システム環境設定」を開きます。
2.「セキュリティーとプライバシー」から「一般」の「ダウンロードしたアプリケーションの実行許可」から「App Storeと確認済みの開発元からのアプリケーションを許可」のラジオボタンにチェックします。
上記手順により、" XM Trading MT4 2 "アプリケーションを起動できます。
それでもできない場合、チェックが入ってることを確認し、OSを再起動してみてください。
また、「すべてのアプリケーション」に許可することに抵抗があるようでしたら、
" XM Trading MT4 2"のアプリをControlキーを押しながらクリックします。
『 " XM Trading MT4 2" は開発元が未確認です。開いてもよろしいですか?』と出てくるので、「開く」を選択します。
こうすると、開きたいアプリのみを開くことができて便利です。
**STEP④ ** " XM Trading MT4 2 " を起動 {#D4}
このような画面が表示されれば成功です。
STEP⑤ デモ口座の開設 {#E5}
1. 「新しいデモ口座」を選択します。
①個人情報枠の入力をします。
②取引口座詳細を入力します。
ーー<デモ口座詳細を入力しますーー>
取引プラットフォームタイプ : MT4を選択
『口座タイプ』: スタンダード(最大レバレッジ888倍) or Zero(最大レバレッジ率500倍)
※口座タイプはスタンダードで問題ないです。
『口座の基本通過』: JPY(日本円)を選択
※他にEUR(ユーロ)やUSD(ドル)が選択可能です。
『レバレッジ』: 1: 888(通常は888倍で設定します)
『投資額』: 100,000(デモ口座の設定仮想金額を選択)
③口座パスワードを設定します。
3. デモ口座開設画面に遷移します。
「デモ口座開設」のボタンを押します。
すると、下のように表示されます
メールの赤枠の[こちら]をクリックすると、デモ口座登録完了です。
4. デモ口座登録完了画面に遷移します。
STEP⑥ MT4でデモ口座にログイン {#F6}
入力が終わったら【ログイン】を押す。
左赤枠の、気配値が動いていれば、無事MT4のインストールと、デモ口座の開設が完了されました。
これにて全て終了です!
URL: 本編 - バイナリーオプションの機能・始め方