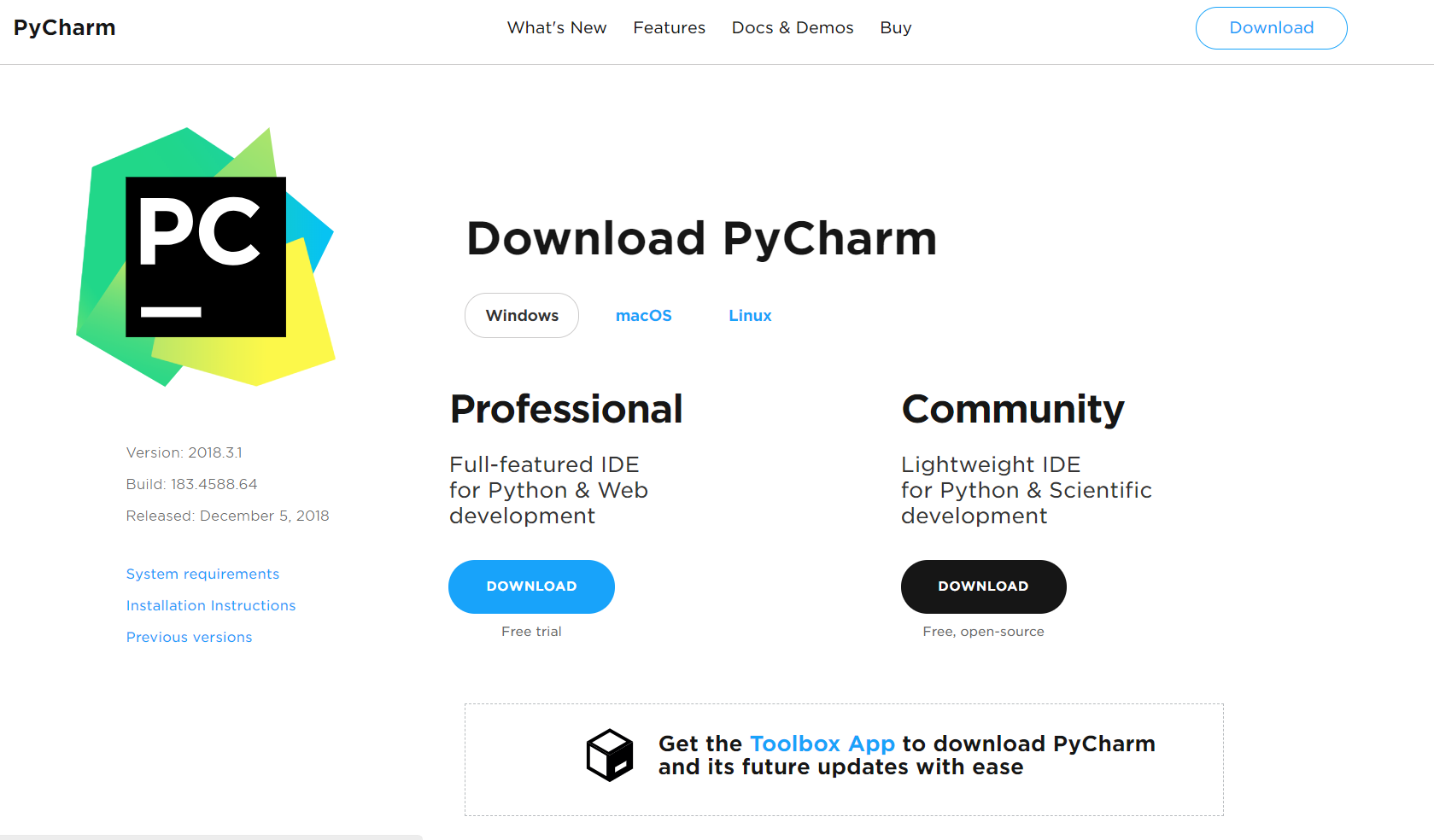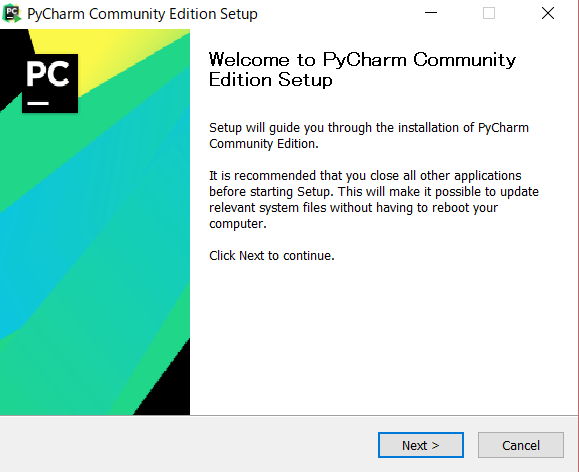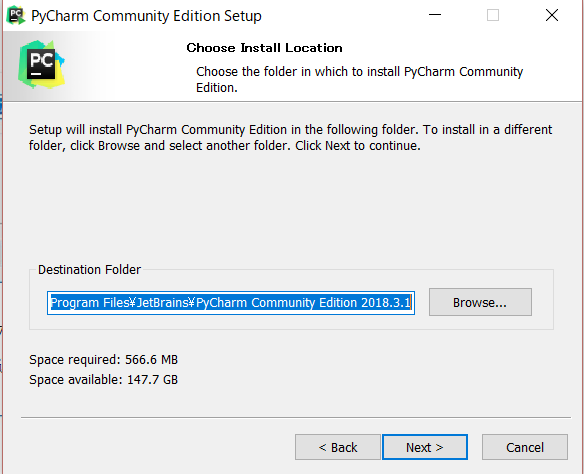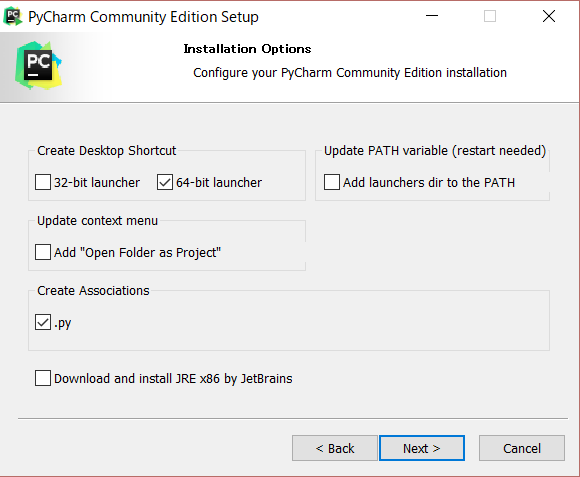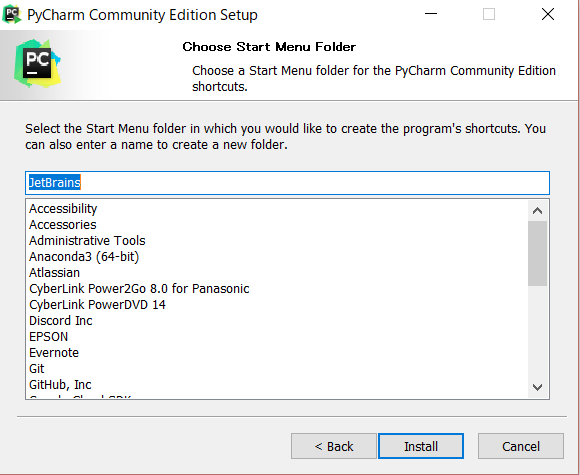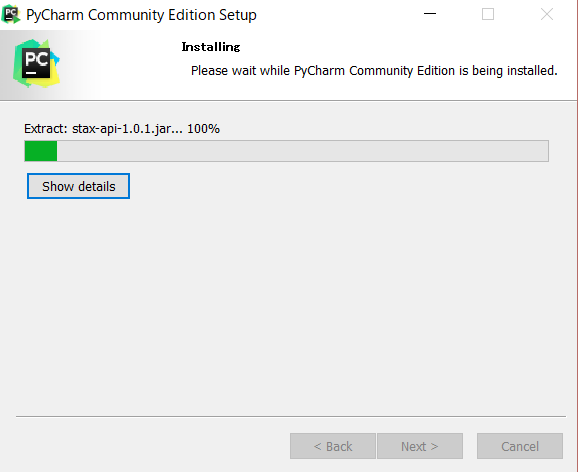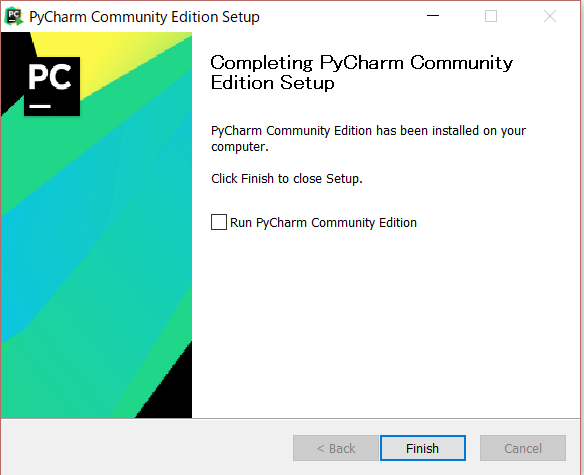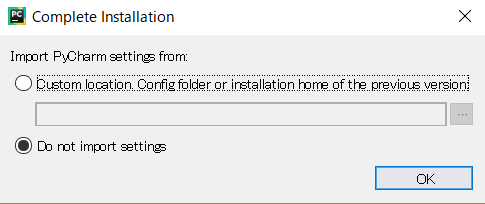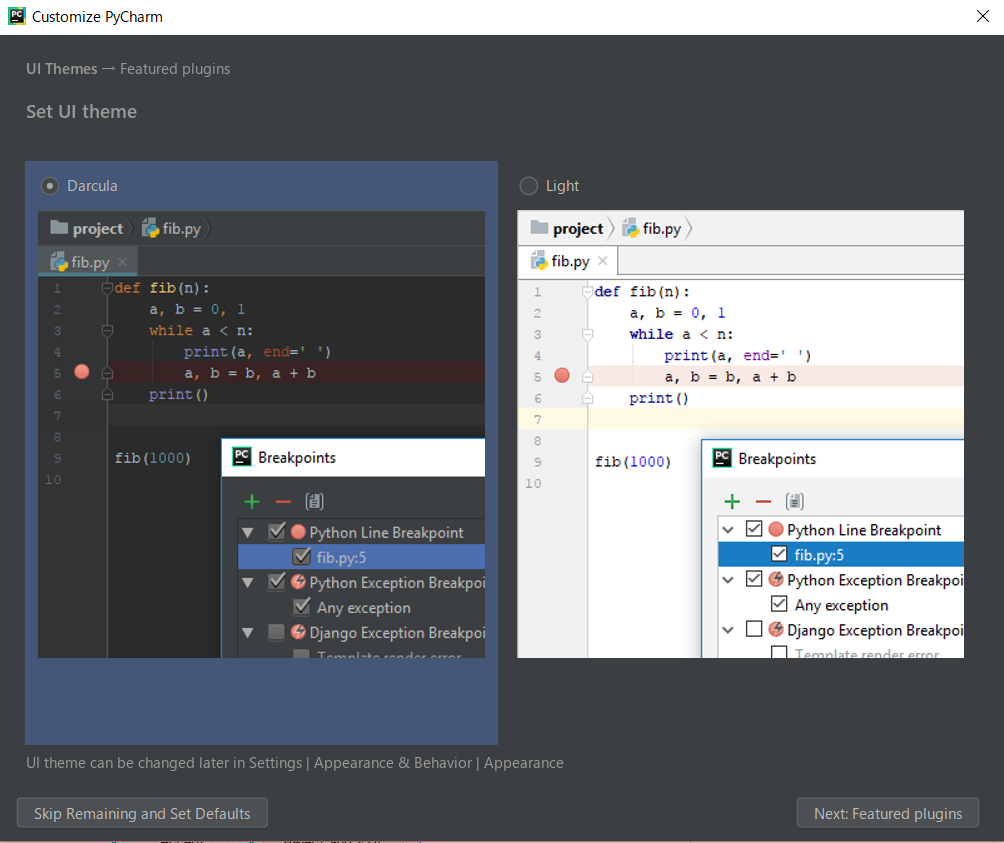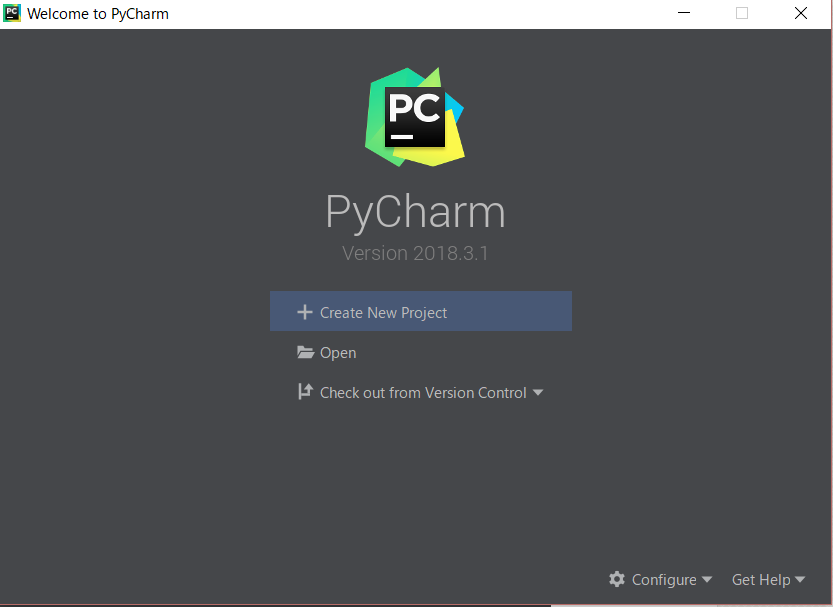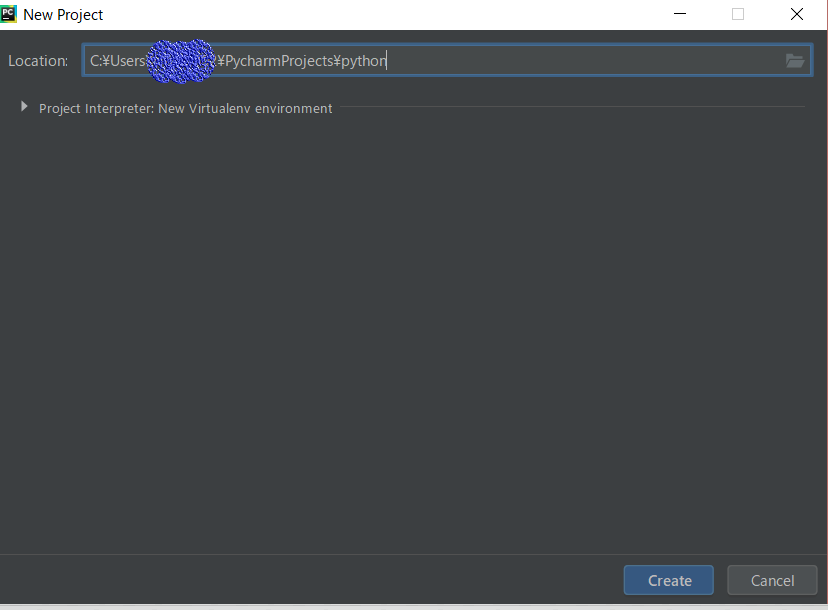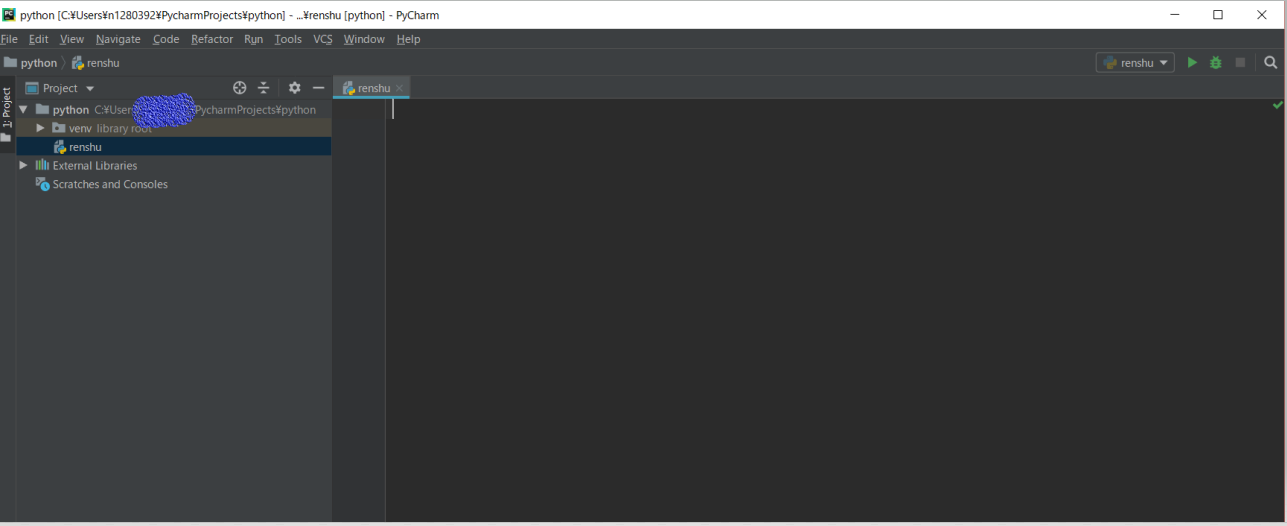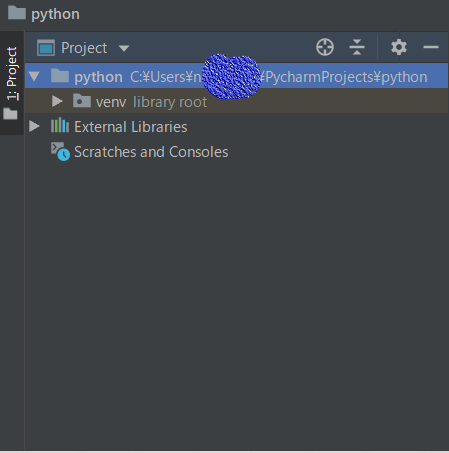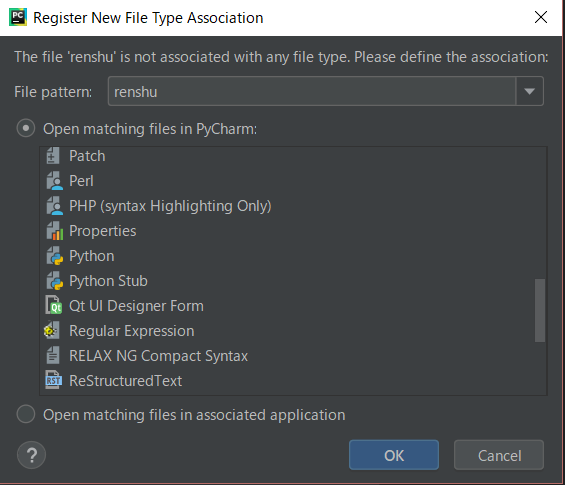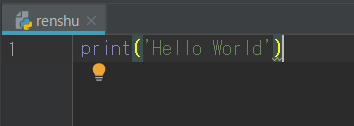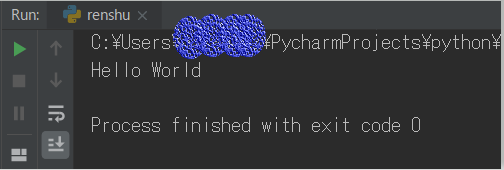はじめに
Make ITアドベントカレンダー17日目の今日は@ahetaroが担当します。
明日は@yamato3310が担当ですね((楽しみです![]()
今回はPyCharmの導入方法とHello Worldまでを紹介します。![]()
pythonの実行方法にはいくつかの種類がありますが、今回はその一つであるPyCharmを使った実行環境構築について紹介します。
なぜ敢えてPyCharmなのかと言いますと、以前友人にPyCharmを勧められて以来、私自身すっかりPycharmに飼いならされたPyCharm信者だからです。
というわけでこの記事では
- PyCharmの導入方法
- pythonでHello Worldを出力
までを行います。
また当方の実行環境はWindows10 64bitを使用しております。したがって本記事ではの実行環境はWindows10 64bitを想定しています。]
またPython3のインストールが既に完了している方を想定しています。もしまだお済みでない場合はPython公式https://www.python.org/downloads/ よりインストールを済ませて必要があります。
今回の実証は2018年12月に行いました。検証のタイミングによって実際の環境と異なる場合があることをご了承ください。
それでは早速PyCharmをインストールしましょう!
PyCharmインストール
Jetbrains社のPyCharm公式よりインストーラーをダウンロードします。
リンク↓
[PyCharm公式](https://www.jetbrains.com/pycharm/download/#section=windows)
今回は無償版である【Community】をダウンロードします。
ダウンロードが完了したらPyCharm-Community2018.x.x.exeを実行しインストールを始めます。
無心で↑【Next】↑を押します。
ここで【PyCharm】の保存場所を指定します。
お好みの場所に保存してください。
※私はCドライブ直下に保存しました。
保存先が決まったら【Next】を押して次へ進みます。
今回実行環境が64bitなので
【Create Desktop Shortcut】の【64-bit-launcher】のほうにチェックします。
pythonファイルを実行する際に既定でPycharmが起動する設定にしたいので
【Create Assosiations】の【.py】にチェックを入れます。
もし、まだpython本体へのPATHを通していない方は便乗して
【Update PATH variable (restart needed)】の【Add launchers dir to the PATH】をチェックします。
※なお、こちらのPATHの設定も合わせて行った方はインストール完了後、別途PCの再起動が必要になります。お忘れなく。
この項目をチェックすることで、次回以降.pyの拡張子ファイルを開く際にPyCharmが既定で起動するようになります。
PyCharmのインストーラーにはpythonのインタプリタ(本体)は含まれていません。現時点でpythonの実行環境をお持ちでないようでしたらPython公式よりインストールを済ませておく必要があります
チェック項目を確認し良ければ【Next】を押して次へ進みます。
スタートメニューの設定ですが、特に変更しないのなら【Install】を押します。
プログレスバーが100%になるのをしばらく待ちます。
終わったら【Finish】を押してインストールは完了です。
次にPyCharmの起動を行います。
PyCharmの起動と初期設定
インストールが完了しましたらPyCharmを起動します。
先ほどPyCharmのlauncher(ランチャー)をデスクトップに生成したのでそちらからも起動できます。
PyCharmの初回起動時には初期設定を行う必要があります。
既存の設定をインポートし設定を引き継ぐこともできます。
今回は初回なので【Do not import settings】を選択し【OK】押して次へ進みます
次にエディターのUIを選択します。
ドラキュラモード、ライトモードからの2種類から選択できます。
※お好みで選ぶ
ここでPyCharmの導入はおしまいです。
次にPyCharmを使ってpythonコードを実行させていきます。
Pycharmを使ってHello Worldを出力する準備
ここからはPycharm-pythonコードを実行させます。
【Create New Project】を押して新規プロジェクトを作成します。
次に進むととプロジェクトの保存場所【Location】と【Interpreter】実行するPythonの本体の場所【Interpreter】が作成できます。Pycharmは単一のpythonインタプリタを使用することに限定されません。
【Interpreter】はVirtualenv、Pyenv、Condaから設定できます。また既存のインタプリタを選択することもできます。
プロジェクト名を決めてましょう。
ロケーション末尾に入力した文字列がそのままプロジェクト名になります。
※お好みで
自分はpythonとしました。
完了したら【Create】を押して次へ進みます。
PyCharmエディタhttps://pleiades.io/help/pycharm/editor-guided-tour.html
作成に成功するとPycharmのエディタが起動します。
途中に表示されますTipsは【Close】を押して閉じます。
Pycharmエディタに詳しい説明は公式を参照してください。
さきほど設定したプロジェクト名の上で右クリックをし、【New】→【File】を選択します。
次に作成するpythonのファイル名を決めましょう。
pythonのソースコードはこのファイル内に書きます。.pyなど拡張子を末尾につける必要がありません。
※私はローマ字で練習(renshu)と入力しました。
【Open Matching files in PyCharm】から【Python】選択し【OK】を押します。
これでようやくpythonを書く準備が整いました
それでは実際にコードを書いていきましょう。
Hello Worldを出力する
先ほど作成したファイル(私の場合はrenshu)を開き、下記のコードを入力します。
print('Hello World')
と書きましょう
書き終えたら実行をしよう。
右上の緑の▶ボタンを押すと実行できます。
実行するとエディタ内にターミナルが開き実行結果が出力されます。
Hello Worldとしっかり表示できましたか?
お疲れ様でした。
これでPycharmの実行環境構築からHello Worldの出力までの説明は終了です。
もし実行できない場合はターミナル上でpythonと入力してみて下さい。
'python' is not recognized as an internal or external commandなどと表示された場合は
- python本体がインストールされていない
- インストールは完了しているがPATHが通っていない
- PATHは通っているがPC再起動を忘れている
今回はPyCharmの導入方法とPyCharmを使ってPythonの実行方法までを紹介しました。
初投稿で拙い箇所もあったかと思いますが、最後まで読んでいただきありがとうございました。
最後まで読んでいただきありがとうございます。
今後記事を書く機会があればまたよろしくお願いします。🐍🐍🐍