2色刷りとは
通常カラー印刷はC(シアン)、M(マゼンタ)、Y(イエロー)、K(ブラック)の4種類(+特色を使う場合もあり)のインクを使って色の表現をしますが、特色も含むそのうちの2種のみを使う手法です。印刷コストが抑えられる場合がある他、使い方によってはレトロな雰囲気や統一感のある雰囲気などを演出することができます。
今回はすでにあるフルカラーのイラストを、Photoshopで手軽に2色印刷風の加工をしてみたいと思います!
手順
まずはじめにフォトショップで画像を開きます。RGB画像の場合はCMYKカラーに変換します。
本記事では自分で作成したイラスト1を使って進めていきます。
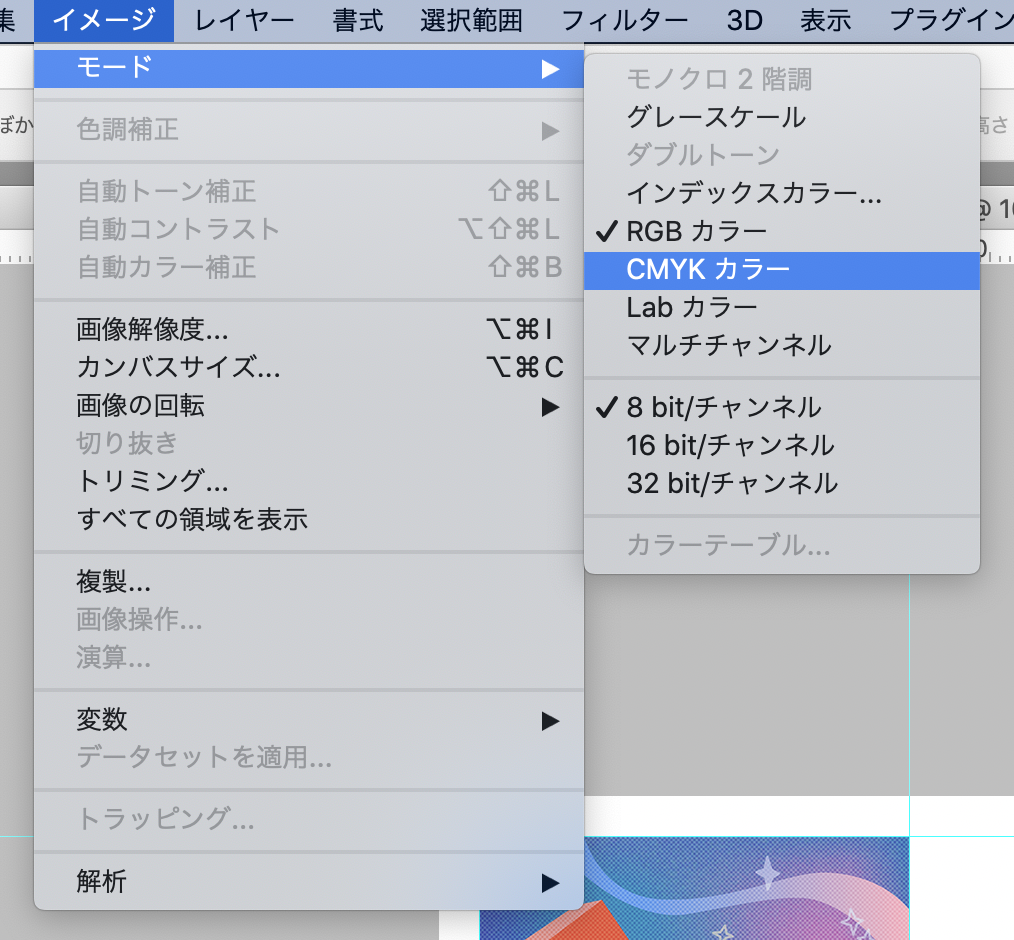
[レイヤー]→[新規調節レイヤー]→[チャンネルミキサー]から、チャンネルミキサーを調節するためのレイヤーを作成します。
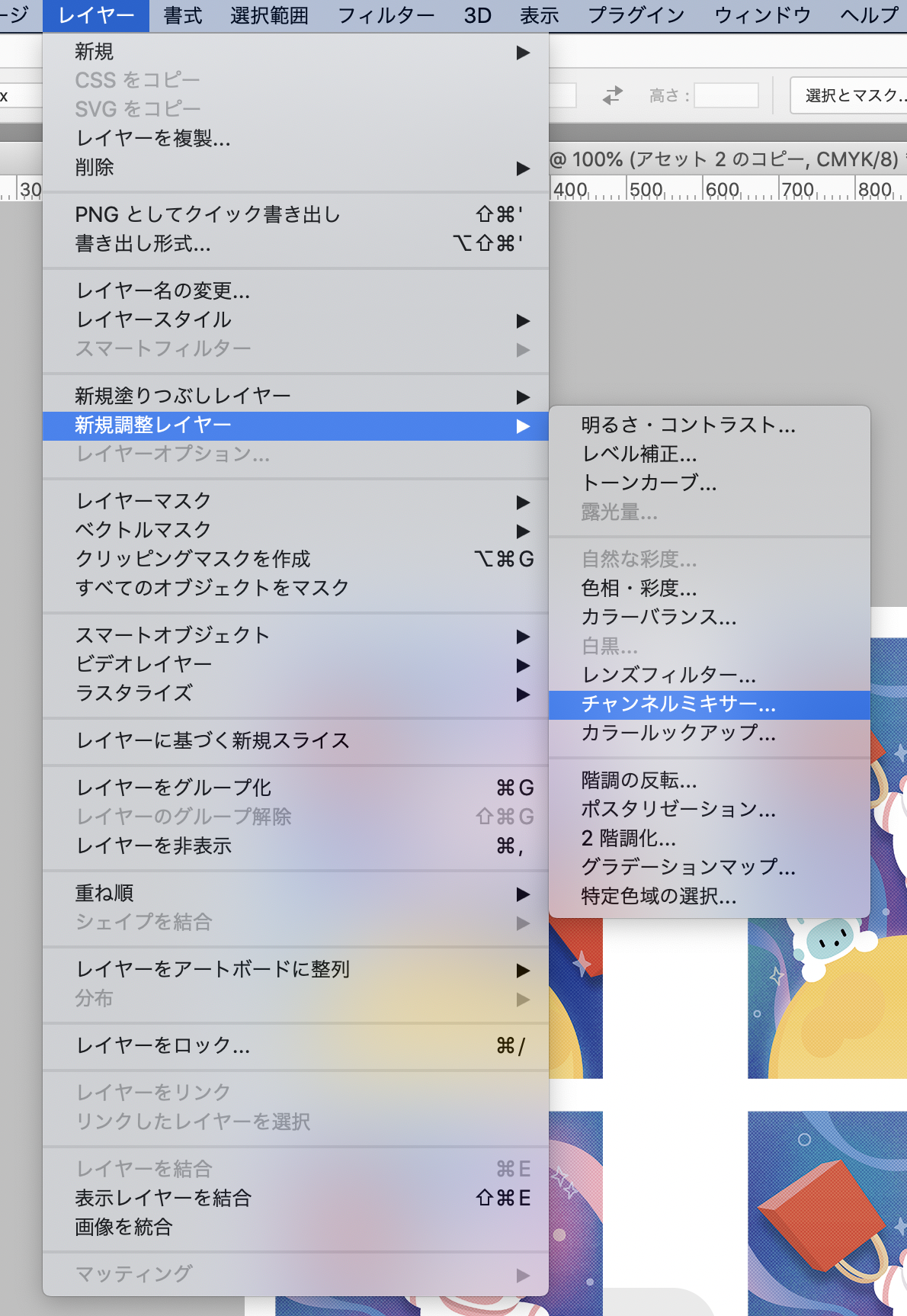
例として、C(シアン)とM(マゼンタ)の2色印刷風にしたいと思います。
チャンネルミキサーのプロパティの出力先チャンネルをイエローにして、イエロー:+100%となっているところを0%に変更します。
同じように、出力先チャンネル:ブラックも同じように、ブラックを0%にします。
下記の画像を見ると、シアンとマゼンタのみで表現されていますね。
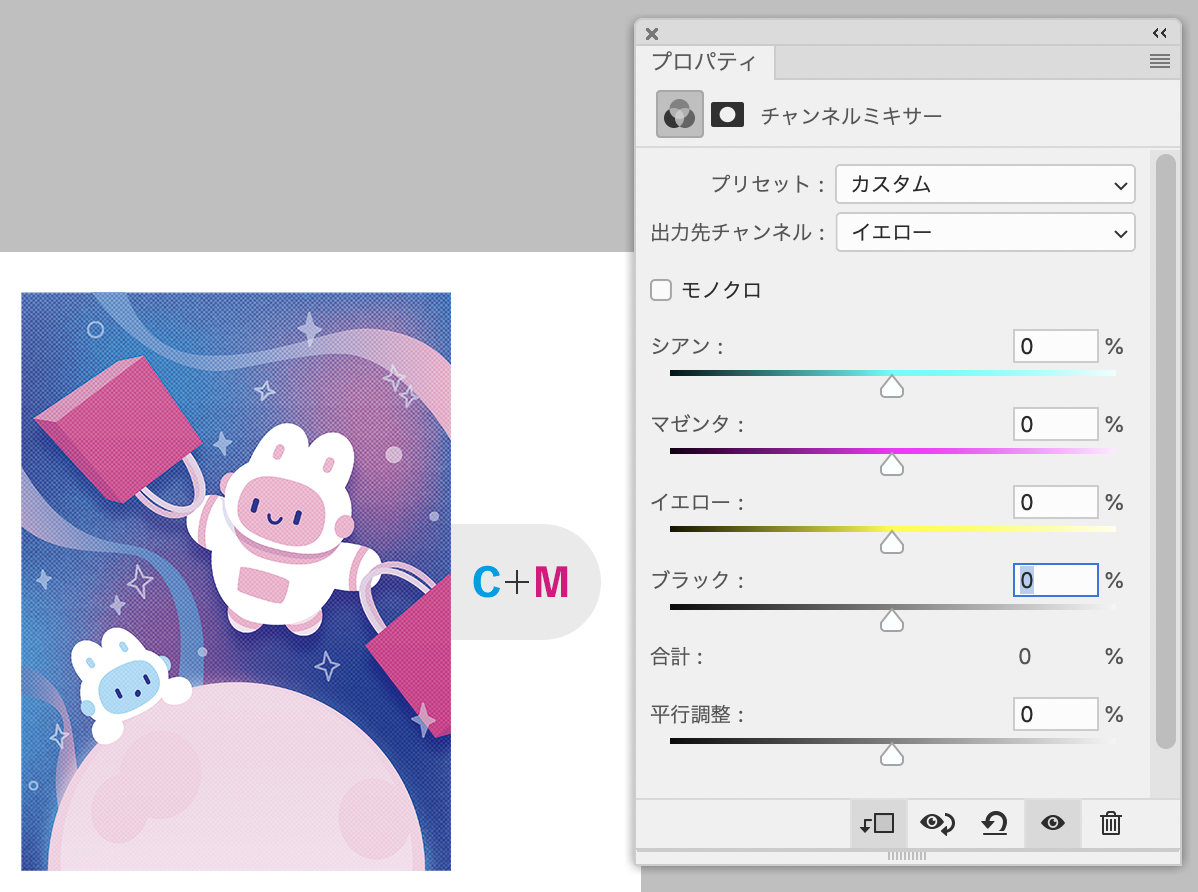
同じ要領で他の2色の組み合わせも作ってみましょう。
下記はY(イエロー)とC(シアン)の組み合わせになりますが、元の画像がM(マゼンタ)が多かったので少し見えにくい場所がでてきました。
その場合は出力先チャンネル:シアンとイエローの、マゼンタやブラックを調節してみましょう。
下に表示されている合計:は100%に近い数値になるように調節すると自然な仕上がりになるかと思いますが、仕上がりを見て好みの色になるように調整してみましょう。
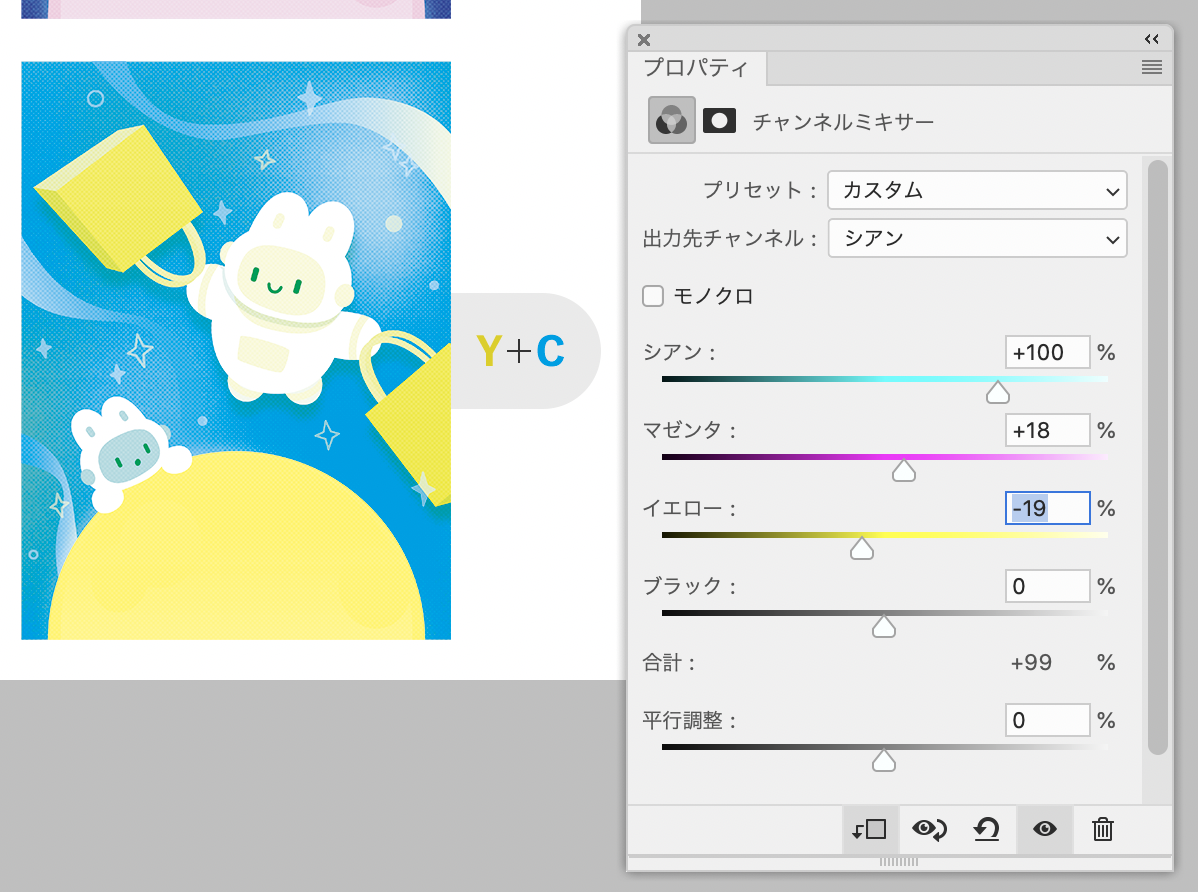
以上の作業を行い、3種の組み合わせで2色印刷風に加工してみました。
元画像と異なる雰囲気の画像が簡単に作れましたね。色を制限することで生まれるまとまりや色の組み合わせが面白いです。
この画像を元にかすれた印刷風のテクスチャを追加してもかわいいですし、元画像にオーバーレイや乗算などでうすく乗せてみるなどの使い方もおすすめです。
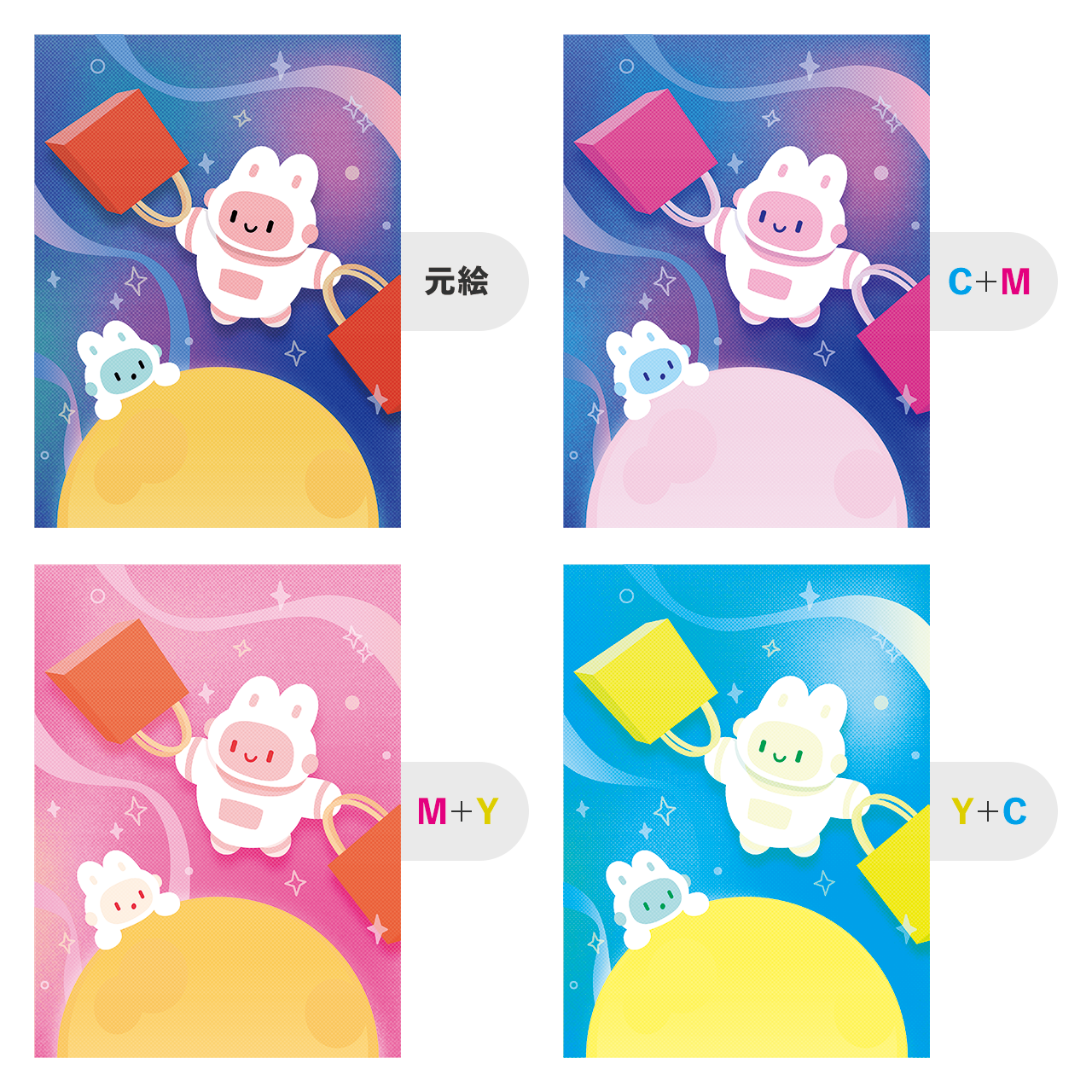
このようにチャンネルミキサーを使えば、同じ要領で1色刷り風にもできますし、画像をモノクロにしたい場合にも階調の細かい設定ができるので、ぜひいろいろ触ってみてください✨
-
宇宙飛行士うさぎが宇宙の年始セールでお買い物!というイラストですが、もう卯年も終わり…来年は辰年ですね!少し早いですが、みなさん良いお年を🐉 ↩