はじめに
VSCodeを利用してMongoDBを簡単に始める方法を説明していきます。
簡単に始めたいので、インストールなどは一切せずにMongoDB Atlasを使用して始めていきます。
MongoDB Atlasのセットアップ
まずはMongoDBでアカウントを作ってください。
プランの選択が出てきたら、「Free」を選択することで無料利用することが可能です。
クラスター名はデフォルトの「Cluster0」でOKです。
ネットワークアクセスの変更
左側のメニューにある「Network Access」をクリックし「Add IP Address」を選択します。
自動的に現在のIPアドレスが取得されますので、追加されたアドレスの「Edit」を選択します。
モーダルが開くので「Allow Accerss From Anywhere」に変更します。
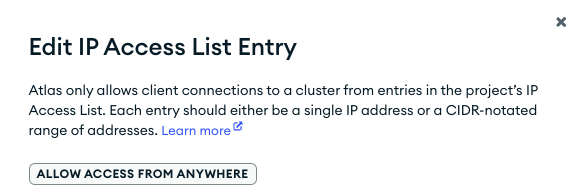
こうすることで、開発中の予期せぬエラーを防ぐことができますので、開発中のみこの設定をしておくと便利です。
VSCodeの設定
VSCodeの拡張機能の中から「MongoDB for VS Code」をインストールします。
インストールが完了すると、一番左側のメニューにMongoDBの葉っぱのマークが出てくるので、それをクリックします。
「Add Connection」をクリックすると、VSCodeの上部に接続文字列をいれる部分が出てくるので、そこに以下の手順で入手した文字列を入力します。
1. MongoDB Atlas画面からCluster0の「Connect」ボタンをクリック
2. MongoDB for VS Codeをクリック
3. 「Connect to your MongoDB deployment.」に表示される接続文字列をコピーして入手
1. MongoDB Atlasの左側メニューからSecurity > Database Accessをクリック
2. ユーザーのActionsに表示されているEditを選択
3. Edit Passwordを選択し、任意のパスワードを入れるか、Autogenerate Secure Passwordを選択してパスワードを入力します。この時、パスワードはメモしておいてください。
4. 画面右下のUpdate Userをクリックし、パスワードを保存。上記の接続文字列内にメモしたパスワードを入れてください。
MongoDBプレイグラウンドでテストしてみる
VSCodeのMongoDBアイコンをクリックして、「Create New Playground」をクリックします。
中に入っているデータをそのまま使ってもいいですし、以下のデータを挿入してテストをしてみてください。
// データを挿入
use('demo');
db.users.insertMany([
{
name: "John Doe",
email: "john@example.com"
},
{
name: "Jane Doe",
email: "jane@example.com"
},
{
name: "Bob Smith",
email: "bob@example.com"
}
]);
Playground内に上記を入力したら、VSCode右上に表示される右向きの三角形をクリックして、実行ができます。
上記で挿入したデータが入っているか確認するには、playgroundの内容を削除して以下を入力してください。
use('demo');
db.users.find();
おわりに
普段はRDBを中心に使うことが多かったのですが、現場の技術検証中にMongoDBが選択肢に上がったので使ってみました。
画面上の操作もしやすいのでVSCodeとあわせると簡単にセットアップが完了できるところがいいなと感じました。
皆様の参考になれば幸いです!
JISOUのメンバー募集中!
プログラミングコーチングJISOUでは、新たなメンバーを募集しています。
実践的なカリキュラムで、あなたのエンジニアとしてのキャリアを最短で飛躍させましょう!
興味のある方は、ぜひホームページからお気軽にカウンセリングをお申し込みください!
▼▼▼