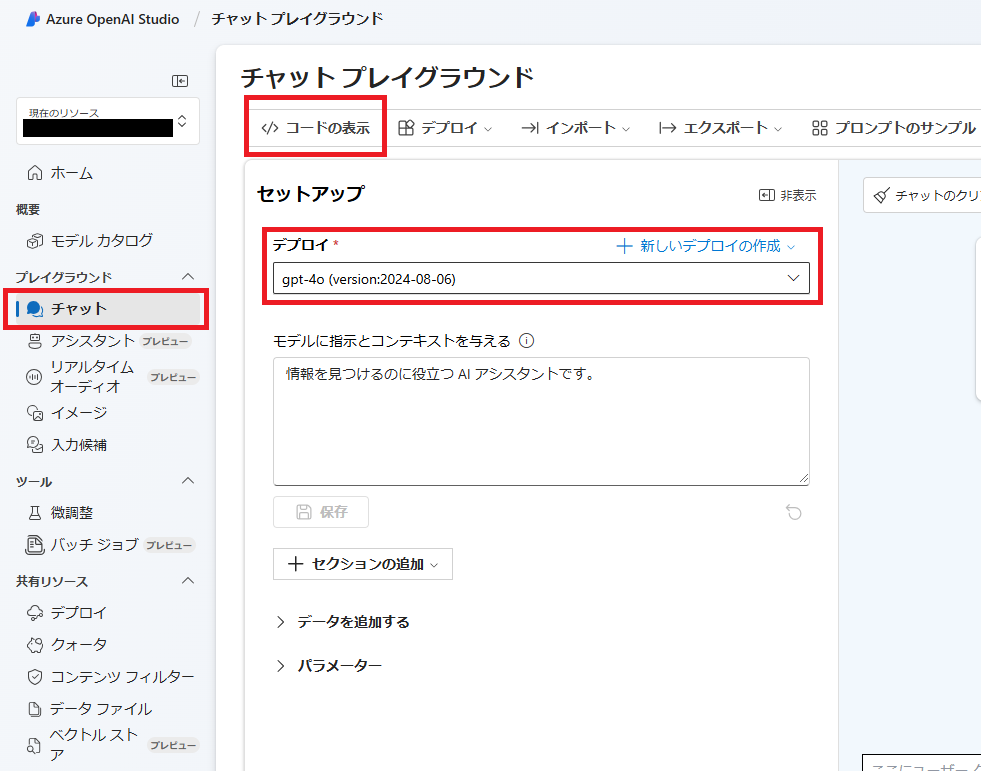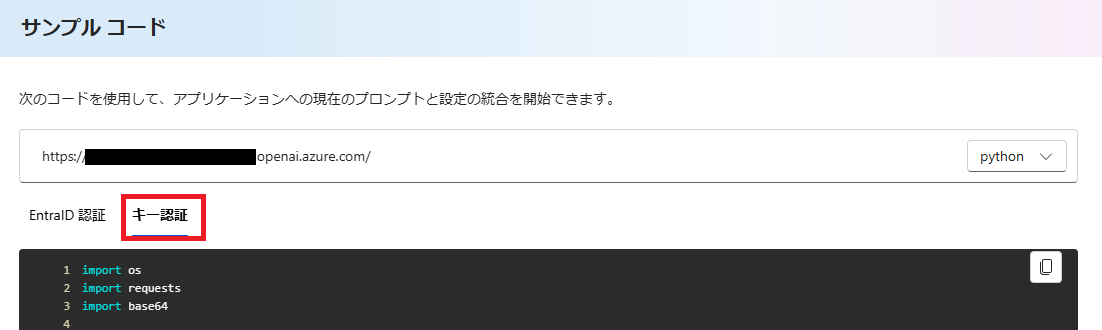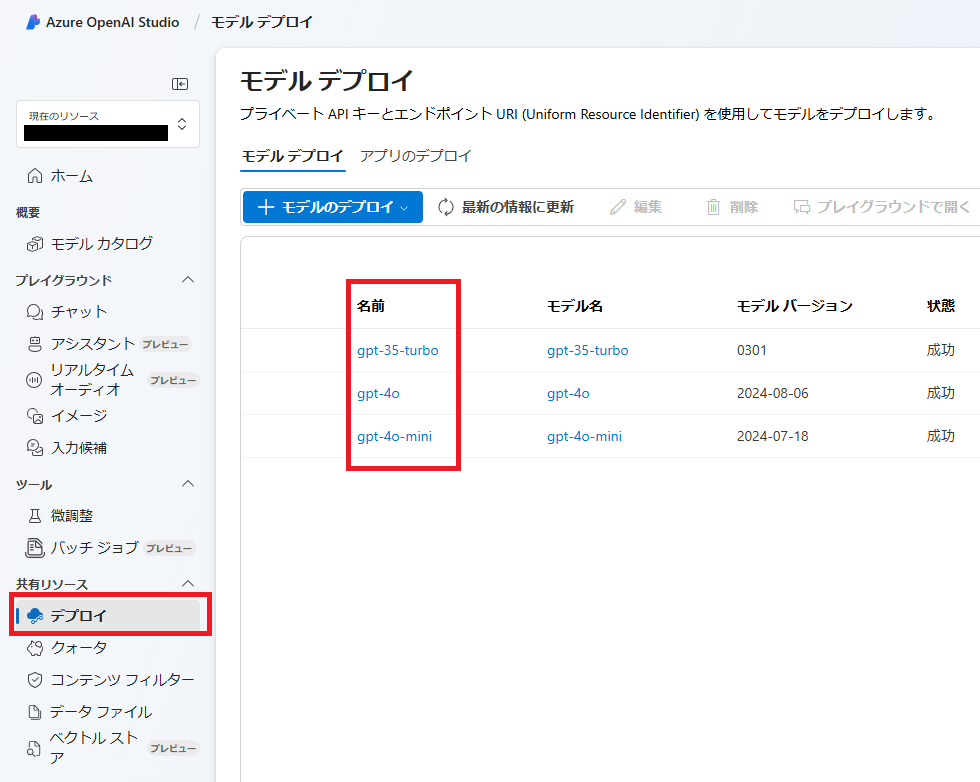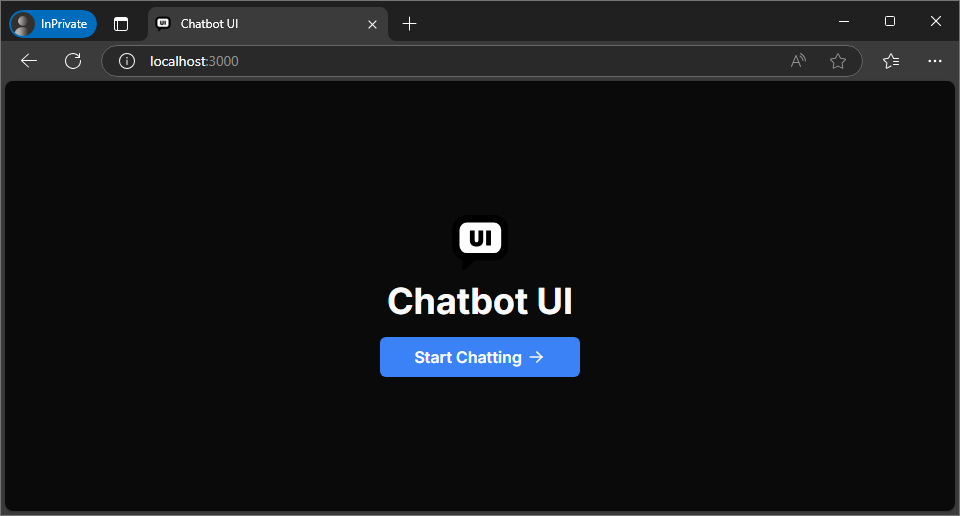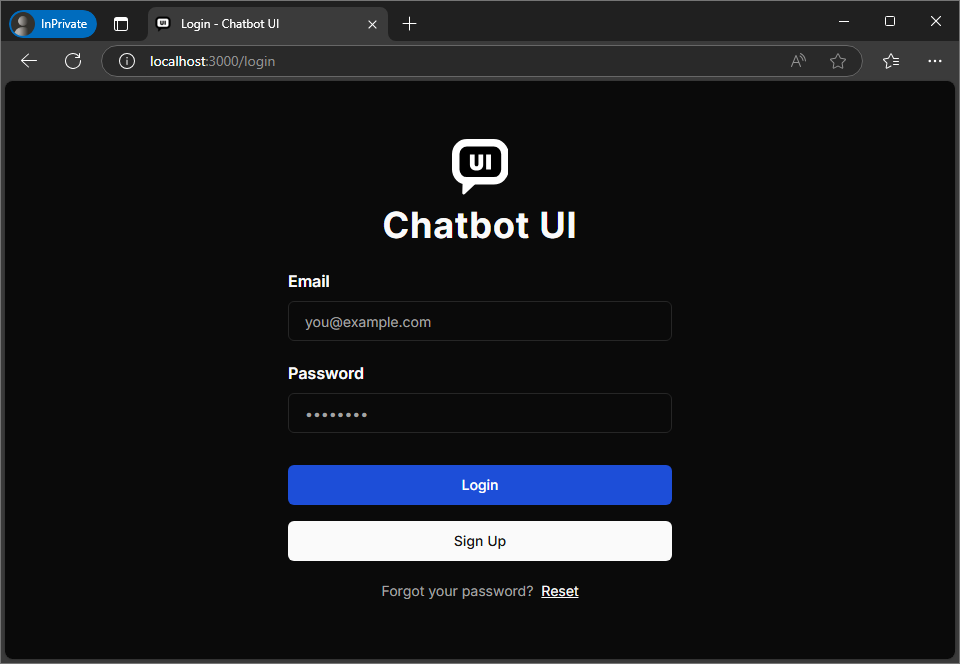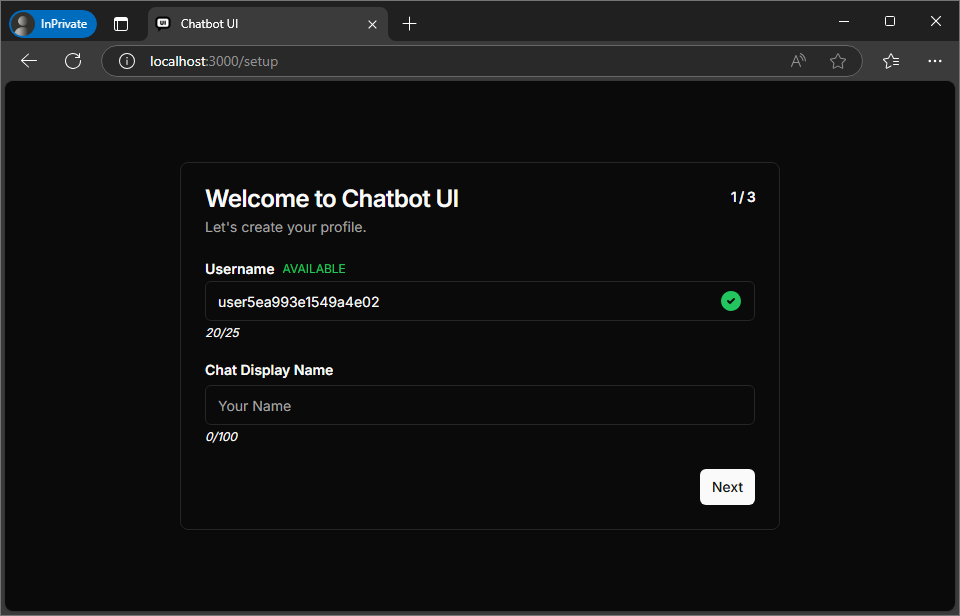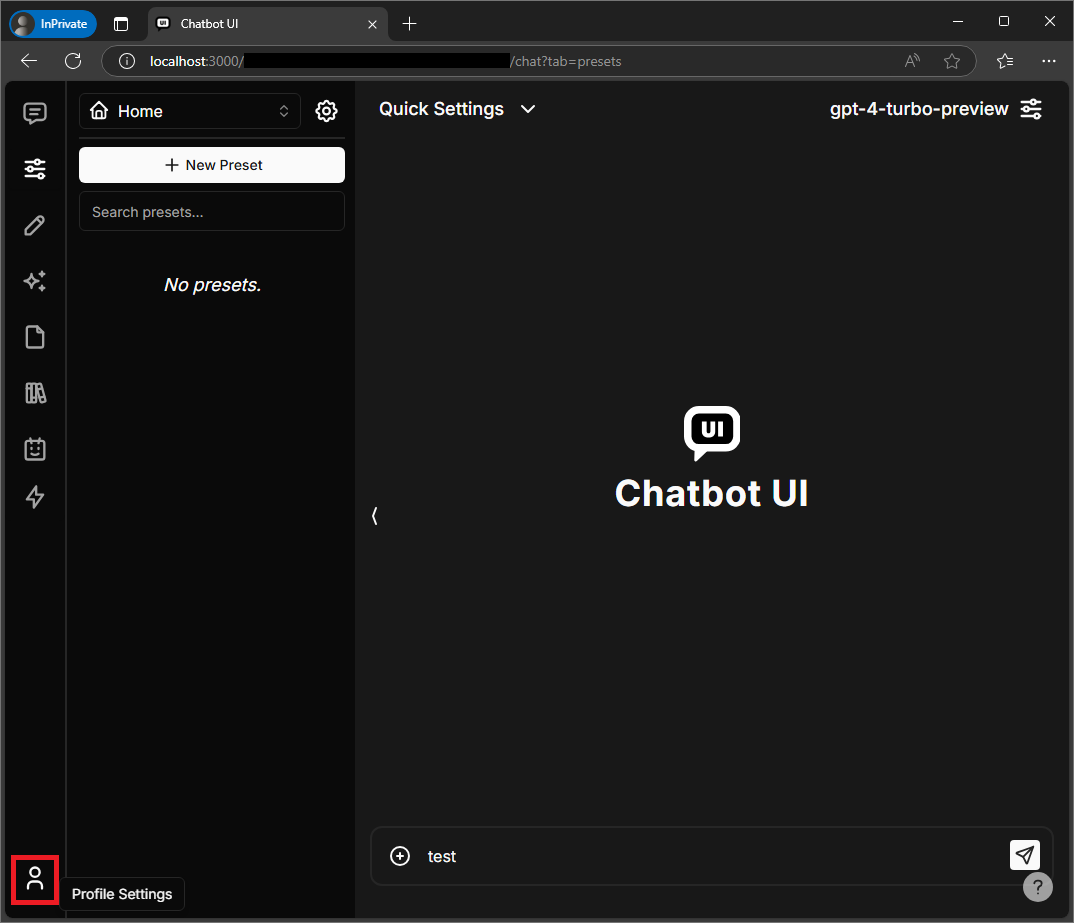はじめに
ChatGPTライクなUIを提供するOSSとしてChatbot UIがあります。
本記事では、Chatbot UIを導入し、Azure OpenAIを利用するまでの手順を記録します。
方針
Windows11のWSL2(AlmaLinux 9)を使ってChatbot UIを使えるようにします。
前提
Azure Open AIに任意のモデルをがデプロイされていることを前提とします。
環境
Azure Virtual MachinesにWindows11 24H2をD4as_v3で構築して作業していきます。
ローカルWindowsでも手順変わりなく実施できると思います。
なお、私が行った検証だとD2as_v3ではスペック不足でした。
それなりにスペックを要求されるようです。
手順
Azure OpenAIの設定値の取得
Chatbot UIの設定に利用するためメモしておきます。
Azure OpenAI Studioを開いてください。
エンドポイントとAPIキーの取得
「チャット プレイグラウンド」の「デプロイ」にChatbot UIで利用するモデルを選択します。
そして「コードの表示」を選択します。
「サンプル コード」で「キー認証」を選択します。
一番下までスクロールし、エンドポイントとAPIキーをコピーします。
エンドポイントを①、APIキーを②とします。
名前(deployment_name)の取得
「モデル デプロイ」のページからChatbot UIで利用するモデルの名前(deployment_name)を控えてください。
これを③として後ほど利用します。
WSL2のインストール
ここからは「ターミナル」でコマンドを実行していきます。
PowerShellでも問題ありません。管理者権限で実行してください。
WSL2の有効化
dism.exe /online /enable-feature /featurename:Microsoft-Windows-Subsystem-Linux /all /norestart
仮想マシンプラットフォームの機能を有効化
dism.exe /online /enable-feature /featurename:VirtualMachinePlatform /all /norestart
再起動
Restart-Computer
WSLのアップデート
wsl --update
WSL2をデフォルトに設定
wsl --set-default-version 2
AlmaLinux 9のインストール
ダウンロード
ご自身のアーキテクチャに合わせたappxをダウンロードしてください、
それなりに時間がかかります。
Invoke-WebRequest -Uri https://wsl.almalinux.org/9/AlmaLinuxOS-9_latest_x64.appx -OutFile AlmaLinuxOS-9.appx -UseBasicParsing
Invoke-WebRequest -Uri https://wsl.almalinux.org/9/AlmaLinuxOS-9_latest_ARM64.appx -OutFile AlmaLinuxOS-9.appx -UseBasicParsing
ZIP化&展開
move .\AlmaLinuxOS-9.appx .\AlmaLinuxOS-9.zip; Expand-Archive .\AlmaLinuxOS-9.zip
インストール
2箇所ある'C:\wsl\AlmaLinuxOS-9'はインストール先となります。
環境に応じて任意の場所を指定してください。
cd AlmaLinuxOS-9; mkdir -p 'C:\wsl\AlmaLinuxOS-9'; wsl --import AlmaLinuxOS-9 'C:\wsl\AlmaLinuxOS-9' .\install.tar.gz
結果確認
wsl -l -v
NAME STATE VERSION
* AlmaLinuxOS-9 Stopped 2
AlmaLinux 9の初期設定
WSLの起動
wsl --distribution AlmaLinuxOS-9
ユーザ、パスワード、グループ設定
各コマンドの<USER>は任意のユーザ名を指定してください。
adduser <USER> && passwd <USER>
Changing password for user <USER>.
New password:
Retype new password:
passwd: all authentication tokens updated successfully.
usermod -G wheel <USER>
一般ユーザに変更
この後は作成したユーザで作業します。
su <USER>
cd ~
systemdの有効化
設定ファイルの存在確認
ないことを確認します。
ls -la /etc/wsl.conf
ls: cannot access '/etc/wsl.conf': No such file or directory
設定ファイルの作成
sudo sh -c 'echo -e "[boot]\nsystemd=true" > /etc/wsl.conf'
設定ファイルの確認
cat /etc/wsl.conf
[boot]
systemd=true
WSLから切断
ユーザから抜けて、rootからも抜けて、ターミナルに戻ります。
exit
exit
WSLの停止
wsl --terminate AlmaLinuxOS-9
WSLに再接続
wsl --distribution AlmaLinuxOS-9
<USER>は任意のユーザ名を指定してください。
su <USER>
cd ~
パッケージの更新とアップグレード
sudo dnf update -y && sudo dnf upgrade -y
Dockerのインストール
リポジトリの追加
sudo dnf config-manager --add-repo=https://download.docker.com/linux/centos/docker-ce.repo
インストール
sudo dnf install docker-ce -y
バージョン確認
docker --version
Docker version 27.3.1, build ce12230
起動
sudo systemctl start docker
自動起動設定
sudo systemctl enable docker
Dockerグループにユーザを追加
$USERはそのままでOKです。
sudo gpasswd -a $USER docker
WSLから切断
設定反映のため切断します。
exit
exit
WSLに再接続
<USER>は作成したユーザ名を指定してください。
wsl --distribution AlmaLinuxOS-9
su <USER>
cd ~
Node.js 22のインストール
リポジトリの追加
curl -fsSL https://rpm.nodesource.com/setup_22.x | sudo bash -
インストール
sudo dnf install nodejs -y
バージョン確認
node --version
v22.11.0
Gitのインストール
インストール
sudo dnf install git -y
バージョン確認
git --version
git version 2.43.5
Chatbot UIのインストール
ホームディレクトリに移動
cd ~
リポジトリのクローン
git clone https://github.com/mckaywrigley/chatbot-ui.git
Chatbot UIのディレクトリに移動
cd ~/chatbot-ui
依存関係のインストール
npm install
supabaseのインストール
Chatbot UIのディレクトリに移動
cd ~/chatbot-ui
インストール
公式はHomebrewですが、本記事ではnpxでインストールします。
npx npm install supabase --save-dev
起動
npx supabase start
設定値の表示
④~⑥の値をメモしておいてください。
次の手順で利用します。
npx supabase status
(略)
Started supabase local development setup.
API URL: http://127.0.0.1:54321 → (4)
GraphQL URL: http://127.0.0.1:54321/graphql/v1
S3 Storage URL: http://127.0.0.1:54321/storage/v1/s3
DB URL: postgresql://postgres:postgres@127.0.0.1:54322/postgres
Studio URL: http://127.0.0.1:54323
Inbucket URL: http://127.0.0.1:54324
JWT secret: super-secret-jwt-token-with-at-least-32-characters-long
anon key: XXXXX → (5)
service_role key: XXXXX → (6)
S3 Access Key: XXXXX
S3 Secret Key: XXXXX
S3 Region: local
Chatbot UIの設定
Chatbot UIのディレクトリに移動
cd ~/chatbot-ui
環境変数ファイルのコピー
cp .env.local.example .env.local
環境変数の設定
最初の手順と、1つ前の手順で控えた①~⑥を記入します。
③について、対応するモデルがない場合は、適当なIDに記載してください。
例えば、GPT-4oは環境変数にありませんが、AZURE_GPT_35_TURBO_NAMEにGPT-4oの名前(deployment_name)を記載すると、
Chatbot UIのモデルで「GPT 3.5 Turbo」を選択した際に、GPT-4oが呼び出されるようになります。
vi .env.local
# Supabase Public
NEXT_PUBLIC_SUPABASE_URL=(4)
NEXT_PUBLIC_SUPABASE_ANON_KEY=(5)
# Supabase Private
SUPABASE_SERVICE_ROLE_KEY=(6)
(略)
# Azure API Information
AZURE_OPENAI_API_KEY=(2)
AZURE_OPENAI_ENDPOINT=(1)
AZURE_GPT_35_TURBO_NAME=(3)
AZURE_GPT_45_VISION_NAME=
AZURE_GPT_45_TURBO_NAME=
AZURE_EMBEDDINGS_NAME=
(略)
Chatbot UIの起動
Chatbot UIのディレクトリに移動
cd ~/chatbot-ui
起動
npm run chat
ブラウザアクセス
FWなどの設定は適宜行ってください。
外部に公開する場合は接続元IP制限を掛けることを強く推奨します。
http://localhost:3000
Chatbot UIの初期設定
トップページ
「Start Chatting」を選択してください。
ユーザ作成
適当なメールアドレスとパスワードを入力し、「Sign Up」を選択してください。
登録メールなどは飛ばないので何でも良いですが、忘れないものを設定してください。
プロファイル作成1
スクリーンネームの類なので適当なユーザ名と表示名を入力してください。
デフォルトのままでもOKです。
プロファイル作成2
環境変数で設定している事項なので、何もせず「Next」を選択してください。
プロファイル作成3
「Next」を選択してください。
APIキー設定
トップページが表示されたら、左下の「プロファイル設定」アイコンを選択してください。
「API Keys」を選択し、Azure OpenAIの設定を開きます。
「Azure OpenAI API Key」に先に控えた②を入力し、保存してください。
これをしないと(なぜか)モデル選択ができません。
動作確認
モデルの選択
右上から利用するモデルを選択します。
環境変数にモデルの名前(deployment_name)を記載したもの選択してください。
動作確認
設定に誤りがなければモデルと対話できます。
下記画像では「GPT-3.5 Turbo」となっていますが、中身は「GPT-4o」となります。
以上でChatbot UIの構築は完了です。
おつかれさまでした。