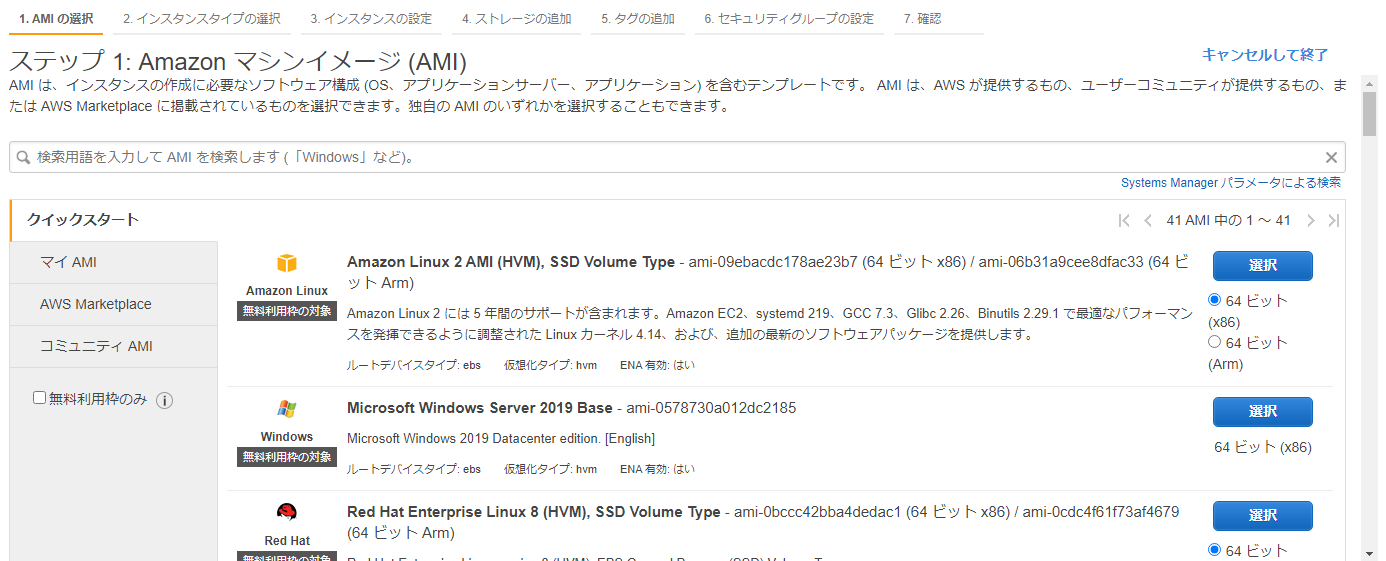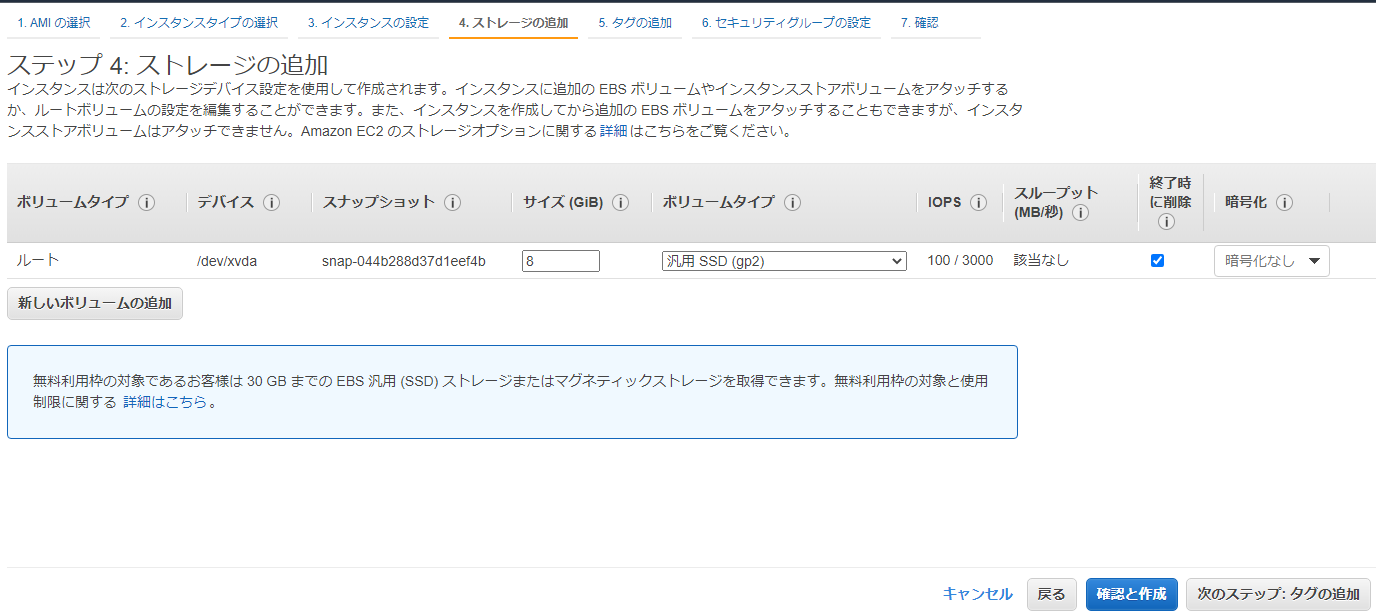前回の投稿
AWS上にサーバーを作る(その03-02:Amazon VPCの設定)
インスタンスを起動
開始するには、クラウド内の仮想サーバーである Amazon EC2 インスタンスを起動します。

ステップ 1: Amazon マシンイメージ (AMI)
AMI は、インスタンスの作成に必要なソフトウェア構成 (OS、アプリケーションサーバー、アプリケーション) を含むテンプレートです。 AMI は、AWS が提供するもの、ユーザーコミュニティが提供するもの、または AWS Marketplace に掲載されているものを選択できます。独自の AMI のいずれかを選択することもできます。
ここで、作成する仮想マシンのベースとなるイメージを選択します。
とりあえず、安くすませたいので、今回は「Amazon Linux」かつ「64ビット(Arm)」を選択。
一応、Windows ServerやRedHatみたいなイメージも準備されているので選べる。
ステップ 2: インスタンスタイプの選択
Amazon EC2 では、異なるユースケースに合わせて最適化されたさまざまなインスタンスタイプが用意されています。インスタンスとは、アプリケーションを実行できる仮想サーバーです。インスタンスタイプはさまざまな CPU、メモリ、ストレージ、ネットワークキャパシティの組み合わせによって構成されているため、使用するアプリケーションに合わせて適切なリソースの組み合わせを柔軟に選択できます。インスタンプタイプおよびそれをコンピューティングのニーズに適用する方法に関する詳細はこちら。
ここでは、仮想マシンのスペックを選択。
ここでも安くすませたいので、タイプ:t4g.nanoを選択。
ステップ 3: インスタンスの詳細の設定
要件に合わせてインスタンスを設定します。同じ AMI からの複数インスタンス作成や、より低料金を実現するためのスポットインスタンスのリクエスト、インスタンスへのアクセス管理ロール割り当てなどを行うことができます。
ステップ 4: ストレージの追加
インスタンスは次のストレージデバイス設定を使用して作成されます。インスタンスに追加の EBS ボリュームやインスタンスストアボリュームをアタッチするか、ルートボリュームの設定を編集することができます。また、インスタンスを作成してから追加の EBS ボリュームをアタッチすることもできますが、インスタンスストアボリュームはアタッチできません。Amazon EC2 のストレージオプションに関する詳細はこちらをご覧ください
サイズ (GiB)も最低限でよいので「8GiB」を指定。
ステップ 5: タグの追加
タグは、大文字と小文字が区別されるキーと値のペアから構成されます。たとえば、キーに「Name」、値に「Webserver」を使用してタグを定義することができます。
タグのコピーは、ボリューム、インスタンス、またはその両方に適用できます。
タグは、すべてのインスタンスとボリュームに適用されます。Amazon EC2 リソースのタグ付けに関する 詳細はこちら。
分かりやすい名前タグを付けておくことにする。
ステップ 6: セキュリティグループの設定
セキュリティグループは、インスタンスのトラフィックを制御するファイアウォールのルールセットです。このページで、特定のトラフィックに対してインスタンスへの到達を許可するルールを追加できます。たとえば、ウェブサーバーをセットアップして、インターネットトラフィックにインスタンスへの到達を許可する場合、HTTP および HTTPS ポートに無制限のアクセス権限を与えます。新しいセキュリティグループを作成するか、次の既存のセキュリティグループから選択することができます。Amazon EC2 セキュリティグループに関する 詳細はこちら。
ようはファイアウォールですね。
一旦、今接続している場所のグローバルIPアドレスのSSHだけ許可しておく。
ちなみに「ソース」のところで、「マイIP」を選択すると、自動で現在のグローバルIPを入力してくれるみたい。
ステップ 7: インスタンス作成の確認
インスタンスの作成に関する詳細を確認してください。各セクションの変更に戻ることができます。[作成] をクリックして、インスタンスにキーペアを割り当て、作成処理を完了します。
最終的に設定内容を確認して、「起動」ボタンをクリック。
次回の内容
ようやく仮想マシン起動まできた!!
次は起動した仮想マシンに接続するところから??(まだ引っ張る)
To be continued...