目次
1.はじめに
2.構築フェーズ
3.Windows Server 2016 の構築
4.まとめ
1.はじめに
今回も引き続き「1〜2年目のインフラエンジニア」の方や「インフラ案件を初めてやるよ!」という方向けに記事を書いていこうと思います!
過去の記事はこちら↓
①全体概要・要件定義編(記事掲載の目的と背景、自己紹介等も記載しています)
https://qiita.com/takuya_tsurumi/items/bebde1ab1fa1987bfcd0
②基本設計・詳細設計編
https://qiita.com/takuya_tsurumi/items/dff89606784b866a108a
今回は構築編です!
2.構築フェーズ
構築フェーズでは、「詳細設計書を元にシステムを構築」します。
詳細設計書の設定を全て反映できたら完了です。
「反映できたかどうか」「システムがちゃんと機能するか」等はのちのテストフェーズで確認します。
今回は、「Windows Server 2016」の構築によく設定するものを例にあげながら進めていきます。
(WIndows Server 2019 がリリースされていますが、今回はWindows Server2016です。笑)
3.Windows Server 2016 の構築
3.1.ネットワーク
ネットワーク関連の設定です。
IPアドレスやDNS、SNP、チェックサムオフロード等の設定を挙げていきます。
(IPアドレスとDNSサーバの設定をしないとドメイン参加ができないため、ネットワーク設定を先にしました (2019/03/01))
3.1.1.IPアドレスとDNS
社内でIPアドレスを割り振って管理する場合、管理するためにIPアドレスを割り振ることが多いです。
また、社内にDNSサーバがあり、社内の独立したネットワークに接続する場合、DNSサーバを設定します。
IPv6を使用する予定がない場合、ネットワークのパフォーマンス向上のためにIPv6をオフにします。
以下手順で設定します。
1.Windows メニューボタンを右クリックし、[ファイル名を指定して実行]をクリック
2.「ncpa.cpl」と入力し[OK]をクリック
3.接続しているネットワークをダブルクリック
4.[プロパティ]をクリック
5.[インターネットプロトコルバージョン4(TCP/IPv4)]をダブルクリック
6.IPアドレスを指定する場合は、[次のIPアドレスを使う]を選択し、任意のIPアドレスを入力する
7.DNSサーバを指定する場合は、[次のDNSサーバーを使う]を選択し、任意のDNSサーバ情報を入力する
8.[OK]をクリック

9.IPv6を使用しない場合、[インターネットプロトコルバージョン6(TCP/IPv6)]のチェックを外す
10.[OK]をクリック
これでIPアドレス、DNSサーバの設定完了です。
3.1.2.チェックサムオフロード
チェックサムを使用しない場合、ネットワークのパフォーマンス向上のため設定をオフにすることが多いです。
以下手順で設定します。
1.Windows メニューボタンを右クリックし、[ファイル名を指定して実行]をクリック
2.「ncpa.cpl」と入力し[OK]をクリック
3.接続しているネットワークをダブルクリック
4.[プロパティ]をクリック
5.[構成]をクリック
6.[詳細設定]タブを選択し、以下をそれぞれ[disable]に変更する
・Receive Side Scaling
・TCP Checksum Offroad(IPv4)
・TCP Checksum Offroad(IPv6)
・UDP Checksum Offroad(IPv4)
・UDP Checksum Offroad(IPv6)
7.[OK]をクリックする
これで設定完了です。
3.1.3.SNP
SNPとは、通常はPC上のプロセッサが行っているネットワーク処理を、PC内部のNIC(ネットワークインタフェースカード)に担当させるなどしてプロセッサの負荷を下げる機能です。
WIndows Server 2016 では、SNPの設定を無効化することがMicrosoftの推奨です。
推奨されている通り、無効化しましょう。
設定はコマンドプロンプトにて行います。
コマンドは以下のサイトを参照。
https://blogs.technet.microsoft.com/jpntsblog/2013/03/05/snp-scalable-networking-pack/
3.2.基本設定
次に基本設定です。ホスト名やドメイン、時刻同期設定、ディスクパーティション等の設定を挙げていきます。
3.2.1.基本情報
こちら前回の記事にも記載した設定です。
以下の手順を踏みホスト名とドメインの設定を変更します。
1.Windows メニューボタンを右クリックし、[システム]をクリック

2.[システムの詳細設定]をクリック
4.[コンピュータ名]に詳細設計書に記載したホスト名、[ドメイン]を選択し、詳細設計書に記載したドメインを入力し、[OK]をクリック

5.参加するドメインの管理者権限をもつユーザのIDとパスワードを入力し、[OK]をクリック
3.2.2.リモートデスクトップ設定
セキュリティの向上のためにリモートデスクトップ接続した際の「セッションの時間制限」や、「リダイレクト設定」に関する設定を、
以下手順の通りに設定していきます。
1.Windows メニューボタンを右クリックし、[ファイル名を指定して実行]をクリック
3.[コンピュータの構成]>[管理用テンプレート]>[Windowsコンポーネント]>[リモートデスクトップサービス]>[リモートデスクトップセッションホスト]の順に開く
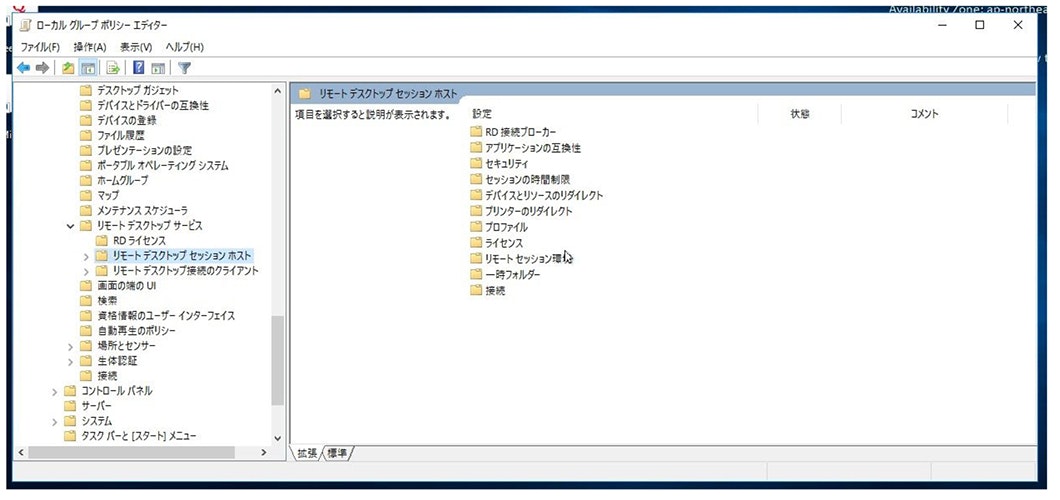
4.[セッションの時間制限]をダブルクリック
5.[アクティブでアイドル状態になっているリモートデスクトップサービスセッションの制限時間を設定する]をダブルクリック

6.[有効]を選択し、[アイドルセッションの制限]を任意の時間に変更し、[OK]をクリック(15~30分程度がおすすめ)

7.[リモートデスクトップセッションホスト]に戻り、[デバイスとリソースリソースのリダイレクト]をダブルクリック

8.[クリップボードのリダイレクトを許可しない]をダブルクリック

9.[有効]を選択し、[OK]をクリック
10.以下項目に対しても、7~8と同手順を行う(使用するものがあればその項目は無効にしないでください)
・COMボードのリダイレクトを許可しない
・ドライブのリダイレクトを許可しない
・LPTポートのリダイレクトを許可しない
・サポートされているプラグアンドプレイデバイスのリダイレクトを許可しない
・スマートカードデバイスのリダイレクトを許可しない

これでリモートデスクトップ関連の設定完了です。
3.2.3.時刻同期設定(※)
社内アプリケーション等で時間のずれを発生させないためにも、時刻の同期先を統一させることは有効です。
Active Directoryを導入している場合は、ドメインコントローラーを同期先にすることが一般的です。
以下手順で時刻同期先を設定します。
1.Windows メニューボタンを右クリックし、[ファイル名を指定して実行]をクリック
2.「gpedit.msc」と入力し[OK]をクリック
3.[コンピュータの構成]>[管理用テンプレート]>[システム]>[Windowsタイムサービス>]>[タイムプロバイダー]の順に開く

4.[Windows NTPクライアントを有効にする]をダブルクリック
5.[有効]を選択し、[OK]をクリック

6.[Windows NTPクライアントを構成する]をダブルクリック
7.有効を選択し、必要事項(同期先サーバ情報)を入力し、[OK]をクリック (ドメインコントローラーを参照する場合はオプションは変更しなくて平気です!)
これで時刻同期設定完了です。
(※)この設定はドメイン参加していることを前提としています。
Workgroup環境の設定は以下URLを参照ください。(2019/03/01追記)
https://support.microsoft.com/ja-jp/help/2385818/windows-time-service-doesn-t-start-automatically-on-a-workgroup-comput
3.2.4.レジストリ
所属組織の情報等をコンピュータへ記録させる設定を投入します。
以下手順で設定します。
1.Windows メニューボタンを右クリックし、[ファイル名を指定して実行]をクリック
3.[HKEY_LOCAL_MACHINE]>[SOFTWARE]>[Microsoft]>[WindowsNT]>[currentversion]の順に開く

4.[RegisteredOrganization]をダブルクリックし、[値のデータ]に所属組織名(社名等)を入力する

5.[RegisteredOwner]をダブルクリックし、[値のデータ]にオーナー名(社名等)を入力する
こちらでレジストリ設定完了です。
3.2.5.役割と機能
こちらの設定は、Windows Serverにwebサーバの機能を持たせたり、ドメインコントローラーの機能を持たせたり等の設定ができます。
役割と機能の一覧と設定方法は以下URLを参照ください!
【役割と機能一覧】
http://wiki.yottun8.com/Windows%20Server%202016%20役割と機能.html
【設定方法(IISを例に紹介)】
https://github.com/Implem/Implem.Pleasanter/wiki/Windowsの機能の有効化(Windows-Server-2016)
3.2.6.ディスクパーティション設定
ディスクパーティション設定とは、ストレージ容量を分配する設定です。
例えば、150GBのストレージがあるとします。
このストレージをCドライブ100GBとDドライブ50GBに分ける設定です。
なぜこれが必要なの?という方は以下サイトを参照ください!
http://torano-maki.net/capture/custom/partition_division.html
変更方法はこちらを参照ください!
https://www.disk-partition.com/jp/windows-server/shrink-volume-windows-server-2016.html
4.まとめ
今回はWindows Server 2016を例に構築フェーズで行うことを紹介しました。
今回紹介したものは一部なので、他にもWindows firewallやWIndows Update、監査ポリシー等のセキュリティ周りの設定、タスクスケジューラを用いた運用タスクの自動化設定等を投入することが多いです。
また、構築フェーズでは、ミドルウェア等の使用するコンポーネント全ての設定が完了したら、終了となります。
インフラエンジニアはOSやミドルウェアの設定をすることが多いので、初めてインフラエンジニアをやるよ!という方は、OSやミドルウェアに詳しくなっておくことがおすすめです!(私もまだまだわからないことだらけです。)
今回の記事はこれで終了です。
次回の記事ではテストフェーズについて書いていこうと思います。
それではまた次回!












