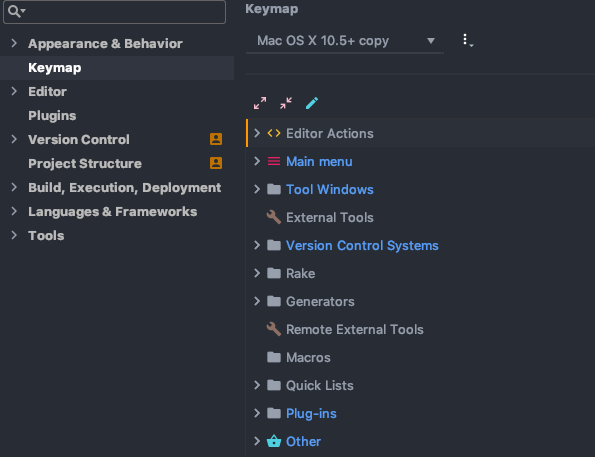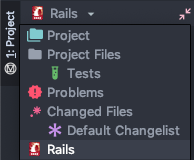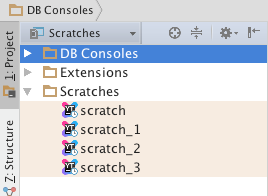Rubymineで個人的によく使う機能のまとめです。
デフォルトでも十分なRubymineですが、よく使うキーマップを変更したり、設定を自分好みに変更するとより使いやすくなると思います。
Keymap
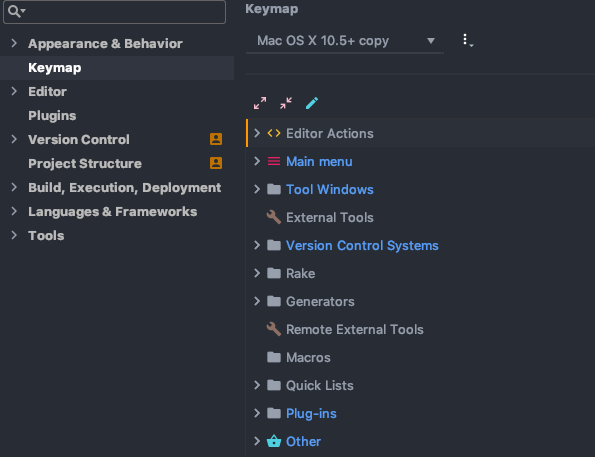
| No |
大項目 |
| 1 |
Editor Actions |
| 2 |
Main menu |
| 3 |
Tool Windows |
| 4 |
External Tools |
| 5 |
Version Control Systems |
| 6 |
Rake |
| 7 |
Generators |
| 8 |
Remote External Tools |
| 9 |
Macros |
| 10 |
Quick Lists |
| 11 |
Plug-ins |
| 12 |
Other |
1.Editor Action
| 名前 |
key map |
説明 |
| Cut up to Line End |
CTRL + K |
末尾まで切り取る |
| Right |
→ , CTRL + F |
右へ |
| Left |
←, CTRL + B |
左へ |
| Move Caret to Code Block Start |
Opt + Cmd + [ |
ブロックのスタートにジャンプ |
| Move Caret to Code Block End |
Opt + Cmd + [ |
ブロックのエンドにジャンプ |
| Move Caret to Line Start |
CTRL + A |
行の先頭に移動 |
| Move Caret to Line End |
CTRL + E |
行の末尾に移動 |
| Coose Lookup Item and Insert Dot |
CTRL + . |
先頭の補完候補を選択して.も記入 |
2.Main menu
Run
| 名前 |
key map |
説明 |
| Debug |
CTRL + D |
デバッグ実行 |
Help
| 名前 |
key map |
説明 |
| Find Action |
Shift + Cmd + A |
全てのアクション検索 |
View
| 名前 |
key map |
説明 |
| Quick Definition |
Opt + Space |
ポップアップでソース参照 |
| Quick Documentation |
F1 , CTRL + J |
ポップアップでドキュメント参照 |
Navigate
| 名前 |
key map |
説明 |
| Class... |
Cmd + O |
プロジェクト内のクラス名で検索 |
| File... |
Shift + Cmd + O |
プロジェクト内でファイル名で検索 |
| Symbol... |
Opt + Cmd + O |
プロジェクト内で変数名、メソッド名などで検索? |
| Test |
Shift + Cmd + T |
テストにジャンプ |
| File Structure |
Cmd + F12 |
クラスのメソッド、フィールドを見れる。さらにmodelではカラムも見れる |
| Type Hierarchy |
CTRL + H |
タイプヒエラルキー |
| Back |
Cmd + [ |
戻る |
| Foard |
Cmd + ] |
進む |
| Last Edit Location |
Ctrl + Cmd Backspace |
最後の編集に戻る |
| Declaration |
Cmd + B |
定義へジャンプ |
| Implementation(s) |
Opt + Cmd + B |
継承しているクラスへジャンプ |
| Toggle Bookmark |
F3 |
ブックマークのつけはずし |
| Show Bookmark |
Cmd + F3 |
ブックマークリスト |
| Related Symbol |
Ctrl + Cmd + ↑ |
view,model,controller,testへジャンプ |
Code
| 名前 |
key map |
説明 |
| Reformat Code |
Opt + Cmd + L |
フォーマットをきれいにする |
| Fold Selection |
Cmd + . |
コードをおりたたむ |
| Comment with Line Comment |
Cmd + / |
#でコメントにする |
| Comment with Block Comment |
Opt + Cmd + / |
=begin =end でコメントにする |
Window
| 名前 |
key map |
説明 |
| Select Next Tab |
Shift + Cmd + ] |
次のタブ |
| Select Previous Tab |
Shift + Cmd + [ |
前のタブ |
| Move Down |
|
下分割 |
| Move Right |
|
右分割 |
| Move To Opposite Group |
|
別のウインドウに移動 |
| Close Others |
|
他のタブを閉じる |
Edit
| 名前 |
key map |
説明 |
| Find Usage |
Opt + F7 |
使われている箇所を表示 |
| Show Usage |
Opt + Cmd + F7 |
使われている箇所をポップアップで表示 |
| Add Selection for Next Occurrence |
CTRL + G |
検索時に次のヒットに進む |
| Copy Paths |
Shift + Cmd + C |
フルパスコピー |
| Copy Reference |
Shift + Cmd + Option + C |
相対パス + Lineナンバー コピー |
Refactor
| 名前 |
key map |
説明 |
| Refactor this |
Ctrl + T |
リファクタメニューを表示 |
Tools
| 名前 |
key map |
説明 |
| Run Rake Task |
Opt + R |
rake task実行 |
| Run Rails Generator |
Opt + Cmd + G |
migrate実行 |
3.Tool Windows
| 名前 |
Shortcut |
説明 |
| Version Control |
Cmd + 9 |
gitのlocalchangesやlogを確認できる |
5. Version Control Systems
| 名前 |
key map |
説明 |
| Show Local Changes |
- |
ローカルの変更を表示 |
| Show History |
- |
ヒストリーを表示 |
| Annotate |
- |
Git Blame |
12.Other
| 名前 |
key map |
説明 |
| Search Everywhere |
Shift 2回 |
色々検索 |
| Open source in new window |
|
新しいwindowで開く |
| Terminal |
|
Terminalを開く |
| Database Console |
|
データベースコンソールを開く |
| Switch to Controller |
|
Controllerへジャンプ |
| Switch to Model |
|
Modelへジャンプ |
| Switch to View |
|
Viewへジャンプ |
Editor
1. General
| 設定箇所 |
説明 |
| Editor > Generl > Use original line's indent for wrapped parts |
折り返しの時にインデントする |
| Editor > General > Ensure line feed at file end on Save |
保存時にファイルの最終行に改行を入れる |
| Editor > General > Change font size with Command+Mouse Wheel |
マウスで拡大する |
| Show quick documentation on mouse move |
マウスオーバーでドキュメント表示 |
General > Appearance
| 名前 |
初期設定 |
説明 |
| Show method separators |
チェックなし |
メソッド毎に線を表示 |
General > Code Completion
コード補完に関する設定はここ
2. Color Scheme
私はマテリアルテーマプラグイン
https://plugins.jetbrains.com/plugin/8006-material-theme-ui
を入れ、テーマを複製して微調整しています。
調整している箇所
| 設定内容 |
設定箇所 |
元の色 |
| デフォルト文字色 |
Editor > Color Scheme > General > Default text > Foreground |
EEFFFF |
| 背景色 |
Editor > Color Scheme > General > Default text > Background |
212121 |
| メソッドの引数 |
Editor > ColorSchema > Ruby > Parameter |
|
| ローカル変数 |
Editor > ColorSchema > Ruby > Local Variable |
|
| ローカル変数 |
Editor > ColorSchema > CoffeeScript > Local Variable |
|
| {}/()/[] |
Editor > ColorSchema > Language Defaults > (Braces/Parentheses/Brackets) |
|
| 検索ヒット |
Editor > ColorSchema > General > Search Results > Search result |
|
| 検索ヒット |
Editor > ColorSchema > General > Search Results > Search result(write access) |
|
| 検索ヒット |
Editor > ColorSchema > General > Search Results > Text search result |
|
| LineNumber |
Editor > ColorSchema > General > Code > Line number |
|
| 背景色 |
Editor > Color Scheme > General > Text > Default text > Background |
|
| 文字色 |
Editor > Color Scheme > General > Text > Default text > Foreground |
|
| 縦線 |
Editor > Color Schema > General > Guides > Editor > Hard Wrap guide |
|
| インデント縦線 |
Editor > Color Schema > General > Guides > Editor > Indent guide |
|
| インデント縦線選択中 |
Editor > Color Schema > General > Guides > Editor > Indent guide selected |
|
| メソッド横線 |
Editor > Color Schema > General > Code > Method separator color |
|
| ドット |
Editor > Color Schema > Ruby > Dot |
|
| カンマ(Ruby) |
Editor > Color Schema > Ruby > Comma |
|
| インスタンス変数 |
Editor > Color Scheme > Ruby |
|
3. Vim Emulation
| Shortcut |
IDE Action |
Handler |
| CTRL + A |
Move Caret to Line Start |
Vim |
| CTRL + E |
Move Caret to Line End |
Vim |
| CTRL + H |
Type Hierarchy |
Vim |
| CTRL + N |
Down |
Vim |
| CTRL + P |
Up |
Vim |
| CTRL + T |
Refactor This |
Vim |
Plugins
自分が入れているプラグイン
- ideavim
- Railways
- Material Theme UI
設定画面以外の設定や使い方メモ
Projectペイン
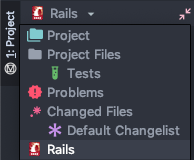
- Project
- Rails
- Change Files
設定
| 名前 |
key map |
説明 |
| Autoscroll from Source |
off |
今開いているファイルに応じてソースツリーを開いてくれる |
Structureペイン
Structureはコード全体が把握しやすいので、常に右に表示するようにしています。
specファイルも構造が表示されるので大変便利。

検索範囲対象外とする
除外するフォルダで右クリック→Mark Directory As→Excluded
preferences(cmd + ,)→Project StructureにあるExcluded Folderに除外ファイルが表記されている。
×をクリックすれば除外を解除できる。
スクラッチ
メモ
Cmd + Shift + N
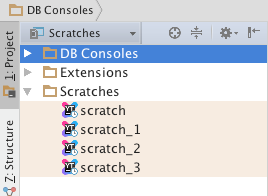
Github連携
| 内容 |
使い方 |
| Githubで開く |
ファイルで右クリック > Open On Github |
Terminal等のウィンドウを閉じる