こんにちは、Reikaです。
私は現在、アプレンティスの5期生として日々勉強に励んでいます。
現在開発中のプロジェクトで、 selectボックスの数値を レーダーチャート に反映させるを実装しました。
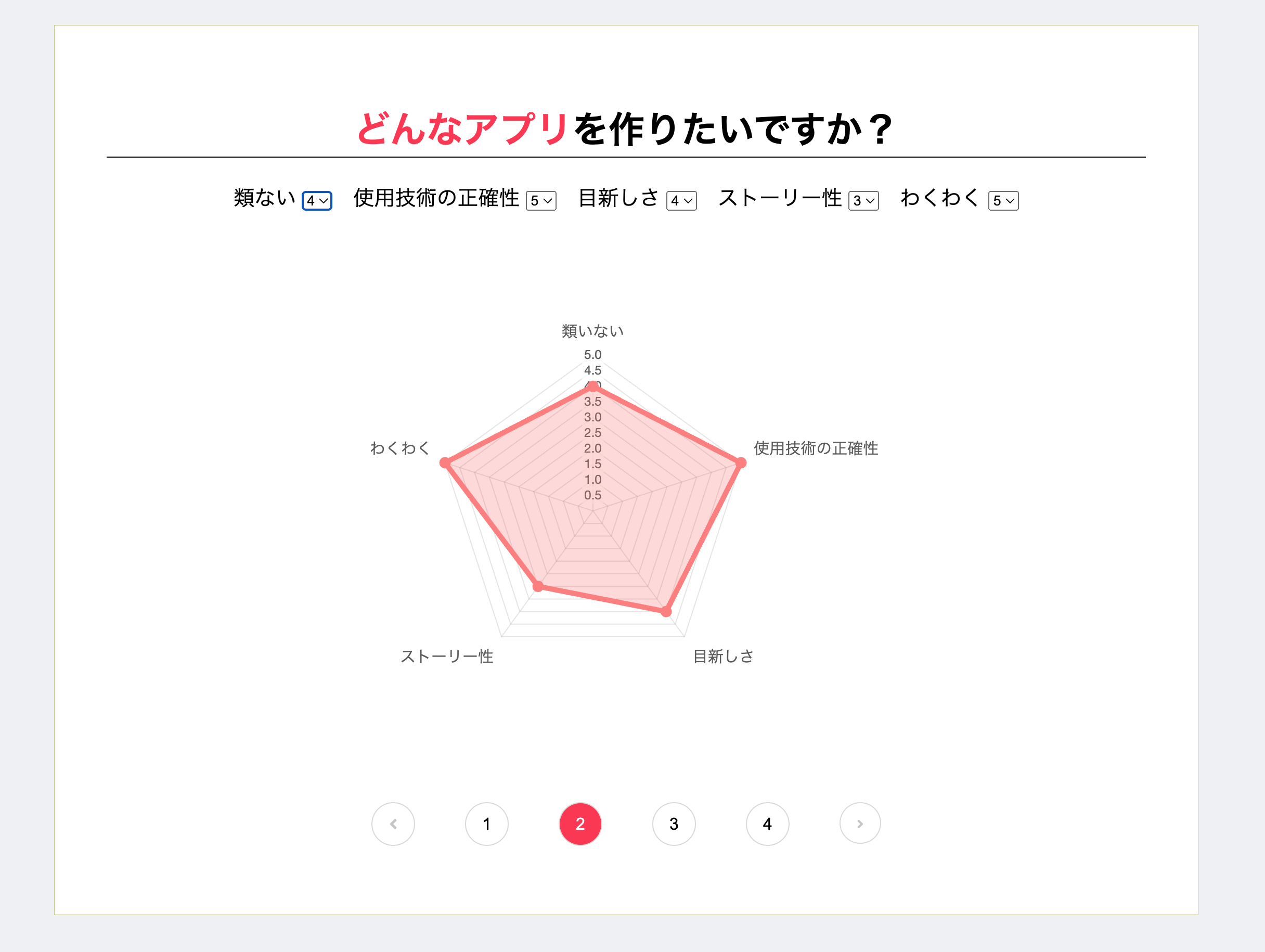
その際に Chart.js を使用したので、この経験を通じて学んだことについて、記述していきます。
Chart.jsとは?
Chart.jsはJavaScriptでグラフを描画するためのライブラリです。
私が実装したレーダーチャートの他に、円グラフ、棒グラフ、鶏頭図などが作成できます。
使い方
1.インストール
まず、CDNを利用してテストとして使ってみました。
インストールは以下のタグを追加するだけです。
<head>
<script src="https://cdn.jsdelivr.net/npm/chart.js"></script>
</head>
2.グラフ描写の準備
表示させたい場所にcanvasタグを指定します。
<canvas id="feedBackRadarChart"></canvas>
3.作成
私は別でJavaScriptのファイルを作成し、以下のコードを記載しました。type, data, optionsの3要素をしてグラフの描写を行います。
要素については 4.要素の指定 で解説しています。
let RadarCtx = document.getElementById('feedBackRadarChart');
// レーダーチャートの作成
let radarConfig = {
type: 'radar',
data: {
labels: ['類いない', '使用技術の正確性', '目新しさ', 'ストーリー性', 'わくわく'],
datasets: [{
label: 'Self',
data: [0, 0, 0, 0, 0],
backgroundColor: 'rgba(255, 136, 136, 0.3)', // 赤色の透明な背景色
borderColor: 'rgb(255, 136, 136)', // 赤色の境界線
borderWidth: 5
}, {
label: 'FB',
data: [0, 0, 0, 0, 0],
backgroundColor: 'rgba(54, 162, 235, 0.2)', // 青色の透明な背景色
borderColor: 'rgba(54, 162, 235, 1)', // 青色の境界線
borderWidth: 5
}],
},
options: {
plugins: {
legend: {
display: false // レジェンド(ラベル)を非表示にする
},
tooltip: {
callbacks: {
label: function (tooltipItem) {
let datasetLabel = tooltipItem.dataset.label;
if (datasetLabel === 'FB') {
let commentId = 'comment' + (tooltipItem.dataIndex + 1);
let comment = document.getElementById(commentId).innerText;
return comment;
} else {
return tooltipItem.dataset.label + ': ' + tooltipItem.raw;
}
}
}
}
},
scales: {
r: {
suggestedMin: 0,
suggestedMax: 5,
ticks: {},
pointLabels: {
font: {
size: 10
}
}
}
},
layout: {
padding: {
top: 1,
bottom: 1,
}
}
}
};
let radarChart = new Chart(RadarCtx, radarConfig);
4.要素の指定
グラフの種類や軸のラベル名、色など要素を指定しながら作成します。
- type
グラフの種類の指定です。私はレーダーチャートのため、radarと記載。
type: 'radar',
| typeの値 | グラフの種類 |
|---|---|
| line | 線グラフ |
| bar | 棒グラフ |
| radar | レーダーチャート |
| pie | 円グラフ |
| doughnut | ドーナツチャート |
| polarArea | 鶏頭図(値によって半径が異なる円グラフ) |
| bubble | バブルチャート |
| scatter | 散布図 |
- data
軸のラベル名、初期値、背景色、境界線の太さなど、デザイン部分を指定。
私は2つのグラフを重ねた描写にしたので、2つ分記載。
data: {
labels: ['類いない', '使用技術の正確性', '目新しさ', 'ストーリー性', 'わくわく'],
datasets: [{
label: 'Self',
data: [0, 0, 0, 0, 0],
backgroundColor: 'rgba(255, 136, 136, 0.3)', // 赤色の透明な背景色
borderColor: 'rgb(255, 136, 136)', // 赤色の境界線
borderWidth: 5
}, {
label: 'FB',
data: [0, 0, 0, 0, 0],
backgroundColor: 'rgba(54, 162, 235, 0.2)', // 青色の透明な背景色
borderColor: 'rgba(54, 162, 235, 1)', // 青色の境界線
borderWidth: 5
}],
},
- options
ここでは、dataでは指定できない要素を指定します。
アニメーションの指定や特定の場合の表示方法、フォントのサイズなどを設定します。
私は、FBデータセットの場合は特定のコメントを表示し、それ以外の場合はデータセットラベルと値を表示するようにしました。
options: {
plugins: {
legend: {
display: false // レジェンド(ラベル)を非表示にする
},
tooltip: {
callbacks: {
label: function (tooltipItem) {
let datasetLabel = tooltipItem.dataset.label;
if (datasetLabel === 'FB') {
let commentId = 'comment' + (tooltipItem.dataIndex + 1);
let comment = document.getElementById(commentId).innerText;
return comment;
} else {
return tooltipItem.dataset.label + ': ' + tooltipItem.raw;
}
}
}
}
},
scales: {
r: {
suggestedMin: 0,
suggestedMax: 5,
ticks: {},
pointLabels: {
font: {
size: 10
}
}
}
},
layout: {
padding: {
top: 1,
bottom: 1,
}
}
}
終わりに
データベースのデータを反映する方法は、コントローラーやモデルを使用するため割愛させていただきました。