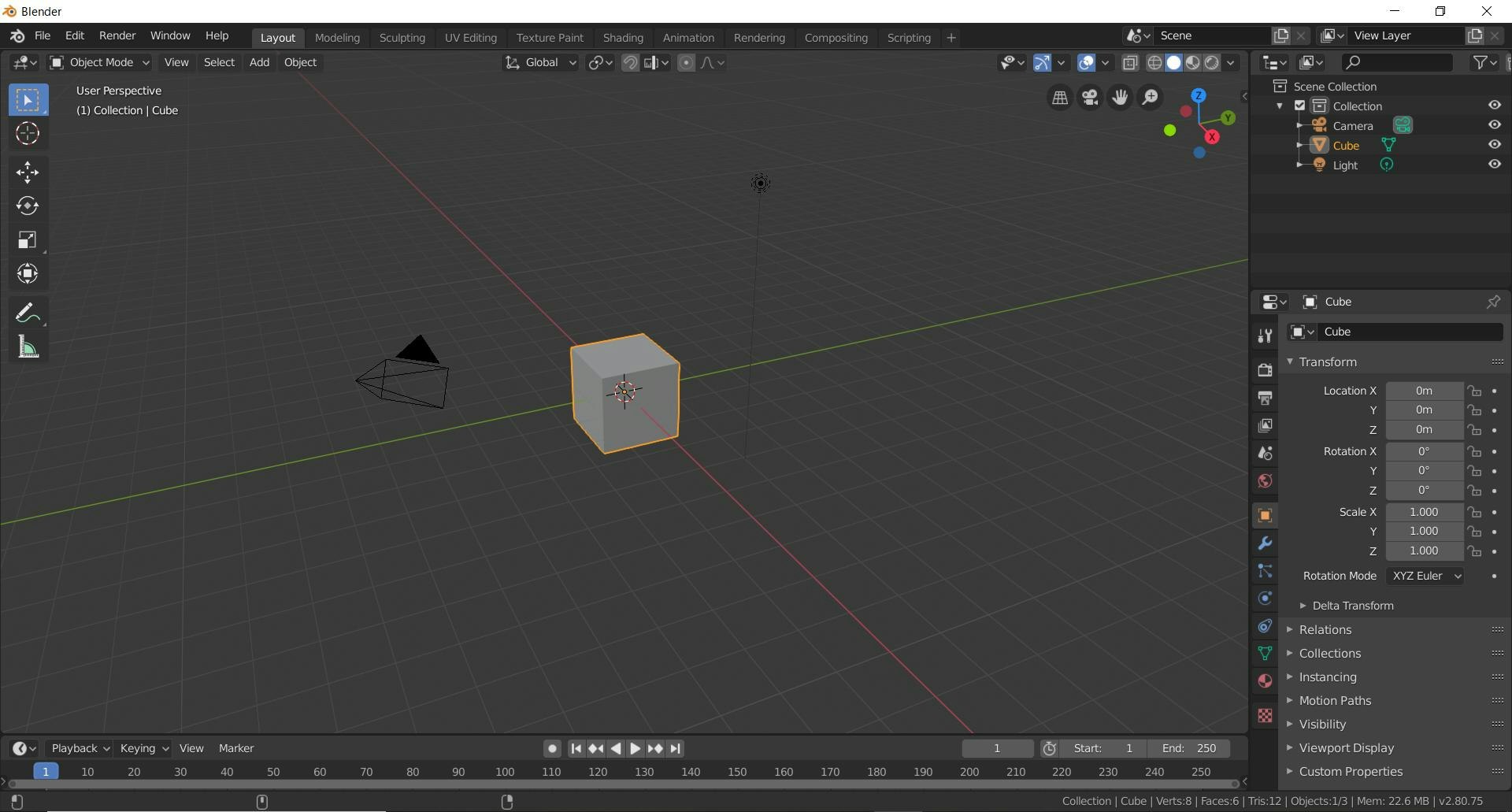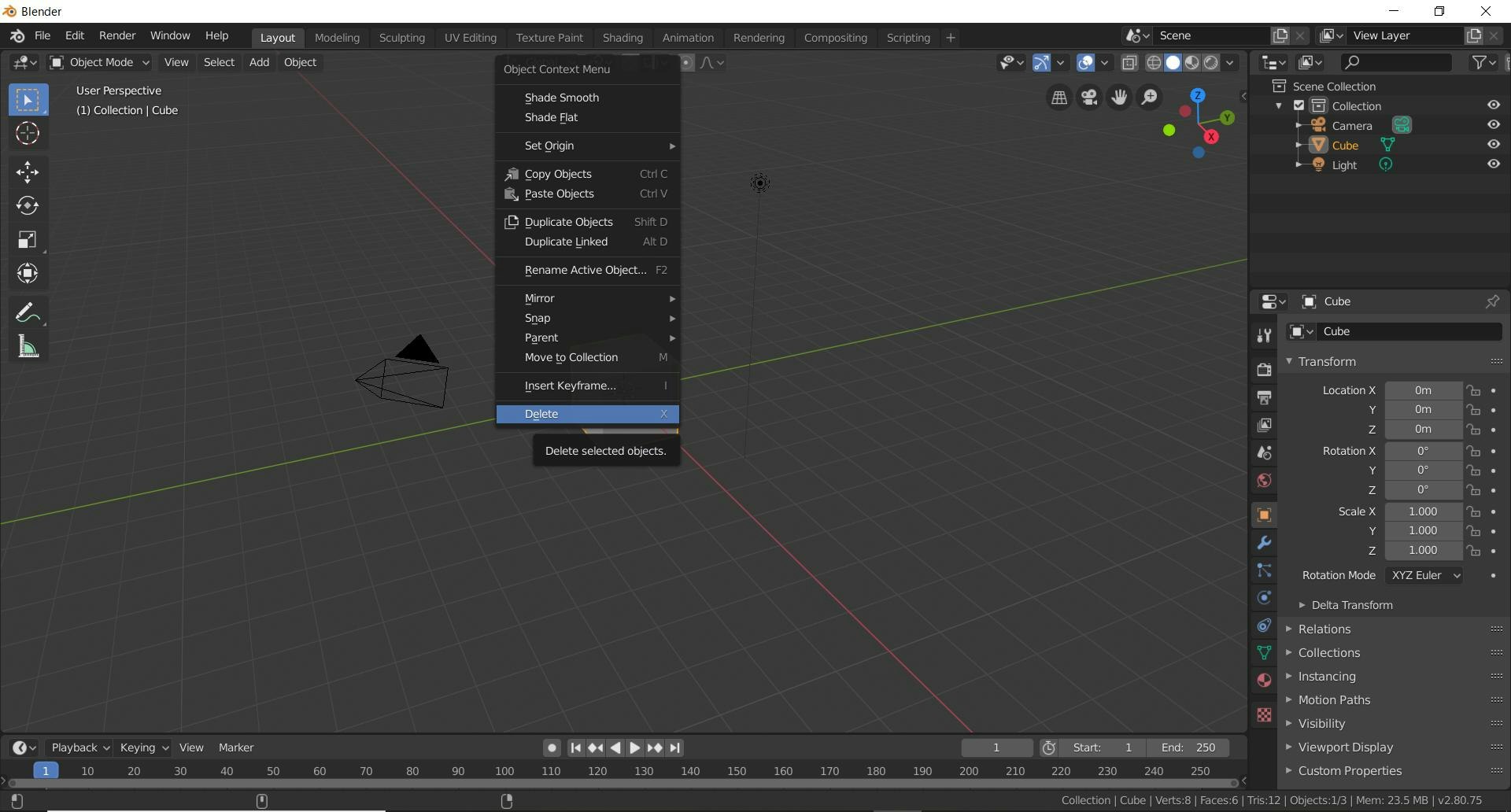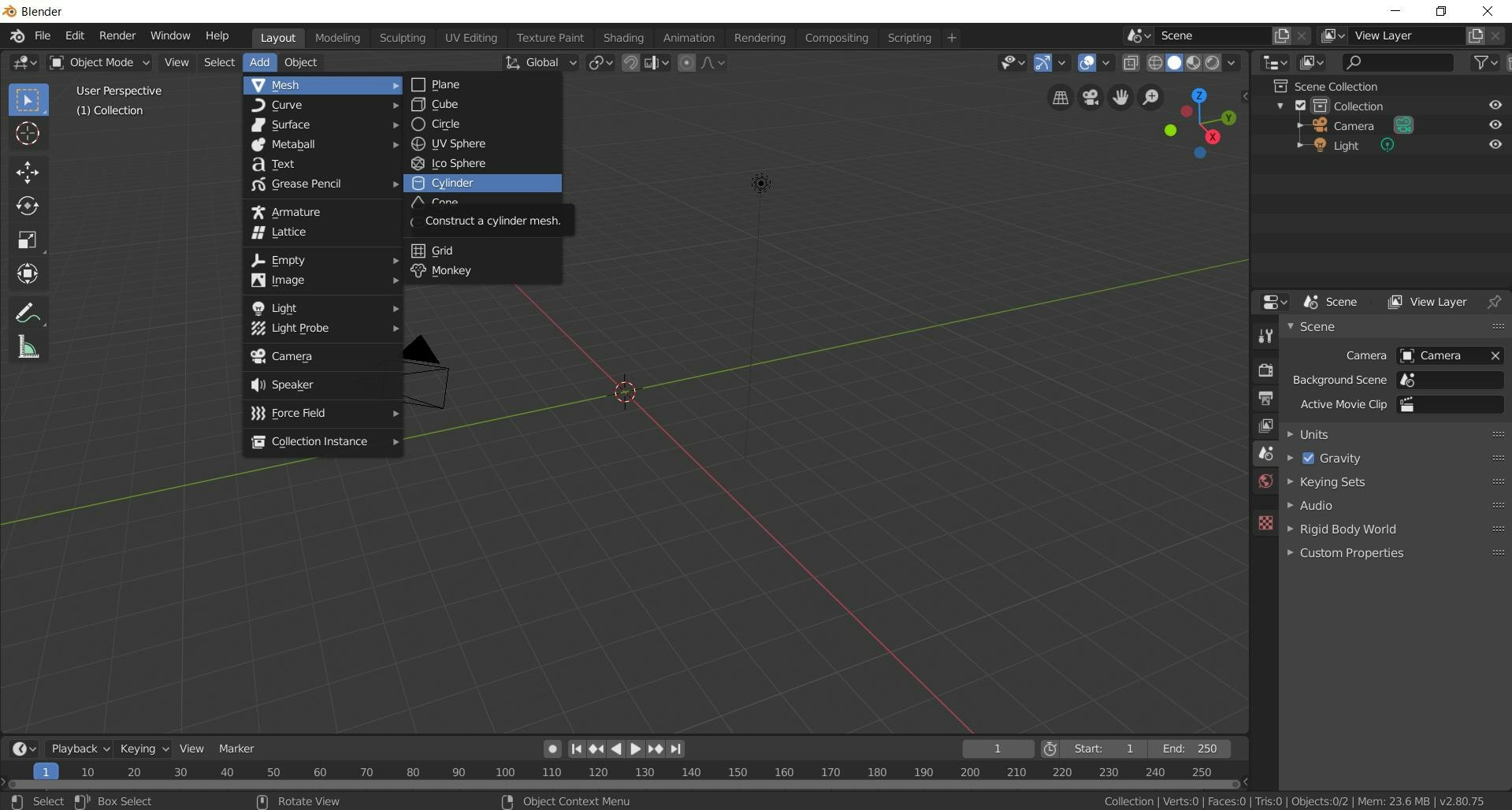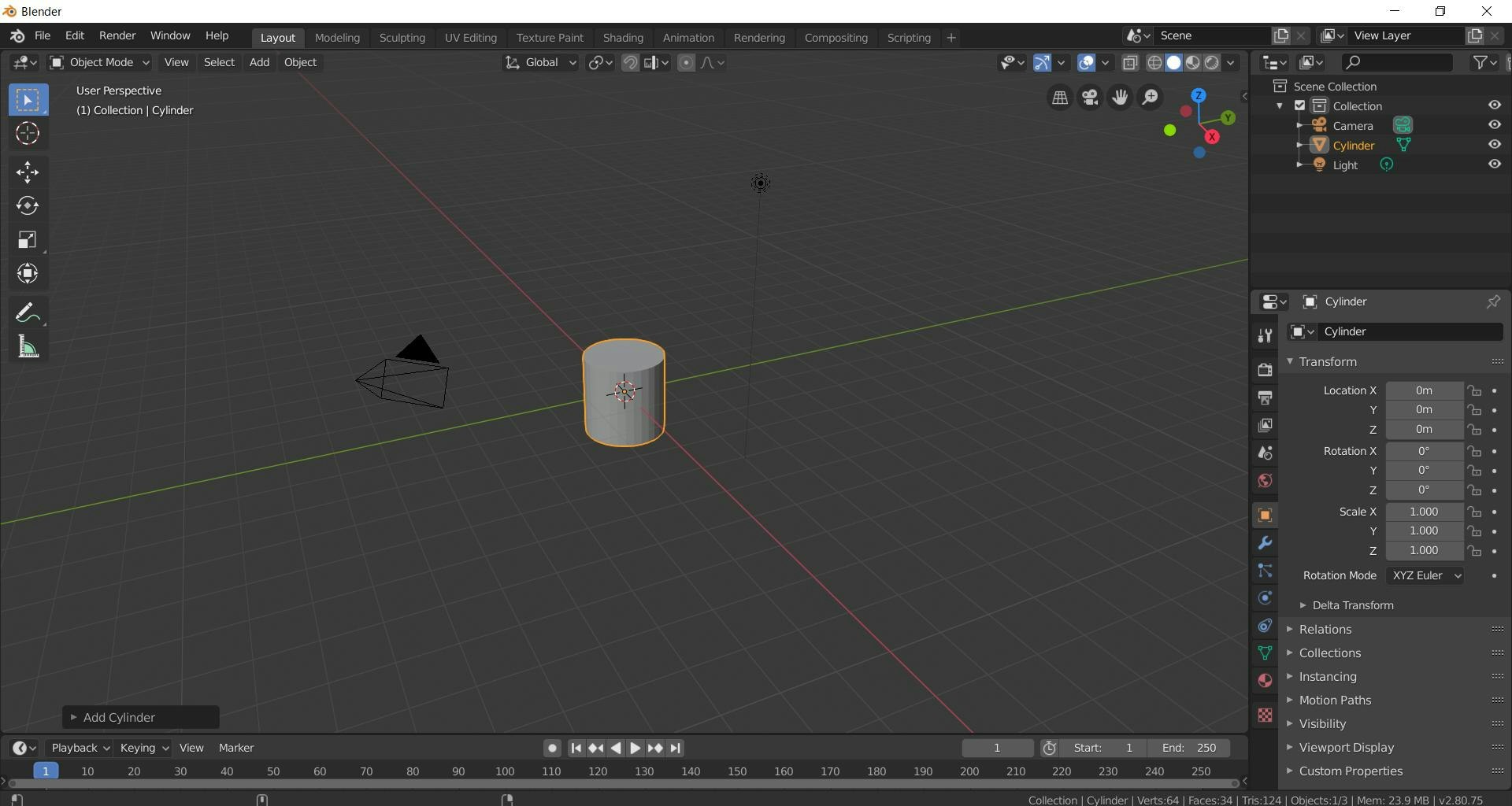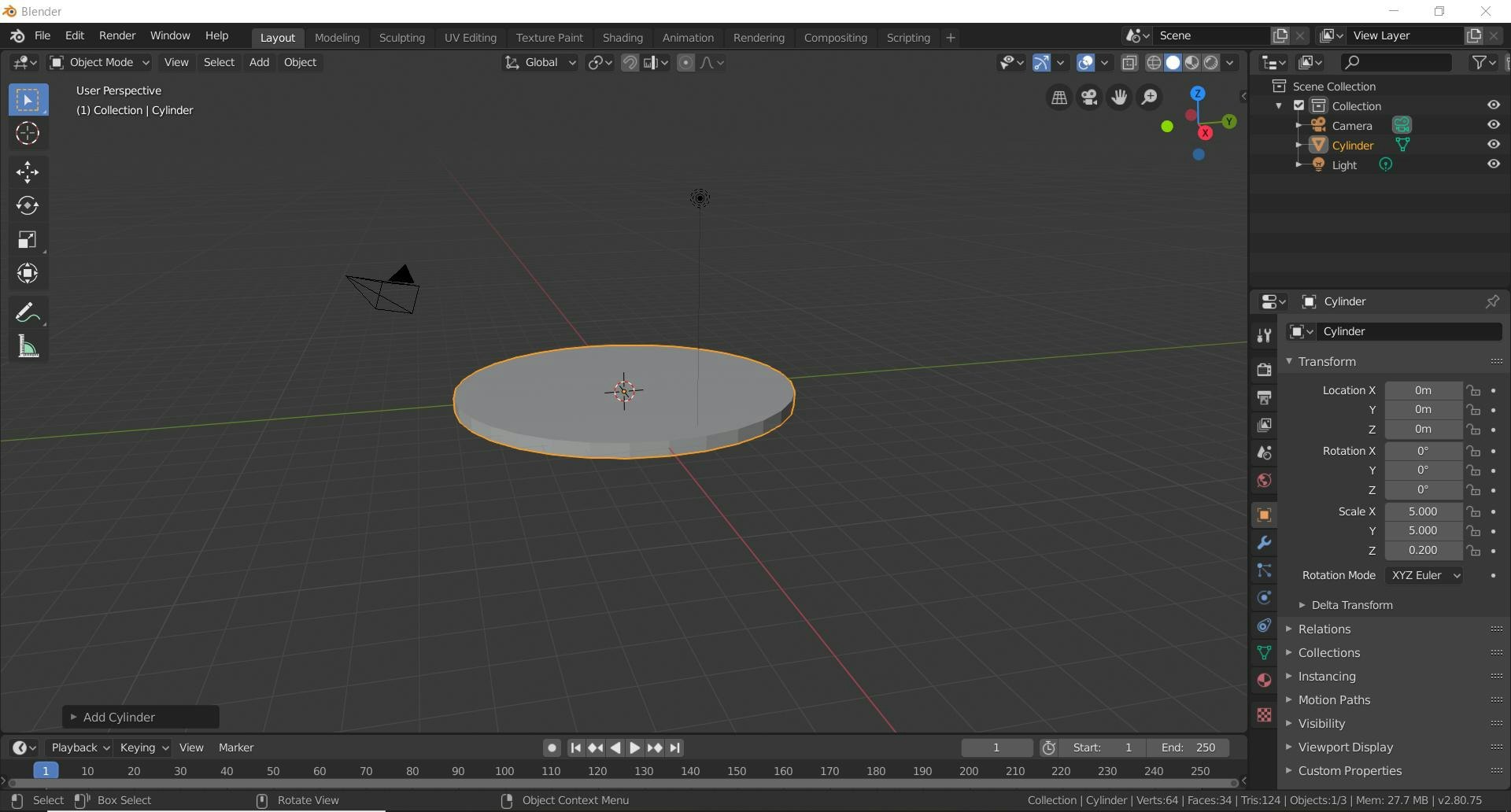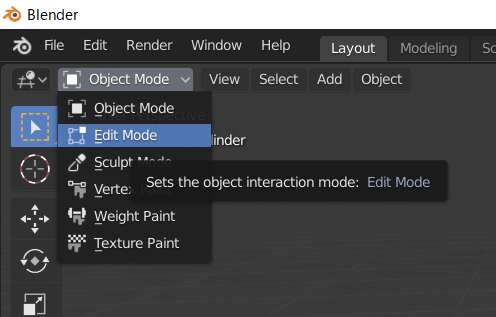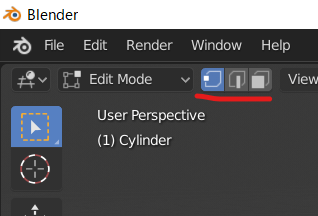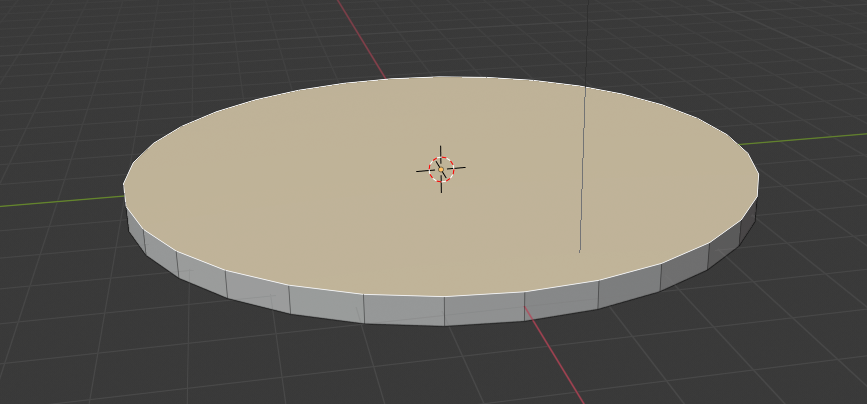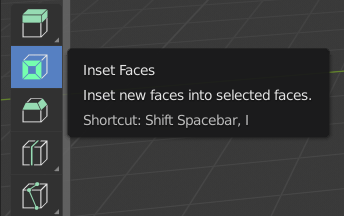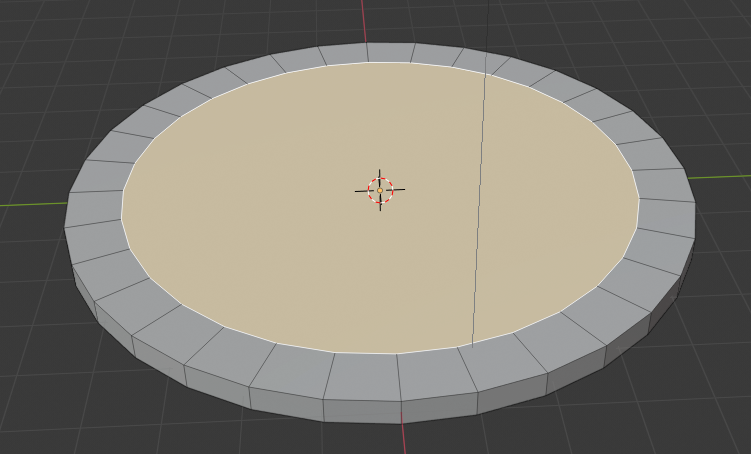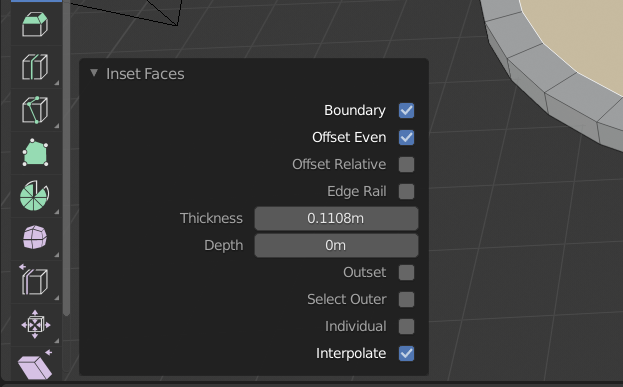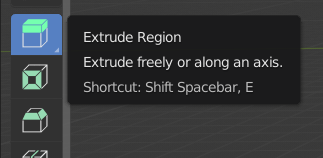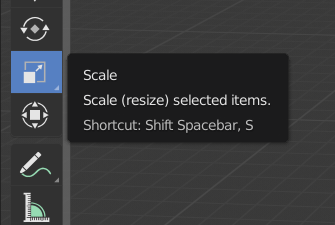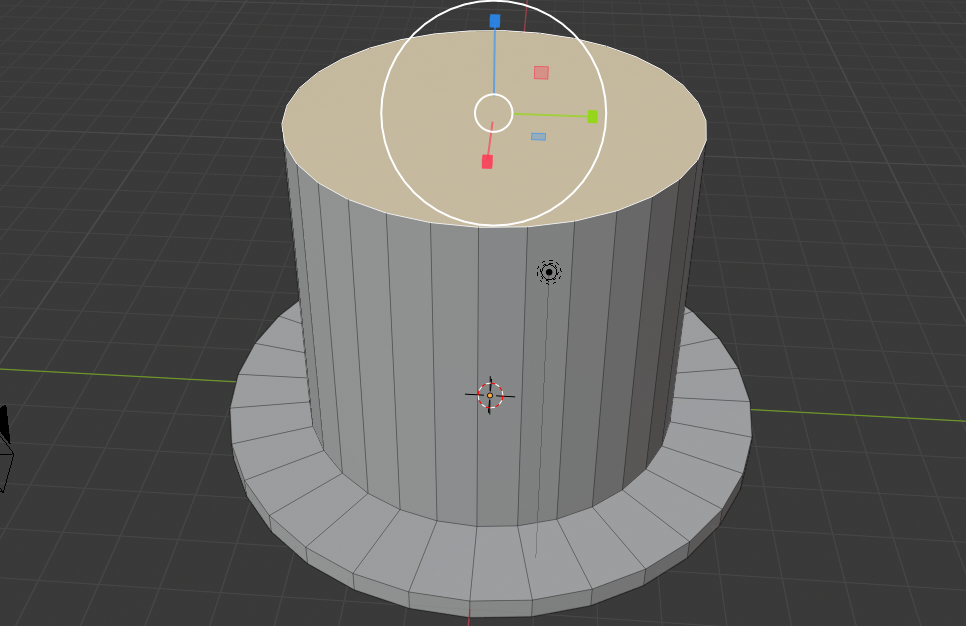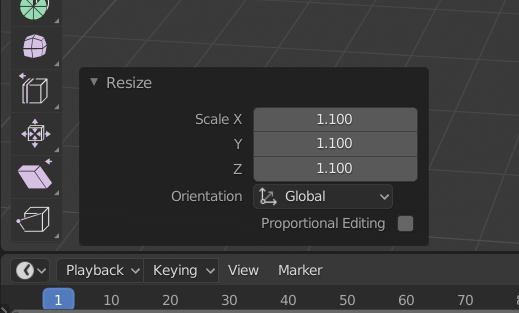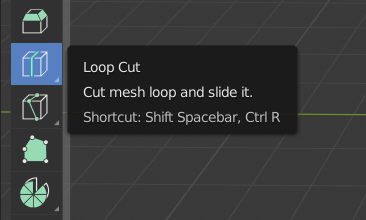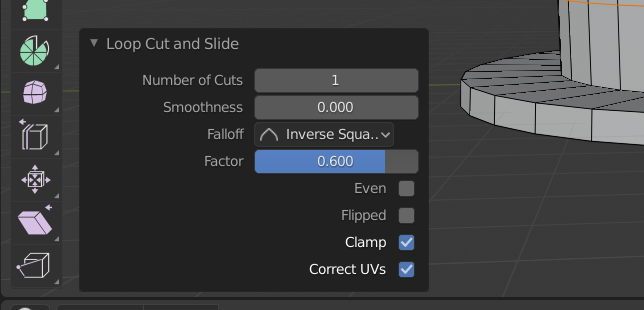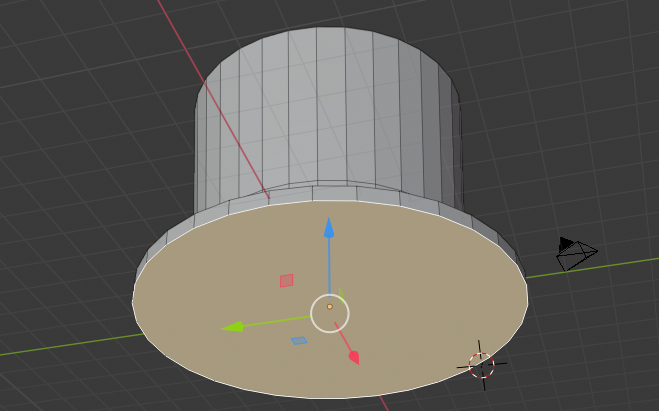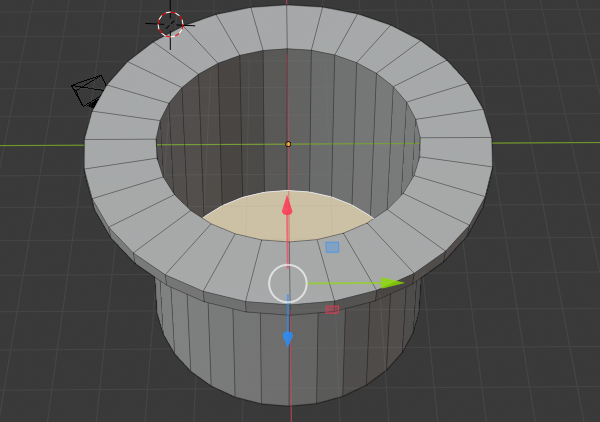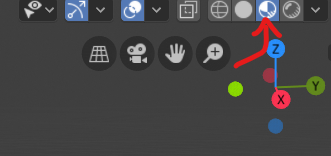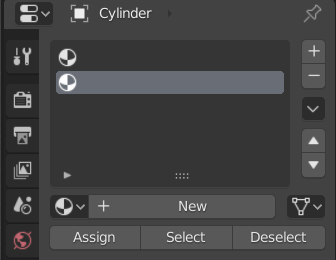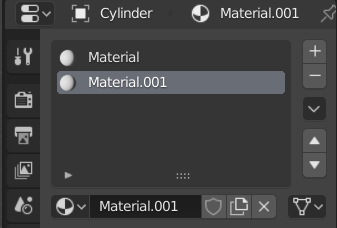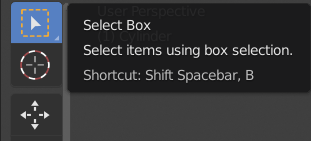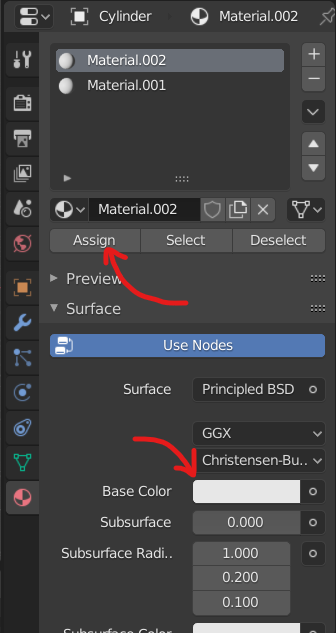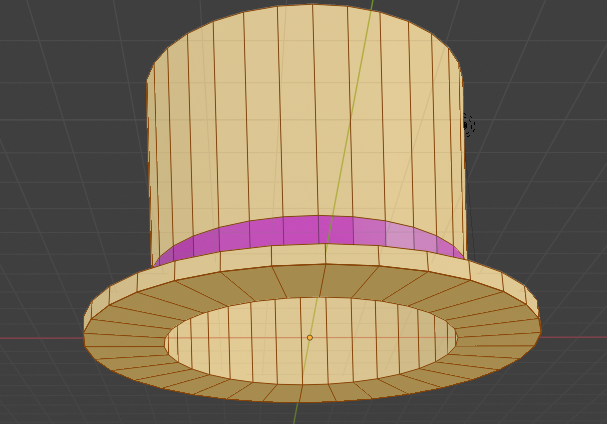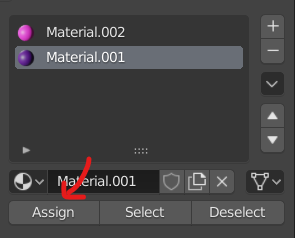はじめに
本記事は三重大学 計算研 Advent Calendar 2019 三日目です。
我々計算研究会は今年、大学の学祭でVRゲームの展示を行いました。
VRゲームなので当然のことながら3Dモデルが必要です。
そこで、僕はBlenderを用いて必要なモデルのうちの一部の作成を行いました。
その時に他の人の記事も見たのですが、予備知識がない状態ではなかなか大変でした。
だからできるだけ予備知識無しで読める記事を書こうと思いこの記事を書きました。
今回モデル作成に用いるBlenderは無料で使えて機能もたくさんあります。
ただし、機能が多いがゆえにそんなに簡単ではありません。
(あと、バージョン変更でUIが大幅に変わってしまったのも困りものです。)
是非この記事で基本操作を身に着けていってください。
とりあえずこの記事が少しでも皆のためになれば嬉しいです。
とりあえずBlenderを開こう
Blenderを開くとこのような画面が出てくるはずです。
ここからスタートです。
失敗した時に押すキー
多分失敗することもあると思います。
そういう時は何個かの操作を取り消してもう一度やるとうまいこと行くことがあります。
ということで、取り消しのキーを紹介しておきます。
取り消し CTRL+Z
取り消しの取り消し CTRL+SHIFT+Z
視点の移動
マウスのローラーを押しながらマウスを動かすと見る角度を変えられます。
そして、SHIFTキーとマウスのローラーを押しながらマウスを動かすと平行移動できます。
物体を消そう(左クリックで選択+右クリック➡Delete)
とりあえず最初の状態ではいらないキューブが画面上にあるためこれを消しましょう。
まず、キューブを左クリックしてみて下さい。
オレンジ色で囲まれている状態になれば成功です。
この際左上がObject Modeになっていないと違う感じになってしまいます。
その次は右クリックしてみましょう。
そして一番下にあるDeleteを選択してください。
すると消えてくれるはずです。
物体を出そう(左上のAddから)
今回はCyrinderをだします。
次の画像みたいになれば成功です。
スケール(大きさ)を変えよう
右の欄を見てもらうと
Scaleという欄があります。
Scale Xの値を変えるとX方向に引き伸ばしたり縮めたりできます。
Y,Zも同様です。
今回はXとYを5.000、Zを0.200にしてみましょう。
これでXとY方向を5倍引き伸ばして、Z方向を0.2倍に縮めることができます。
下の画像のようになれば成功です。
Object ModeからEdit Modeへ
画面左上にObject Modeと書かれたところがあると思うのでそれを押してみてください。
Edit Modeへ移行しましょう!
Edit Mode
Edit Modeの文字の右には謎の欄があります。(下の画像)
- 左を選択している状態では、頂点に関する操作
- 真ん中を選択している状態では、辺に関する操作
- 右を選択している状態では、面に関する操作
をすることができます。まず最初は、右を選択しておきましょう。
Inset Faces(ショートカット:Iキー)
さて、まず左クリックで上の面を選択しましょう。
次は左の欄からInset Facesを選択しましょう。(この操作はキーボードのIキーを押してもできます)
選択したら左クリックを押しながらマウスを動かしてみて下さい。
(これでいいとおもう場所でマウスを左クリックしましょう)
こんな感じになればOKです。
左下にInset Facesと書かれているものがあるのでクリックしてみてください。
クリックするとこんな感じに出てきます。
ここで操作の微調整ができます。
今回はThicknessの値を0.300にしておきましょう。
Extrude Region(ショートカット:Eキー)
上の面を選択しておきましょう。
前の画像のようになっていればOKです。
左の欄を見るとInset Facesの上にExtrude Regionがあるのでそれを選択します。
(この操作はキーボードのEキーを押してもできます)
さて、左クリックを押しながらマウスを動かしてみましょう!
いい感じになったところで左クリックしましょう。
(黄色い+みたいなマークを押してやると垂直に伸ばせます。)
こんな感じになればOKです。
Inset Faceと同様に左下のExtrude Region and Moveを変更して微調整します。
Move XとYを0にしてZを6にしましょう!
Scale(ショートカット:Sキー)
帽子の上の面を選択しておいてください。
左の欄からScaleを選択しましょう(この操作はキーボードのSキーでもできます)
さて、左クリックを押しながらマウスを動かしてみましょう!
いい感じになったところで左クリックしましょう。
(赤・青・緑の棒みたいなのをクリックして動かすとその軸方向のみ、赤・青・緑の面みたいなのをクリックして動かすとその面に沿った方向のみ動かせます)
今までと同様に左下のResizeを変更して微調整します。
今回はScale XとYとZを1.1に設定しましょう。
Loop Cut(ショートカット:CTRL+Rキー)
左の欄からLoop Cutを選択しましょう(この操作はキーボードのCTRL+Rキーでもできます)。
物体の周りにカーソルを動かすと、黄色い線が出てくると思います。
それが下の画像のようになったら左クリックしましょう。
今までと同様に左下のLoop Cut and Slideを変更して微調整します。
今回はFactorを0.6にしましょう。
今まで習ったことをもう一度
今度は裏面を選択しましょう。
Inset Facesを実行してThicknessの値を0.350にしておきましょう。
Extrude Regionを実行してMove XとYを0,Zを-6にしておきましょう。
Scaleを実行してScale XとYとZを1.1にしておきましょう。
こんな感じになればOKです。
マテリアルを設定しよう
まず右上の4つの欄を見てください。
今はおそらく左から2番目だと思うのですが、右から2番目にしてください。
これを行うことで色を設定した時にその色が反映されるようになります。
さてマテリアルを作りましょう。
今回は2個使う予定なので+を2回押してそれぞれに対してNewを押してマテリアルを2個作りましょう。
+を2回押した状態↓
それぞれにNewを押した状態↓
これ以降マテリアル関係で間違えてどうしようもなくなる場合があるかもしれません。
そういうときは左上のEdit ModeからObject Modeに移り
先程押した+の下にあるーをクリックして消去してやり直しましょう。
さてマテリアルを設定していきましょう。
ここから面を複数選択する必要があります。
選択の仕方
| 押すキー | 説明 |
|---|---|
| 左クリック | 一つ選択。他の場所が選択されている状態でクリックするとそこのみ選択される |
| A | 全選択 |
| 左クリック+SHIFT | 複数個同時に選択ができる。 |
| 左クリック+CTRL | 今選択されているところからクリックした場所の最短経路を選択できる。 |
| 左クリック+CTRL+SHIFT | クリックした場所からクリックした場所の最短経路を非選択にできる。 |
| 左クリック+ALT | 選択した頂点・辺・面に繋がる部分を選択できる。 |
| CTRL+I | 選択しているところと選択していないところを入れ替える。 |
他にも色々選択の仕方はありますのでぜひ色々調べてみてください。
一つ目のマテリアル
下のように選択してください。
おすすめは下でオレンジになっている部分のうちどこかに左クリック+ALTです。これをするだけで画像のようになると思います。
この状態で画面右のAssignを押してください。
その後BaseColorを押して好きな色に設定してみましょう。
二つ目のマテリアル
下のように選択してください。
おすすめはさっき一つ目のマテリアルと同じ選択をしてCTRL+Iです。
先程のマテリアルとは異なる方を選択して
この状態で画面右のAssignを押してください。
その後BaseColorを押して好きな色に設定してみましょう。