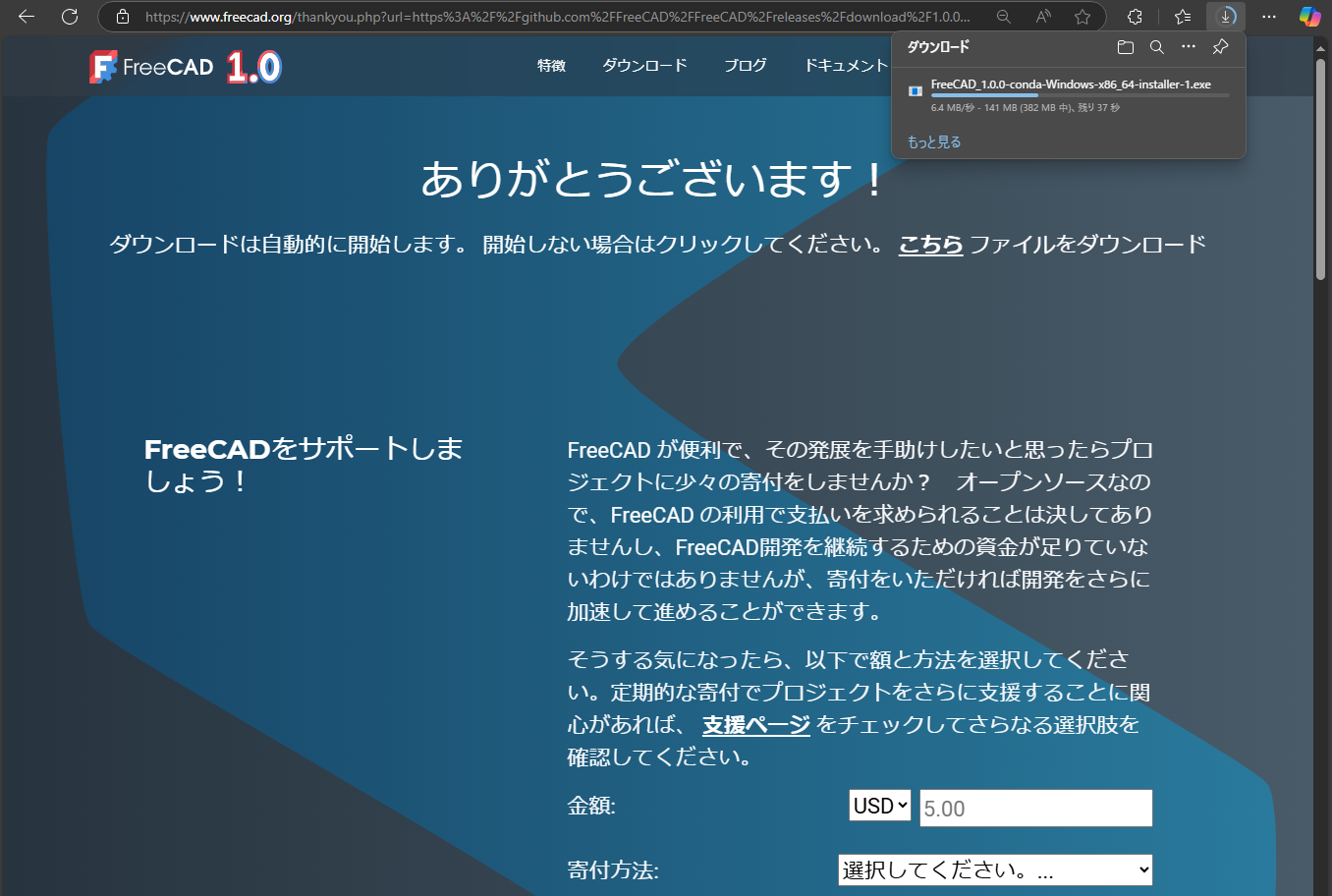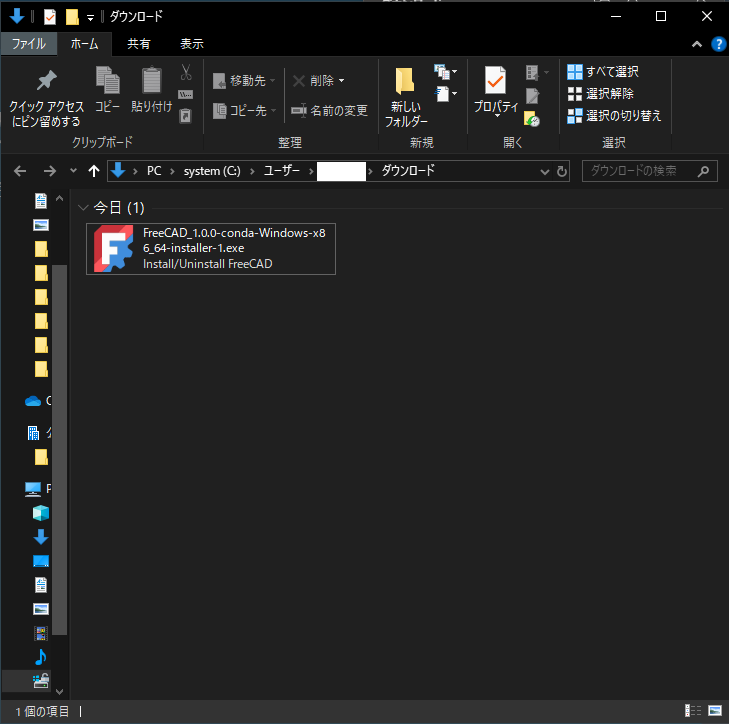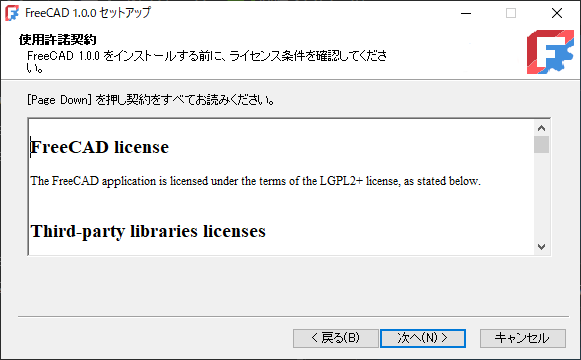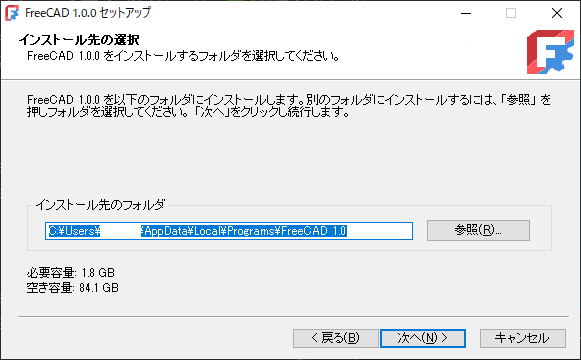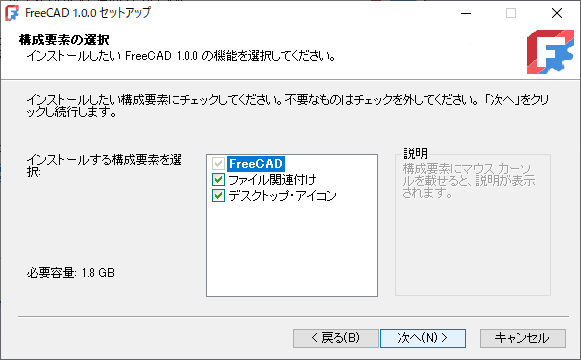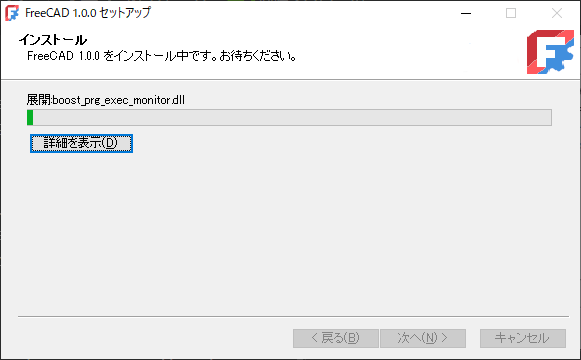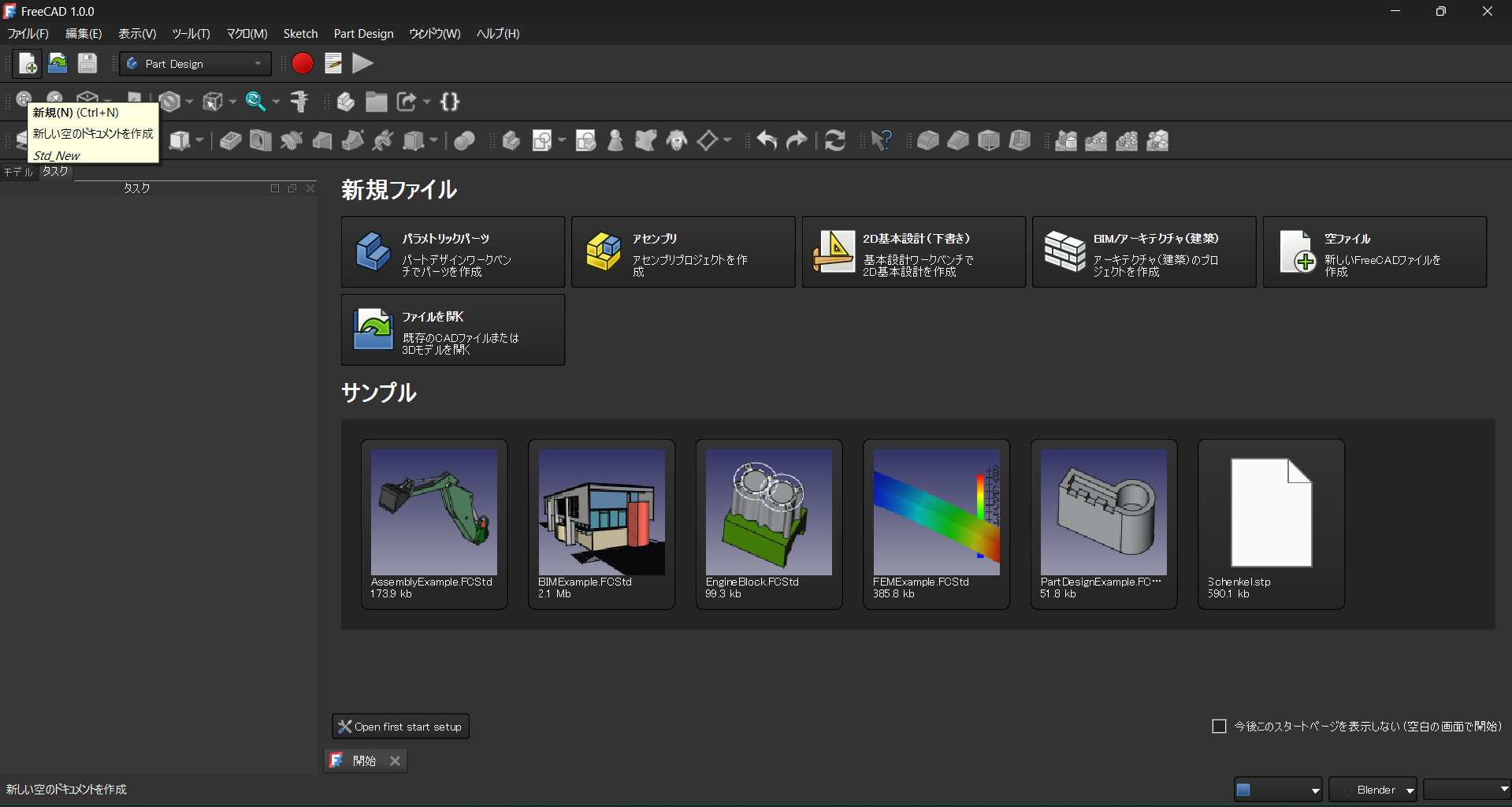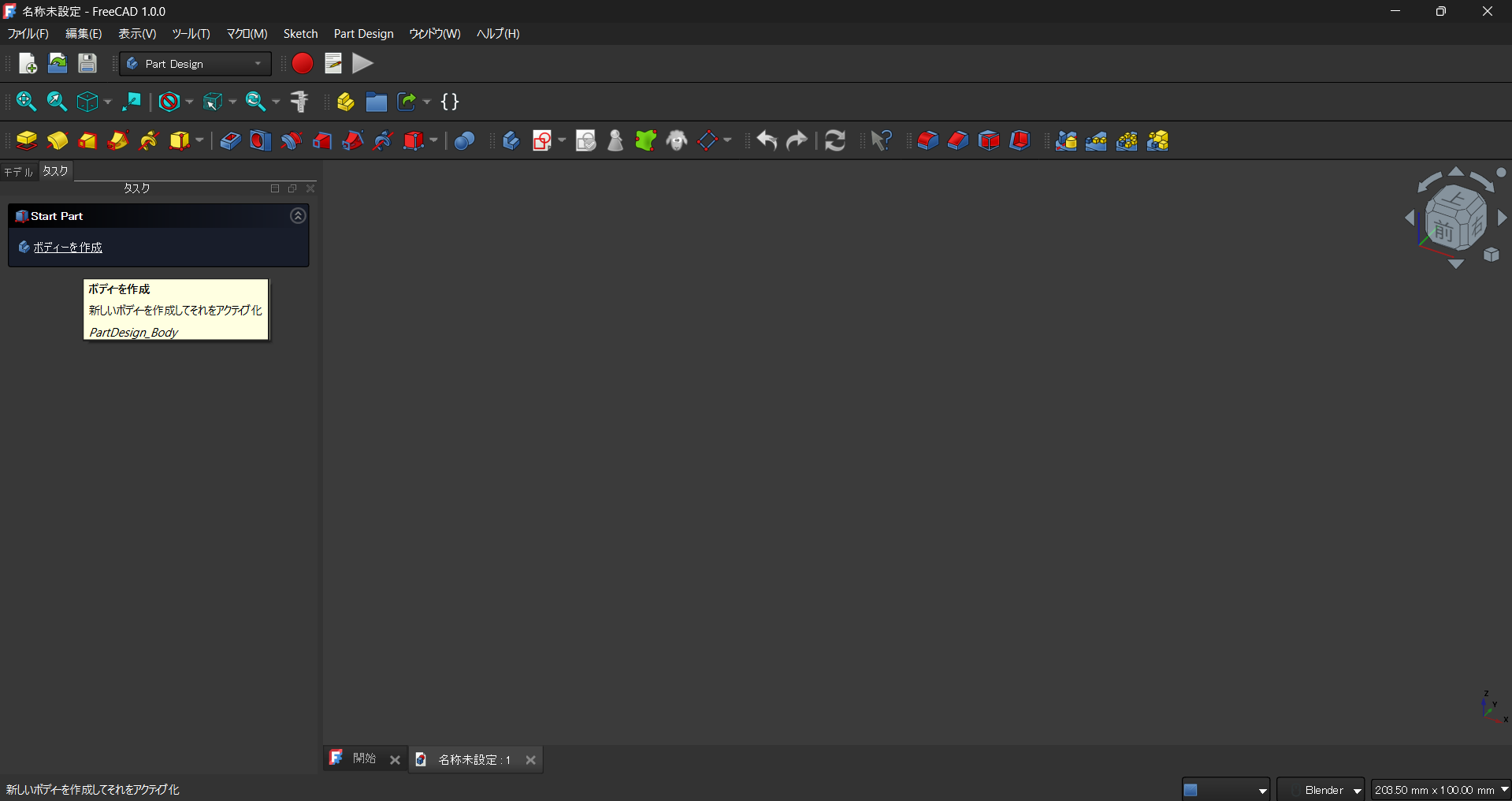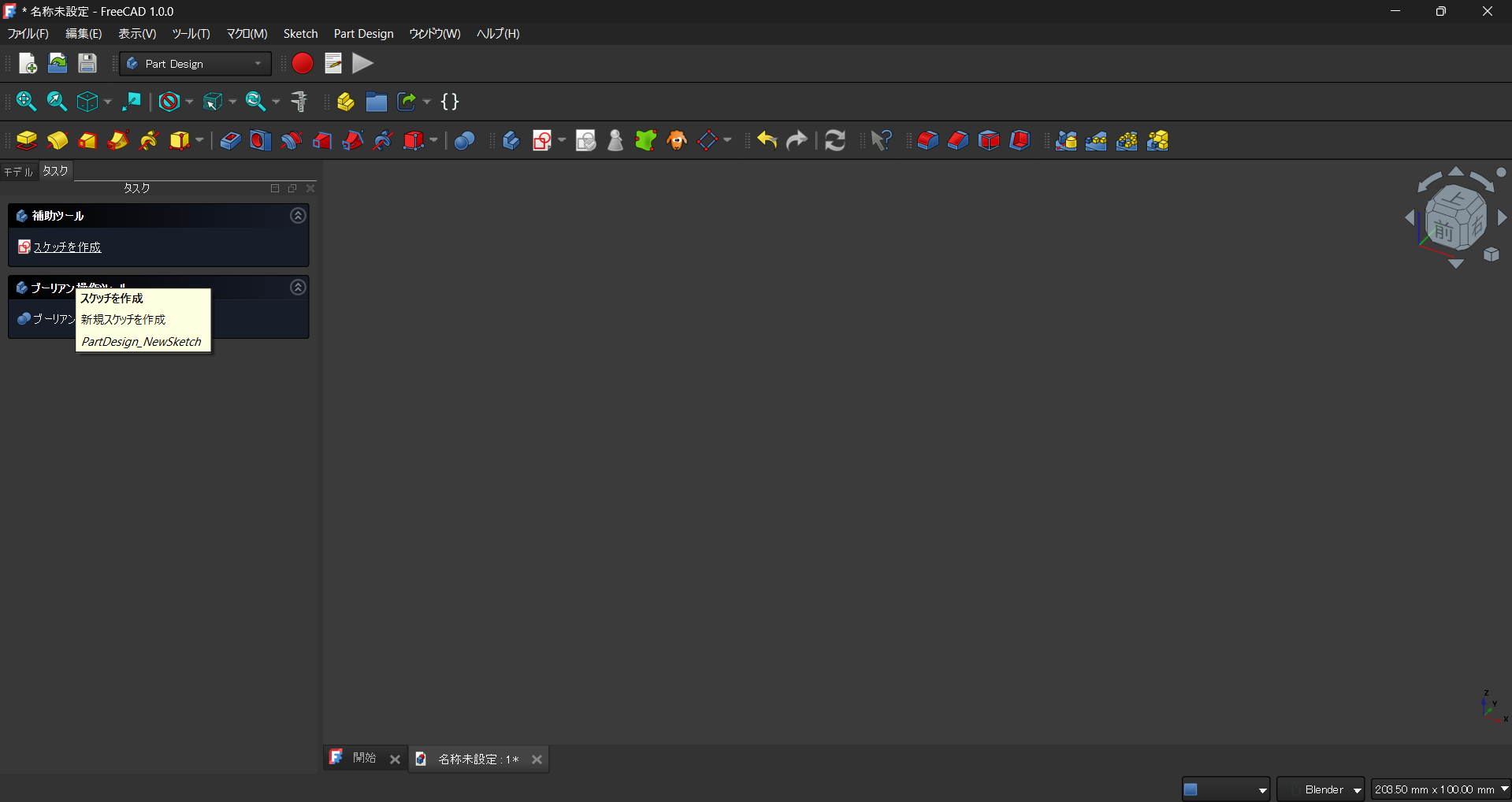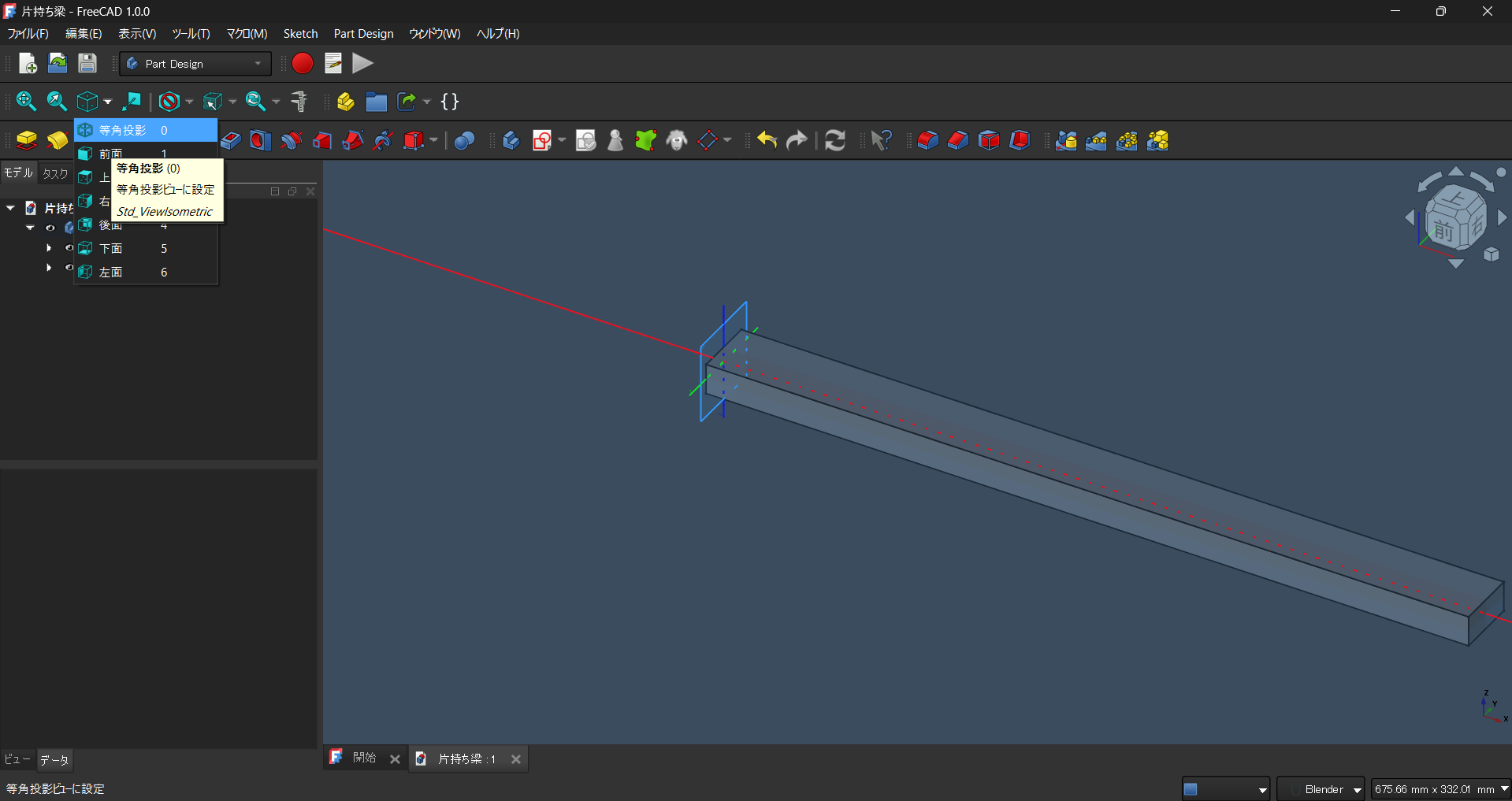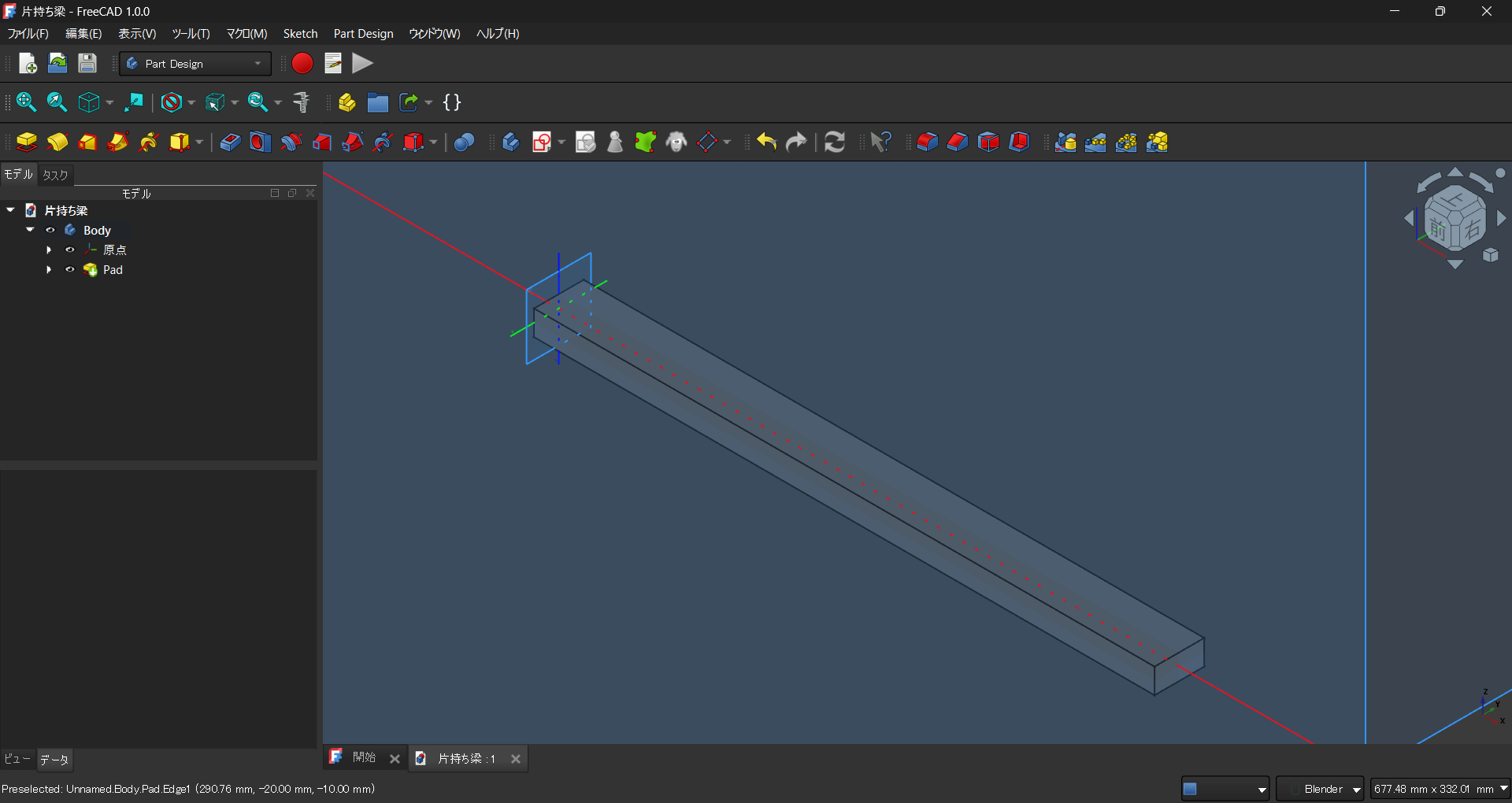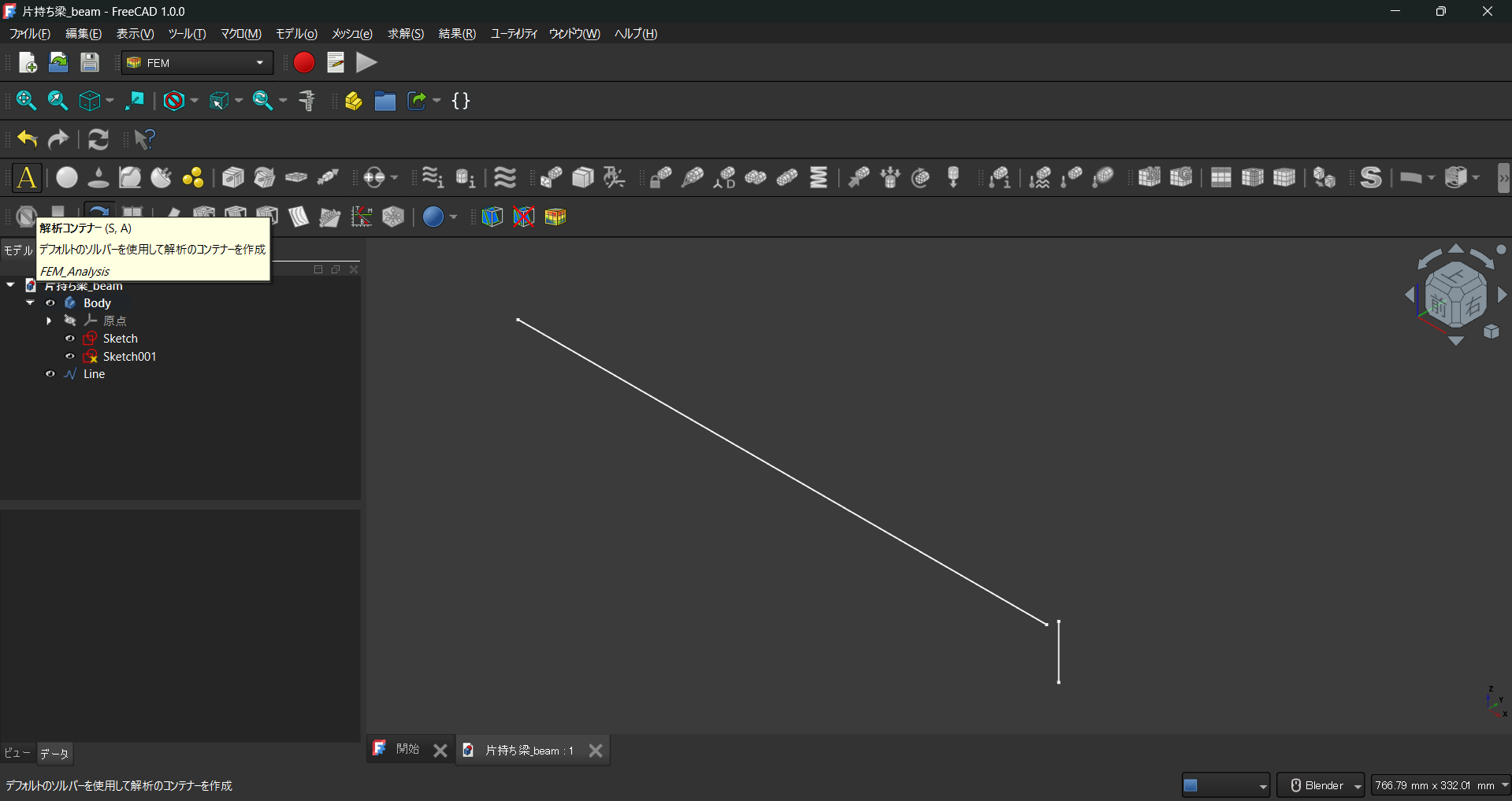はじめに
FreeCADは無料で商用利用が可能な3次元CADで、さる2024年11月にバージョン1.0になりました。ここではFreeCAD 1.0について、インストール、片持ち梁のモデルの作成とCAEによる解析まで通しで行います。解析は3DモデルとBeamモデルの二通りのやり方で行います。解析に用いるCADモデルもそれにあわせて作成します。
FreeCADのインストール
-
FreeCADのインストールサイト https://www.freecad.org/?lang=ja で「今すぐダウンロード」をクリックします。

-
インストールするパソコンのOSを選びます。Windowsの64ビットバージョンにインストールする場合は「x86_64 installer」を選びます。

-
「FreeCADを起動する」にチェックを入れて、「完了(F)」をクリックします。

※チェックしないで「完了(F)」した場合は、デスクトップに作成される「FreeCAD 1.0」のアイコンをダブルクリックします。 -
起動画面で言語や使用する単位などを設定して、「終了」をクリックします。

ここでは、ナビゲーションスタイルを「Blender」、テーマを「FreeCAD ダーク」に設定しました。

ここで、ナビゲーションスタイルではマウス操作の設定をしています。この設定の内容については以下のサイトで詳しく説明されています。https://www.xsim.info/articles/FreeCAD/HowTo/Mouse-operation-setting.html
※ナビゲーションスタイルはアプリの一番下に表示されており、変更も可能です。また、メニューの「編集」の「設定」で様々な設定が可能です。 -
スタート画面が表示されます。
ユーザー・インタフェースは以下のサイトで説明されています。
https://wiki.freecad.org/Interface/ja
今後このスタートページを表示しない場合、アプリの右下にある「□」にチェックを入れます。このページを閉じる場合は、下にあるタブ「開始」の「×」をクリックします。
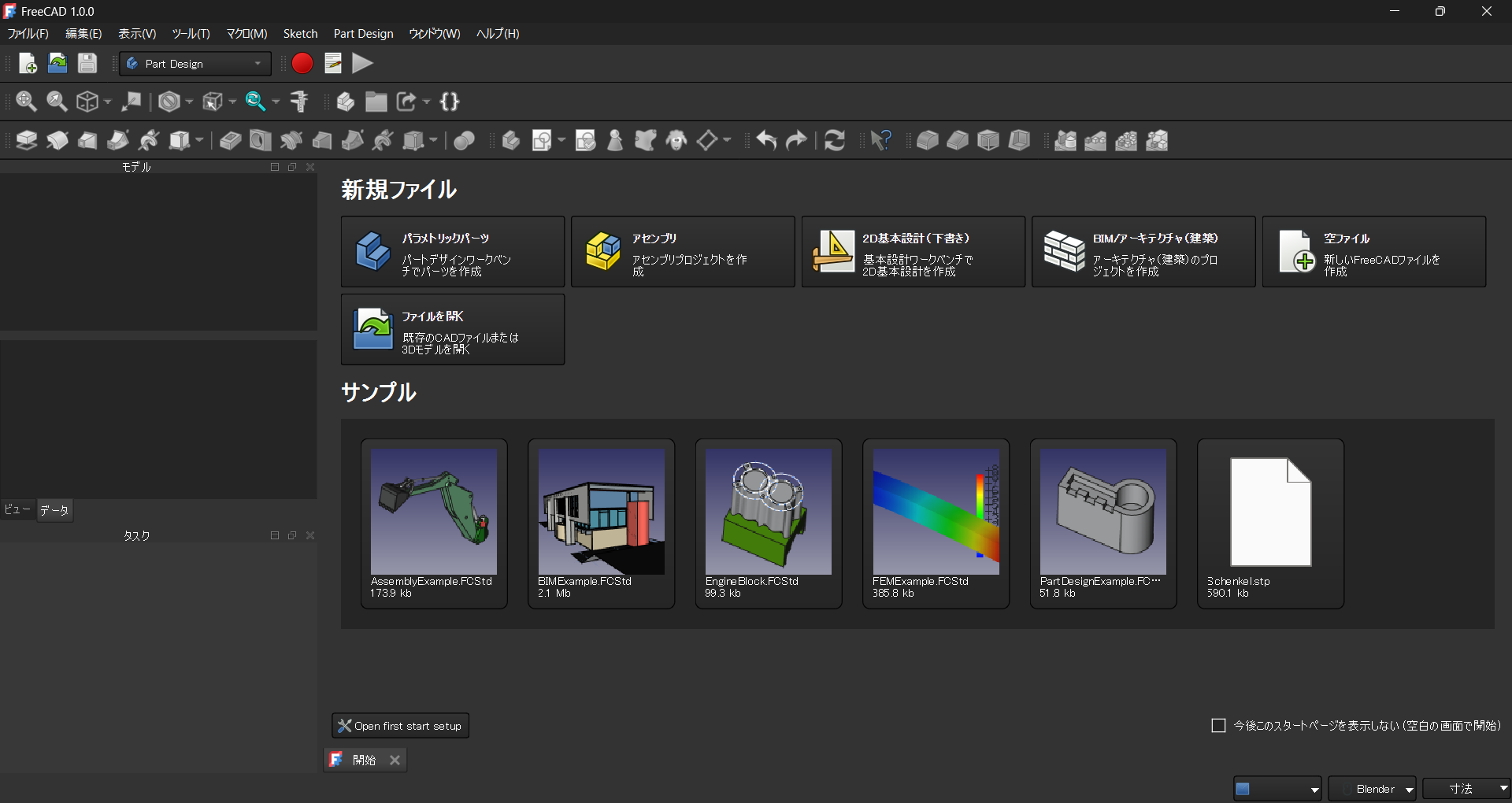
-
左側に表示されている「モデル」と「タスク」をタブ表示にします。そのやり方は、「タスク」の付近にマウスカーソルと移動して「手のひら」マークを表示した状態でクリックしたままモデルの枠内に移動します。
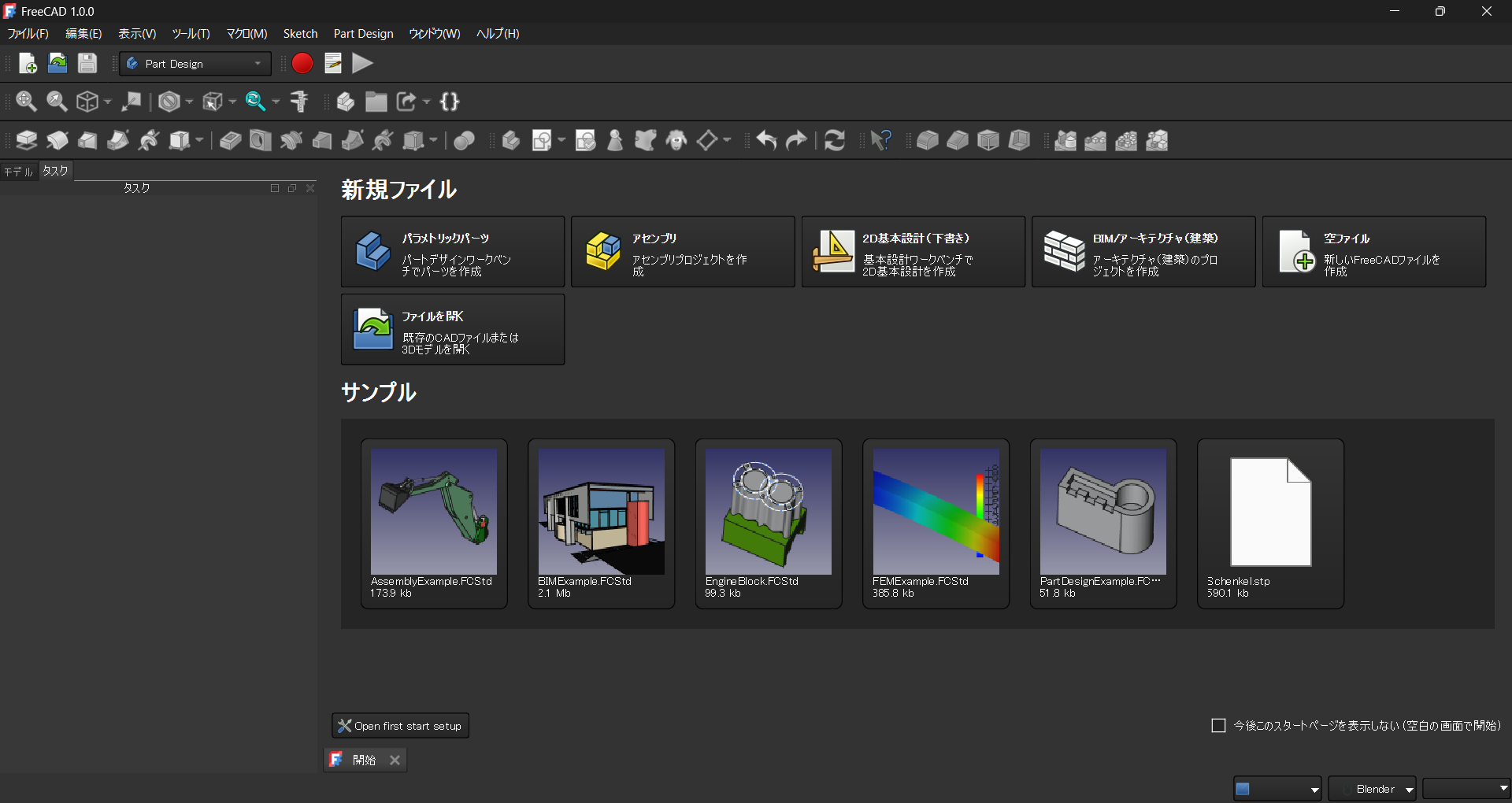
片持ち梁のモデル作成~解析
方法1:片持ち梁の3Dモデルを作成して解析
片持ち梁の3Dモデルの作成
-
ワークベンチを「PartDesign」に切り替えます(最初から「PartDesign」が表示されている場合はそのままでよいです)。

ワークベンチには様々な作業をするための各種ツールが登録されており、ワークベンチを切り替えると利用できるツールが変わり、表示されるアイコンも変わります。「PartDesign」はスケッチから部品の形状を作成するためのワークベンチです。
なお、「PartDesign」ワークベンチの内容については以下のサイトで詳しく説明されています。
https://cosmosdesign2021.com/fc-part-design/#toc1 -
梁の断面をスケッチします。はじめにスケッチをどの面に作成するを決めます。ここでは「y-z平面(ベース平面)」を選び、「OK」をクリックします。

-
梁の断面(長方形)を原点(十字線の中心)を中心に描きます。「四角形のアイコン」の脇にある▼をクリックしてから、「中心配置長方形」のアイコンをクリックします。
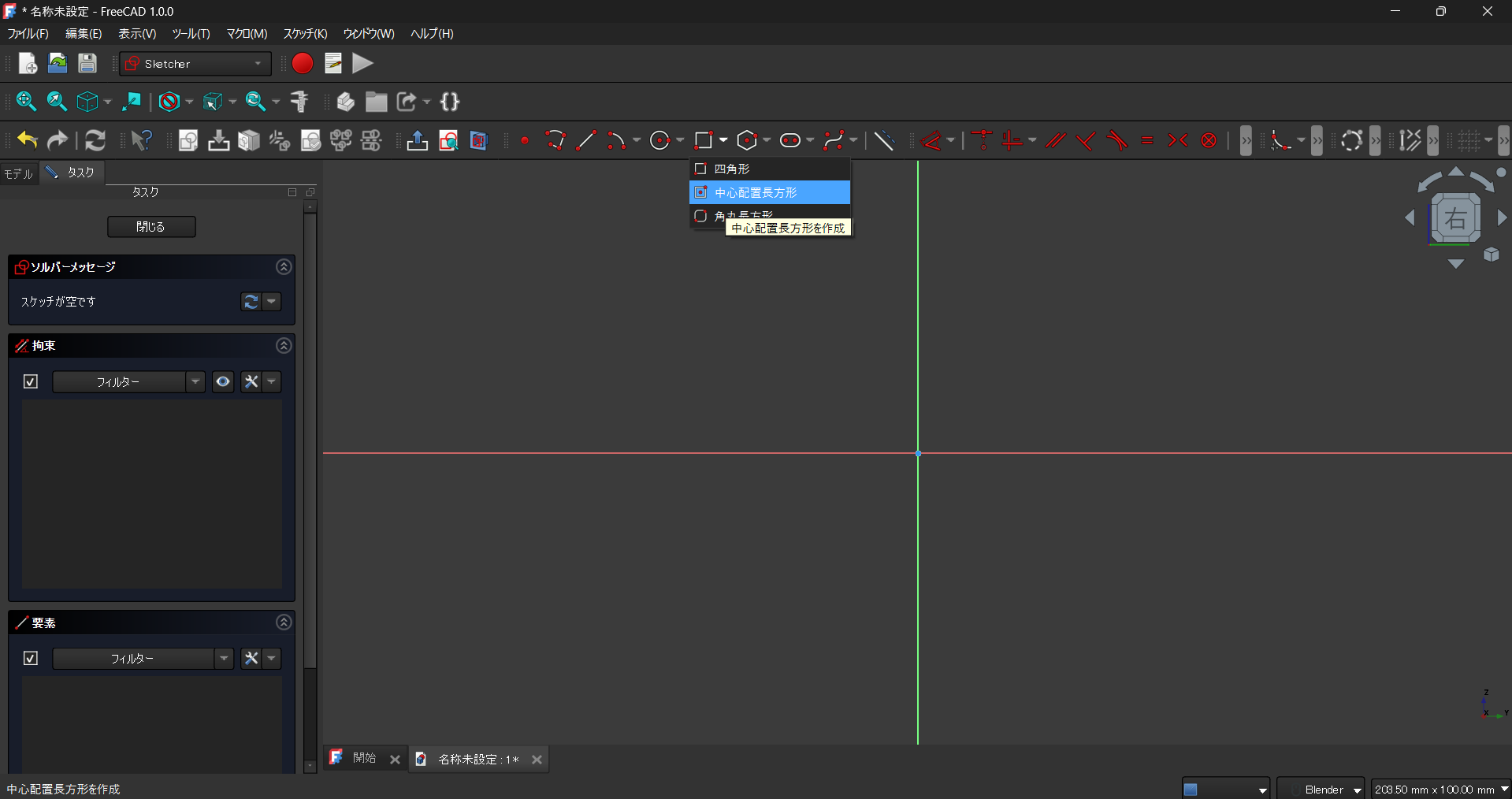
-
原点(中心)をクリックしてから四角の枠が適当な大きさ(寸法が表示されるので、縦横20~30mm程度)になるまでマウスを動かします。その状態で、色が塗られて入力待ちになっているテキストボックスに寸法を打ち込みます。横に「40」と打ち込み、「Tabキー」を押し、縦に「20」と打ち込み、「Enterキー」を押します。

「タスク」のソルバーメッセージに「完全拘束」と表示され、四角形は緑色の表示になります。

もし、後から寸法を変更したいときは、「寸法」アイコンをクリックして

変更したい部分(長方形の場合は辺)をクリックすれば、数値を変更することができます。
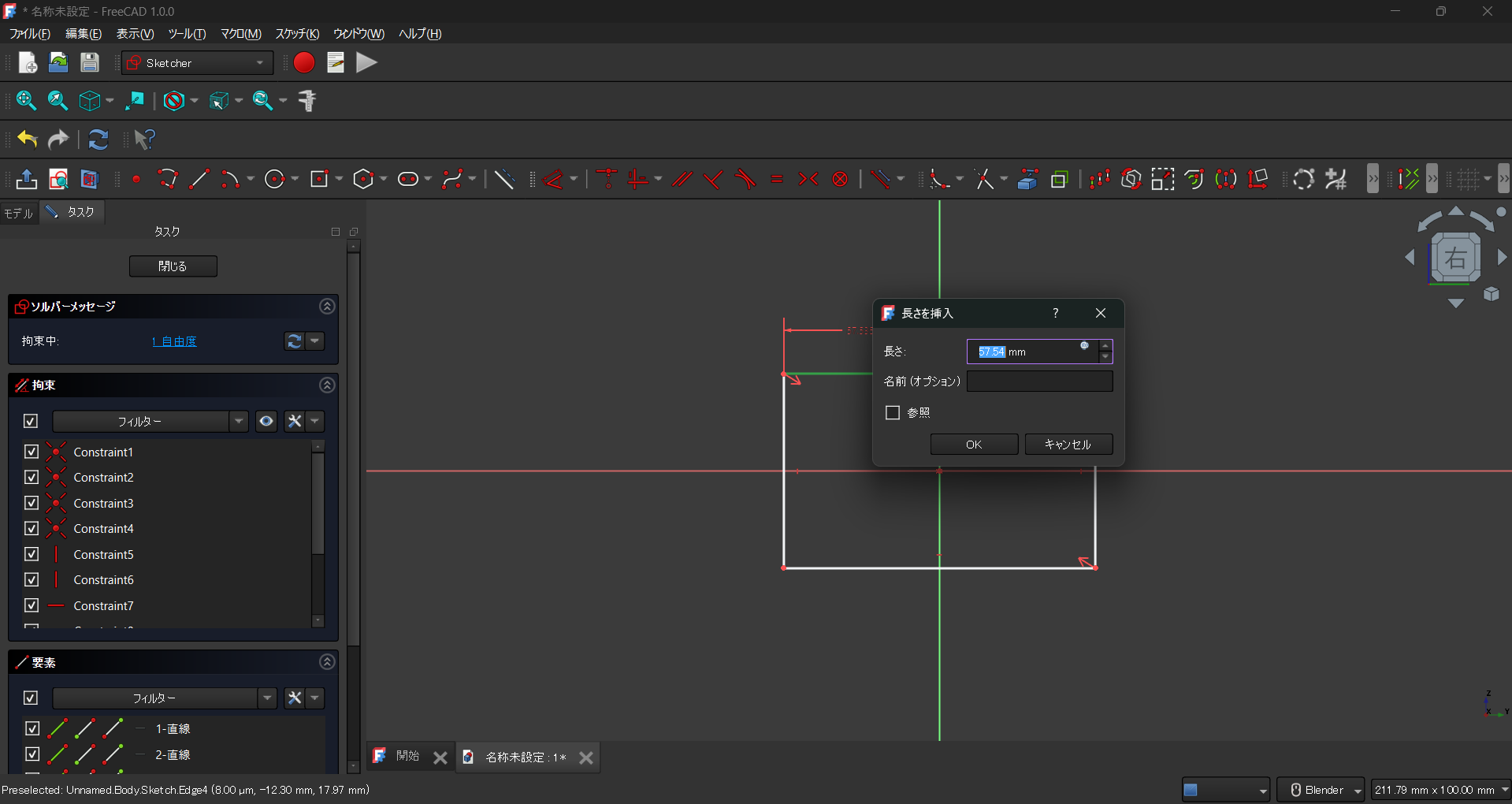
-
スケッチを終了するので、「閉じる」をクリックするか「Esc」キーを押します。

なお、スケッチのやり方は以下のサイトなどで詳しく説明されています。
https://cosmosdesign2021.com/fc019sketch/
https://tko-blog-life.com/freecad-basicknowledge1/ -
スケッチを押し出して梁の形状(細長い直方体)にします。「パッド」アイコンをクリックします。
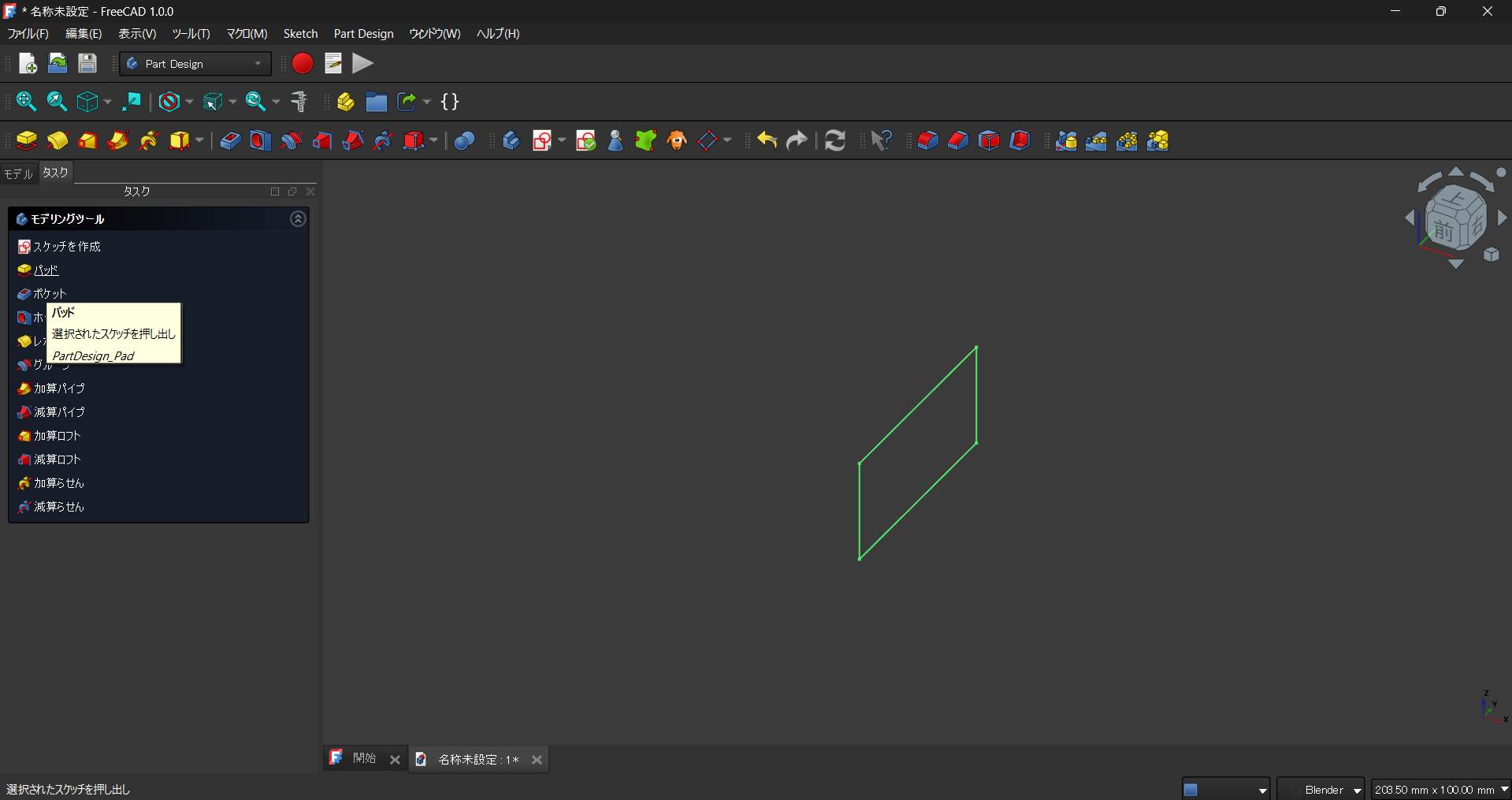
長さ「500」と入力して「OK」をクリックします。

原点の位置を確認するため、表示してみます。「モデル」タブに切り替えて

原点の「目」のアイコンをクリックします。

-
モデルが完成したので、名前を付けて保存します。アプリ左上のフロッピディスクの「保存」アイコンを使うのが便利です。このアイコンは、初回クリックで「名前を付けて保存」、二回目以降のクリックで「上書き保存」されます。時々上書き保存するよう心掛けてください。

(補足)
- 「Deleteキー」を押すと選択箇所を削除することができます。この機能は、スケッチにおける直線などの削除だけでなく、「モデル」タブのSketchやPadなどを削除にも使えます。
- 「モデル」タブに表示される「目玉マーク」をクリックすることで、表示・非表示の切り替えができます。解析結果で不要な線を非表示にするなどの場面で使用します。
片持ち梁の3Dモデルの静解析
-
今ほど作成したモデルについて、解析します。まず、ワークベンチを「FEM」に切り替えます。
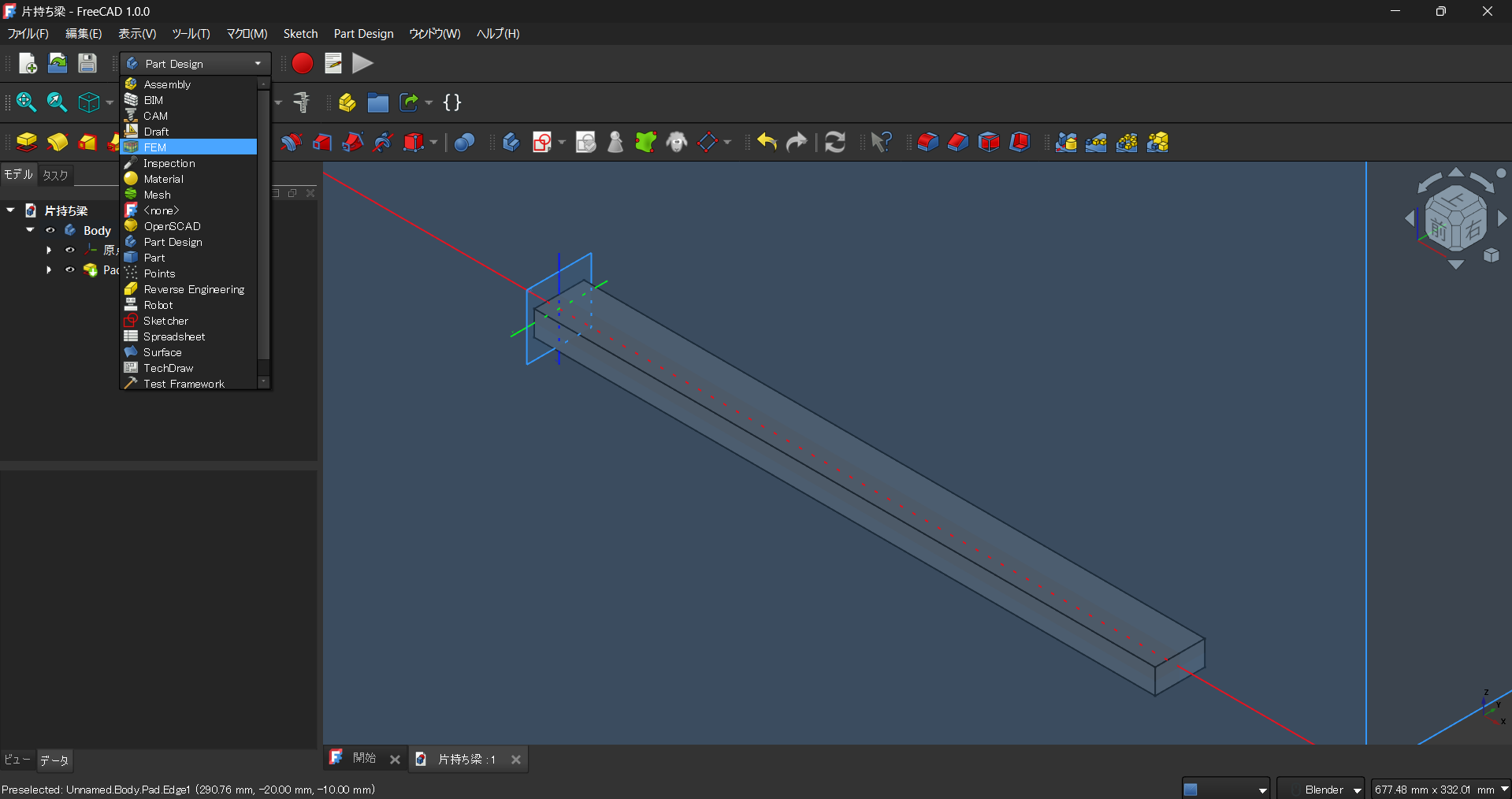
ワークベンチが変わると表示されるアイコンも変わります。

なお、「FEM」ワークベンチの内容については、以下のサイトで詳しく説明されています。
https://cosmosdesign2021.com/fc019fem/
https://wiki.freecad.org/index.php?title=FEM_Workbench/ja -
「A」と表示された「解析コンテナー(S, A)」アイコンをクリックします。

これにより、モデルにAnalysisが追加されます。
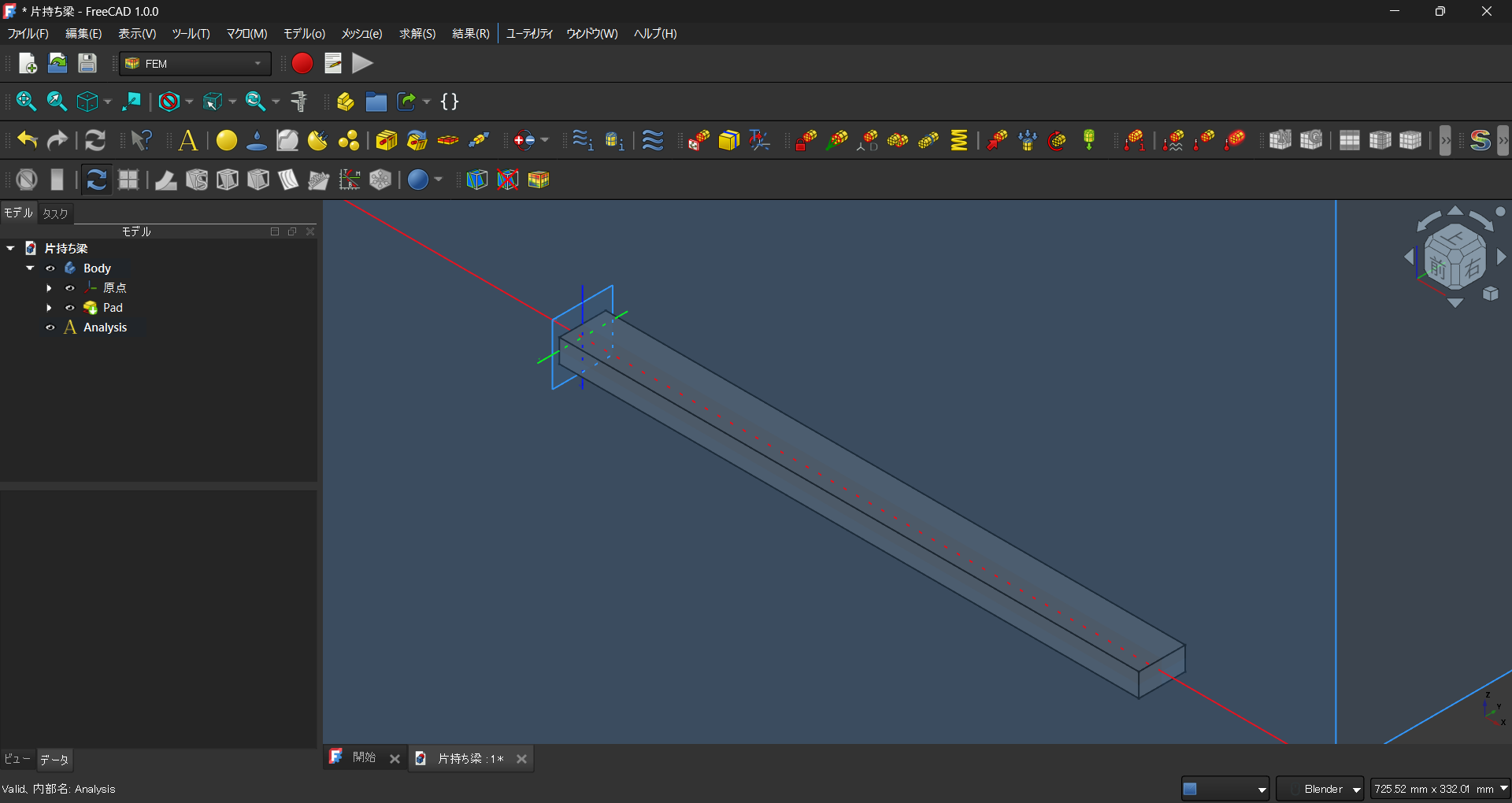
-
片持ち梁の材料を定義します。丸い形の「固体用材料(M, S)」アイコンをクリックします。

「▽」アイコンをクリックして材料を選択するか、「このタスクパネルを使用」をチェックして材料定数を入力します。
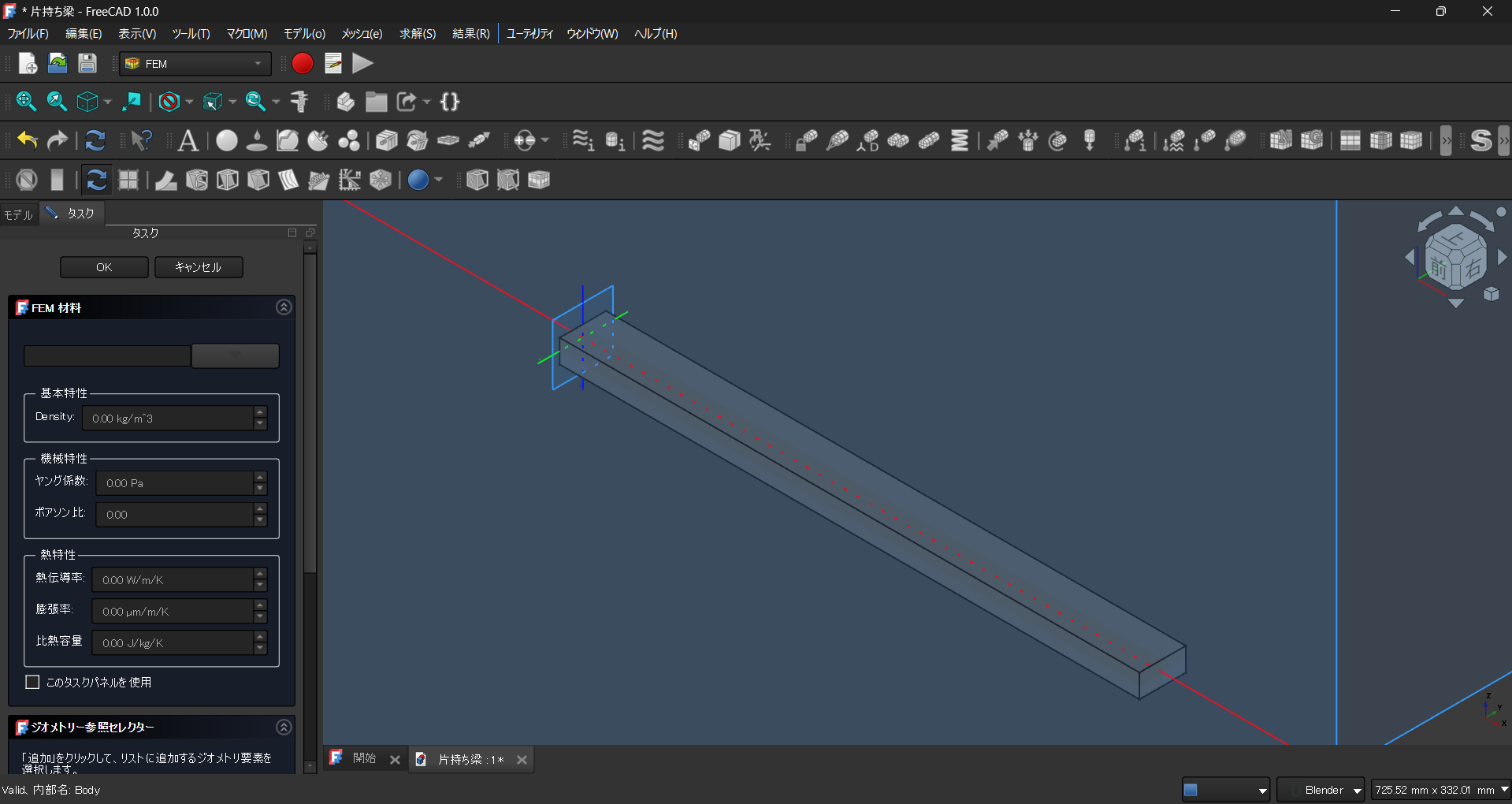
ここでは「▽」アイコンをクリックして鋼材を選択します。下の図を参考にして「CalculiX-Steel.FCMat」を選択します。

このときに下までスクロールして、選択した材料について解析に必要な基本特性や機械特性などの値が定義されているか確認します。定義されていない場合は、これらの値が定義されている材料を選択します。

確認が終わったら、一番上にスクロールして「OK」をクリックします。
モデルのAnalysisに「MaterialSolid」が追加されます。
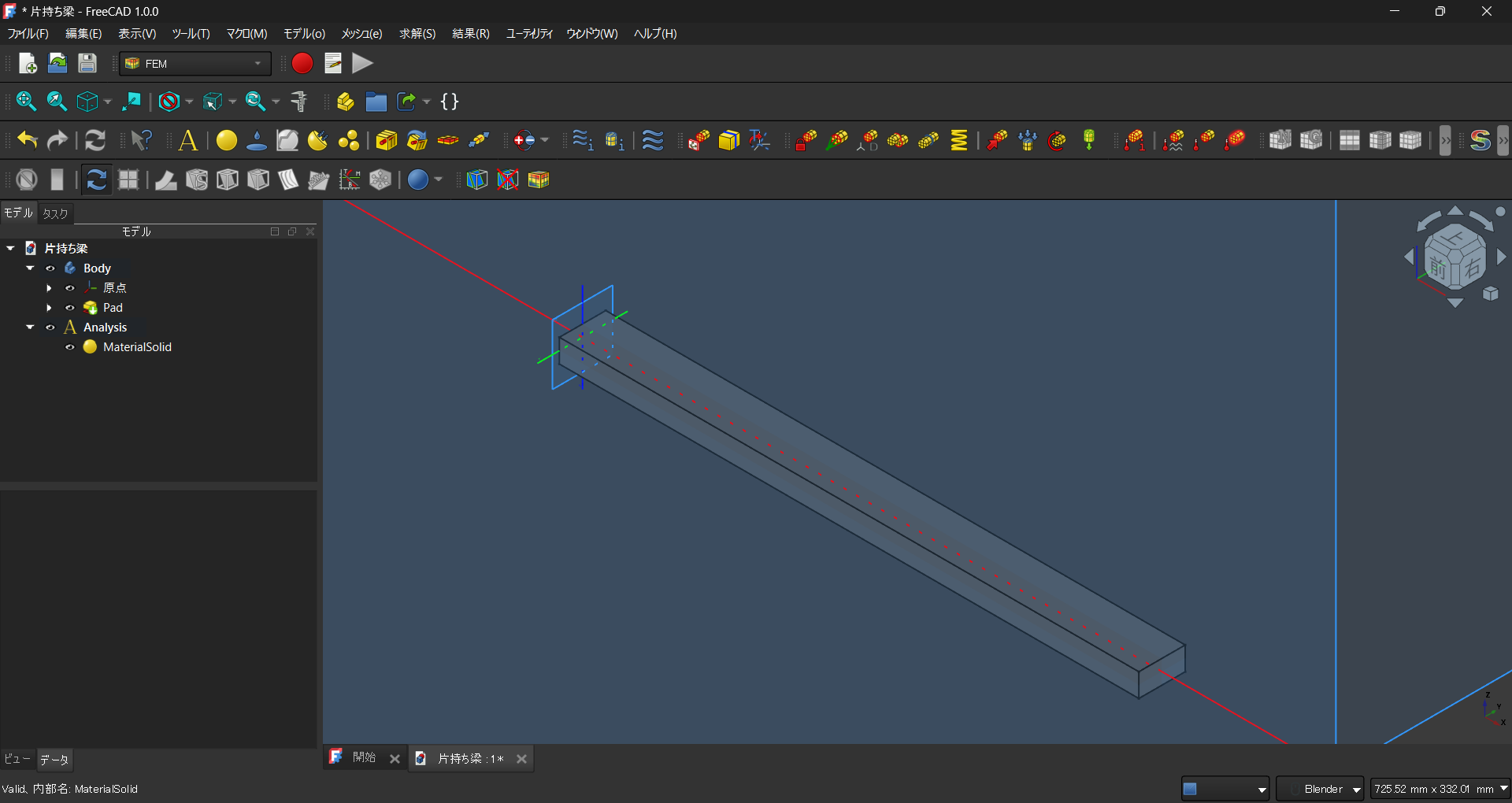
Analysisの下に何も表示されていない場合は、▶Analysisの▶をクリックしてAnalysis内の情報が表示されるようにしてください。 -
片持ち梁の境界条件を設定します。境界条件は、梁の一方の端面(原点を含む面)を固定して、もう一方の端面に-z方向に500Nの力を加えます。
まず、「固定境界条件」アイコンをクリックします。

「追加」をクリックします。

下図の梁の一方の端面(原点を含む面)をクリックして、OKをクリックします。

境界条件が設定されました。モデルのAnalysisに「ConstraintFixed」が追加されています。

次に、「荷重負荷」アイコンをクリックします。

「解析フィーチャーパラメーター」で「追加」をクリックして、梁のもう一方の端面をクリックすると、端面に垂直な方向に矢印が表示されます。

さらに、「解析フィーチャーパラメーター」で「方向」をクリックすると「エッジまたは面を選択してください」と表示されるので、「OK」をクリックします。

端面の縦方向のエッジをクリックして、「方向」をクリックします。
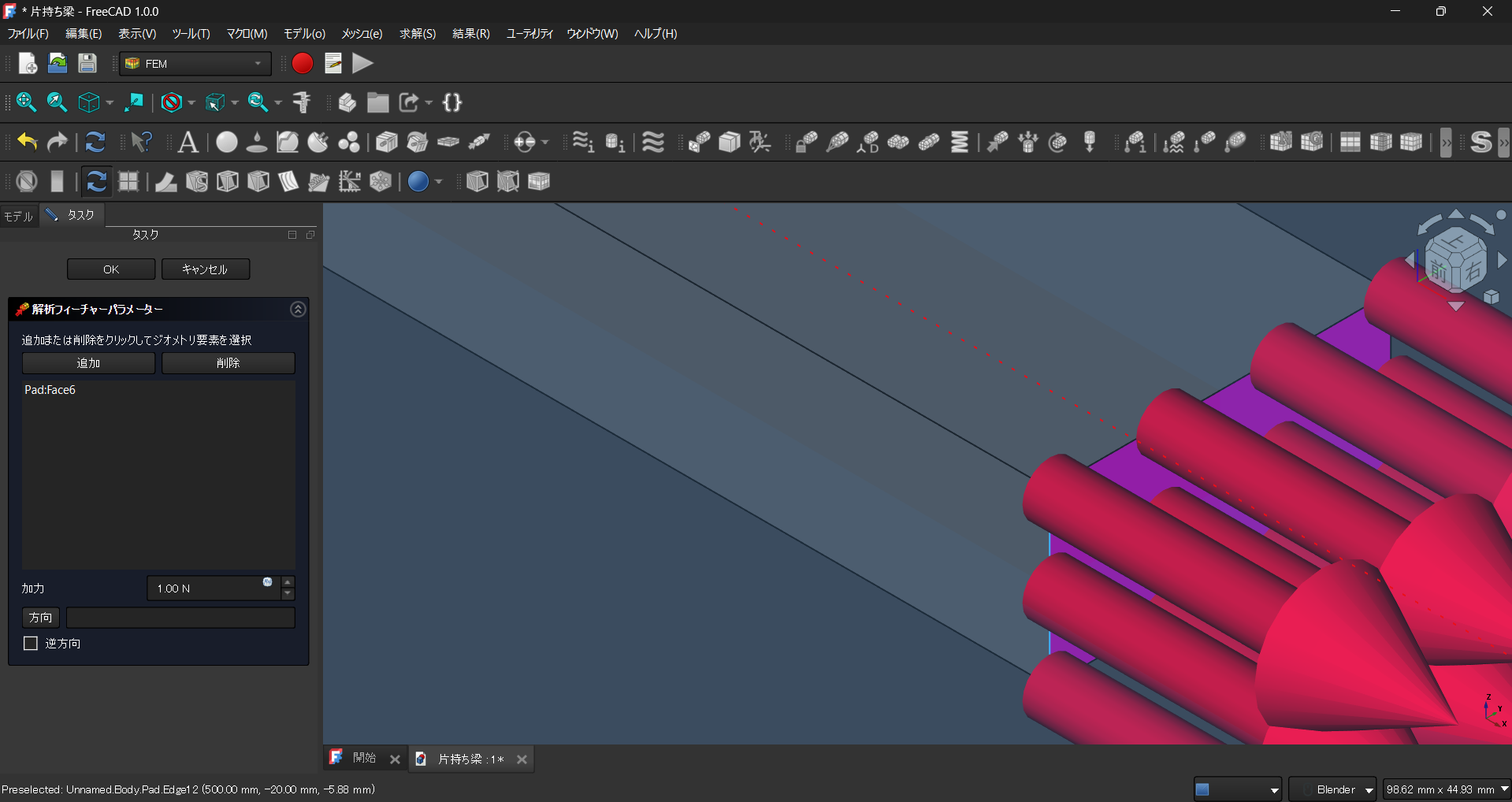
そうすると、矢印の向きがエッジに沿った方向に変わります。

さらに、力の大きさとして、加力に「500N」と入力して「OK」をクリックします。モデルのAnalysisに「ConstraintForce」が追加されます。

ここで、画面の右下に小さく表示されている座標軸については、「FreeCADダーク」テーマでは見にくくなります。テーマは、メニューの編集で設定をクリックして「標準」「標準」の「アプリケーション」の「テーマ」で変更できます。

また、座標軸の大きさは、同じくメニューの編集の設定において、「表示」「3Dビュー」の「標準」の「ウィンドウの隅に座標軸を表示」の相対サイズで変更できます。
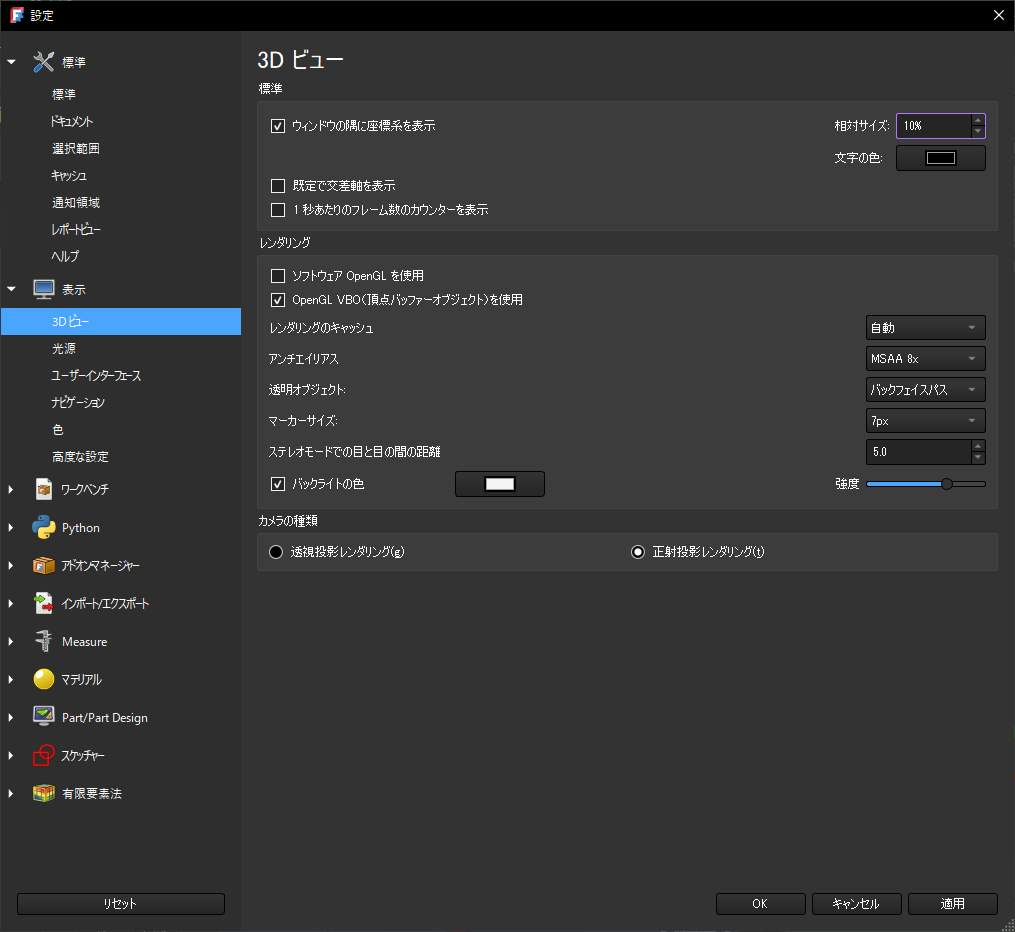
-
次にメッシュを作成します。「モデル」の「Boby」をクリックして(明るい表示状態にして)から、「Netgenによる形状からのFEMメッシュ」アイコンをクリックします。

メッシュの「最大サイズ」を設定(ここでは5mm)して「OK」をクリックします。
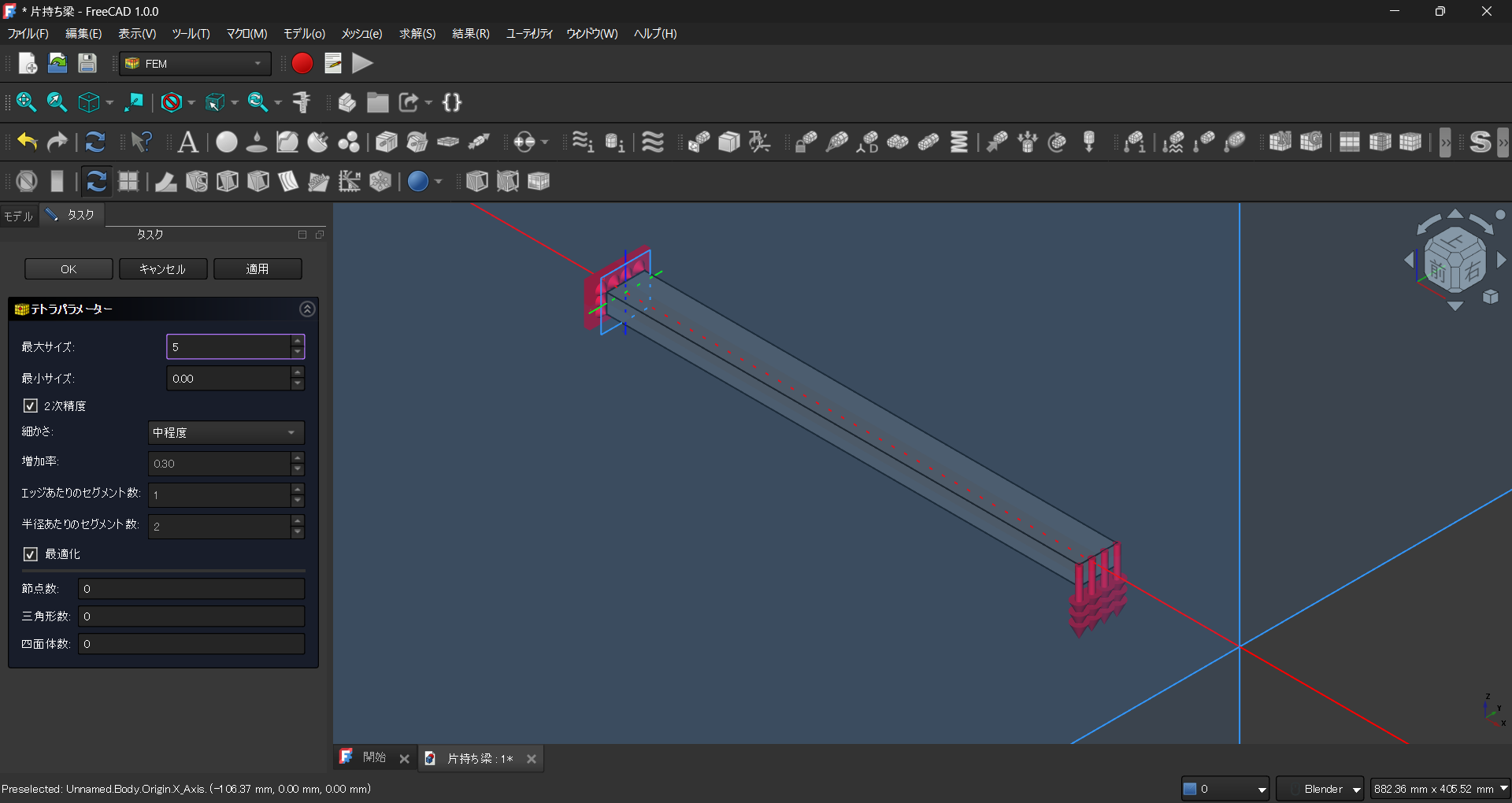
メッシュが作成され、Analysisに「FEMMeshNetgen」が追加されました。
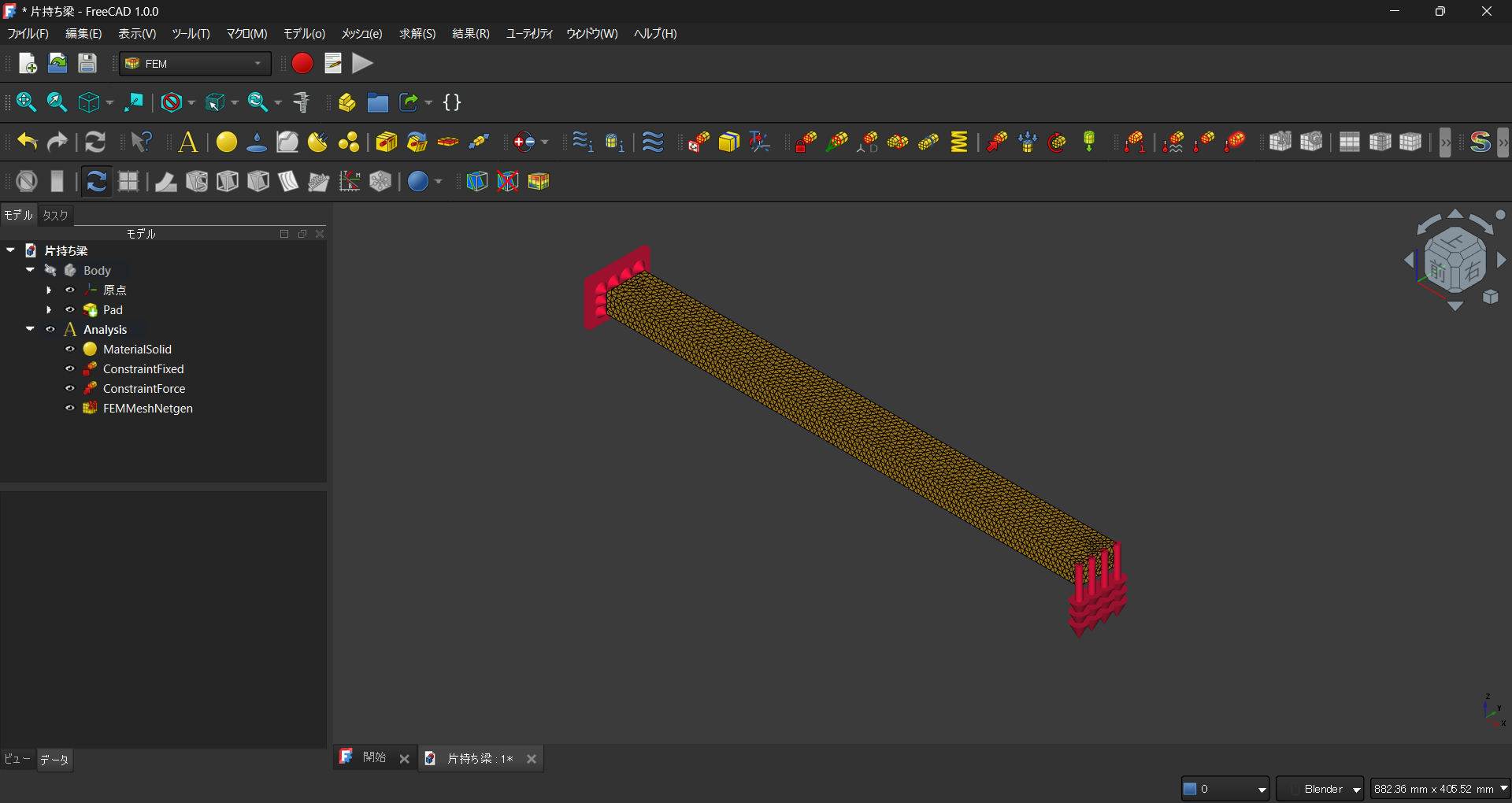
-
解析の準備(材料の定義、境界条件の設定、メッシュの作成)ができたので、解析をします。「ソルバー CulcliX 標準」アイコンをクリックします。

Analysisに「SolverCcxTools」が追加されます。

-
SolverCcxToolsをダブルクリックします。解析タイプ「静的」を選び、「Inpファイルの書き出し」をクリックしてから「CulcliX実行」をクリックします。
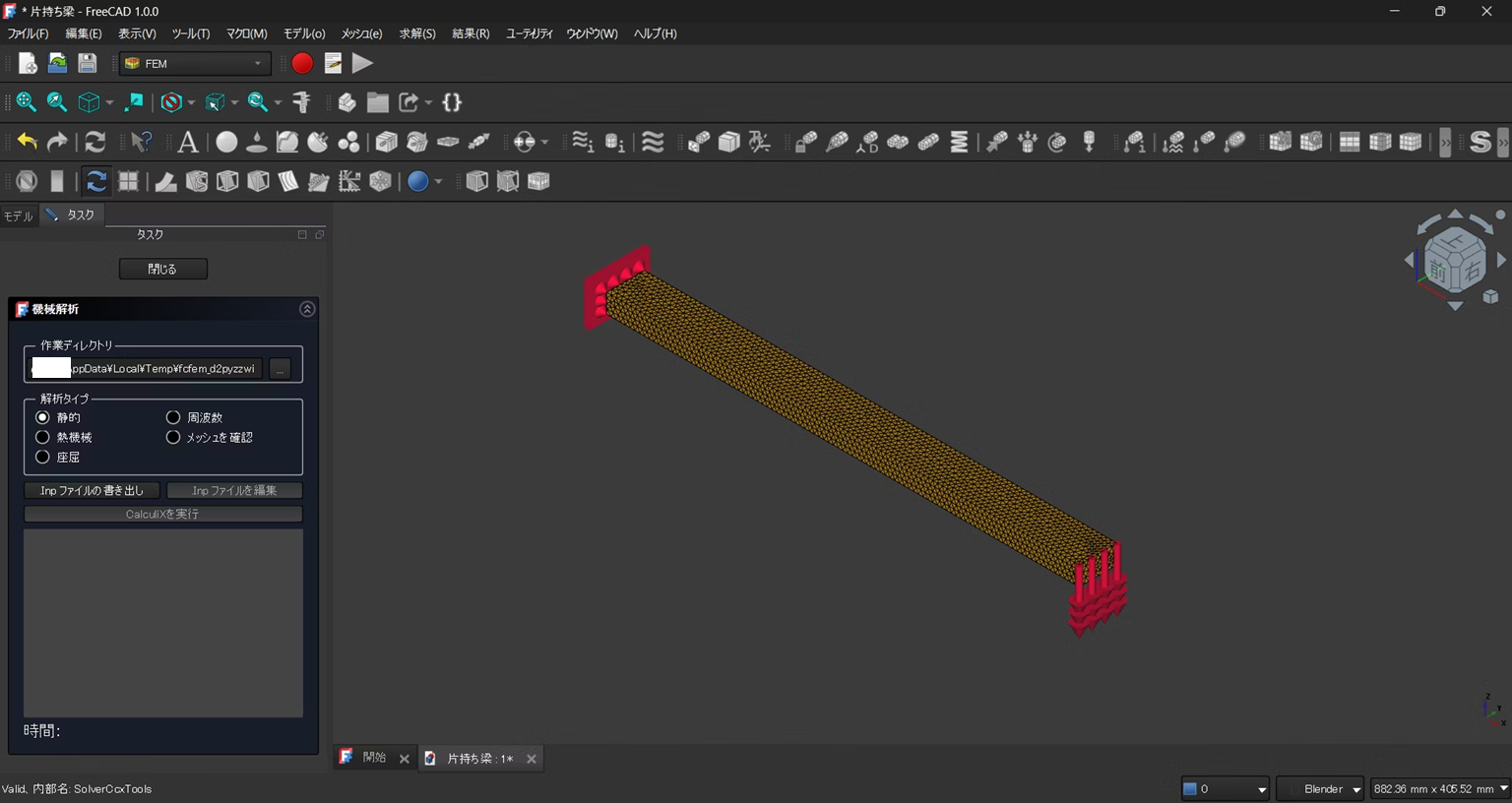
CalculiX done without error!が表示され、解析が終わった状態です。「機械解析」の上にある「閉じる」をクリックします。

CCX_Resultsなどが追加されました。

-
結果を表示してみます。「CCX_Results」をダブルクリックします。

最大たわみを調べるため、変位 Zを選択します。最小変位が-3.7mm(下方向に3.7mmという意味)となりました。なお、解析結果はパソコンによって若干異なる場合があります。

この値は、この片持ち梁のたわみの理論解3.72mmとほぼ一致していることが分かります。
この理論解は、ヤング率を210GPaとして以下のサイトから求めました。 https://d-engineer.com/unit_formula/haritawami.html#no1
一方、梁の長手方向の垂直応力($σ_x$とします)は、「ユーザー定義方程式」にsxxと入力して「計算」をクリックすると、最大値(123.66)と最小値(-123.62)となりました。この片持ち梁の固定端の応力の理論解は93.75N/mm$^2$となるため、解析結果は理論解より約3割大きいことが分かります。

ここで、結果表示で「閉じる」をクリックします。 -
$σ_x$の最大値・最小値が理論値と異なる原因を調べてみます。
「Pipeline_CCX_Results」をダブルクリックします。
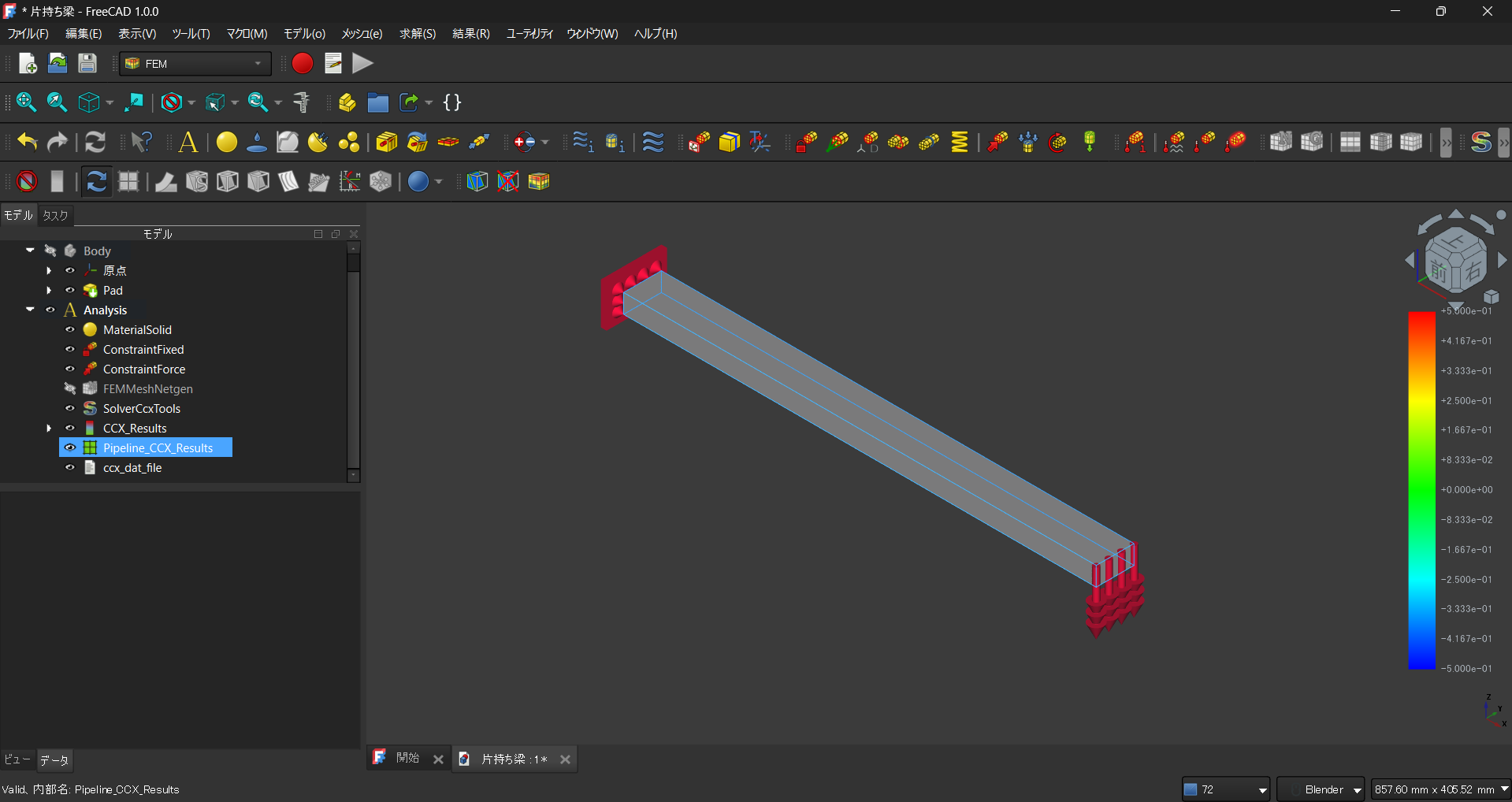
「モード」を「Surface」、「カラーリング」の「フィールド」を「stress xx component」として「OK」をクリックします。

さらに、固定端を非表示にするため「ConstraintFixed」の目玉マークをクリックして非表示にします。

固定端の境界条件を非表示にした状態です。

この状態で固定端の位置を拡大すると色が濃くなっており、応力集中していることが分かります。

-
固定端付近の接点の応力値を調べてみます。「Pipeline_CCX_Results」をクリックしてから、「点データクリップフィルター」アイコンをダブルクリックします。

「点を選択」をクリックすると、節点が表示されます。

任意の接点をクリックすると、その位置の値が表示されます。色が濃い位置をクリックすると

のように高い値になっており、固定端からわずかに離れた位置では

のように理論解に近い値になっています。
このように「点データクリップフィルター」を使うことで、応力集中の状態を調べられます。 -
「直線クリップフィルター」を使うと、二つの接点間の応力やひずみなどの値を調べることができます。

設定の様子です。

プロットを作成した結果です。この評価の方が応力集中の様子が分かりますね。

-
たわみと応力状態を視覚的に表示します。「たわみフィルター」アイコンをクリックします。
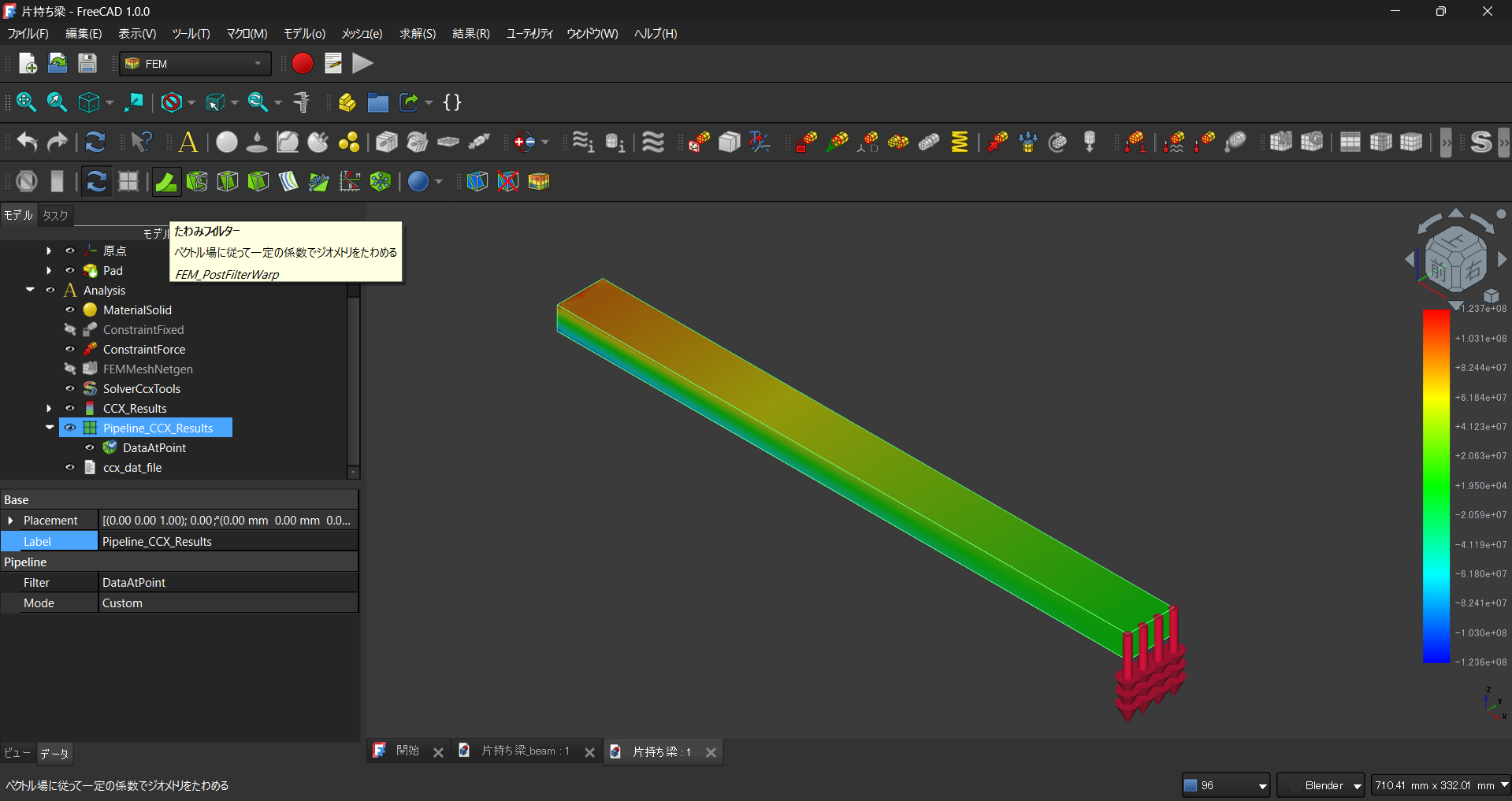
「たわみ係数」で表示するたわみの大きさを変えることができます。また、「カラーリング」の「フィールド」で色表示させる応力やひずみの成分を設定できます。右端のカラーバーをダブルクリックすると、カラーバーの表示条件を設定できます。

方法2:片持ち梁のBeamモデルを作成して解析
FreeCADはビーム要素による解析もできますので、それを行います。
X軸方向に長さ500mmの直線を作成し、それをモデルとします。あわせて、力の向きを定義するための直線をZ軸方向に作成します。境界条件は、直線の一端を完全固定し、もう一端に500mmの力を与えます。梁の断面寸法は解析する際に定義します。
モデルの作成は二通りの方法で行います。
片持ち梁のモデルの作成(その1)
「Part Design」ワークベンチで線をスケッチする方法です。
-
梁を表す「線」をスケッチします。
「Part Design」ワークベンチに変更して、「新規作成」、「ボディーを作成」、「スケッチを作成」「XZ平面(ベース平面)」をクリックします。

-
X軸方向に沿って長さ500mmの直線を描きます。原点をクリックしてから、X軸に沿って+方向(右方向)にマウスを動かし、寸法値に500を入力し、X線上でクリックします。

直線が緑色になっていることを確認してから、「閉じる」をクリックしてスケッチを終了します。

-
力の方向を表す直線をスケッチします。「スケッチを作成」「XZ平面(ベース平面)」をクリックします。

荷重を加える位置付近に、長さ50mm程度、角度90°の直線を作成します。
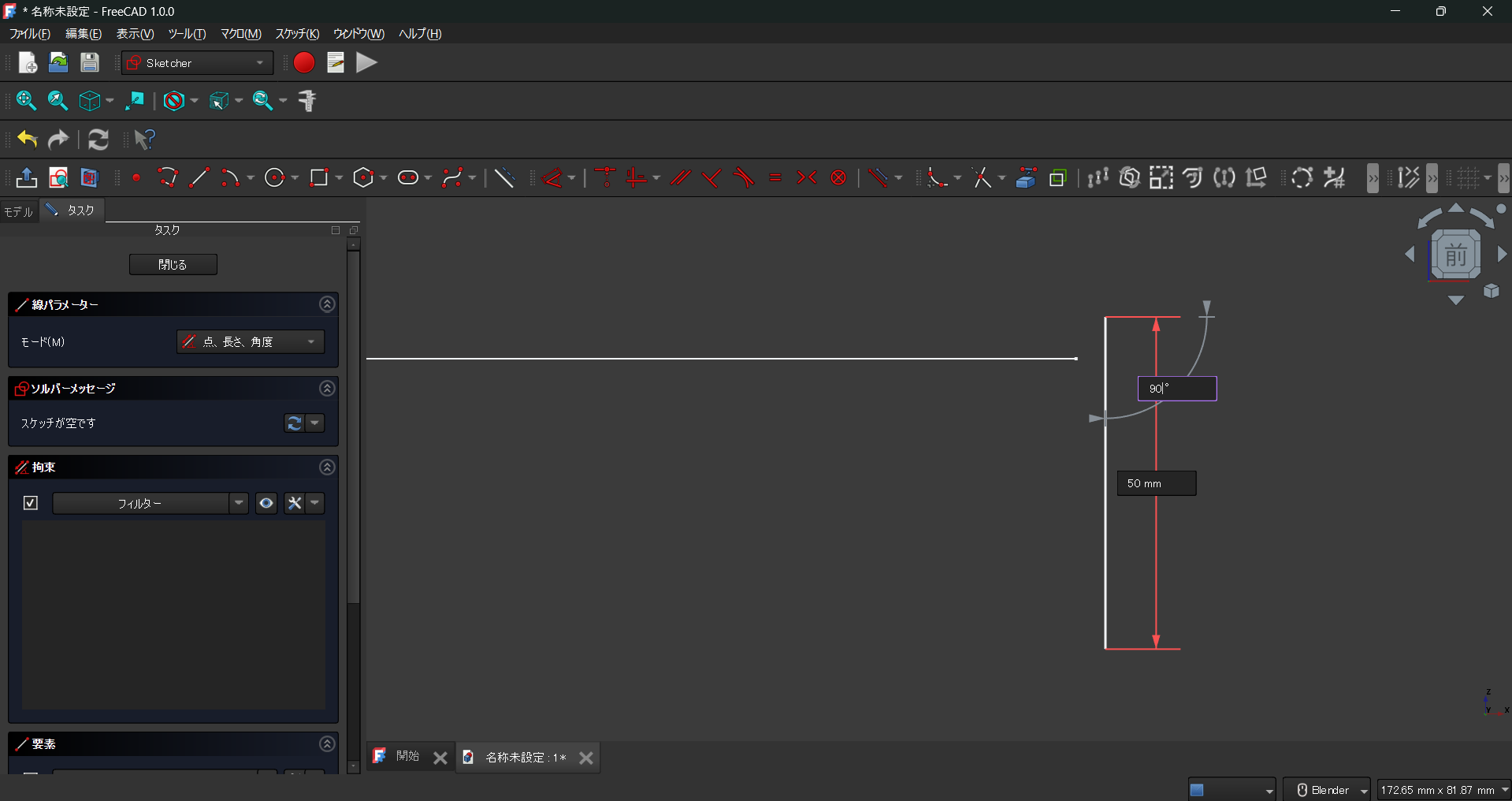
スケッチを閉じます。この直線は方向を定義するために作成したので、完全拘束しなくても大丈夫です。
「モデル」に「Sketch」と「Sketch001」が追加されました。

-
ワークベンチを「Draft」に切り替えます。
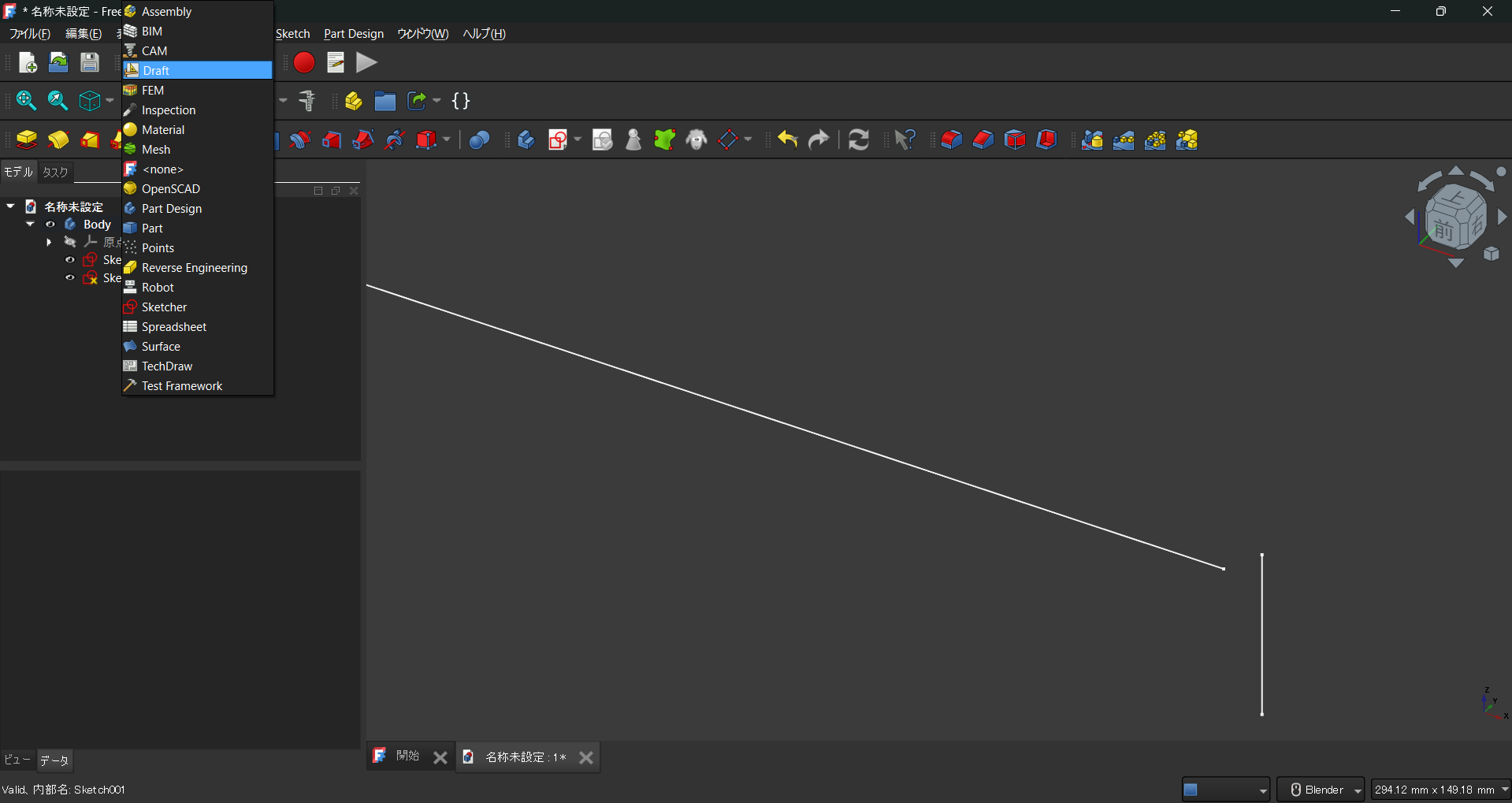
なお、「Draft」ワークベンチの内容については以下のサイトで詳しく説明されています。
https://www.xsim.info/articles/FreeCAD/DraftWorkbench.html -
「Sketch」が選択された状態で、「基本設計をスケッチにする」をクリックします。

スケッチがラインオブジェクトに変換されます。「モデル」に「Line」が追加されました。

ここで、名前を付けて保存します。
片持ち梁のモデルの作成(その2)
「Part」ワークベンチでプリミティブを使って線を描く方法です。
-
梁を表す「線」を描きます。
「Part」ワークベンチに変更して、「新規作成」、「パート」メニューの「プリミティブを作成…」をクリックします。

-
パラメーターを次のように入力して「作成」をクリックします。
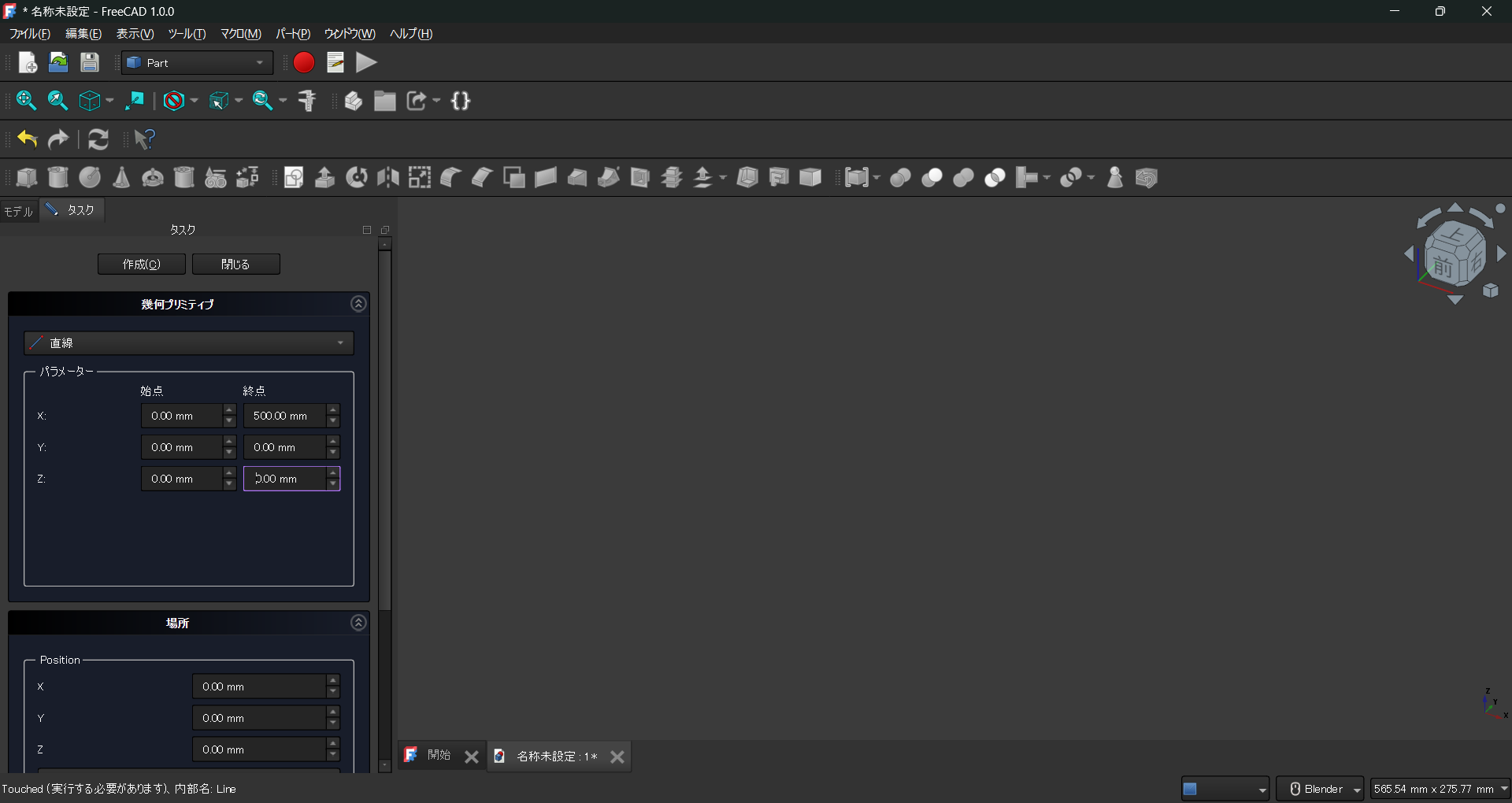
続けて パラメーターを次のように入力して「作成」をクリックしてから、「閉じる」をクリックします。

長さ500mmの直線の先端付近に縦方向に直線が作成されました。
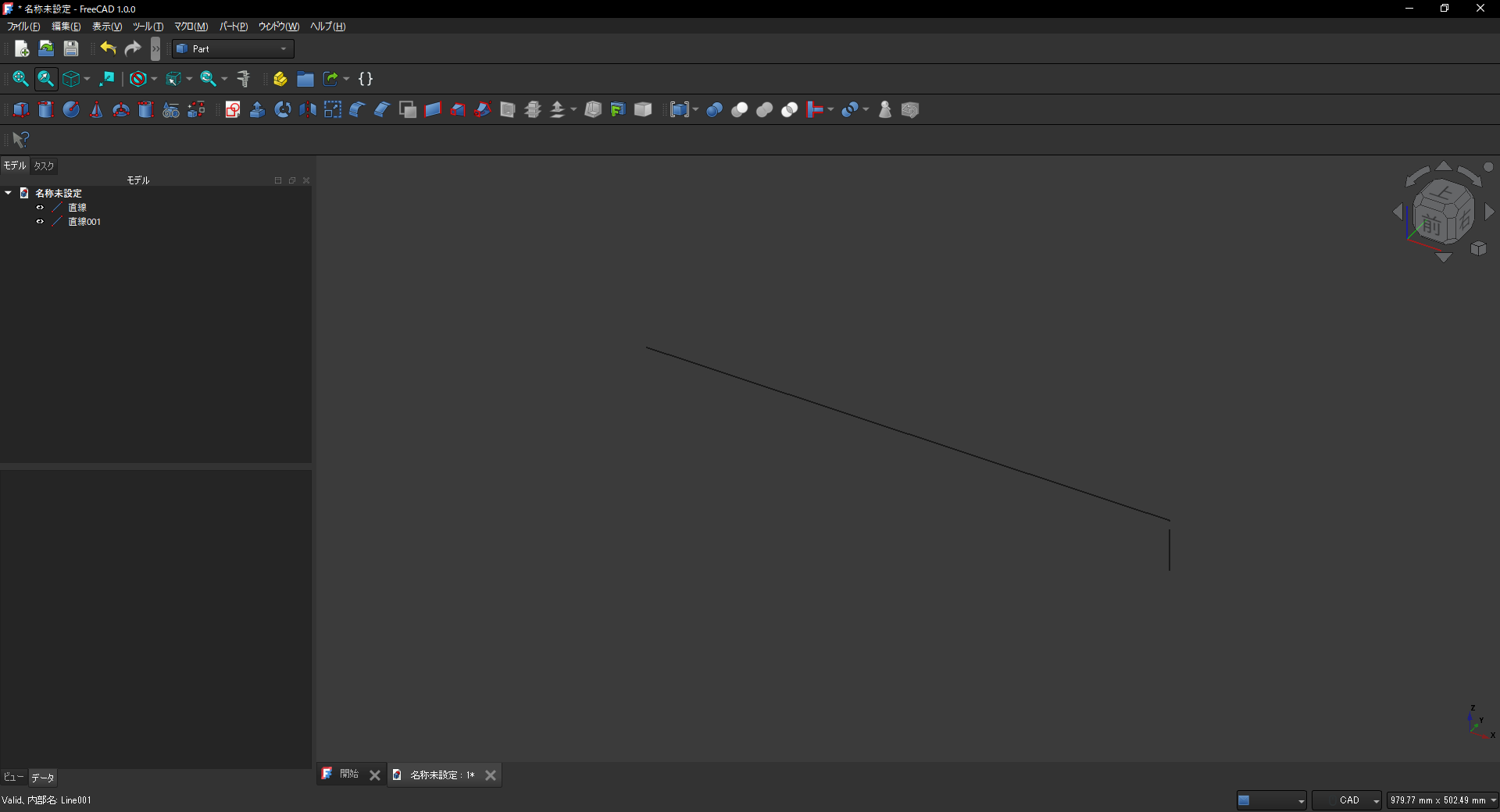
名前を付けて保存します。
片持ち梁のBeamモデルの静解析
-
ワークベンチを「FEM」に切り替えます。
-
材料を設定します。「固体用材料(M, S)」アイコンをクリックします。Calculix-Steel.FCMatをクリックして「OK」をクリックします。
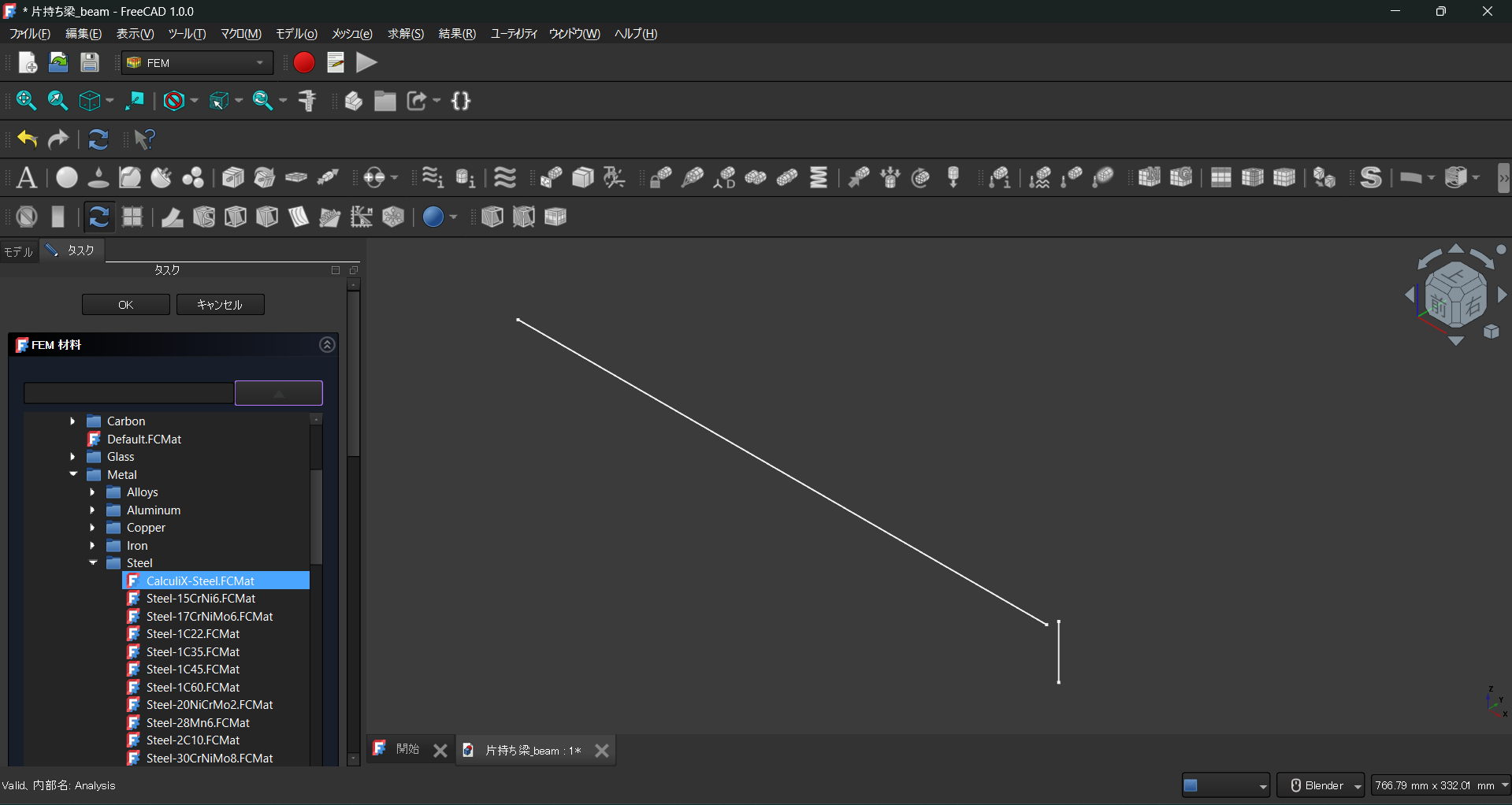
-
梁の断面形状を定義するため、「ビーム断面」アイコンをクリックします。
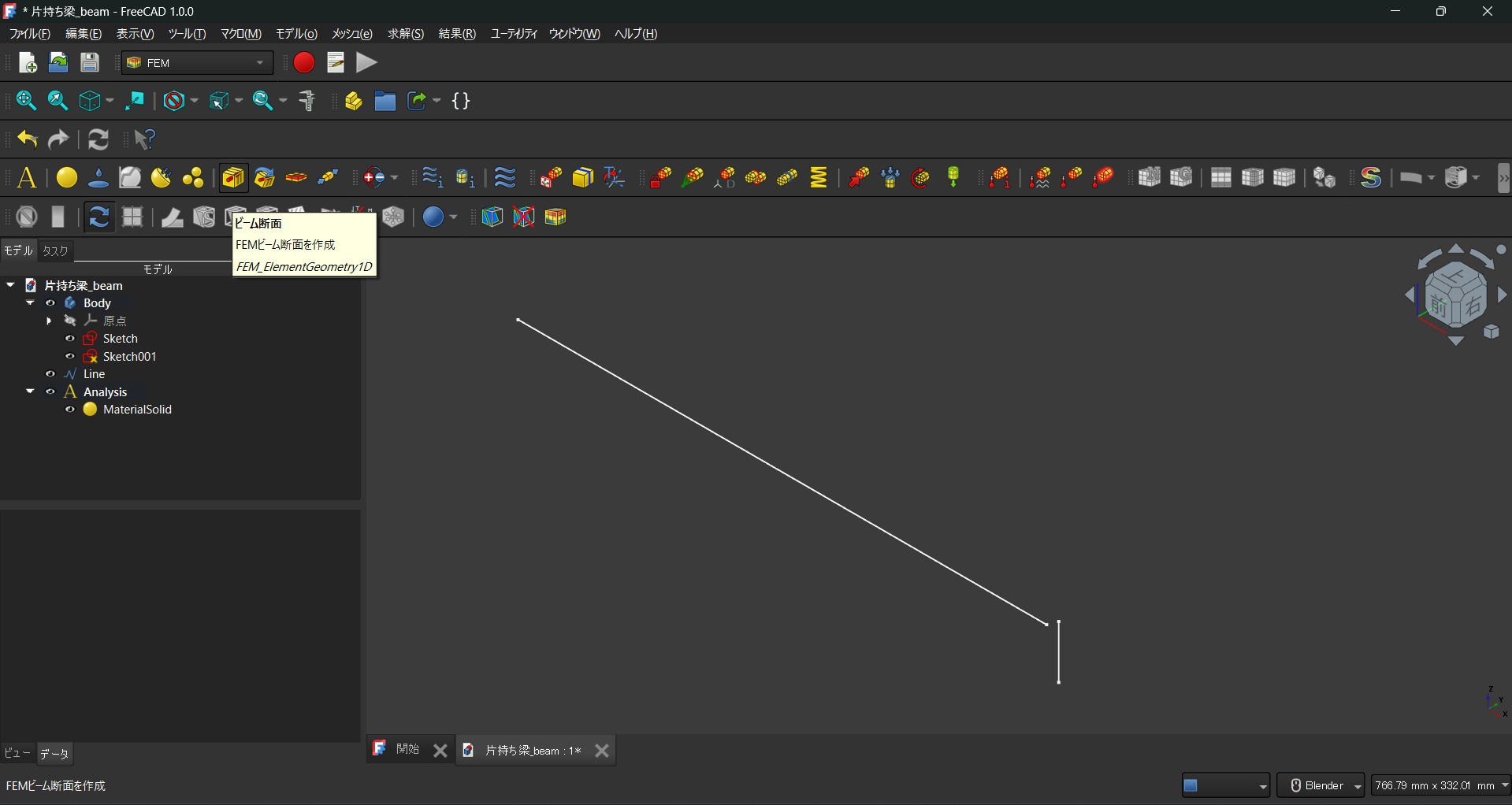
断面パラメーターを設定します。Rectangular、幅:40mm、高さ:20mmとして、「OK」をクリックします。

-
境界条件を設定します。
「変位境界条件」アイコンをクリックします。
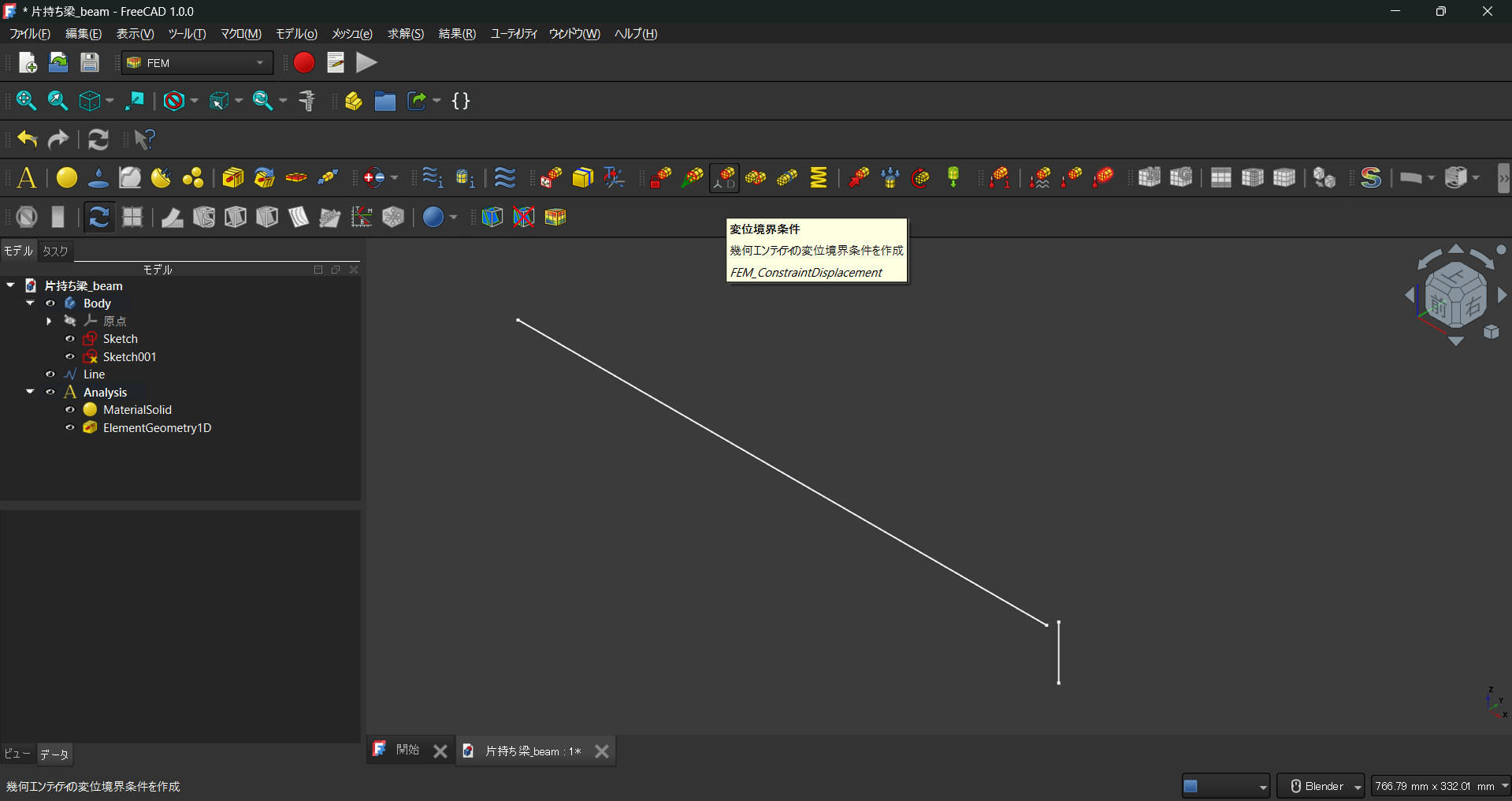
固定端の「点」が動かない、回転しない、という境界条件を設定します。
「追加」をクリックして、「Line」の線の端部の一点を選択します。その点について、変位x、y、z、回転x、y、zにすべてチェックを入れ、それらの値を0に設定します。固定端の点は移動も回転もしないという条件を設定しています。
※片持ち梁のモデルの作成(その2)で作成したモデルでは、「Line」を「直線」に読み替えてください。
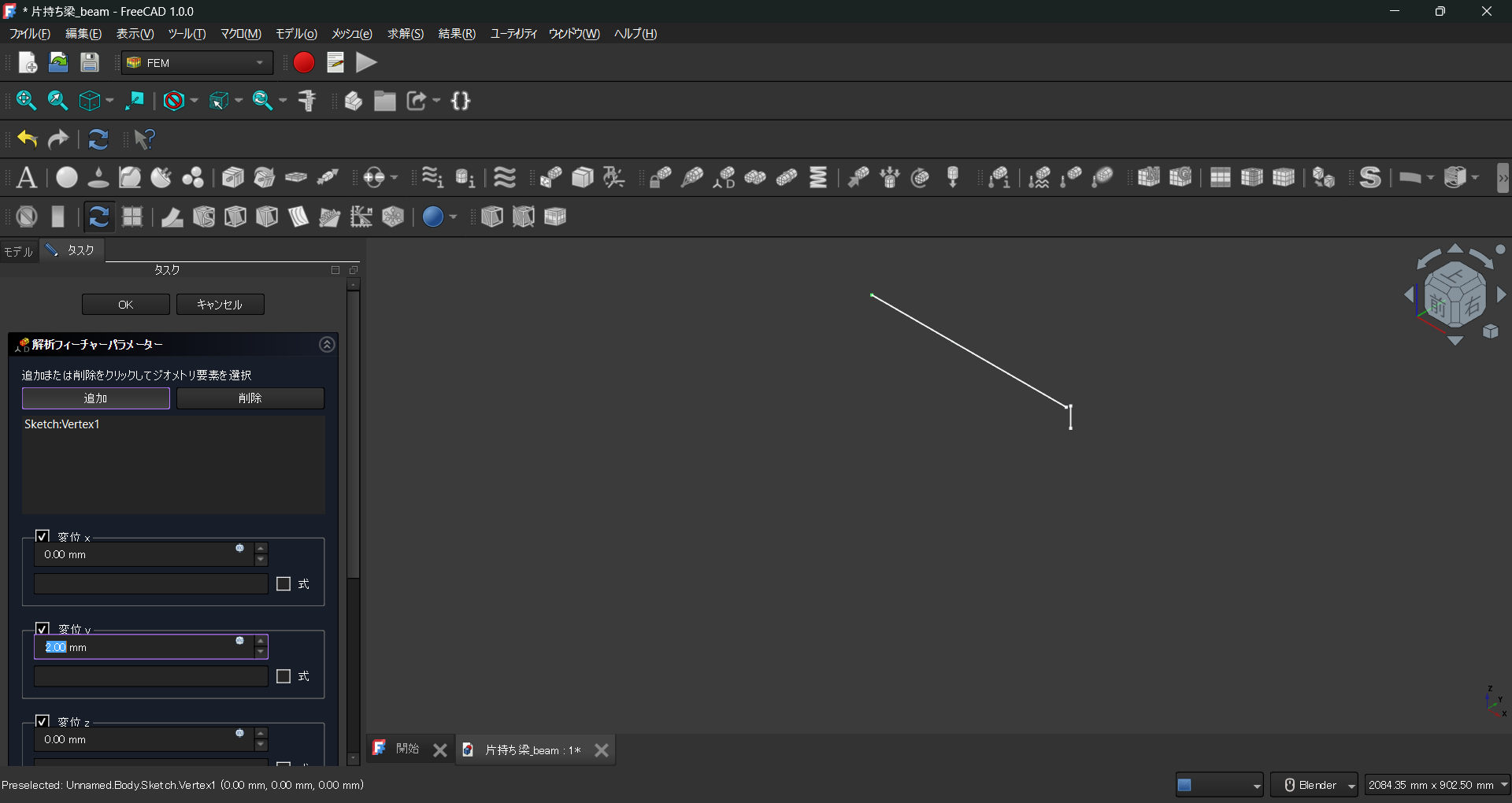
設定後の状態です。
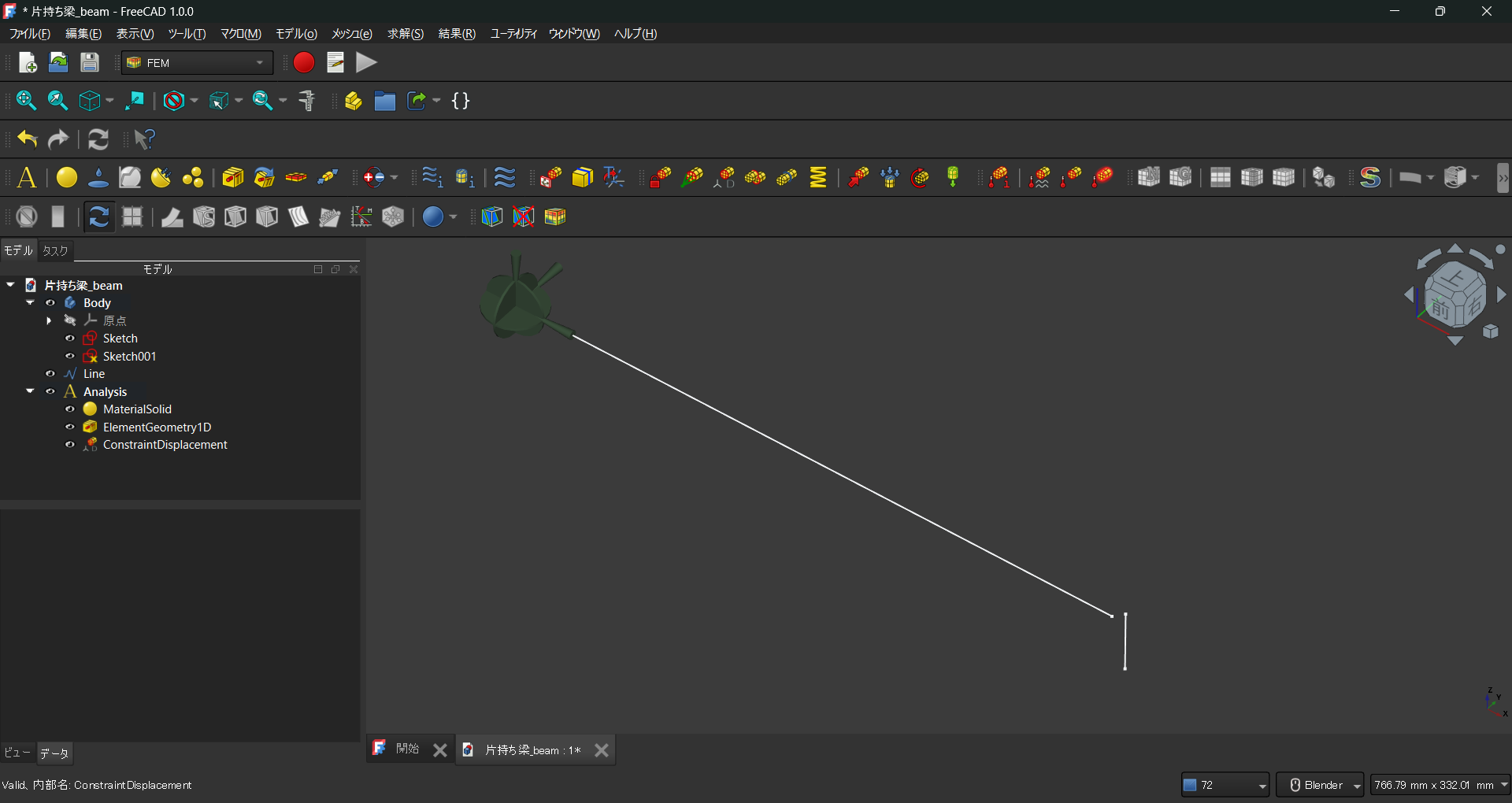
次いで、「荷重負荷」アイコンをクリックします。
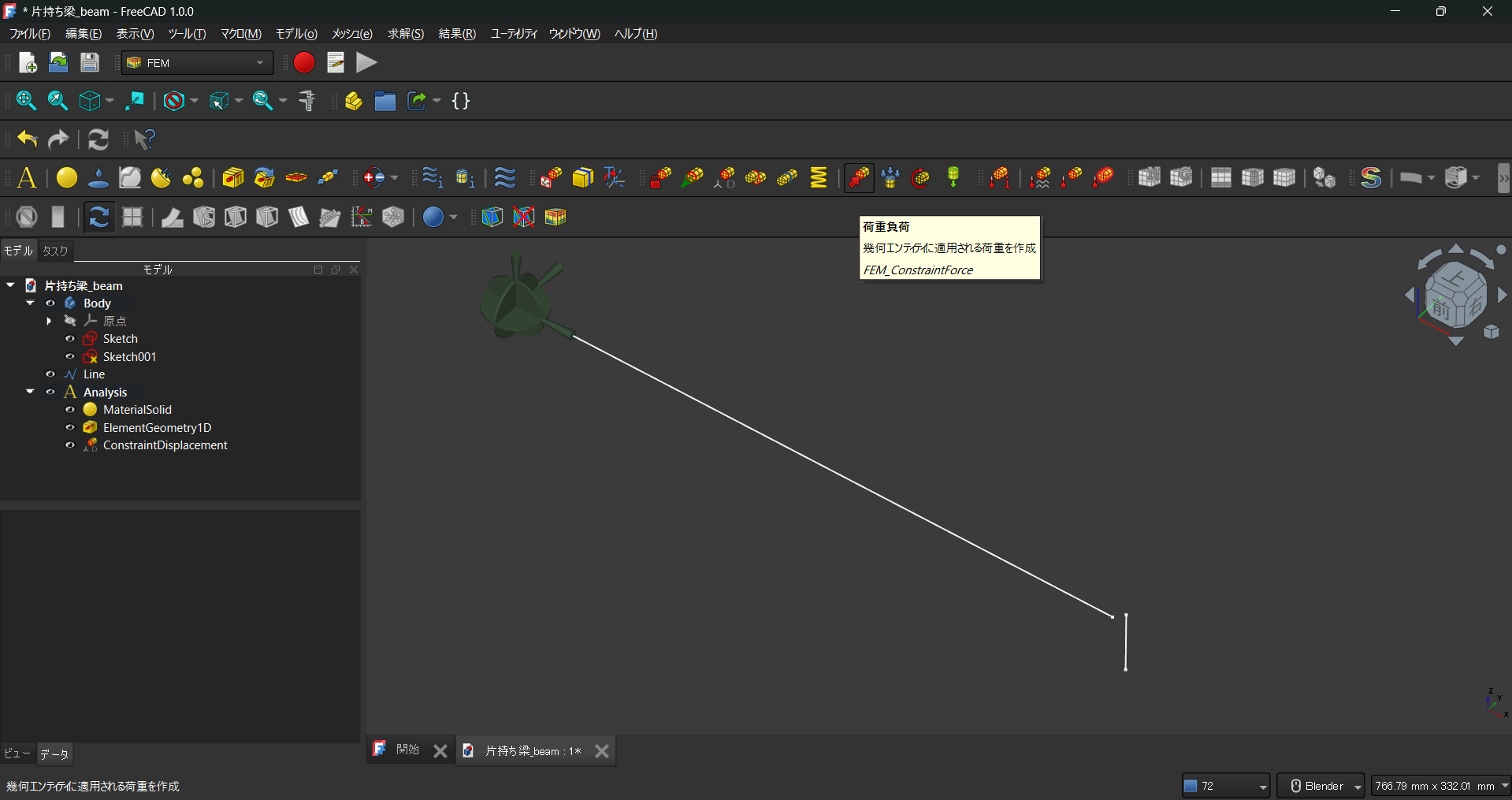
「Line」の線の端点を選択して、加力を500Nとします。「方向」を「Sketch001」の直線をクリックして、力の方向を設定します。最後に「OK」をクリックします。
※片持ち梁のモデルの作成(その2)で作成したモデルでは、「Line」を「直線」に、「Sketch001」を「直線001」に読み替えてください。
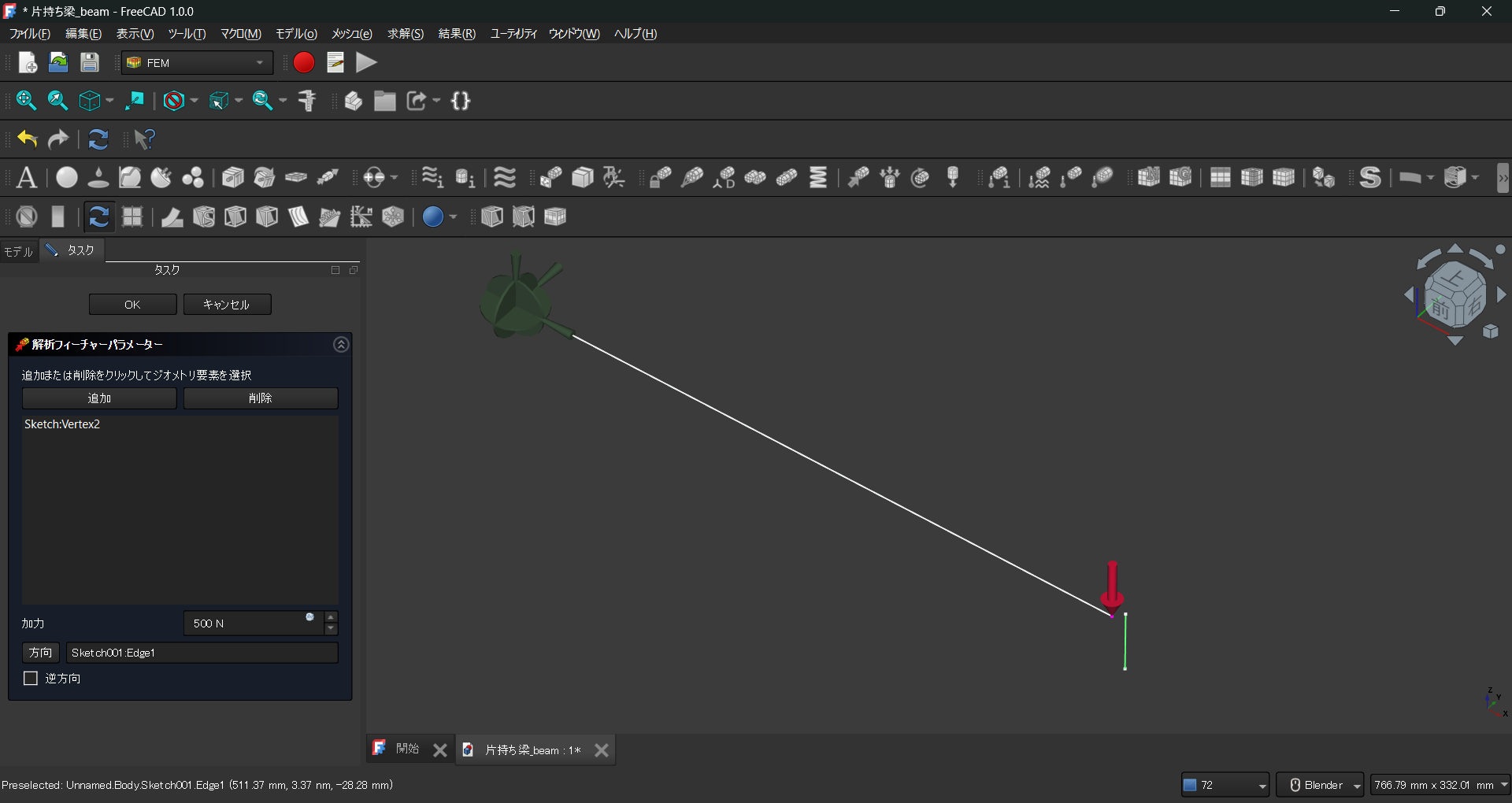
-
メッシュを作成します。「Line」を選択した状態で、「Gmeshにより形状からのFEMメッシュ」アイコンをクリックします。
※片持ち梁のモデルの作成(その2)で作成したモデルでは、「Line」を「直線」に読み替えてください。

「要素の次元」を1D、「要素最大サイズ」を5mmとして、「適用」をクリックして直線の部分が点線状に変わったことを確認したら、「OK」をクリックします。「適用」をクリックしないとメッシュは作成されません。
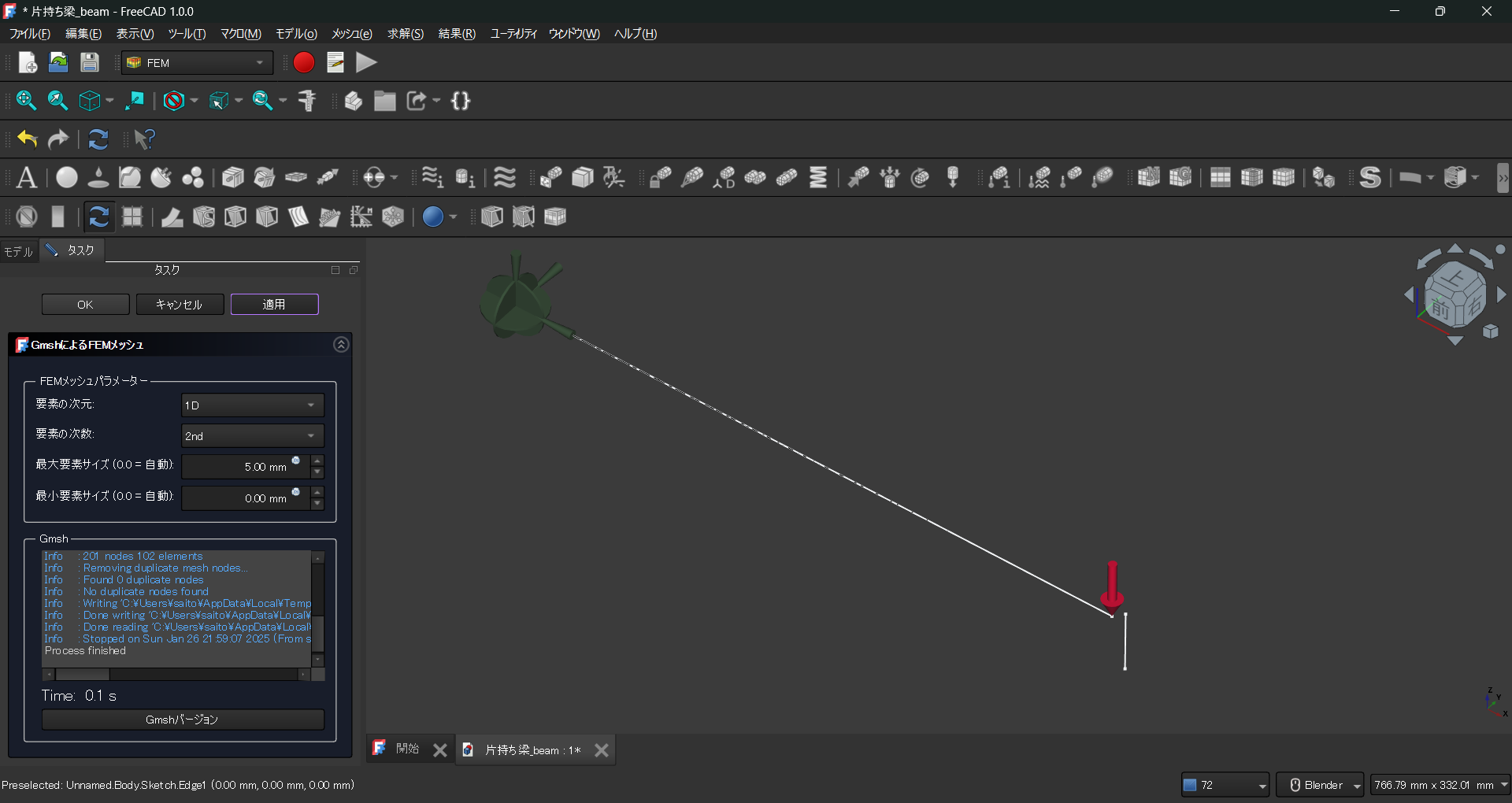
-
「SolverCcxTools」をダブルクリックして、「Inpファイルの書き出し」「Calculixを実行」の順にクリックします。

解析が終了したら「閉じる」をクリックします。 -
解析結果を見てみます。「CCX_Results」をダブルクリックします。変位Zの最大値と梁の長手方向の垂直応力はそれぞれ3.71mmと93.75N/mm$2$となり、理論値(3.7mm、93.75N/mm$2$)とほぼ一致する結果が得らています。確認が終わったら「閉じる」をクリックします。
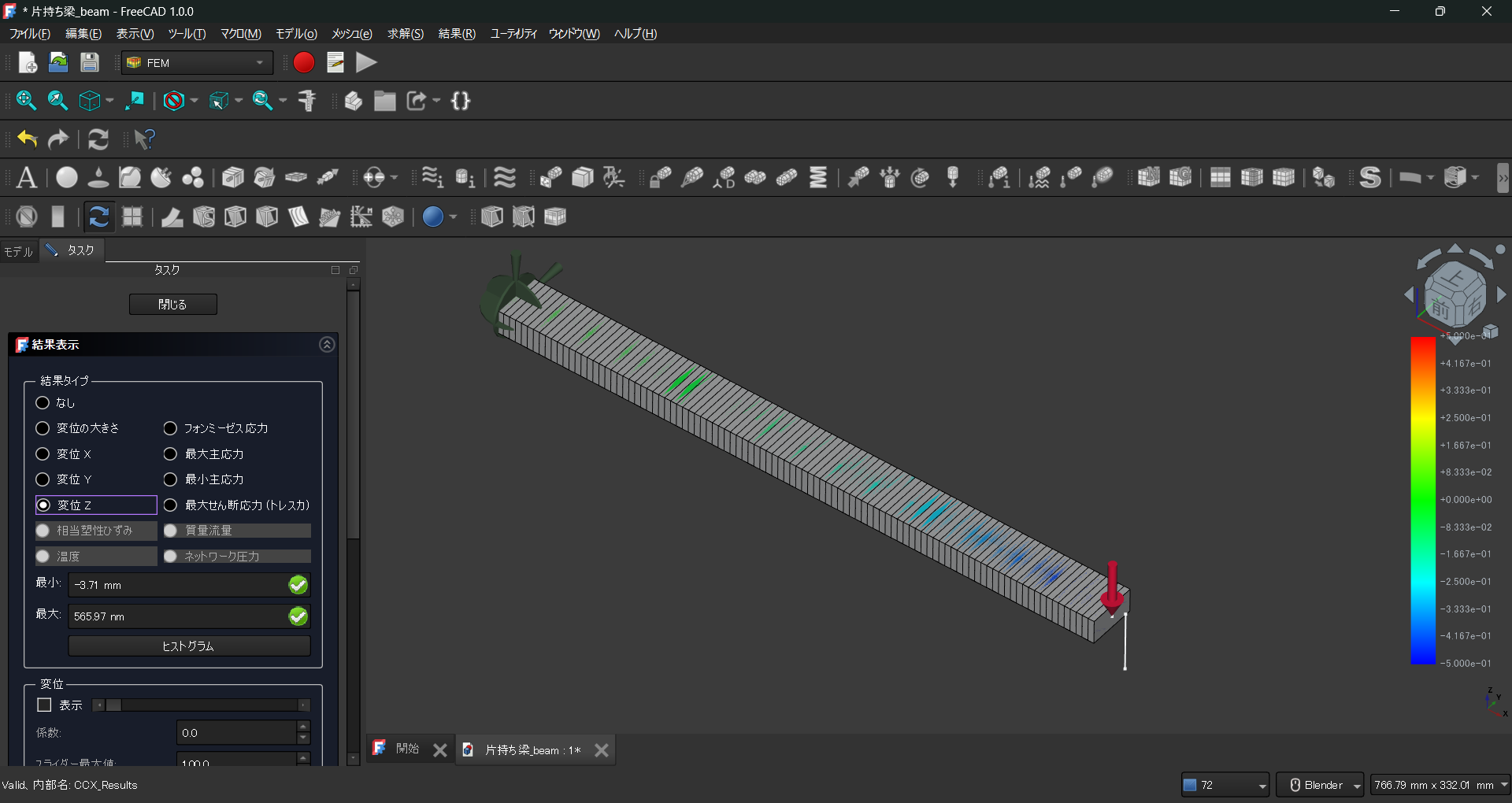

なお、「Sketch001」を非表示にするには、「モデル」タブのSkecth001の目玉アイコンをクリックします。

「Sketch001」を非表示にした状態です。

-
最後に、「Pipeline_CCX_Results」を選択した状態で、「たわみフィルター」アイコンをクリックして、たわみと長手方向の応力状態を表示するように設定します。

Sketch、Line、ConstraintDisplacement、ConstraintForce、FEMMeshGmsh を非表示にした状態です。

参考資料
記事の作成には以下のサイトを参考にさせていただきました。