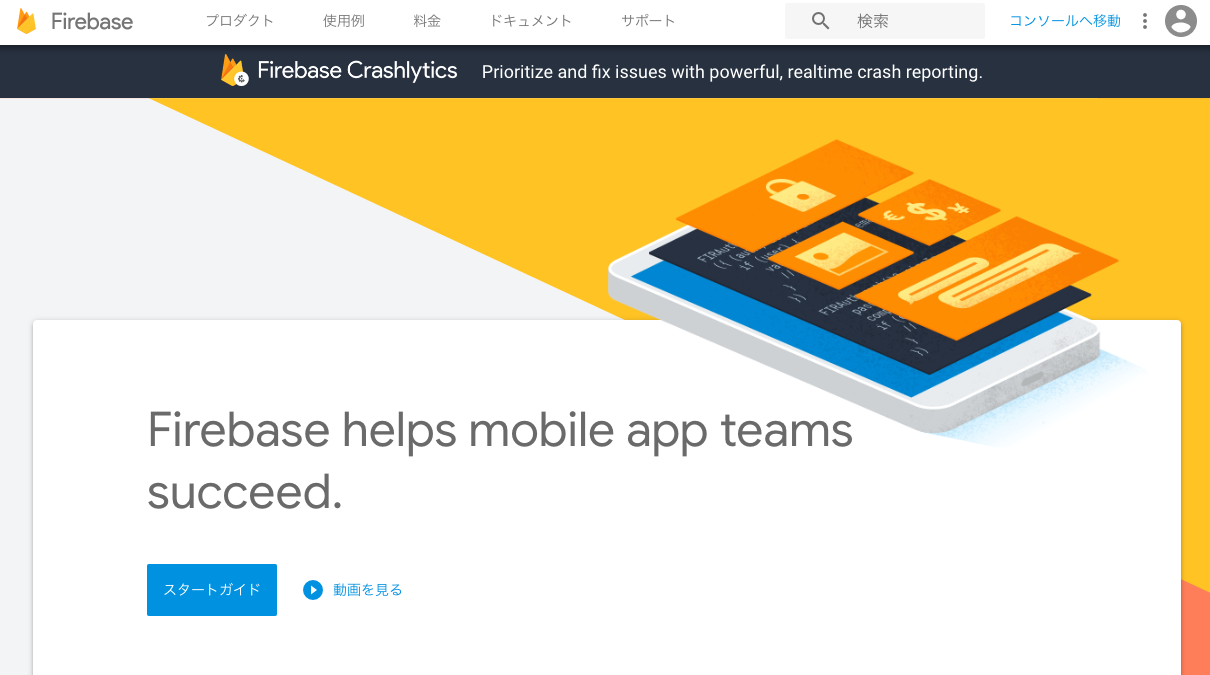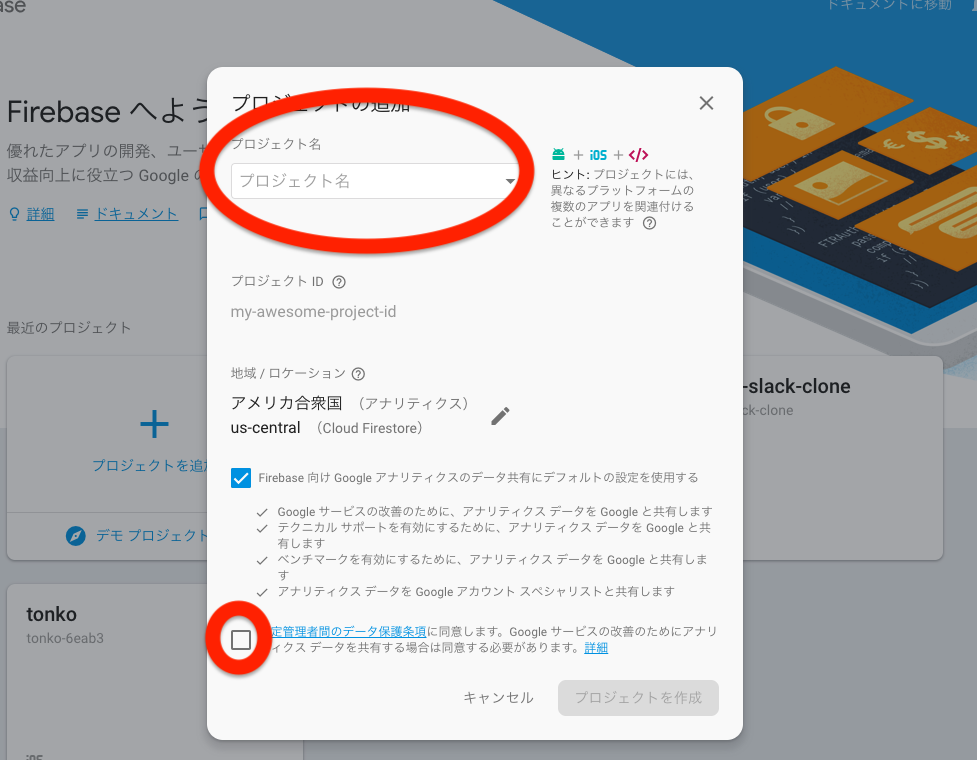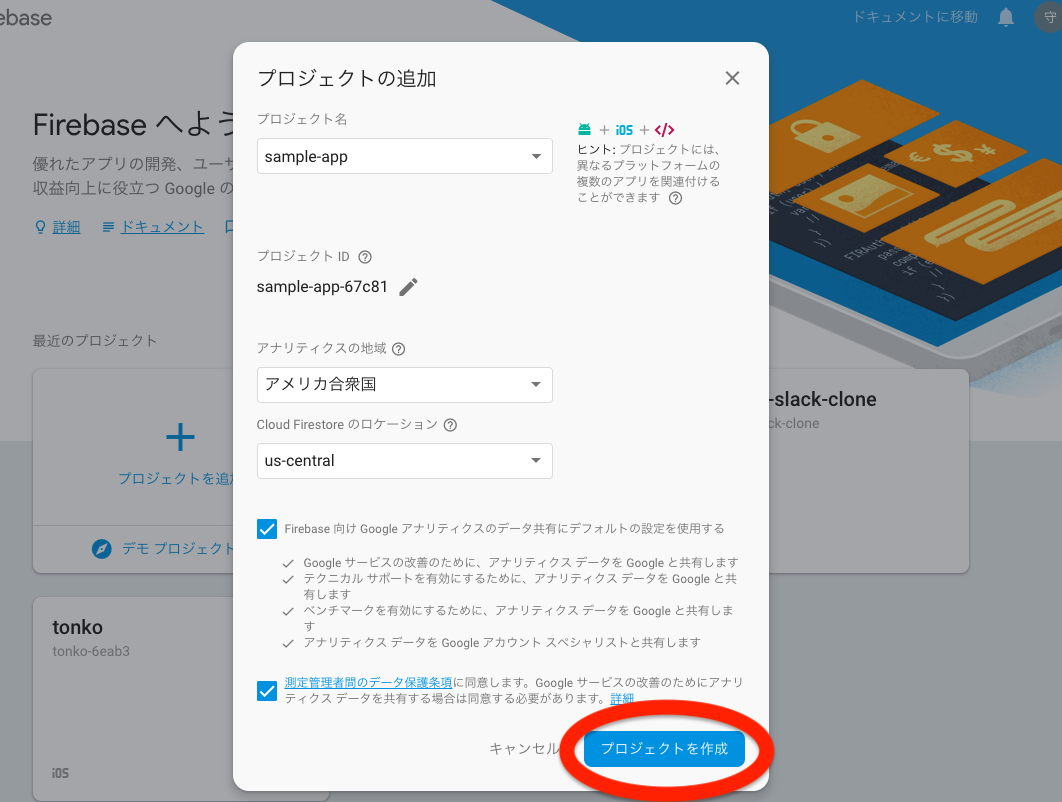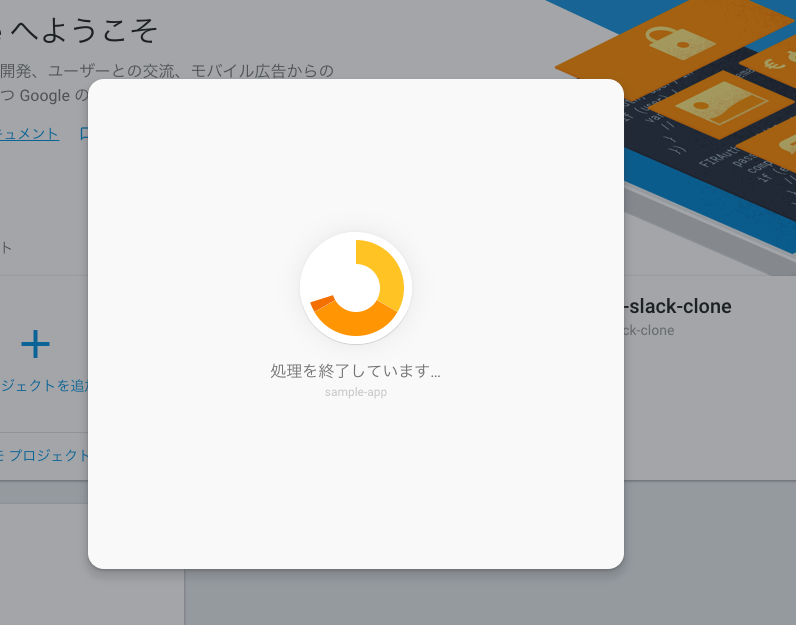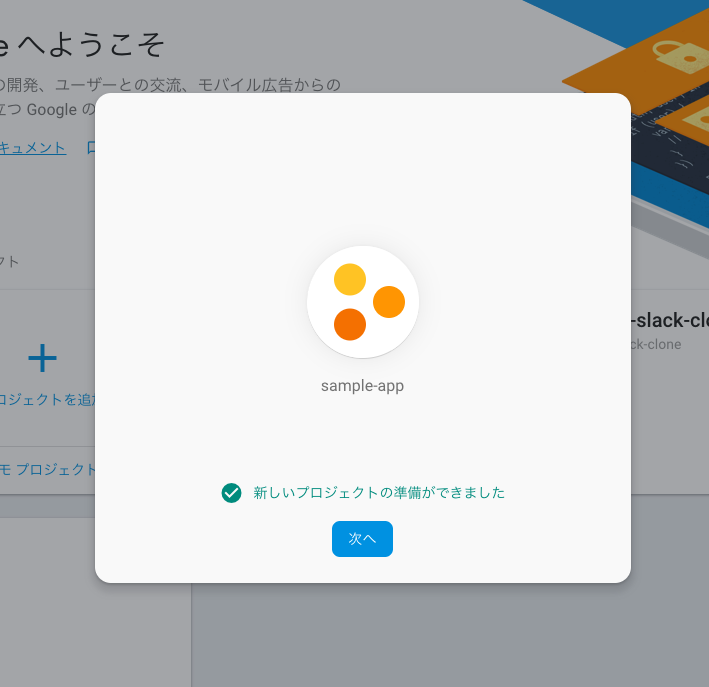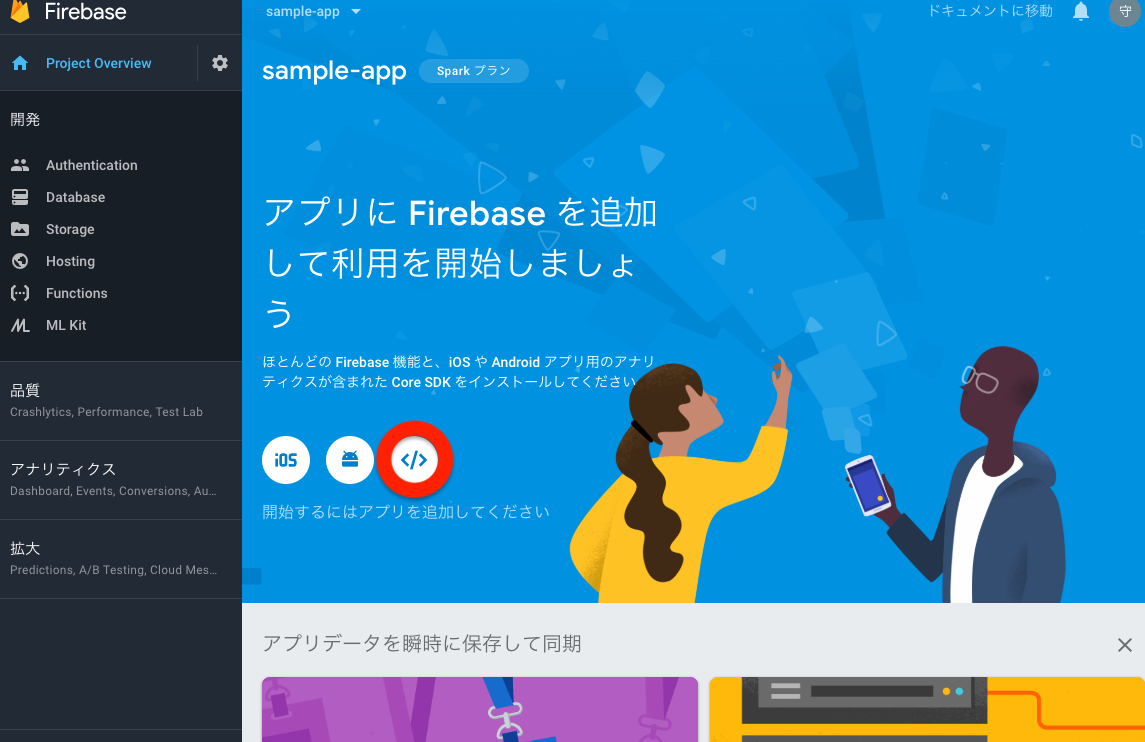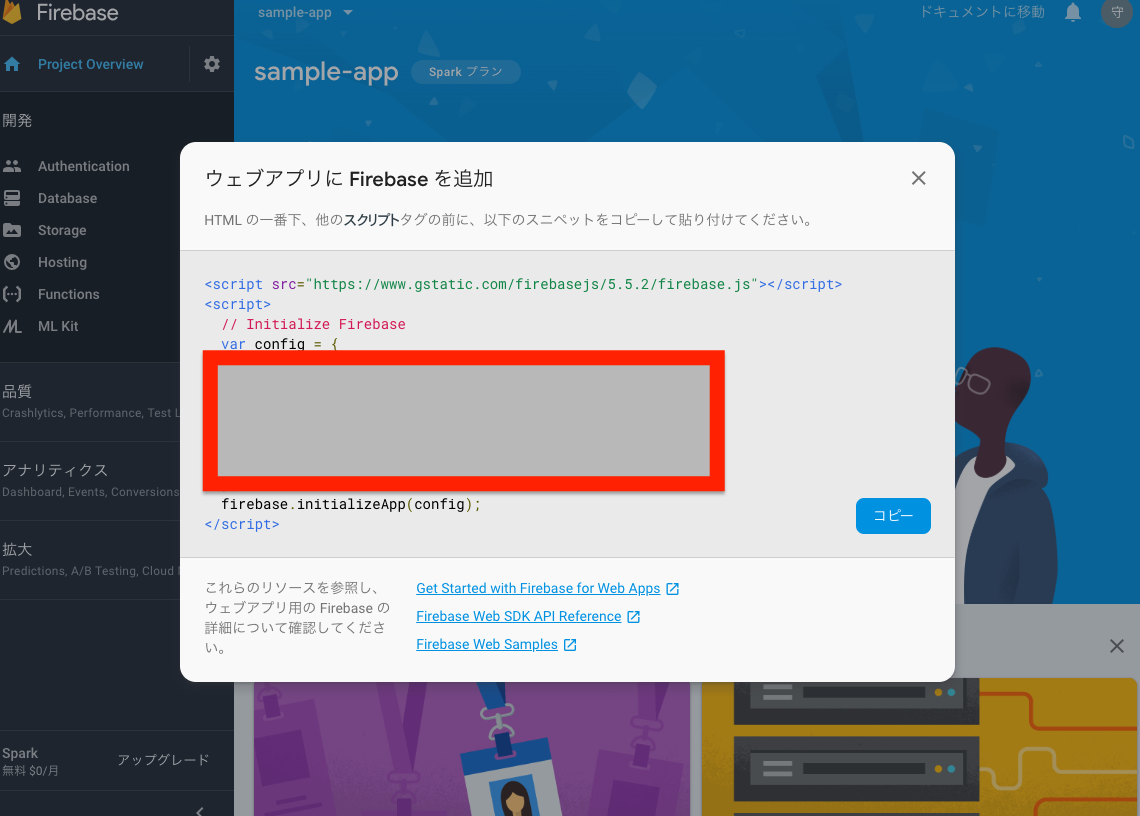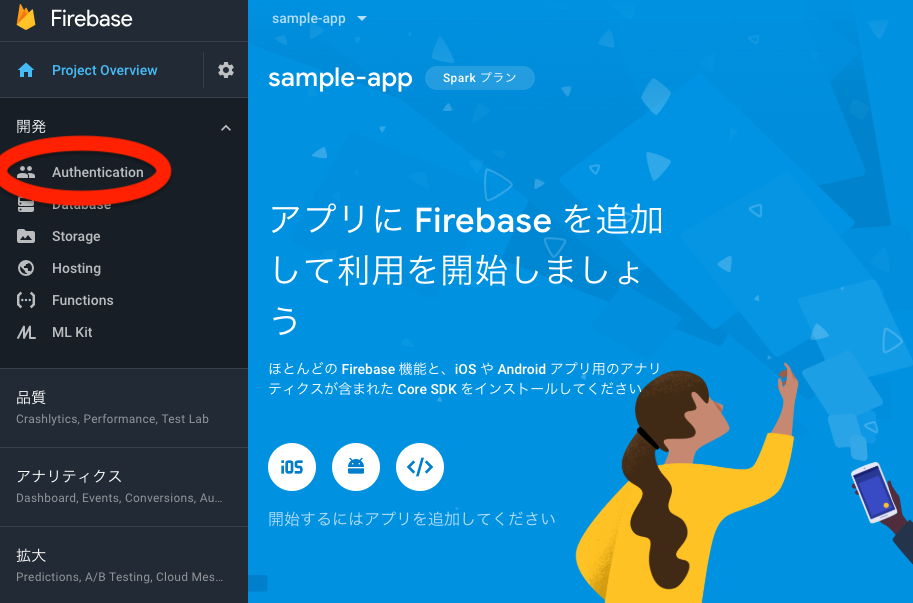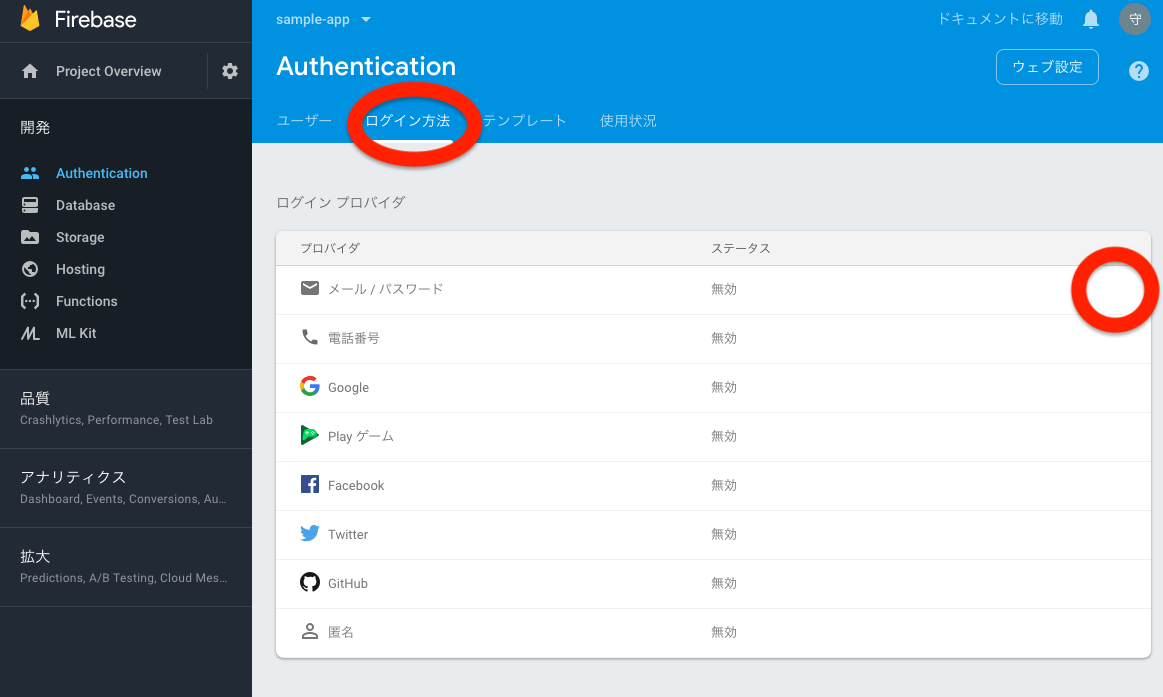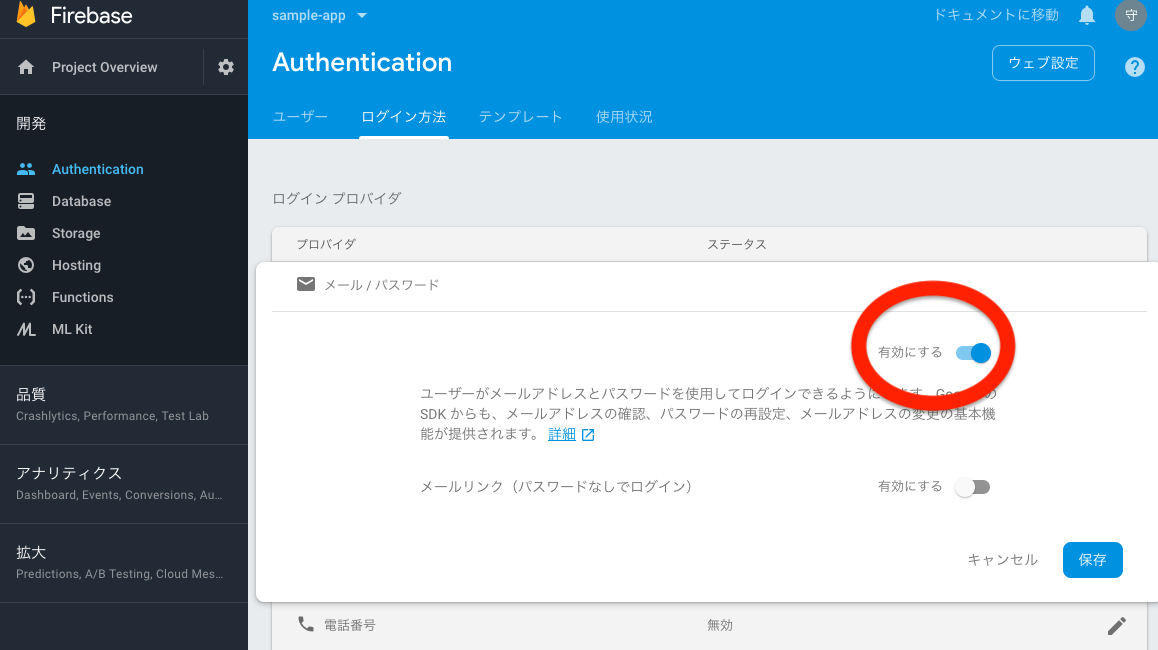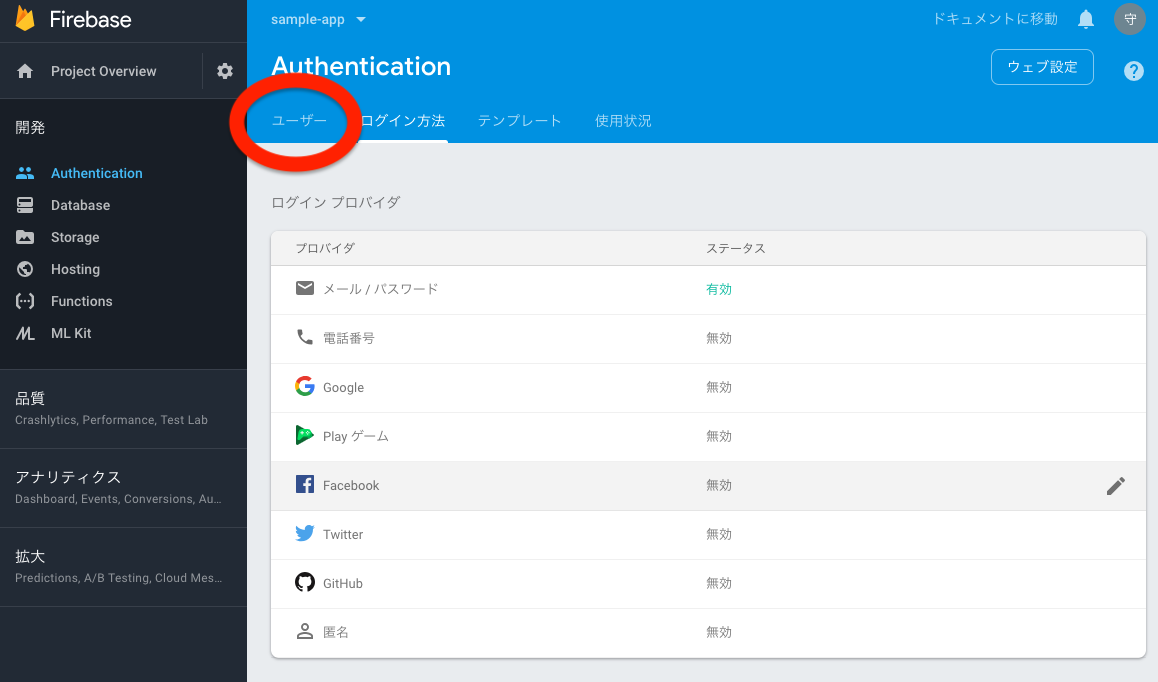Qiita初投稿
昨日、Udemyの講座を参考にReact+Firebaseを使ってSlackクローンを作成しました。
一部分を抜粋して、復習がてら投稿していきたいと思います。ちなみに完成品はこちらです!
本格的に勉強して1ヶ月程度の実務未経験の人間でも、できることを証明したいと思います笑。
Firebaseでのログイン機能の実装
さっそくFirebaseを使ってログイン機能を実装していきます。
「そもそもFirebaseとは?」と疑問を持たれた方はこちらをご参照ください。Firebaseの諸機能を詳細に説明して頂いております。
Googleアカウントをお持ちの方であればこちらより下記のページに飛ぶかと思います。
右上の「コンソールへ移動」をポチッとし、下記の画面に移動します。
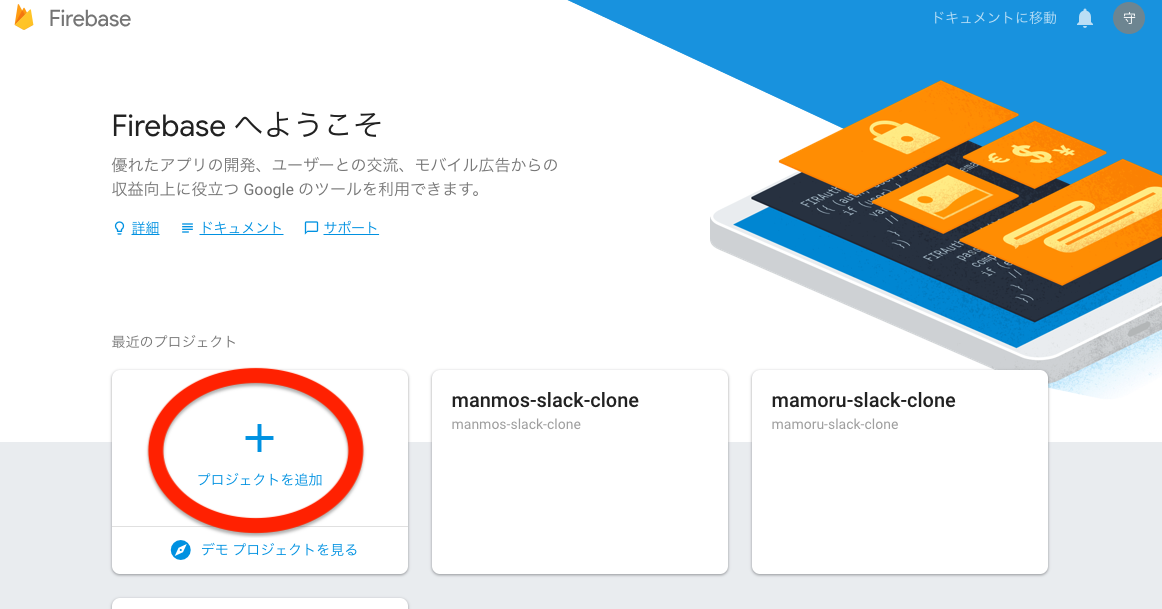
2箇所の赤丸「プロジェクト名(適当に)」及び「チェックマーク(無意識に)」を埋めると、プロジェクト作成のボタンが水色に点灯します。クリックしてみましょう。
処理中の画面になり、少々お時間がかかるかと思います。
プロジェクトの準備が完了し、下記の様な画面になったら、「次へ」をポチります。
下記の画面に遷移します。
赤丸の「>」をポチると、下記の様な画面が現れます。
ここで使うのは、抜粋した以下の部分だけです。
var config = {
apiKey: "xxxxxxxxxxxxxx",
authDomain: "xxxxxxxxxxxxxxxxxxxx",
databaseURL: "xxxxxxxxxxxxxxxxxxxxxxxx",
projectId: "xxxxxxxxxxxxxxxxx",
storageBucket: "xxxxxxxxxxxxxxxxxxxxxxxxx",
messagingSenderId: "xxxxxxxxxxxxxxxxxxxxx"
};
firebase.initializeApp(config);
この部分をコピペし、エディターで「firebase.js」っていうファイルを作成しコピペしたコードを貼り付けます。
import firebase from 'firebase/app';
import "firebase/auth";
import "firebase/database";
import "firebase/storage";
var config = {
apiKey: "xxxxxxxxxxxxxx",
authDomain: "xxxxxxxxxxxxxxxxxxxx",
databaseURL: "xxxxxxxxxxxxxxxxxxxxxxxx",
projectId: "xxxxxxxxxxxxxxxxx",
storageBucket: "xxxxxxxxxxxxxxxxxxxxxxxxx",
messagingSenderId: "xxxxxxxxxxxxxxxxxxxxx"
};
firebase.initializeApp(config);
// firebase.jsっていうファイルを「firebase」っていうモジュールをどっかに送る
export default firebase;
また、ログイン画面の実装は以下の通りです。
import React from 'react';
// 上記で作成したfirebase.jsのファイルを「firebase」っていうモジュールとして読み込んでる。
import firebase from '../../firebase';
import {
Grid,
Form,
Segment,
Button,
Header,
Message,
Icon
} from 'semantic-ui-react';
// 「react-router-dom」っていうライブラリーからLinkコンポーネントを読み込んでいる。
import { Link } from 'react-router-dom';
class Register extends React.Component {
state = {
username: '',
email: '',
password: '',
passwordConfirmation: ''
}
// 空欄のフォームに入力された値が更新されてるのかな〜?
handleChange = event => {
this.setState({[event.target.name]: event.target.value});
};
// フォームをSubmitされる時に実行される処理なのかな〜?
handleSubmit = event => {
event.preventDefault();
firebase
.auth()
.createUserWithEmailAndPassword(this.state.email, this.state.password)
.then(createdUser => {
console.log(createdUser);
})
.catch(err => {
console.error(err);
})
}
render() {
const {
username,
email,
password,
passwordConfirmation
} = this.state;
return (
<Grid textAlign="center" verticalAlign="middle" className="app">
<Grid.Column style={{ maxWidth: 450 }}>
<Header as="h2" icon color="orange" textAlign="center">
<Icon name="puzzle piece" color="orange" />
Register for DevChat
</Header>
<Form onSubmit={this.handleSubmit} size="large">
<Segment stacked>
<Form.Input
fluid
name="username"
icon="user"
iconPosition="left"
placeholder="Username"
onChange={this.handleChange}
value={username}
type="text"
/>
<Form.Input
fluid
name="email"
icon="mail"
iconPosition="left"
placeholder="Email Address"
onChange={this.handleChange}
value={email}
type="email"
/>
<Form.Input
fluid
name="password"
icon="lock"
iconPosition="left"
placeholder="Password"
onChange={this.handleChange}
value={password}
type="password"
/>
<Form.Input
fluid
name="passwordConfirmation"
icon="repeat"
iconPosition="left"
placeholder="Password Confirmation"
onChange={this.handleChange}
value={passwordConfirmation}
type="password"
/>
<Button color="orange" fluid size="large">登録</Button>
</Segment>
</Form>
<Message>登録済みの方はこちら<Link to="/login">ログイン</Link></Message>
</Grid.Column>
</Grid>
)
}
}
export default Register;
もう少しFirebaseの設定を変更します。
左ナブバーの「Authentication」をポチると次の様な画面が現れ、上の「ログイン方法」っていうバーをポチり、「メール/パスワード」の箇所にカーソルを合わせると右の赤丸の箇所にペンのアイコンが現れるので、ポチります。
デフォルトでは無効になってるの有効にして、保存をポチります。
ステータスが有効になったのを確認し、「ユーザー」のページに戻ります。
以上でFirebaseの設定は終了です。
あとは、ターミナルでアプリを立ち上げて、フォームに情報を入力しログイン機能の確認してエラーが表示されなければ完了です。
画像を埋め込みまくってすいません;;