どうも皆さんおはようございます。
初めてQiitaに投稿するふじもんと申します。
https://fujimon.hatenablog.jp/entry/2020/04/24/231010
今回ははてなブログのほうに載せた記事をQiitaにも投稿しようと思います。
それでは始めましょう!
今回使うパソコンは東芝の「dynabook R734」という機種になります。
Windows 10とUbuntu 20.04 LTSをデュアルブートしていて、176GBと80GBで分けて使っています。
1, Steamのインストール
まずSteamがなければ何も始まらないのでSteamをインストールしましょう。
aptからインストールしてもいいですが、少々バージョンが古いようなので公式のdebをダウンロードしてくるのが一番確実だと思います。
https://store.steampowered.com/about/
ダウンロードしたらdebをインストールしましょう。
Ubuntu 20.04 LTSからUbuntuソフトウェアが削除され、Snap用にリニューアルされたソフトウェアというものに置き換わっているためdebパッケージを入れるには他のパッケージインストーラーを使う必要があります。(おそらく私が通常インストールではなく最小インストールを選んだのが原因かもしれませんがよくわかりません)
ですので私はgdebiという昔から馴染みのあるパッケージインストーラーを使用することにします。
これは端末から
sudo apt install gdebi
と実行すればインストールされます、初期リポジトリに入っているので追加のリポジトリは必要ありません。
gdebiのインストールが完了したら次はダウンロードしたSteamをインストールしましょう。
debをダブルクリックしてインストールしてください。
インストールが完了するとSteamを起動し、依存関係をインストールされたらログインしましょう。
おそらく言語が英語になっていると思うのでSettingsからinterfaceにあるEnglishを日本語にしSteamを再起動すれば日本語になります。
その他設定するものがあれば各自でやってください。
2, Steam Playの有効化
次はSteam Play(Proton)というものを有効にしてWindowsゲームをインストールできるようにします。
厳密には有効になっているのですが、Steam Playで動作確認済みのゲーム以外インストールできないようになっているのでそれをすべてのWindowsゲームでSteam Playを使用するように設定を変更します。
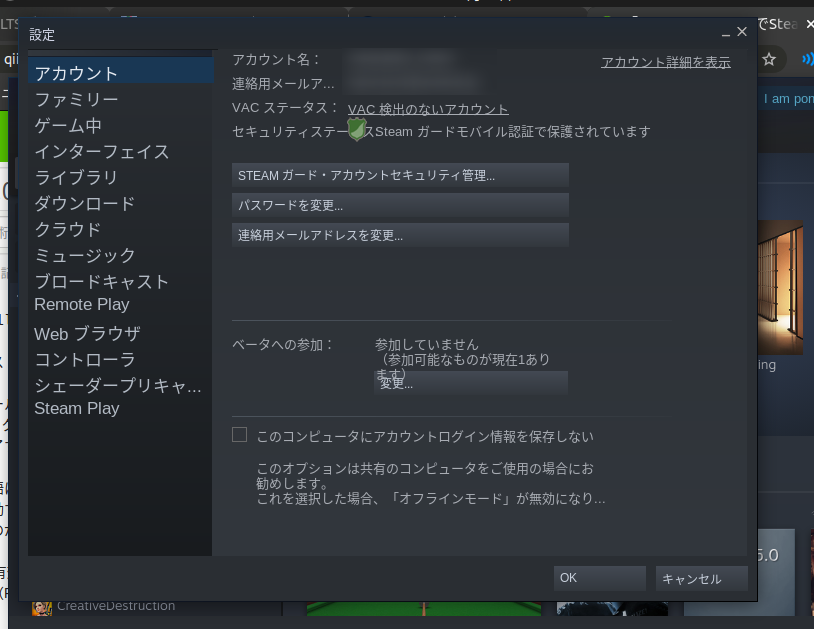
Steam Playを選択し
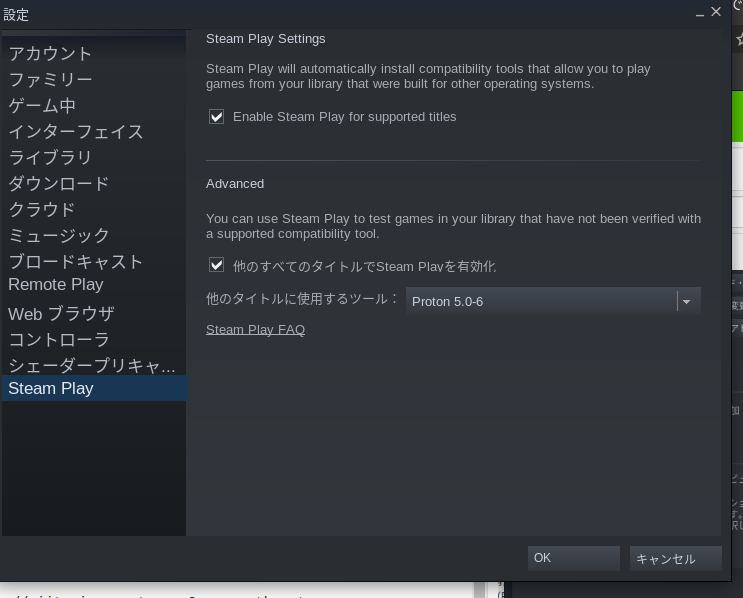
「他のすべてのタイトルでSteam Playを有効化」にチェックを入れましょう。
他のタイトルに使用するツールは特にいじらなくても大丈夫です。
3, 遊びたいゲームのインストール
これでWindowsでしか遊べないゲームがLinuxで遊べるようになりました。
各種遊びたいゲームをインストールしましょう。
私は「ビリヤード3D」というゲームを遊びたいのでインストールしました。
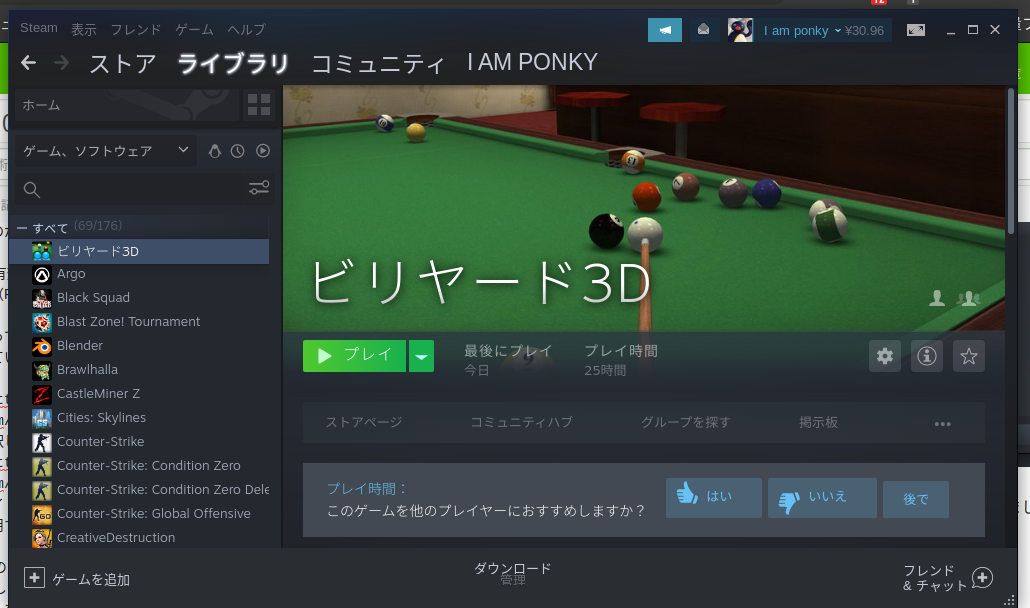
4, 念願の起動
うまく行けば起動できます。
幸い私が遊ぼうとしているゲームは何事もなく起動しましたが
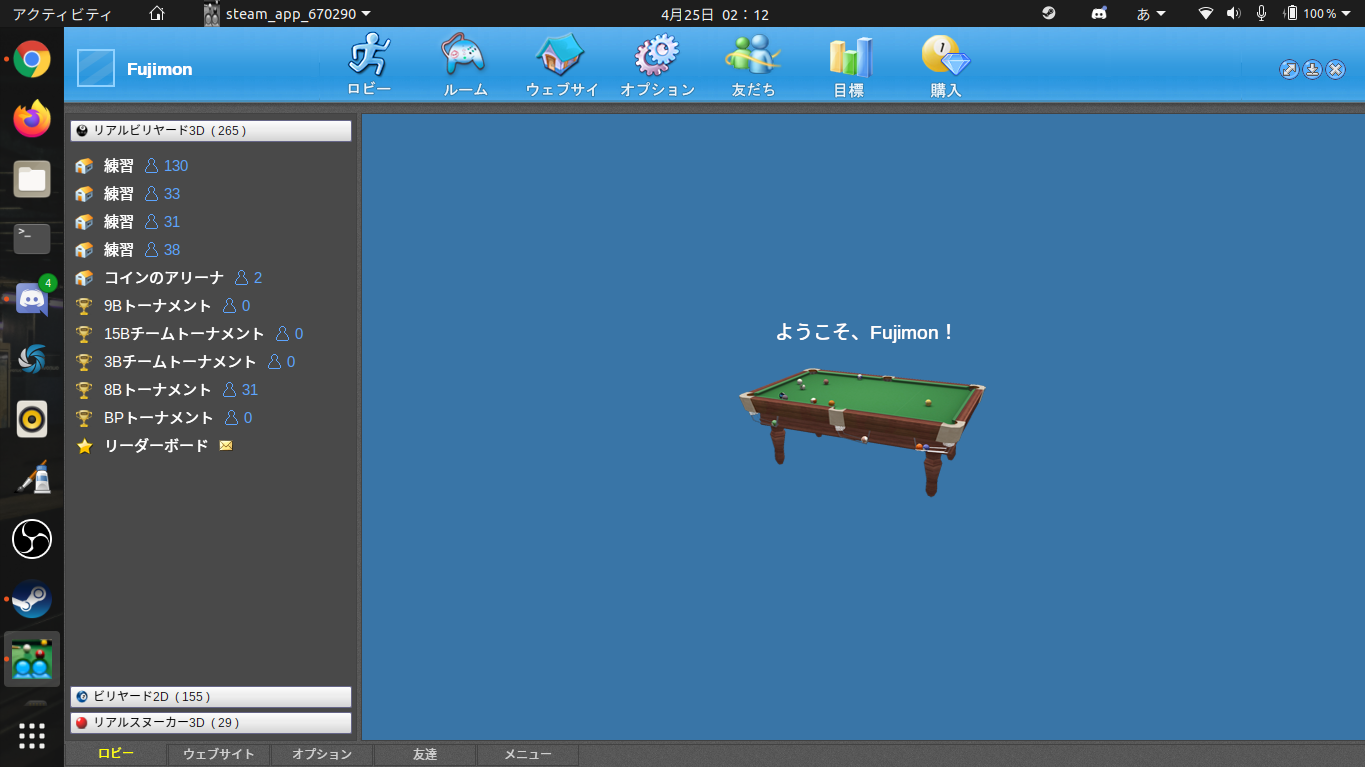
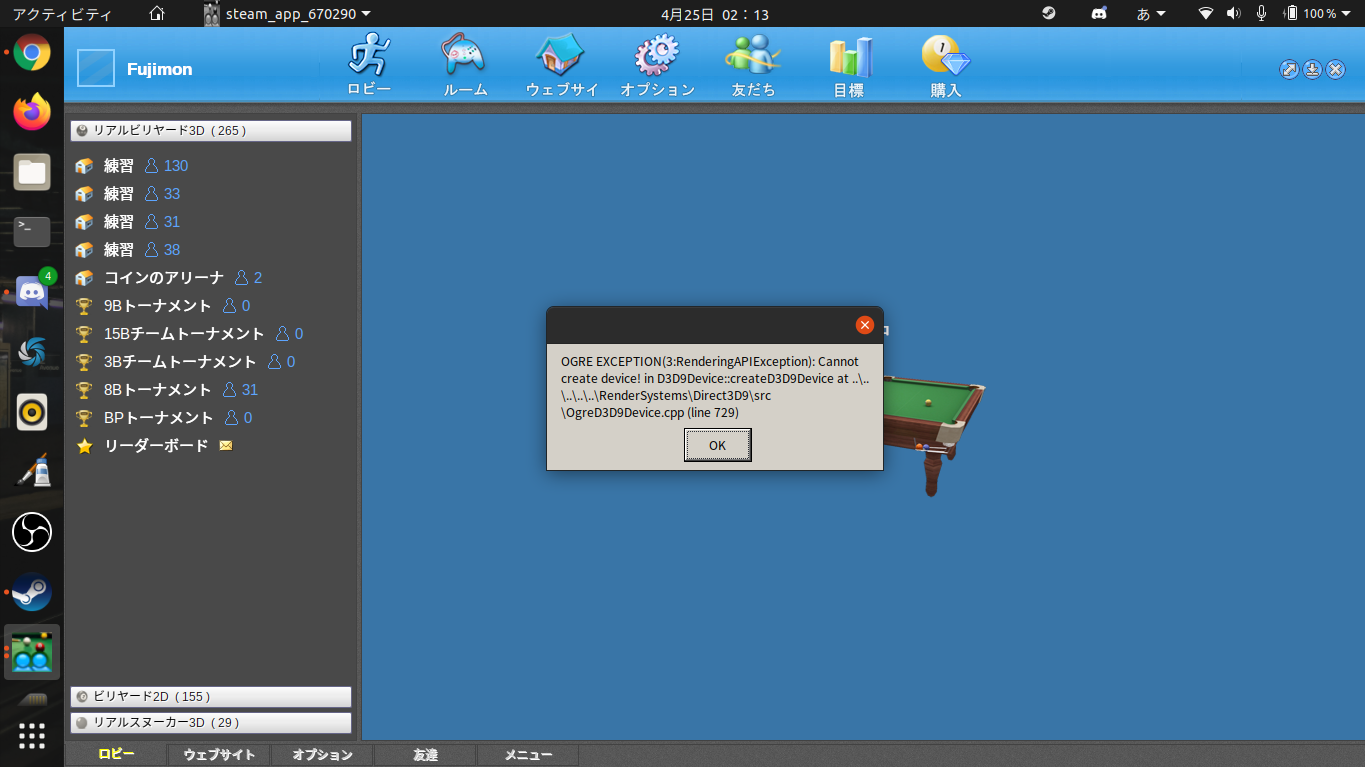
練習画面に入ろうとするとDirectXが入っていないようでエラーを吐いてしまいました。
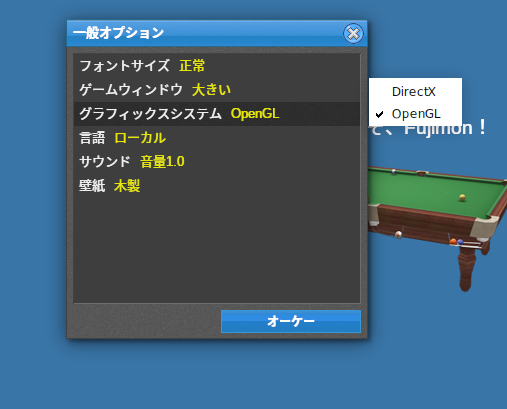
このゲームはDirectXの他にOpenGLでも動作するので設定からグラフィックシステムをDirectXからOpenGLにすることで解決しましたが、DirectXでしか動かないゲームは後ほど解説する方法で試してみてください。

ちなみにこんな感じで普通に遊べます。
ですが一つ問題があり、ウインドウやチャットで日本語が入力されると文字化けしてしまうのでこれらをwineとwinetricksを使って直していきます。
5, wineとwinetricksのインストール
このSteam Play(Proton)は実はwineのフォークであり、一部Wineのライブラリを共有して使うようなのでWineとWinetricksをインストールし、そこからライブラリを取ってくることで解決することがあります、実際この文字化けはwinetricksでフォントをインストールすることで解決しました。
Ubuntu 20.04 LTSはまだリリースされて間も(2020年4月24日0時にリリース)ないので情報があまりありませんでしたが、私が試した方法では
端末に
1 dpkg --add-architecture i386| 32ビットアーキテクチャを有効化(32ビットの人はおそらく不要)
2 sudo apt update | リポジトリのアップデート
3 sudo apt install wine64 wine32 winetricks | wine64 wine32 winetricksをインストール
これらでwineとwinetricksを導入することができました。
wineが使えるか確認するには
wine --version
を実行することでバージョンを確認することができます、おそらく5.0だと思われます(もし違えばコメントください)
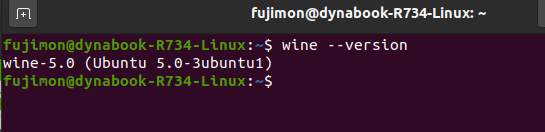
wineが使えることが確認できたら32ビットとして動かすために
export WINEARCH=win32 winecfg
うまくできない場合
WINEARCH=win32 wineboot
を実行してみてください(私はうまくいきませんでしたのでこちらの方法を使いました)
以上のコマンドを実行し終えたらついにwinetricksを使ってフォントをインストールしていきます。
と言っても
winetricks cjkfonts | 中国語 日本語 韓国語のフォントをインストール
と実行するだけで後は終わるまで眺めていればおしまいです。
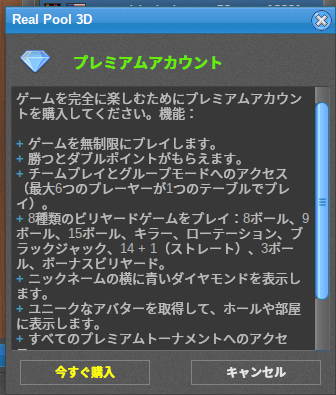
こんな感じで文字化けも治りました。
フォント以外にほしいライブラリがある場合は
winetricks | winetricksを起動
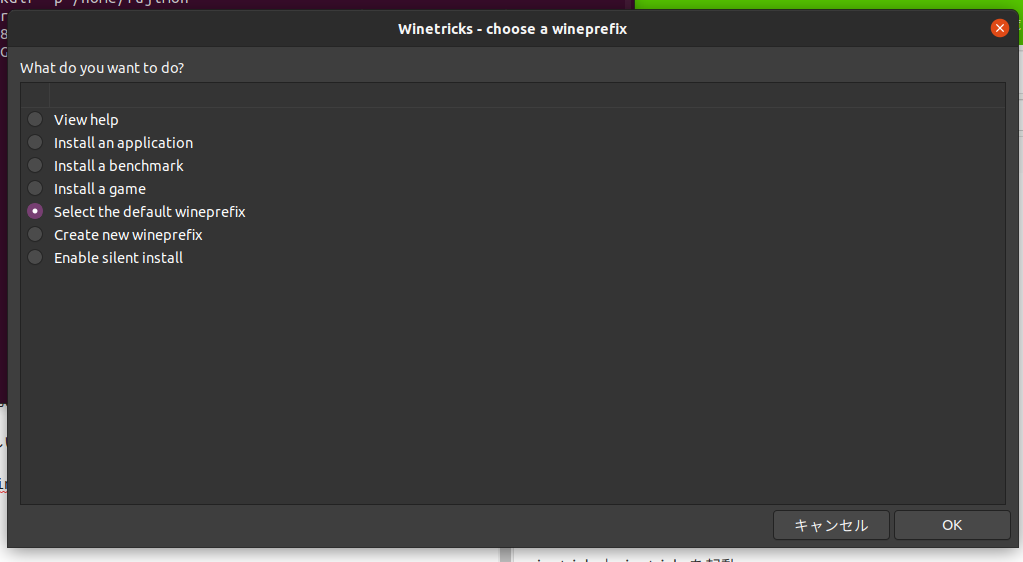
「Select the default wineprefix」が選択されていることを確認して「OK」
なにかダイヤログが出てくるのでNOかYESを(確かエラーレポートかなんかを送信するかだったと思います)

上の「Install a Windows DELL or component」を選択して「OK」
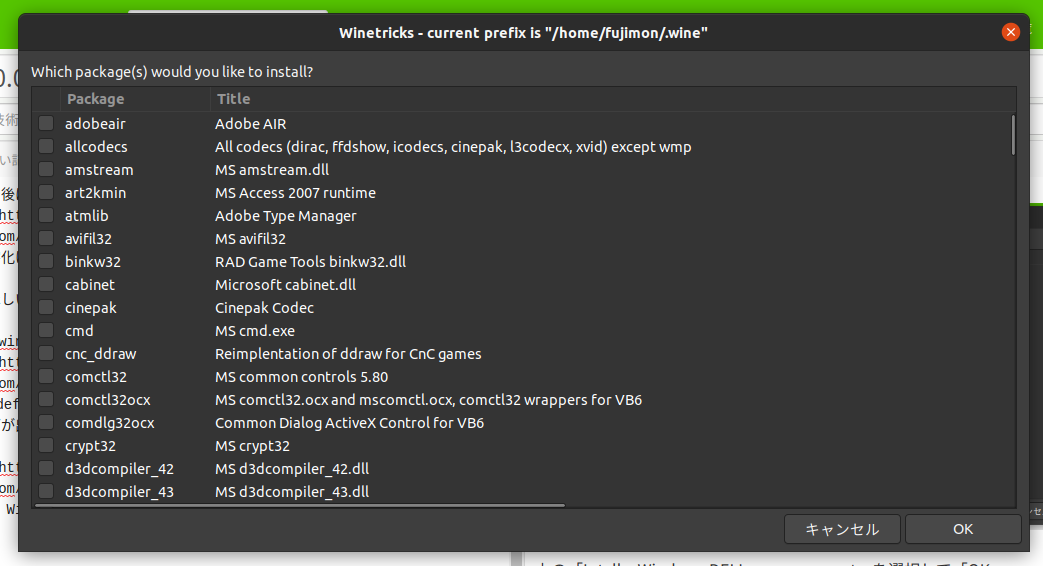
ここから必要なライブラリをインストールしてください。
おそらくDirectX11やVulkanAPIがよくゲームに使われている気がします。
最後に
https://www.protondb.com/
↑
このサイトでprotonを使って動いたゲームのリストがあるのでもし自分が遊びたいゲームがSteam Play(Proton)で動くか心配であれば目を通してみるといいと思います。
ここまでお疲れ様でした。
Steam Playの登場でLinuxでもWindowsのゲームが遊べるようになったため私もとても嬉しいです。
質問等は私が答えれる範囲で回答しますのでご遠慮無くはてなブログやツイッターにどうぞ。
それではおやすみなさい。
さて...はてなブログとどちらを使おうか.....
引用
https://linuxconfig.org/install-wine-on-ubuntu-20-04-focal-fossa-linux
https://qiita.com/rYamashita1012/items/37e3ed22b3e9278f2250
Thank you!