概要
selenium関連の記事は豊富にありますが、今回はWindowsOSでとりあえずサクッとマルチブラウザテスト等で流用できるようなサンプルアプリを作成しました
※Chrome、IE、FireFoxで実施できるようにしています
※eclipseから実行の想定です
実行環境
Windows10 Pro
Eclipse IDE for Enterprise Java Developers
JavaSE 11
各ブラウザバージョン
Chrome:84.0.4147
Firefox:78.0.2
InternetExplorer:11.959.18
サンプルアプリ使用方法
1.サンプルアプリ配置
サンプルアプリをClone
・下記URLからCloneしeclipseのworkspaceフォルダに配置
https://github.com/ZumWalt22/seleniumExp.git
・eclipseからCloneしたプロジェクトをインポート
ファイル>インポート>一般>既存プロジェクトをワークスペースへ でCloneしたディレクトリを選択しプロジェクトをインポート
※Firefoxドライバはフルパス指定でないと動作しないため、適宜修正(seleniumEx.java 113行目)
サンプルコードは「C:/pleiades/workspace/」にプロジェクト「seleniumExp」をCloneしている想定で記述
・IEブラウザ事前設定
IEで実行する場合、ブラウザで事前に以下の設定を実施してください
インターネットのオプション→セキュリティタブ
インターネット、ローカルイントラネット、信用済みサイト、制限付きサイトの「保護モードを有効にする(Internet Explorerの再起動が必要)」にチェックを入れる
「拡張保護モードを有効にする」チェックボックスを外す
2.サンプルアプリ実行
1)eclipseからサンプルアプリを実行
プロジェクト・エクスプローラーを右クリック、「実行」>「1.Javaアプリケーションを実行」をクリック
2)実行対象ブラウザを選択
コマンドプロンプトで、下記のように、どのブラウザで実行するかが聞かれるので
動かしたいブラウザの番号を入力しEnterキーを押下
input target test browser 0:Chrome 1:IE 2:FireFox >
・Chromeで動かす場合「0」を入力
・IEで動かす場合「1」を入力
・FireFoxで動かす場合「2」を入力
3) 指定のブラウザが立ち上がりseleniumでブラウザが自動実行される
Googleのサイトが立ち上がり「selenium」文字列が検索ボックスに設定され、検索が実行されるサンプルが動作します
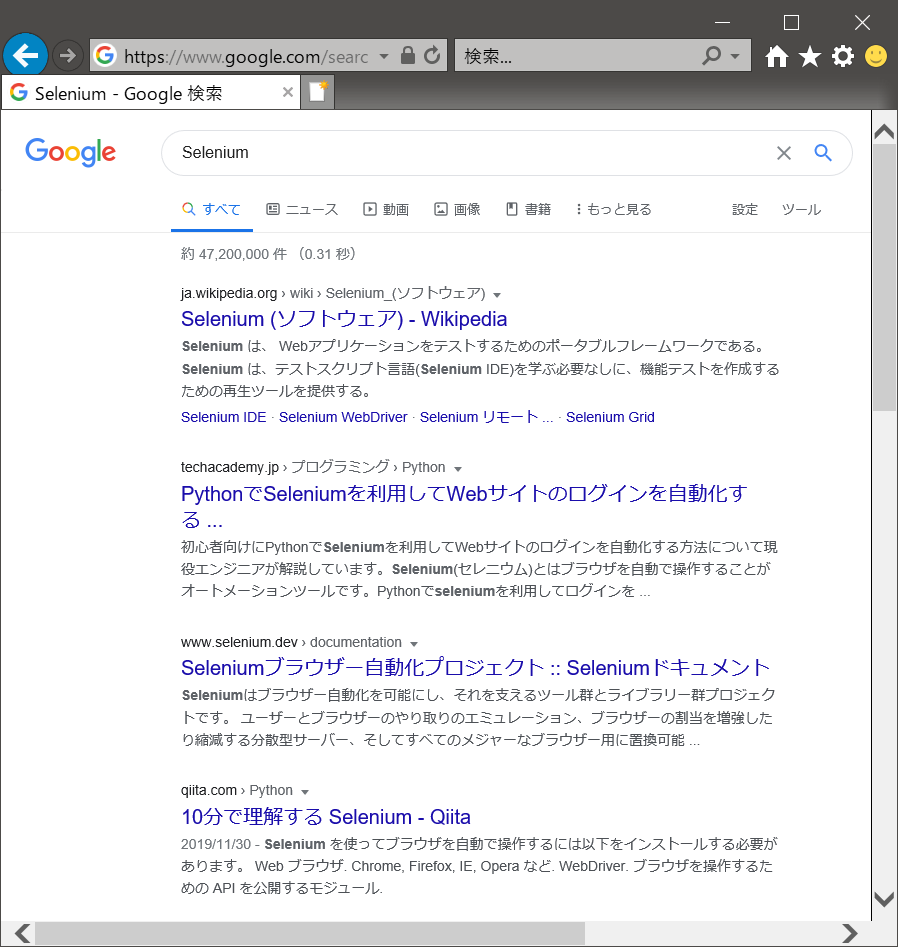
ドライバライブラリの変更方法
selenumサーバ、各ブラウザのドライバが変わった場合、Windows以外のOSで実施する場合
下記情報を参考にして適宜ファイルを置き換えてください
1.seleniumサーバ
下記のURLからダウンロード
https://www.selenium.dev/downloads/
「Selenium Server (Grid)」のリンクをクリックしダウンロード
※当サンプルアプリでは「Latest stable version 3.141.59」をダウンロード
jarをseleniumExpプロジェクトの下記の「lib」>「jar」フォルダ配下に配置
Javaのビルドパス>ライブラリ から「JARの追加」で配置したJARを追加
2.各ブラウザドライバ
・Chromeドライバ
下記のURLからドライバをダウンロード
https://sites.google.com/a/chromium.org/chromedriver/downloads
※当サンプルアプリでは「 ChromeDriver 83.0.4103.39」 chromedriver_win32.zip をダウンロード
seleniumExpプロジェクトの下記の「selenium」>「chrome」フォルダ配下に任意のフォルダ名(バージョン等)の名称を付け配置
「seleniumEx.java」ファイルの78行目、下記のメソッドの第二引数のパスを上記配置場所のパスに修正
System.setProperty("webdriver.chrome.driver", "selenium/chrome/83.0/chromedriver.exe");
・IEドライバ
下記のURLからドライバをダウンロード
https://www.selenium.dev/downloads/
※当サンプルアプリでは「The Internet Explorer Driver Server」「Download version 3.150.1 」 IEDriverServer_Win32_3.150.1.zipをダウンロード
seleniumExpプロジェクトの下記の「selenium」>「ie」フォルダ配下に任意のフォルダ名(バージョン等)の名称を付け配置
「seleniumEx.java」ファイルの99行目、下記のメソッドの第二引数のパスを上記配置場所のパスに修正
System.setProperty("webdriver.ie.driver", "selenium/ie/3.15/IEDriverServer.exe");
・Firefoxドライバ
下記のURLからドライバをダウンロード
https://github.com/mozilla/geckodriver/releases
※当サンプルアプリでは geckodriver-v0.26.0-win32.zip をダウンロード
seleniumExpプロジェクトの下記の「selenium」>「firefox」フォルダ配下に任意のフォルダ名(バージョン等)の名称を付け配置
「seleniumEx.java」ファイルの113行目、下記のメソッドの第二引数のパスを上記配置場所のパスに修正
System.setProperty("webdriver.gecko.driver", "C:/pleiades/workspace/seleniumExp/selenium/firefox/0.26/geckodriver.exe");
※FireFoxのドライバ配置場所はフルパスで記述する必要あり
参考資料
Selenium2をIEで起動させてみる。
https://qiita.com/tsuttie/items/372f5d4cad37650711f1
Selenium使ってみたら意外と簡単に始められた
https://qiita.com/kazokmr/items/0dc6b67e5a90ffc27db6