はじめに
エンジニアを志して皆さん勉強を始めていきますが、gitに関して知らない方、結構多い印象ですね。
わかってしまえば非常に便利なgitですが、概念が少し分かりづらいですよね。
いきなり触るとなった場合にも困る事がないよう、経験のない方向けにシリーズとしてまとめていこうと思います。
今回は前回に続き、part4、GitHubにsshを登録する手順を解説しようと思います。
前提として、GitHubアカウントの登録済みである前提でお話を進めていきます。
また、環境はMacをベースとした解説です。
手順その1:sshを発行する
まず、クローンするにあたり、sshを登録する必要があります。
※sshとは、セキュアシェルの略でネットワークを通じて別のコンピュータを安全に遠隔操作するための通信手段です。
ちなみにGitHubでは基本的にsshを登録してリモートにアクセスするケースが多いですが、アクセストークンを作成してhttpsでやり取りする方法もあります。
今回は基本的なsshを使用した登録方法を説明しますので、これは後日解説しますね。
sshの発行方法は主に二つあると思います。
①ターミナル上での発行
②gitクライアントでの発行
まず、①の発行方法から解説します。
ターミナルを開き、以下を実行します。
$cd ~/.ssh
初めて生成する際は、中身は特に何もありません。
次に、以下を実行します。
$ssh-keygen -t rsa
上記コマンドを実行すると3回ほど以下のような質問で回答を求められますが、全てエンターで問題ありません。
Enter file in which to save the key (/Users/(username)/.ssh/id_rsa):
Enter passphrase (empty for no passphrase):
Enter same passphrase again:
上記コマンドで発行完了です。
発行後は以下コマンドにてコピーしておきます。
$pbcopy < ~/.ssh/id_rsa.pub
以上で①の発行方法は以上です。
次に、②のgitクライアントを使用した発行方法を説明します。
説明にはSourceTreeを使用して解説します。
まず、Sourcetreeを開き、以下手順で環境設定を開きます。
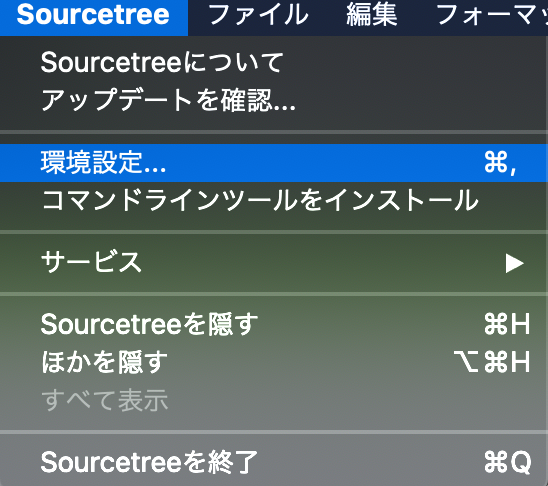
アカウントタブを開き、左下の追加ボタンから、以下アカウント接続ウィンドウを開きます。
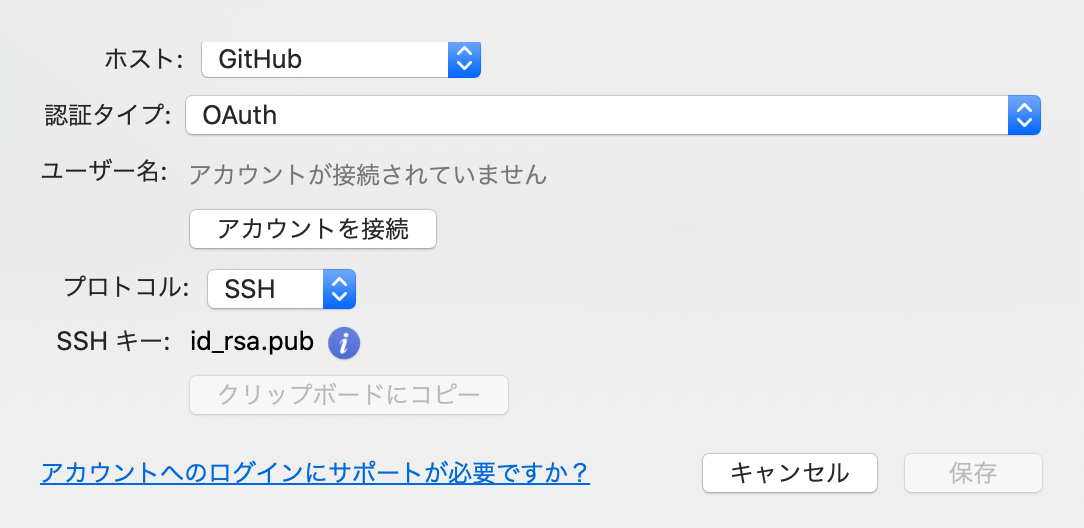
ホストをGitHubを選択し、アカウントを接続を選択することで、SourcetreeとGitHubを連携させます。
連携が完了するとクリップボードにコピーと記載されたボタンが有効になっているはずなので、こちらを選択することでsshをコピーできます。
これで②の手順は終了です。
sshをコピーするまでの手順はどちらでも問題ないはずなので、やりやすい方を選択してもらえればと思います。
手順その2:sshを登録する
上記手順でsshを発行、コピーできたら、次はGitHubに登録します。
GitHubを開き、ユーザーアイコン > Settnigsを選択します。
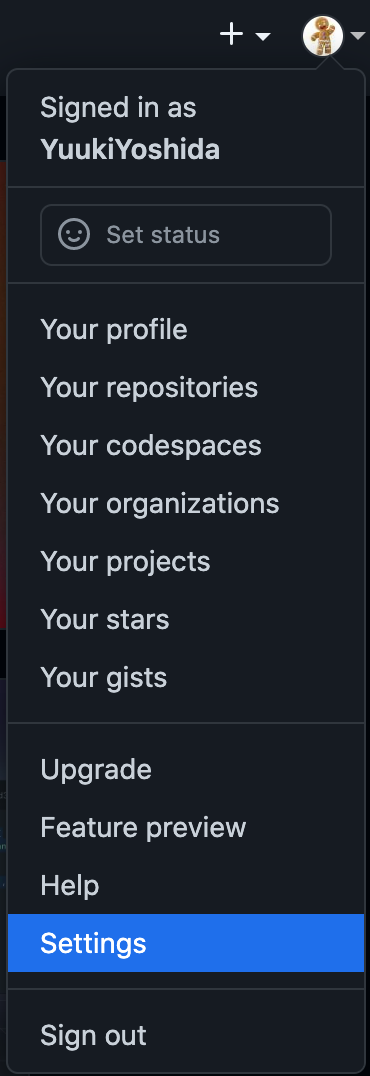
設定画面を開くと、左側のメニューにSSH and GPG keysという項目があるので、選択します。
上記を選択したあと、new SSH keyというボタンがあるので、選択します。
上記ボタンを選択すると、以下画面が出ると思いますが、key欄にコピーしておいたsshをペーストし、Add SSH keyを押下することで、登録は完了です。
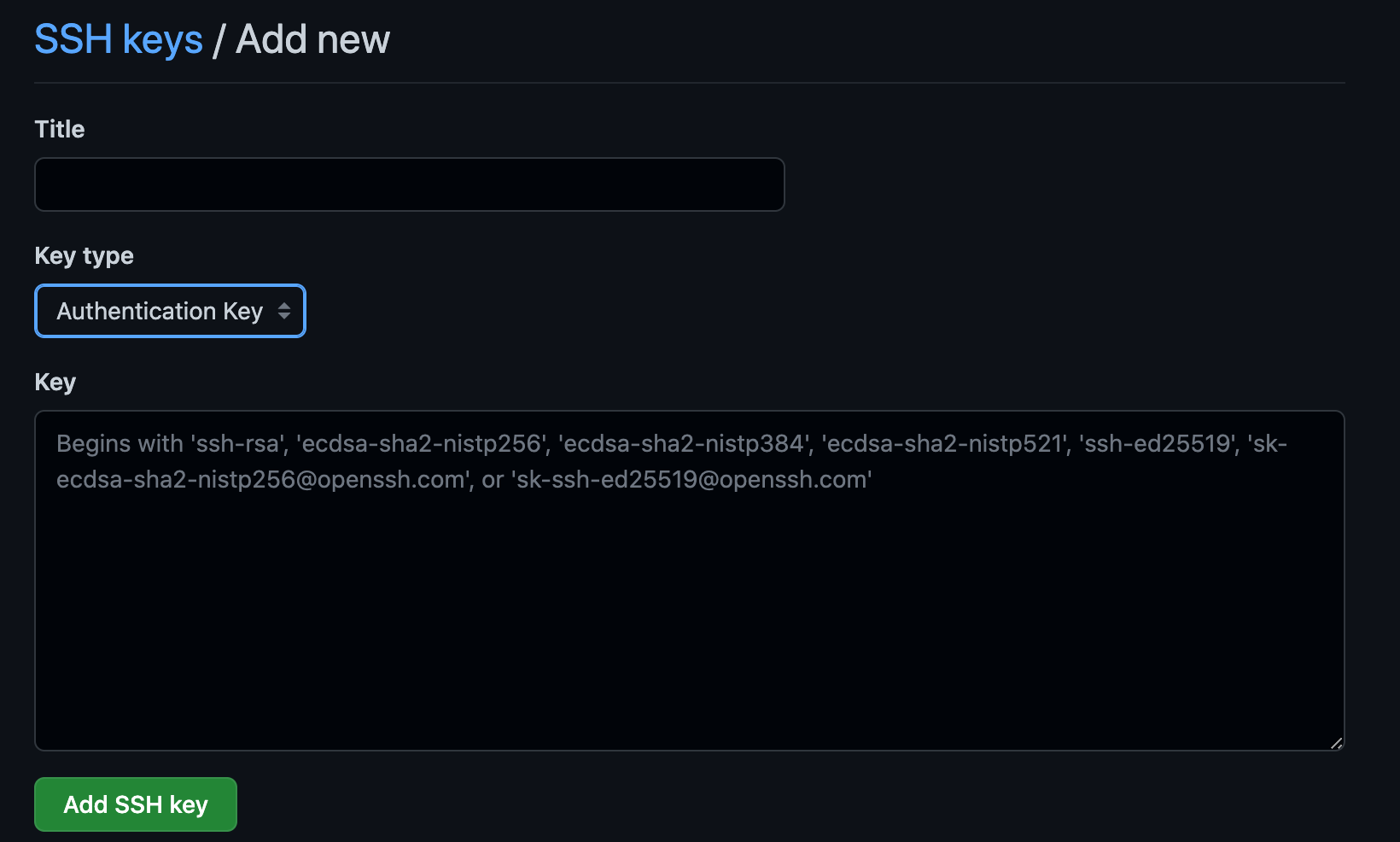
さいごに
慣れていない頃はよくSSHの登録をうっかり忘れてgitが操作不能な問題に陥りがちです。
クローンできない場合などは、以下コマンドを叩くことでsshが正しく登録できているか確認ができるので、ご活用ください。
$ssh -T git@github.com
ただし、sshキーの名称を変えている場合はconfigファイルを作成するなどの工夫が必要なの要注意です。