EC2を作成
- awsのコンソール画面で[EC2]を選択
- EC2のダッシュボードから「インスタンスを起動」ボタン押下
- マシンイメージ(AMI)は一番先頭の「Amazon Linux 2」を選択
- インスタンスタイプはt2.microのままで[インスタンスの詳細の設定]ボタンを選択
- 画像のように作成したVPC, Subnet, IAMを選択し自動パブリックIPアドレスは「有効」にしときましょう。それから下にスクロールして「高度な詳細」を開き下のbashスクリプトを貼り付けてください。
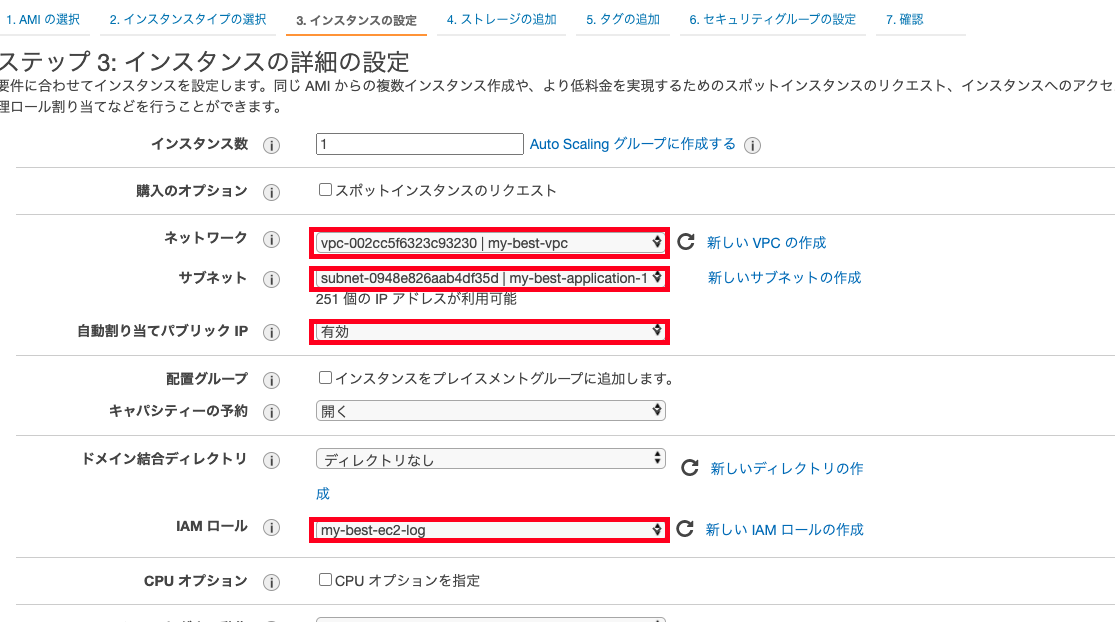
bashスクリプト
# アパッチのインストール
sudo yum update -y
sudo yum install httpd -y
sudo systemctl start httpd.service
sudo systemctl enable httpd.service
# hello worldの確認
sudo echo "hello world!" > /var/www/html/index.html
# cloud watchに出力する logの設定
sudo yum install -y awslogs
sudo systemctl start awslogsd
sudo systemctl enable awslogsd.service
作成したEC2を色々と操作してみよう
インスタンスのタブに行き、インスタンスの状態が「実行中」となったらパブリック IPv4 アドレスをコピーしてブラウザに貼り付けてください。hello world!と表示されましたでしょうか
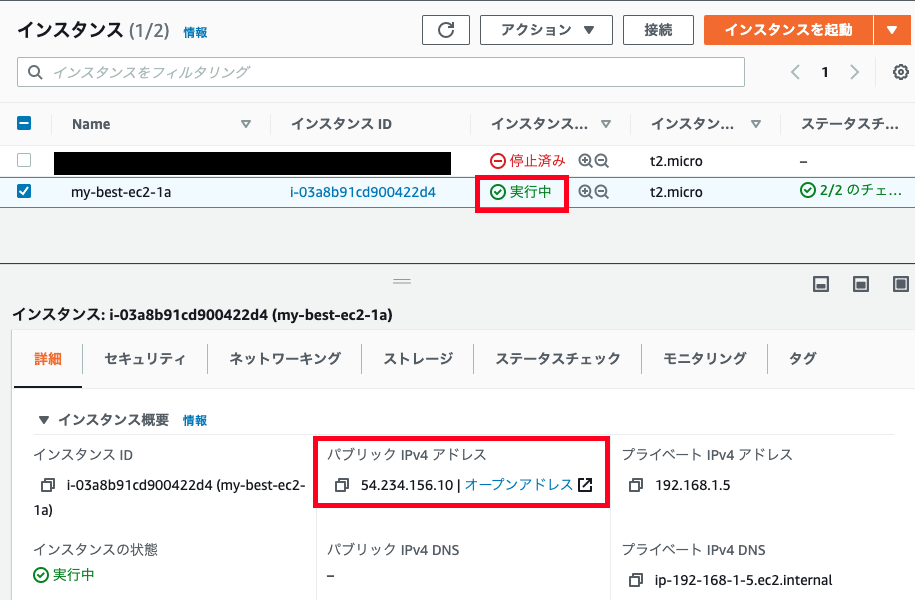
AWSのコンソールでCloudWatchを検索し、ロググループに「/var/log/messages」というロググループができていますでしょうか。このタブをの中を見るとec2のサーバーログが確認できると思います
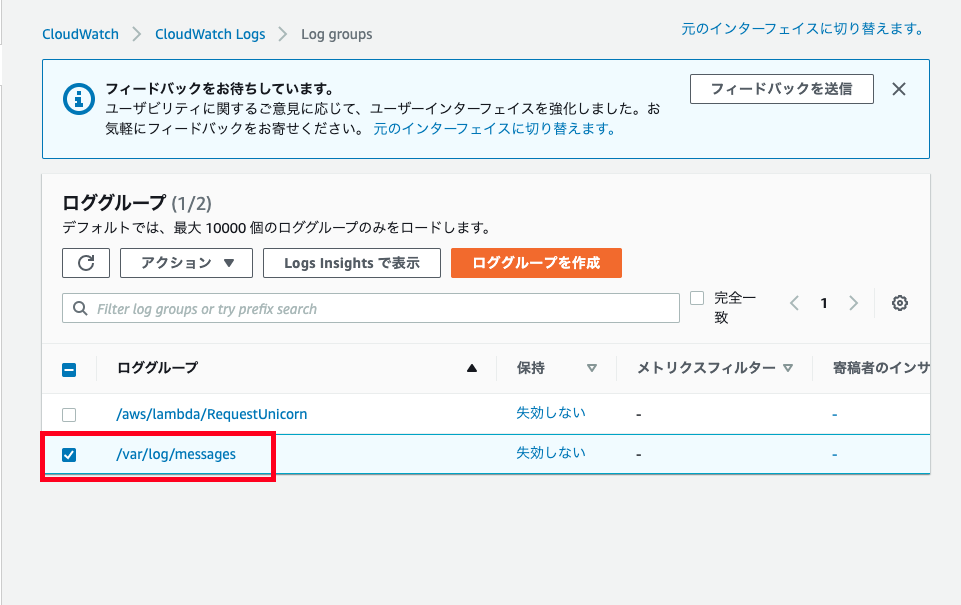
EC2のバックアップを作成してみよう
ec2のハードディスクであるボリュームからsnapshotをとって複製し、バックアップを取る流れです。
- awsのEC2からボリュームタブを選択してください
- 起動してるec2[my-best-ec2-1a]を選択しアクションから「スナップショットの作成」を選択
- 説明とキーバリューを下の画像の様に入力し、「スナップショットの作成」押下
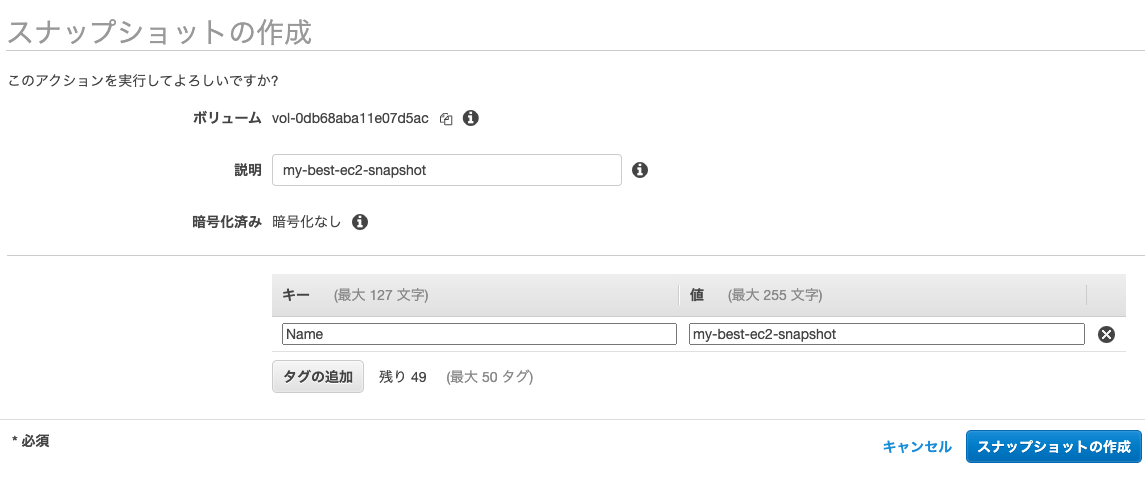
- 起動してるec2にsshで接続しましょう。macであればターミナルを開いて接続。([]は二つとも省略してください)
ssh -i [ディレクトリ/pemキーのファイル名.pem] ec2-user@[パブリック IPv4 アドレス]
5. 接続したらindex.htmlファイルを編集します。
vimの簡単操作:
i -> 書き込みモード
esc -> 書き込みモード終了
:wq -> 保存してvimを閉じる
# vimエディタ起動
sudo vi /var/www/html/index.html
# 編集画面になったら hello world!の後ろに[編集]を追加
hello world! 編集!←追加
6. 編集したらブラウザで反映されているか確認をし、ec2を停止します。[my-best-ec2-1a]を選択してアクションからインスタンスを停止
7. EC2のスナップショットタブから先ほどの[my-best-ec2-snapshot]を選択し、アクション→「ボリュームの作成」を選択
8. キーバリューにName, my-best-ec2-volumeを入力して「ボリュームの作成」押下
9. ボリュームタブへ行き、「my-best-ec2-1a」のボリュームをアクションから「ボリュームのデタッチ」
10. 先ほど作った「my-best-ec2-volume」のボリュームをアクションから「ボリュームのアタッチ」
11. インスタンスを[my-best-ec2-1a]にし、デバイスを[/dev/xvda]に設定する。終わったら[アタッチ]を押す
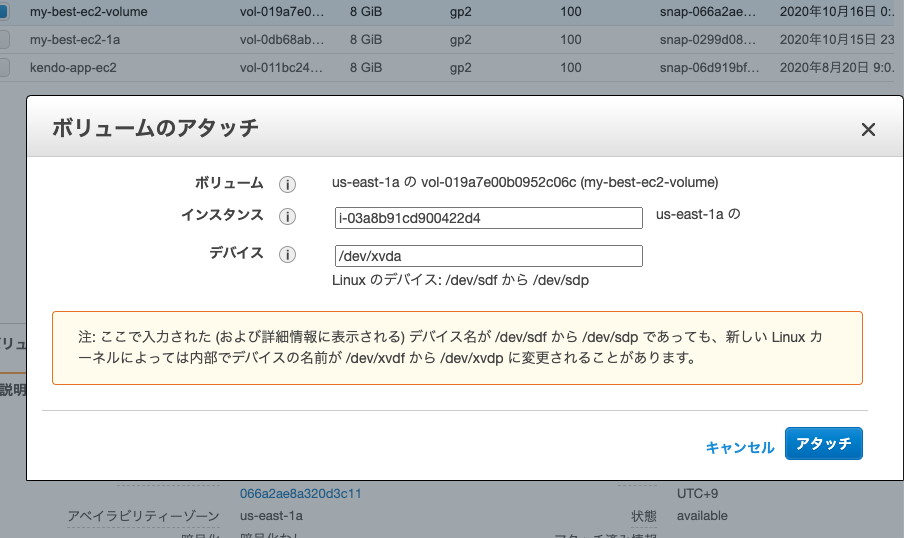
12. もう一度ec2を起動してブラウザで確かめてください。先ほどのhello world!のままになってると思います。※先ほどとはパブリックIPアドレスが変わっていると思うので新しいIPアドレスで確認してください。
Elastic IPアドレスを紐づける
今のままだとパブリックIPアドレスがインスタンスを停止するたびに変わってしまいます。そうならないためにElastic IPアドレスをEC2に紐づけてIPアドレスを固定しましょう
- awsのEC2から「Elastic IP」を選択します
- 「Elastic IP アドレスの割り当て」を押す
- そのまま「割り当て」を押す
- 作成されたIPアドレスを選択し、アクションから「Elastic IP アドレスの関連づけ」を押す
- インスタンスはmy-best-ec2-1aを選択して、「関連づける」押下
- EC2が起動中だった場合は再起動をするとパブリック IPv4 アドレスがElastic IPアドレスに変わってると思います。
独自ドメインでアクセスできる様に設定をする
以前お名前.comから取得したドメインをRoute53に登録したと思います。今度はそのドメインにEC2のIPアドレスを登録しましょう。
- EC2のパブリックIPアドレスをコピーしておいてください
- AWSのコンソール画面から[Route 53]を検索してホストゾーンから登録したドメインを選択します。以下の画面になったら「レコードを作成」を押す
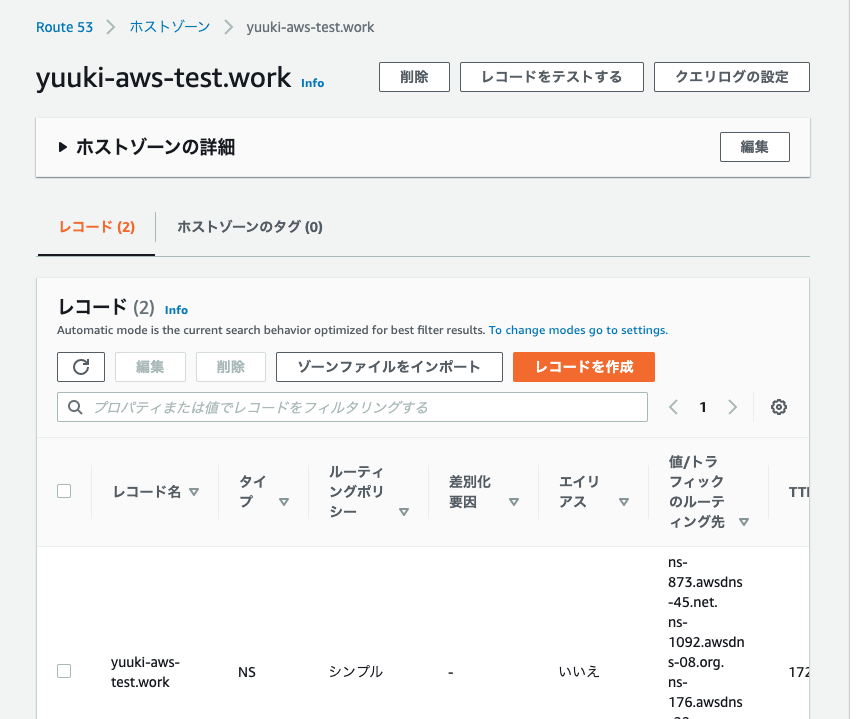
- シンプルルーティングのまま次へ
- 画像の様に設定したら[シンプルなレコードを定義]押下
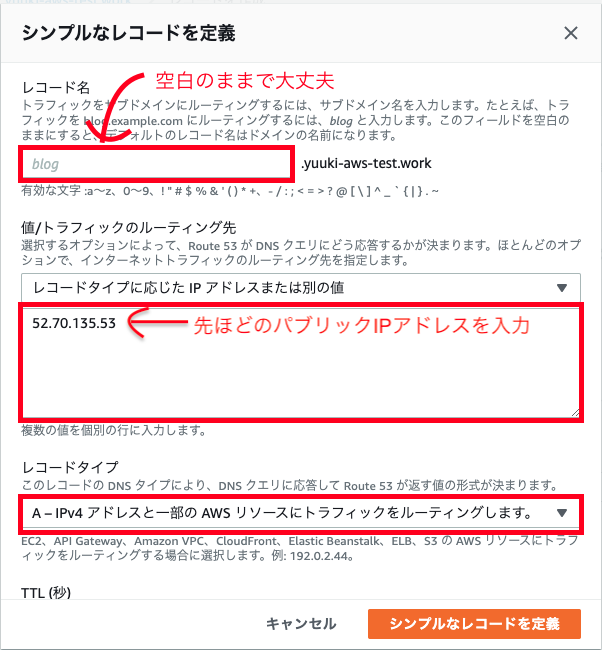
- 確認したら「レコードを作成」を押下
- ブラウザでドメインを入力して**hello world!**が表示されていれば成功です
前へ: 第二章: VPCやサブネット等の設定をしよう
次へ: 第四章: ELBとRoute53を使って独自ドメインををSSL化してHello worldを表示させよう