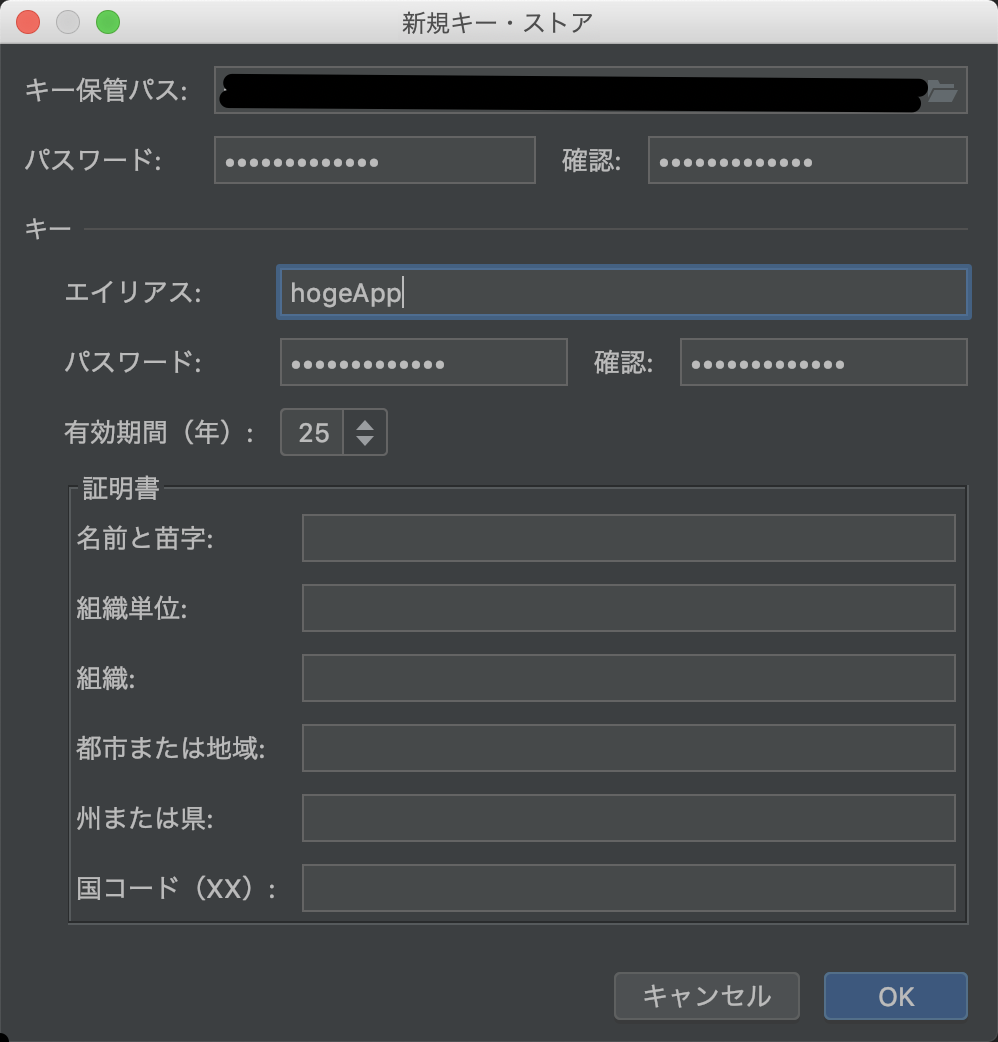前回の続きです。
初めてのAndroidアプリで躓いたところ【1:アプリ編】(プログラミング初学者)
今回はaabファイルの作成やアップロードするまで道のりで詰まったことを紹介します。
※Google Playにアプリをリリースするのに「デベロッパーアカウント」を作るのですが、
こちらは何も難しくないので今回は触れません。
aabファイルの作成
apkファイルとaabファイルの2種類ありますが、aabファイルの方を選びましょう。(Googleも推奨しているので)
aabファイルの方は「アプリサイズの縮小」や「ビルド時間の短縮」などのメリットがあります。
詳しくはこちらをご参照ください → Android App Bundle - Android Developers
パッケージ名の変更
まず、パッケージ名から先に変更する必要があります。
デフォルトのcom.example.***のパッケージ名では、
アップロードするときに「そのパッケージ名は禁止されている」と怒られるからです。
パッケージ名の一括変換は↓の記事を参考にしました。
「Android アプリのパッケージ名を変更するには」
aabファイルの作り方
Android Studio(3.5)で作成していきます。
まず「ビルド」→「署名済みバンドル/APKの生成…」に進みます。
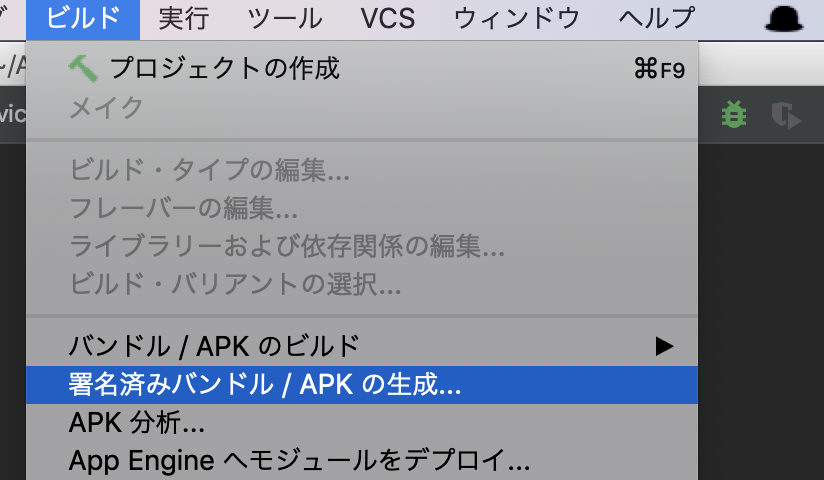
ダイアログが表示されるので、
上の「Android App Bundle」にチェックを入れて「次へ」をクリックします。
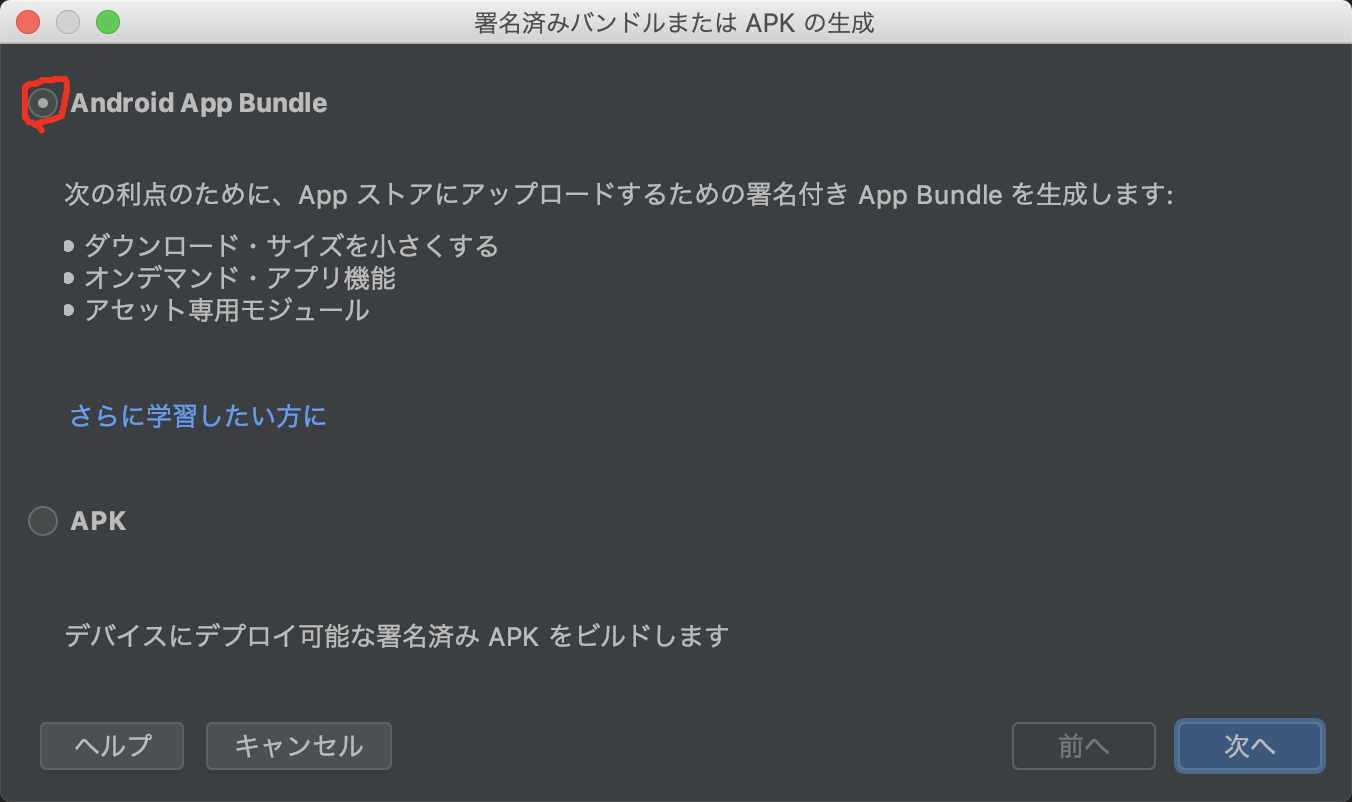
ここでは署名キーを作成します。
署名キーは他の新しいアプリを公開するときにも使用するので、大切に保管しましょう。
(2回目以降は「既存選択」で署名キーのファイルパスを入力します)
「新規作成」をクリックし、
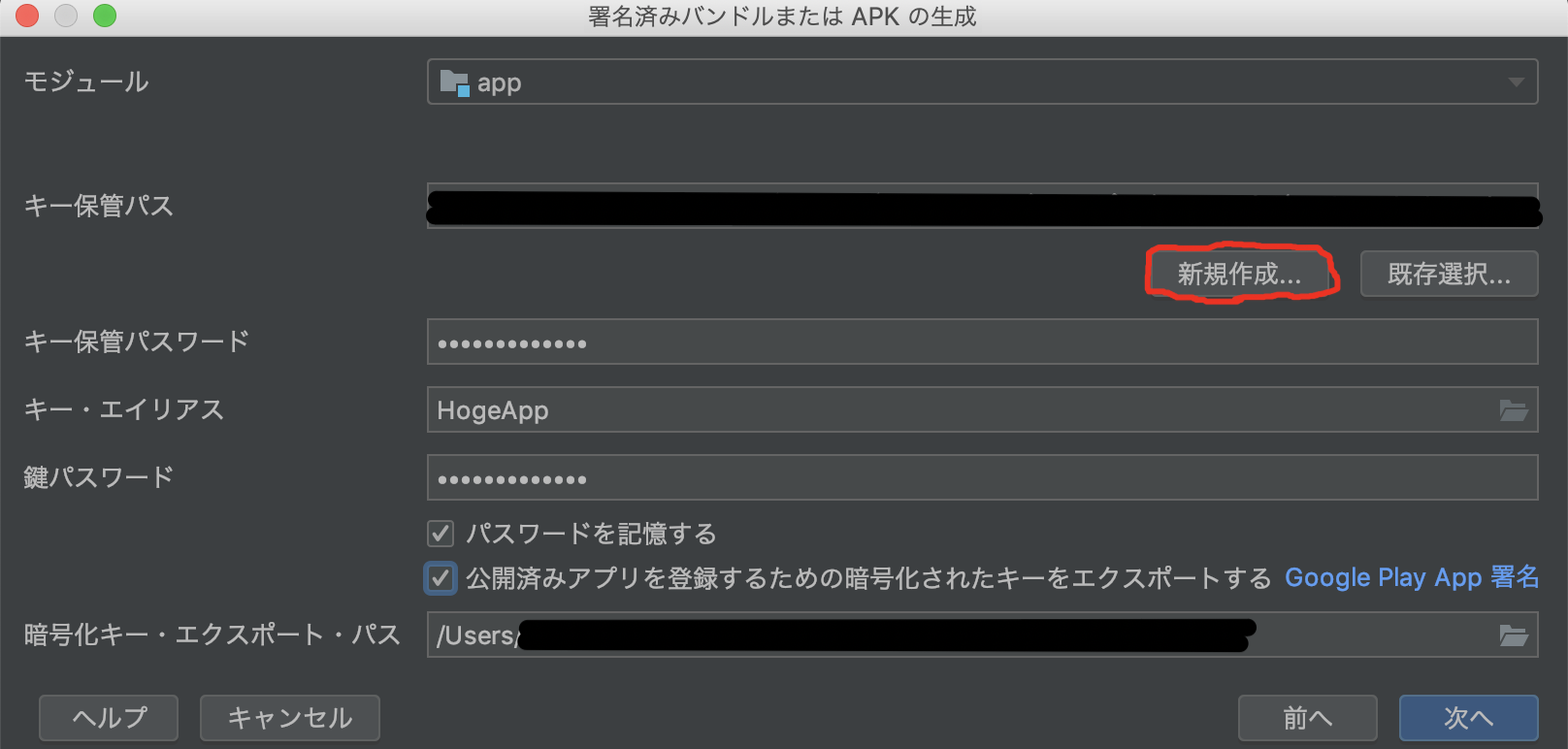
キー保管パス: .jksファイルの置き場所
パスワード: バージョンアップなどでずっと使う大事なパスワード
エイリアス: 署名キーの名前
パスワード: 上のパスワードと同じが無難
有効期間(年): 25年以上が推奨
国コード: JP (日本)
※「証明書」の項目は全部は埋めなくても大丈夫です。
必要な項目を埋められたら「OK」をクリックします。
前のダイアログに戻ったら、「キー保管パスワード」「キー・エイリアス」「鍵パスワード」を入力し、
「公開済みアプリを登録するための暗号化されたキーをエクスポートする」にチェックを入れ、
ファイルパスを指定します。(キー保管パスと同じが無難かと)
そして「次へ」をクリックします。
最後にaabファイルの宛先フォルダーを指定して、
ビルド・バリアントの「release」を指定して「完了」をクリックします。
(アプリを公開する場合は「release」です)
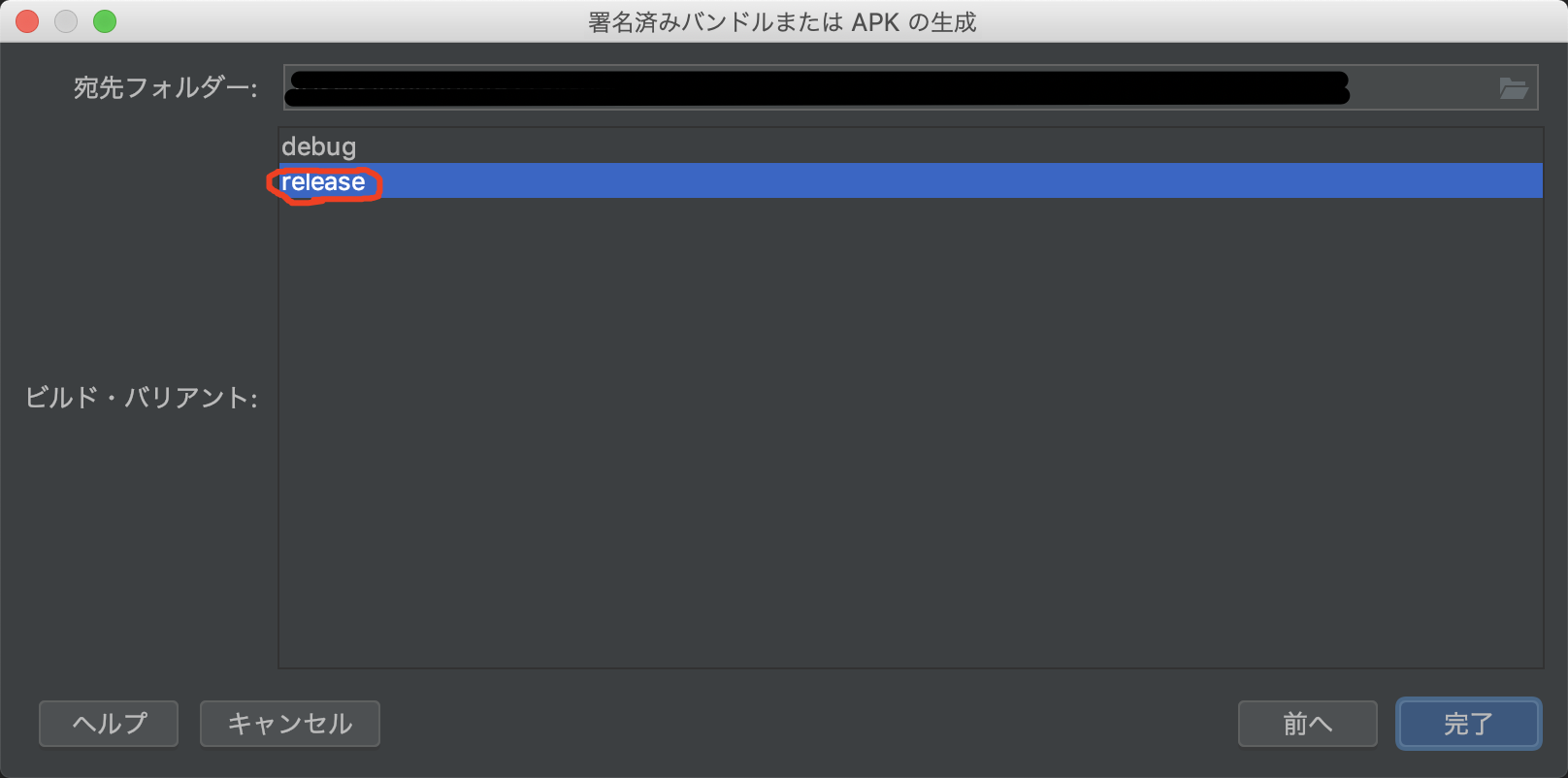
Google Play Consoleでリリースの準備
画像の準備
ストアの掲載情報に最低必要な画像は以下のとおりです。
アイコン画像:512 × 512 png
スクリーンショット:1辺の長さ最小320px、最大3840px jpgかpng 2枚〜8枚
フィーチャーグラフィック 横1024 × 縦500 jpg か png
フィーチャーグラフィックとは、GooglePlayのトップに表示される画像です。
Facebookもリンクを貼るとフィーチャーグラフィックが表示されます。
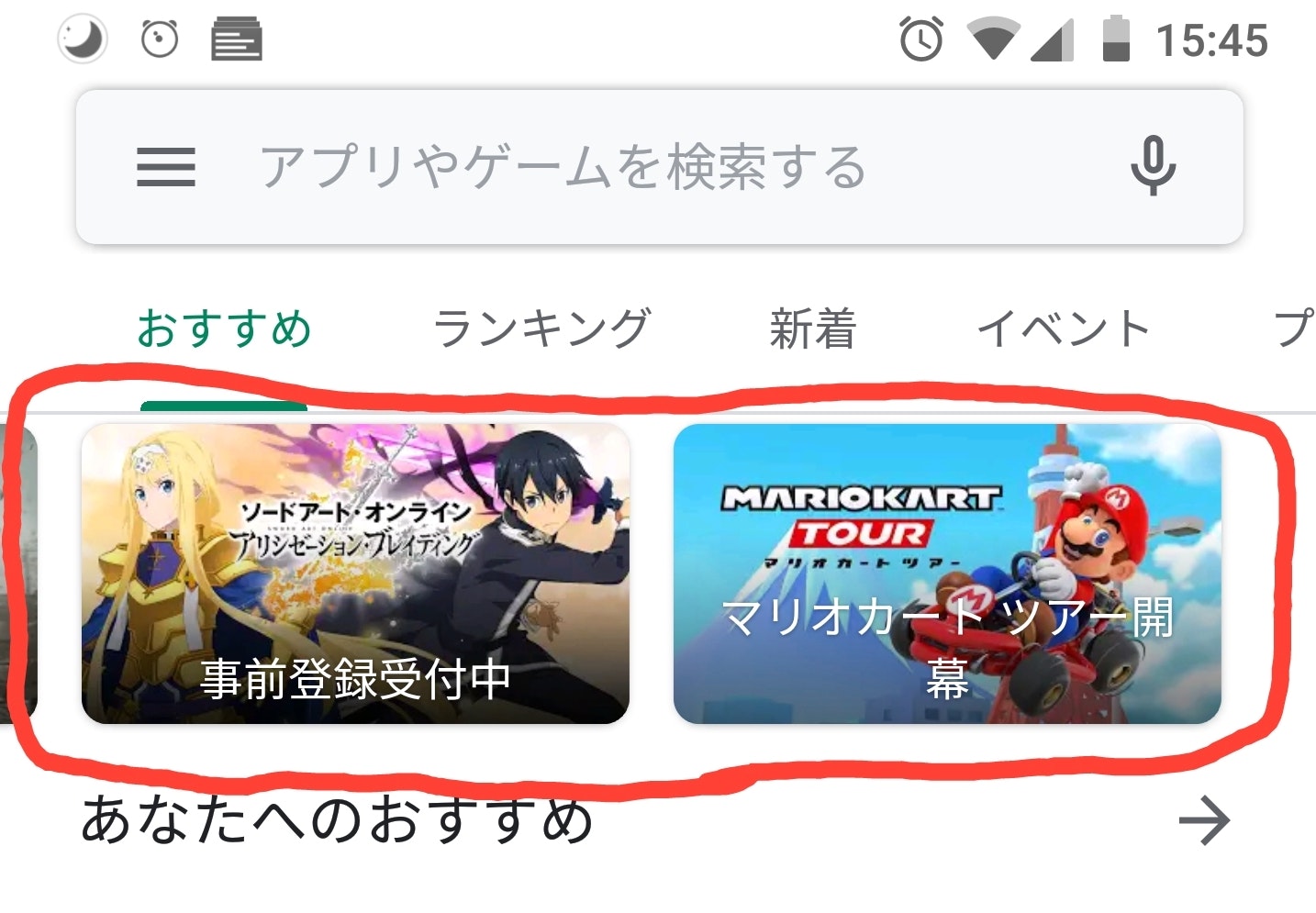
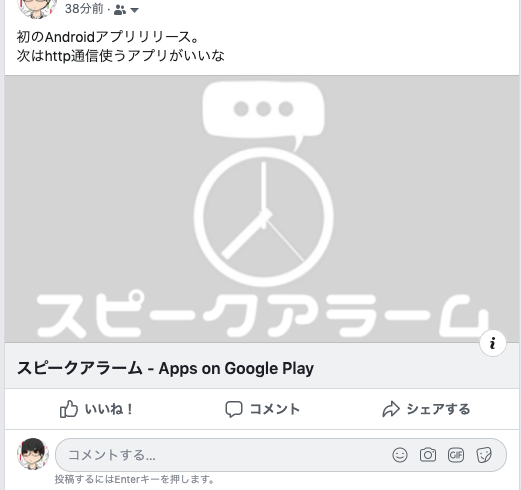
アプリのリリース
次にアプリのリリースを作成します。
まず、Google Play Consoleで「アプリを作成」から掲載情報を入力していきます。サイドバーの「アプリのリリース」で「製品版トラック」の「管理」をクリックします。
「リリースを作成」で次に進みます。
「Googleでアプリ証明鍵の管理、保護を行う(推奨)」の部分は「次へ」をクリックします。
「追加する Android App Bundle と APK」で、
作成したaabファイルをアップロードします。
リリース名とリリースの新機能の説明を記入したら、
「保存」をクリックし、保存ができたら「確認」をクリックします。
これで「公開の準備が整いました」と表示されますが、
まだ「製品版として公開を開始」は押せません。
まだ左のバーで色が付いてないチェックマークの項目を完了させる必要があります。
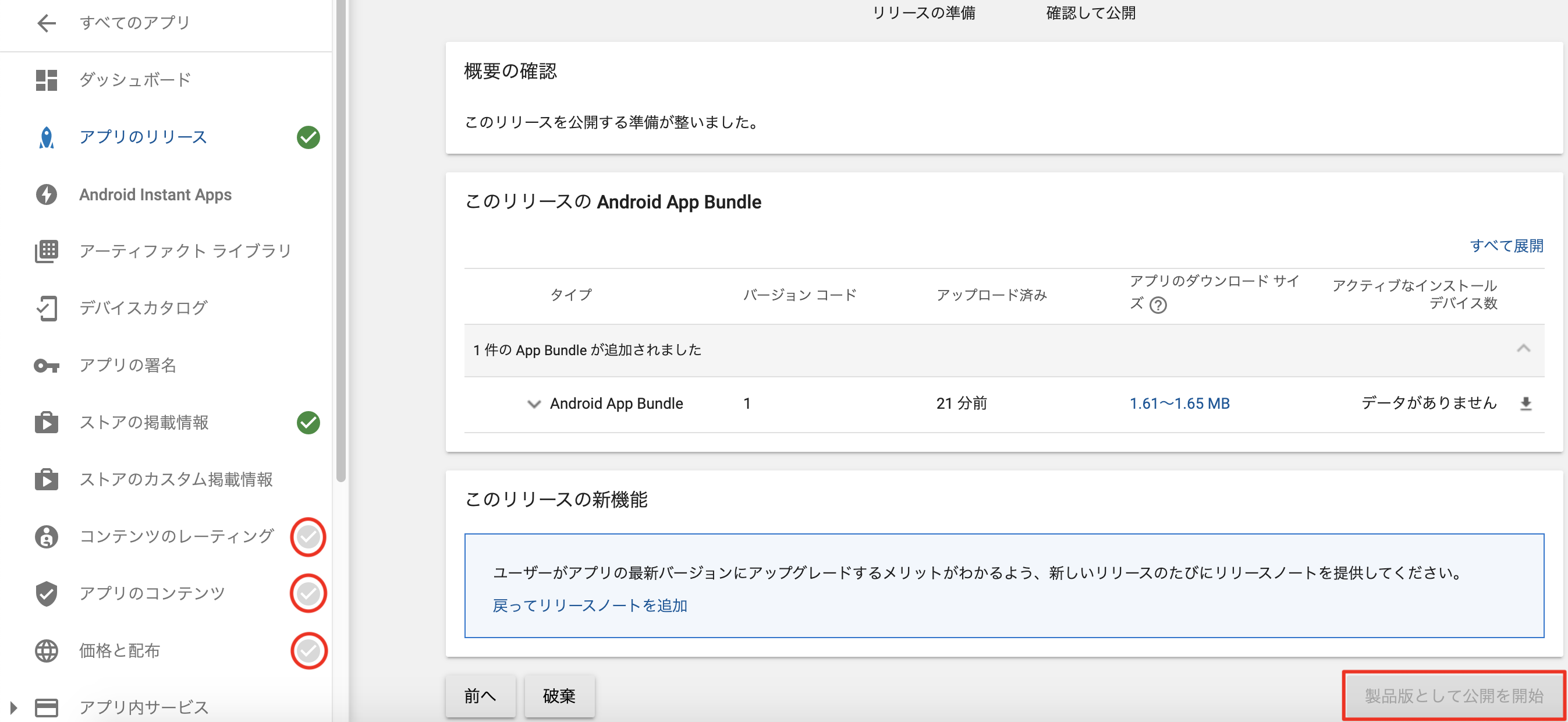
それ以降の項目は特に詰まるところは無いかと思います。
左のバーのチェックマークがすべて緑色になったら、
リリースの画面に戻り、「製品版として公開を開始」をクリックすれば完了です!
あとは致命的なバグさえ無ければ2日以内にはGoogle Playに公開されると思います。
(場合によっては数日かかることもあるらしいです)
アップデートの方法
何かバグを修正したり、機能追加をしたときは、
アプリのバージョンコードを変える必要があります。
バージョンコードの変更
バージョンコードを変えるには、build.gradleファイルの以下の数値を変更します。
versionCode 2
versionName "1.1"
その上で、aabファイルを作成します。
aabファイルの作成
aabファイルの作成では「キー保管パス」で「既存選択」を選び、
作成した署名キーのファイルパスを入力します。
他の手順は上記のやり方と同じです。
(「公開済みアプリを登録するための暗号化されたキーをエクスポートする」のチェックははずして構いません)
aabファイルのアップロード
Google Play Consoleの「アプリのリリース」で「製品版トラック」の「管理」をクリックし、
「リリースを作成」をクリックします。
あとは上記のリリースの手順と同じです。
アップデートはこれで完了です。
おわりに
最近アプリの審査が厳しくなったのか、審査が通るのに数時間から数日かかるようです。
何か致命的なバグが残っていると数日かかったり、リジェクトされる可能性が高くなります。
自分も2回目のアップデートでバグを完全に修正したら24時間以内で通りました。
Androidアプリ開発が初めての方に参考になれば幸いです。