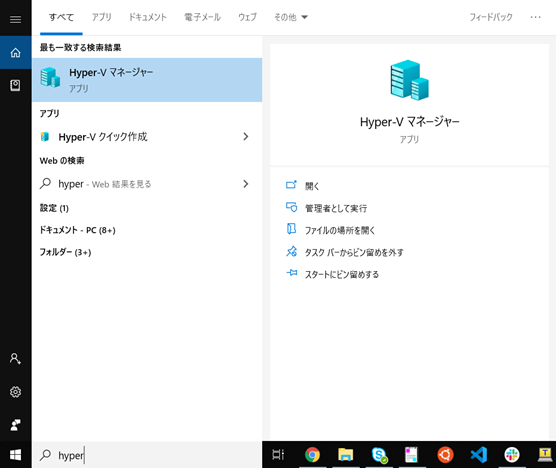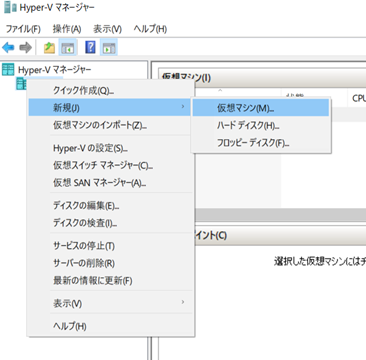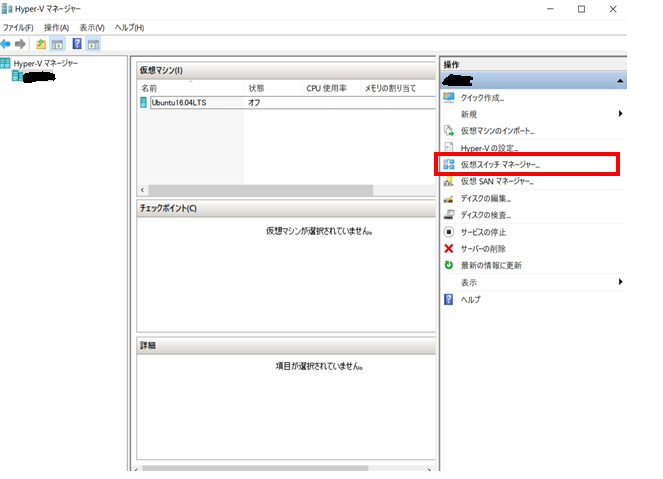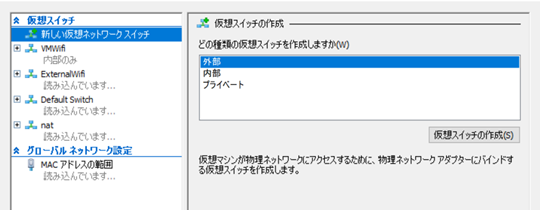はじめに
最近、会社のパソコンでHyper-vを使用して仮想マシンを構築したので、自分のパソコンでも構築したいと思い、
自分用メモレベル程度で投稿します。
Hyper-Vの有効化
「Win + I」→ 「アプリ」 → 「アプリと設定画面」 → 「プログラムと機能(右の方にあります)」 →
→ 「Windowsの機能の有効化または無効化」 → Hyper-Vの項目にチェックをつけます
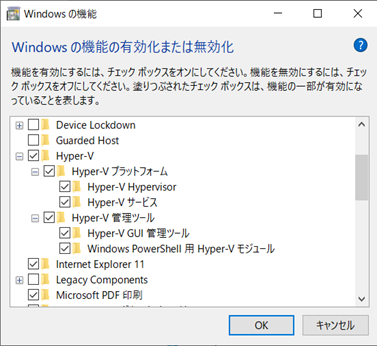
Ubuntuのisoイメージをダウンロード
http://releases.ubuntu.com/
上記のサイトから最新のUbuntuのバージョンのDesktop Imageをダウンロードしてください。
仮想マシンの作成
1.Windows管理ツールからHyper-Vを起動してください。
2.起動後、左上のHyper-Vマネージャー→PC名を右クリックし、新規→仮想マシンを選択、仮想マシンの新規作成ウィザードを起動してください。
※Hyper-Vに自分のPC名が表示されていない場合は...
https://qiita.com/Mocel/items/3fc3a212cb8d2a802879
上記のURLの手順説明が分かりやすいため、手順に従い、PC名を表示させてください。
3.ウィザードが表示されたら、表示内容に従って必要な設定を行っていきます
・開始する前に
→「次へ」でOK
・名前と場所の指定
→名前は区別がつくような名前(仮想マシンのOS名など)を好きにいれてください
場所はデフォルトで指定されているため、必要がなければそのままでよいです。
・世代の指定
→第2世代を選択。Ubuntu16.04の64bit版は第2世代に対応していますが、それ以外のOS、バージョンを入れる場合は確認が必要です。
・メモリの割り当て
→必要なメモリを割り当てます。Ubuntu16.04の推奨メモリは2GBらしいので私は2GBで設定します。
「この仮想マシンに動的メモリを使用します。」にチェックを入れると、仮想マシンのメモリ要求に応じてメモリを割り当ててくれますが、容量不足にならないよう注意が必要です。
・ネットワークの構成
→後で変更しますが、とりあえず「Default Switch」を選択してください。
・仮想ハードディスクの接続
→「仮想ハードディスクを作成する」を選択します。サイズは可変なので任意の値を指定してください。
・インストールオプション
→ブートイメージファイルからOSをインストールするを選択し、イメージファイルとしてダウンロードしたisoファイルを指定します。
・要約
設定した内容が表示されますので、問題なければ完了をクリックしてください。
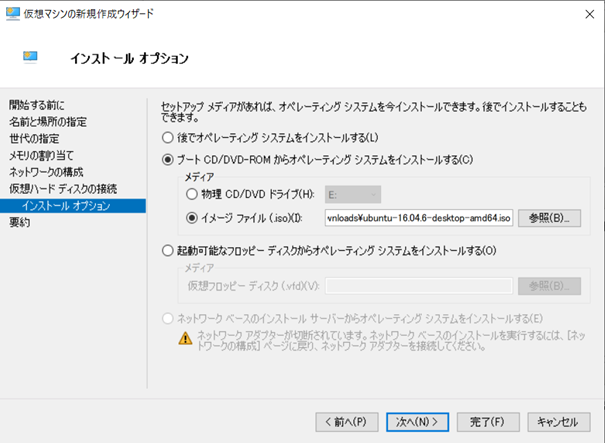
4.仮想マシンの追加設定
仮想マシン作成が終了した後、起動する前に追加でいくつか設定が必要なので、設定します。
・セキュアブートの無効化
Hyper-Vマネージャー上で、作成した仮想マシン名をクリックし、右クリック→設定を選択すると、Ubuntu 16.04の設定画面が表示されます。
左側のリストから「セキュリティ」を選択し、「セキュアブートを有効にする」のチェックを外して無効化します。
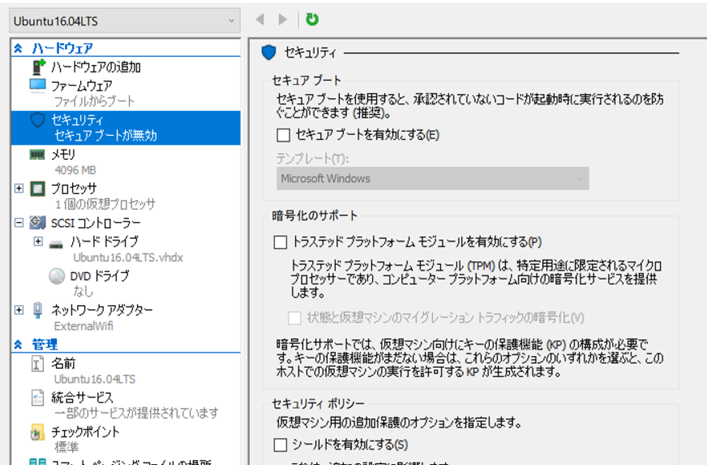
・動的メモリの無効化
仮想マシン設定画面の左側のリストから「メモリ」を選択します。
「動的メモリを有効にする」のチェックを外してください。
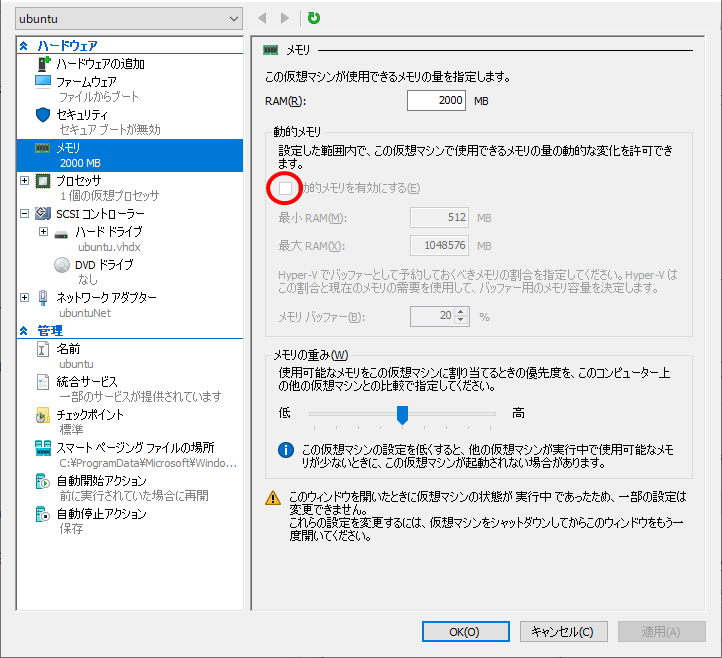
・インターネット接続設定
仮想マシン(Ubuntu)上でも物理マシン(Windows10)で接続している無線LANに接続できるようにするための設定を行います。
Hyper-Vマネージャーの右側にある「仮想スイッチマネージャー」をクリック
「新しい仮想ネットワークスイッチ」で「外部」を選択し「仮想スイッチの作成」をクリック
作成した仮想スイッチの名前を入力し、使用するネットワークアダプタを選択して「OK」をクリック
このとき、「管理オペレーティングシステムにこのネットワークアダプターの共有を許可する」に必ずチェックを付けておきます
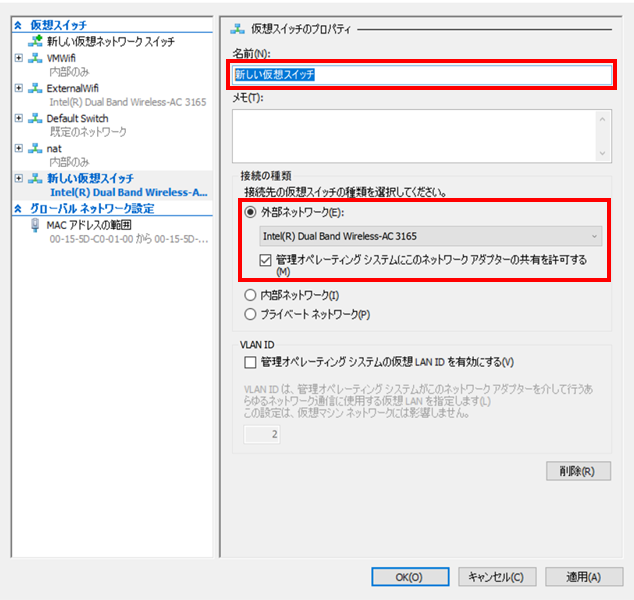
仮想スイッチの作成後、仮想マシンの設定画面をから作成した仮想スイッチを選択
「ネットワークアダプター」をクリックし、作成した仮想スイッチを選択して「OK」をクリック
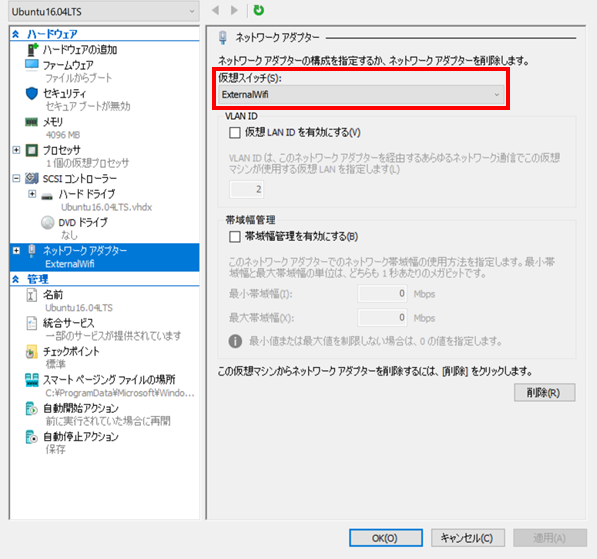
自動チェックポイントの無効化
仮想マシンの設定画面を開き、「チェックポイント」をクリック
「自動チェックポイントを使用する」のチェックを外して「OK」をクリック
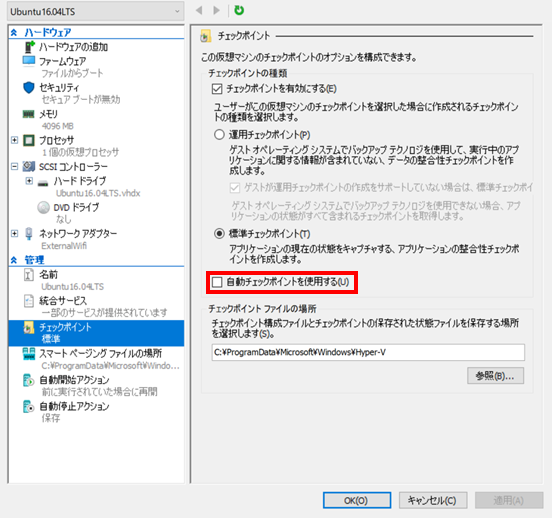
5.仮想マシンの起動、Ubuntuのインストール
上記の設定を終えた仮想マシンを右クリックして「接続」をクリックすると仮想マシンの画面にアクセスできます
Hyper-Vマネージャーか仮想マシンの画面のどちらかで「起動」をクリックすれば起動します
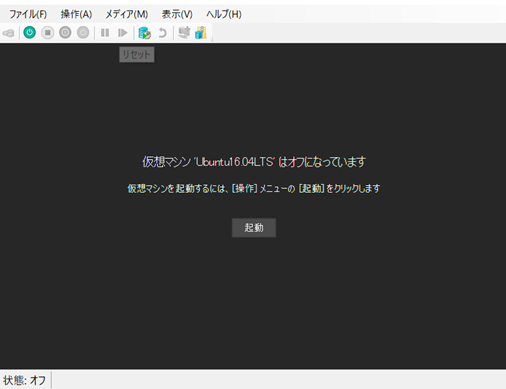
仮想マシンを起動するとUbuntuのインストーラの起動確認が表示されるので、
インストーラを選択し、適宜質問に回答してインストールを進めます(質問の回答はデフォルトでもOKです。Enter連打)
インストールが完了したら、設定したIDとパスワードでログインできることを確認します。
6.ssh接続設定
外部から、Teratermなどでssh接続ができるように設定します。
仮想マシンの画面上で右クリックし、「端末」を開きます。
ポート開放
$sudo ufw allow 22 $sudo ufw reload
openssh-serverのインストール(※ファイアーウォールが起動してないと表示される場合に実行してください)
$sudo apt-get install openssh-server
ssh接続に使用するIPアドレスの確認
画面右上の矢印のマークをクリックし、「接続情報」からIPアドレスを確認することができます。
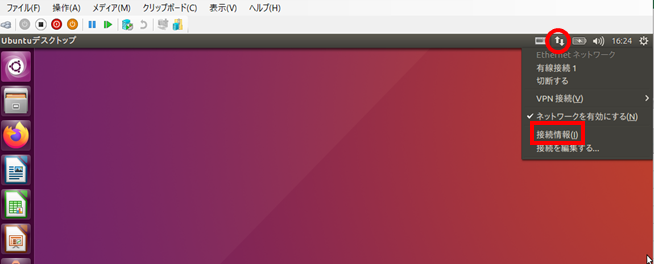
無事にssh接続できれば設定完了です。