はじめに
在宅勤務が新たな仕事のスタイルとして確立されている昨今、「効率化」がキーワードになっています。 本投稿では、Macに設定することで作業が捗るアプリや環境設定を紹介します。 様々なMac初期設定記事やおすすめアプリ動画を視聴し実践し、以下の内容が私にはフィットしました。 アプリケーション編/環境設定/Google拡張機能の3構成で紹介します。 本投稿で、皆さんの作業効率の促進に少しでも貢献できれば幸いです。アプリケーション編
Alfred
Macを使っている人であれば是非使って頂きたいのがランチャーアプリ「Alfred」です。
こちらのアプリを使うようになってからは、トラックパッドを使ってアプリケーションを起動する機会がとても減りました。
他のアプリケーション起動はもちろん、詳細設定すればよく利用するサイトも開くことが可能です。
詳細設定の方法についての参照記事はこちらです。
BetterSnapTool/BetterTouchTool
こちらのアプリは有料にはなってしまいますが、お金を払う分(360円)だけの価値があると思います。
トラックパッドでの操作機能を拡大させる機能や、デフォルト設定では面倒な画面分割をしてくれます。
設定次第では、マウスやショートカットキーでやっていたこと全てトラックパッドでできるようになります。
こちらのアプリをインストールする上で注意する点としては
BetterSnapToolを使わないとしても先ずはBetterSnapToolを購入してください。
BetterSnapToolを購入することでBetterTouchToolの有効期限が無期限になります。
購入についての内容はこちらのリンクが分かりやすかったので掲載します。
まずは、画面分割について紹介します。(BetterSnapTool)
デフォルトの設定では、ウィンドウを拡大させる緑色のボタンを長押しすることで右ウィンドウと左ウィンドウの分割が可能です。
ですが、デフォルトの画面分割は使いにくく分割するまでの時間もかかるため非常にストレスでした。
ショートカットキー設定を行うことで、右左ウィンドウ分割だけでなく、上下ウィンドウ分割や全画面拡大もしてくれます。
筆者はオプションボタンで各動作の設定していますが、commandキーやShiftボタン等でも設定出来ます。
次に、トラックパッドの操作機能について(BetterTouchTool)
具体的な機能として、キーボードのショートカットキーやスクリーンショットの実行等をトラックパッドの操作でアシストしてくれます。
1つ注意点として、あまり多くのトラックパッド設定を行ってしまうと誤動作が起きることがあるので最小限の設定が好ましいかもしれません。
色々いじってみた結果、設定内容は画像のように、新規ウィンドウ立ち上げとウィンドウ削除、アプリケーション強制終了を設定しています。
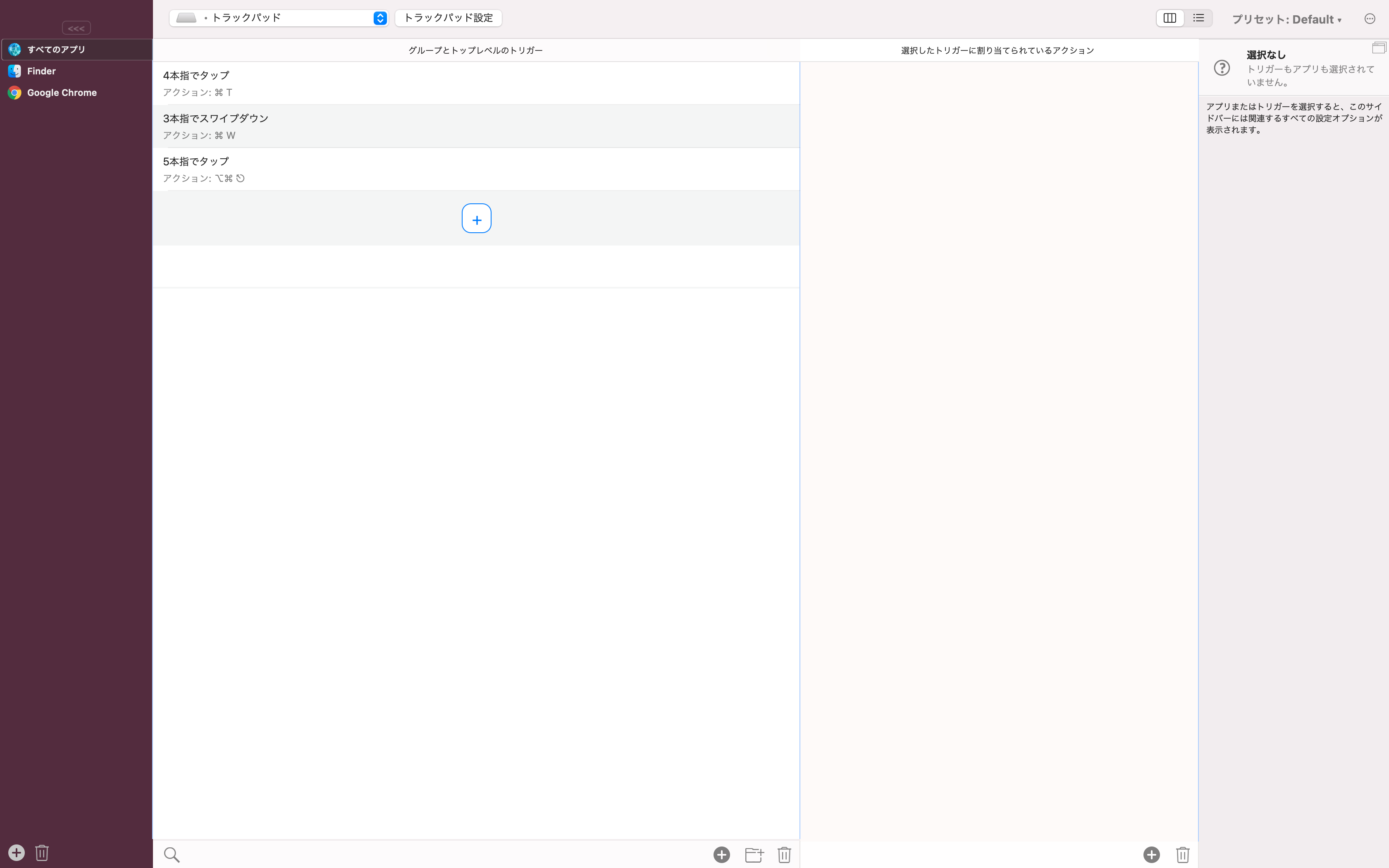
環境設定編
Google日本語入力
Macのデフォルト設定されている文字変換の機能としてKotoeri(ことえり)が入っていますが変換精度があまり良くないので導入しました。
Google日本語入力は自動で学習して、多用されているワードを変換上部に持ってきてくれるため文字入力の手助けになります。
また、ユーザ辞書を設定することで入力が面倒なメールアドレスや名前等を設定した文字を入力するだけで変換してくれる機能もあります。この設定した内容については、エクスポートしiCloud上に保存しておくことでパソコンを変えたとしても以前設定した内容を反映させることも可能です。
キーボード設定
小さな設定ではありますが、キーのリピートを設定することで文字を削除するスピードや、操作キーで文字を移動する際のスピードをが向上します。
システム環境設定→キーボードから設定できます。

Google拡張機能
AutoPagerize
通常の場合、画面下部にこのようなページャーがあります。
わざわざクリックして次画面に遷移させるのが面倒だなって思っていました。
AutoPagerizeの拡張機能を導入すると、わざわざクリックしなくても下にスクロールすることで自動でページを追加してくれます。
SearchPreview
こちらの機能は、検索した時に画像のプレビューも一緒に表示してくれる機能です。
以前検索した内容で再度そのサイトにアクセスしたい場合、わざわざサイトにアクセスして内容を確認する必要がなくなるため地味にありがたい機能です。
終わりに
本投稿は私のQiita初投稿です。
可読性を高めるためにMarkdown方式を学ぶ良い機会になりました。
これからも効率性を高めるアプリや設定等があれば随時更新していく予定です。
ここまで読んでくださりありがとうございました。


