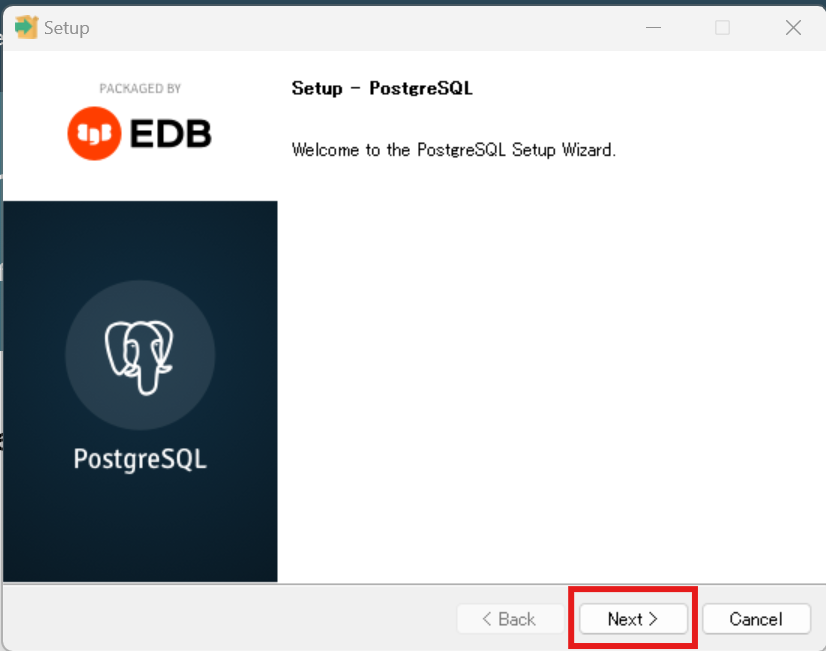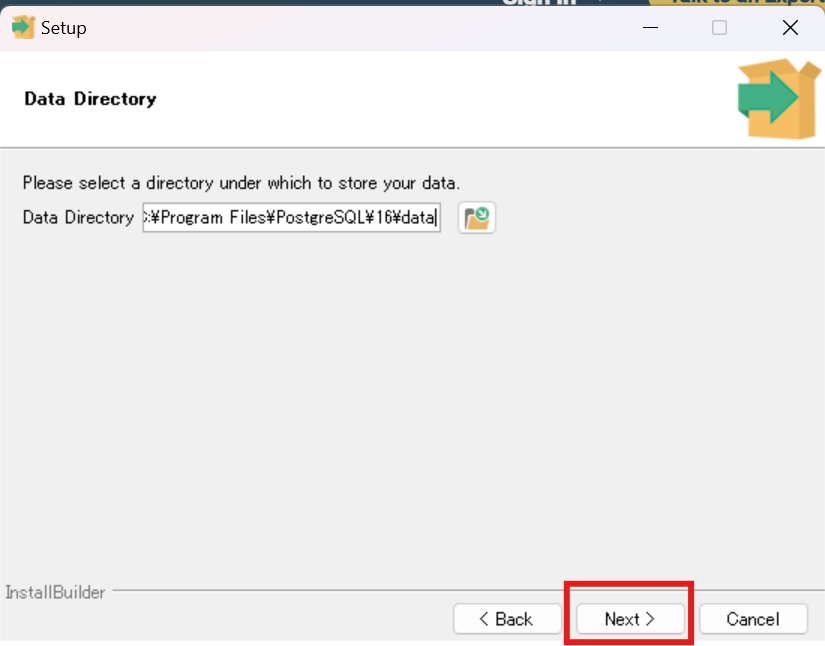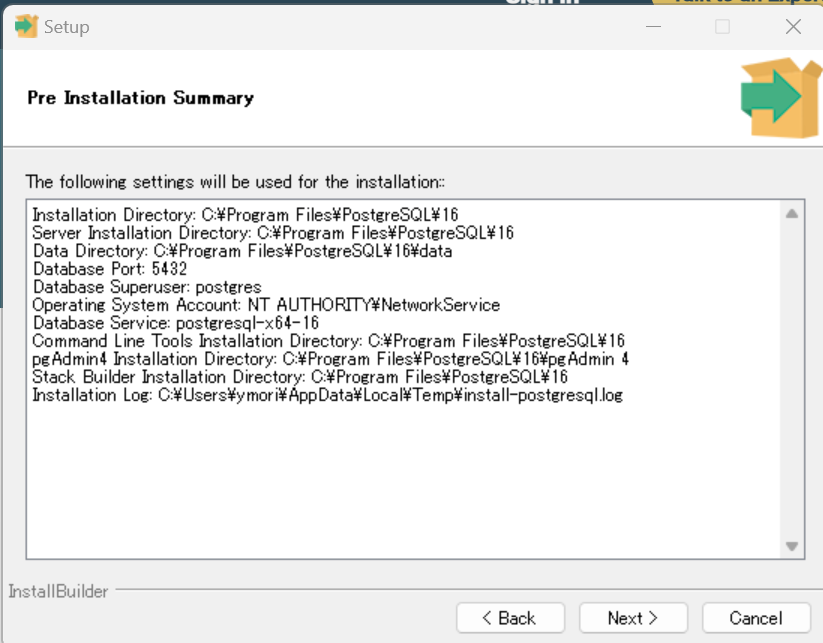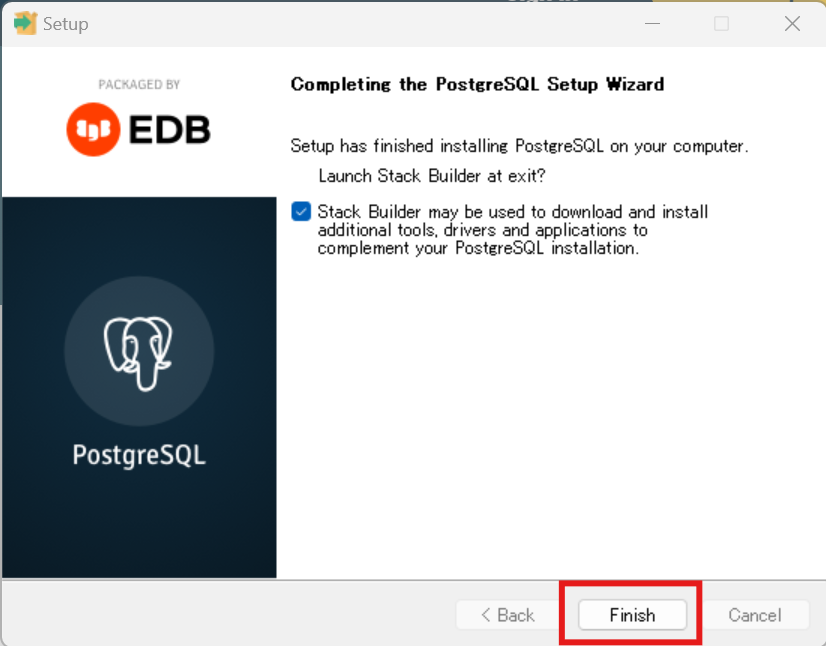はじめに
この記事では、PostgreSQL を Windows11 にインストールする手順について記載します。
開発環境
- Windows11
- PostgreSQL 16.3
インストーラーのダウンロード
まず、以下のページから Windows x86-64 のインストーラーをダウンロードします。
インストール
ファイルをダブルクリックして、インストーラーを起動します。
インストーラーが起動したら「Next」をクリックします。
インストール先のフォルダを指定します。
今回はデフォルト値(C:\Program Files\PostgreSQL\16)のまま「Next」をクリックします。
インストールするコンポーネントを指定します。
こちらもデフォルト値のまま「Next」をクリックします。
データベースを保存する先のフォルダを指定します。
こちらもデフォルト値(C:\Program Files\PostgreSQL\16\data)のまま「Next」をクリックします。
スーパーユーザーのパスワードを指定します。
入力できたら「Next」をクリックします。
クライアントからの接続を受けるポート番号を指定します。
デフォルト値のまま「Next」をクリックします。
ロケールを指定します。
ロケールを使用するとパフォーマンスが落ちるようなので、ロケールを使わないことを示す C を選択して「Next」をクリックします。1
インストールの設定内容が表示されます。
確認して問題がなければ、「Next」をクリックします。
「Next」をクリックすると、インストールが開始されます。
インストールが完了すると、以下の画面が表示されます。
Path を設定する
環境変数の Path に今回インストールした PostgreSQL の Path(以下)を追加します。
C:\Program Files\PostgreSQL\16\bin
Path が正しく設定できたか確認するため、Windowd PowerShell で以下のコマンドを実行します。
psql --version
バージョンが表示されれば、正しく設定できています。
Windowd PowerShell は、環境設定が完了してから開く必要があります。
参考
関連記事