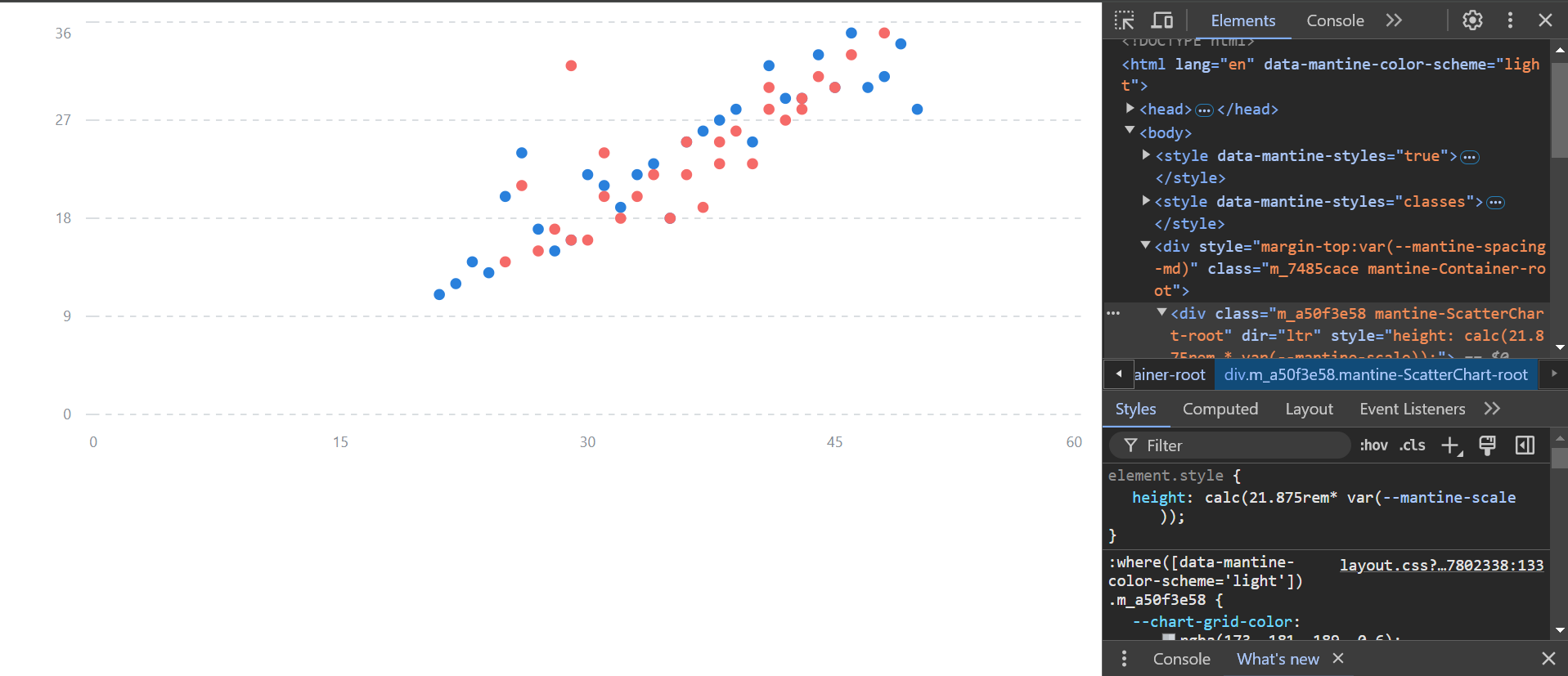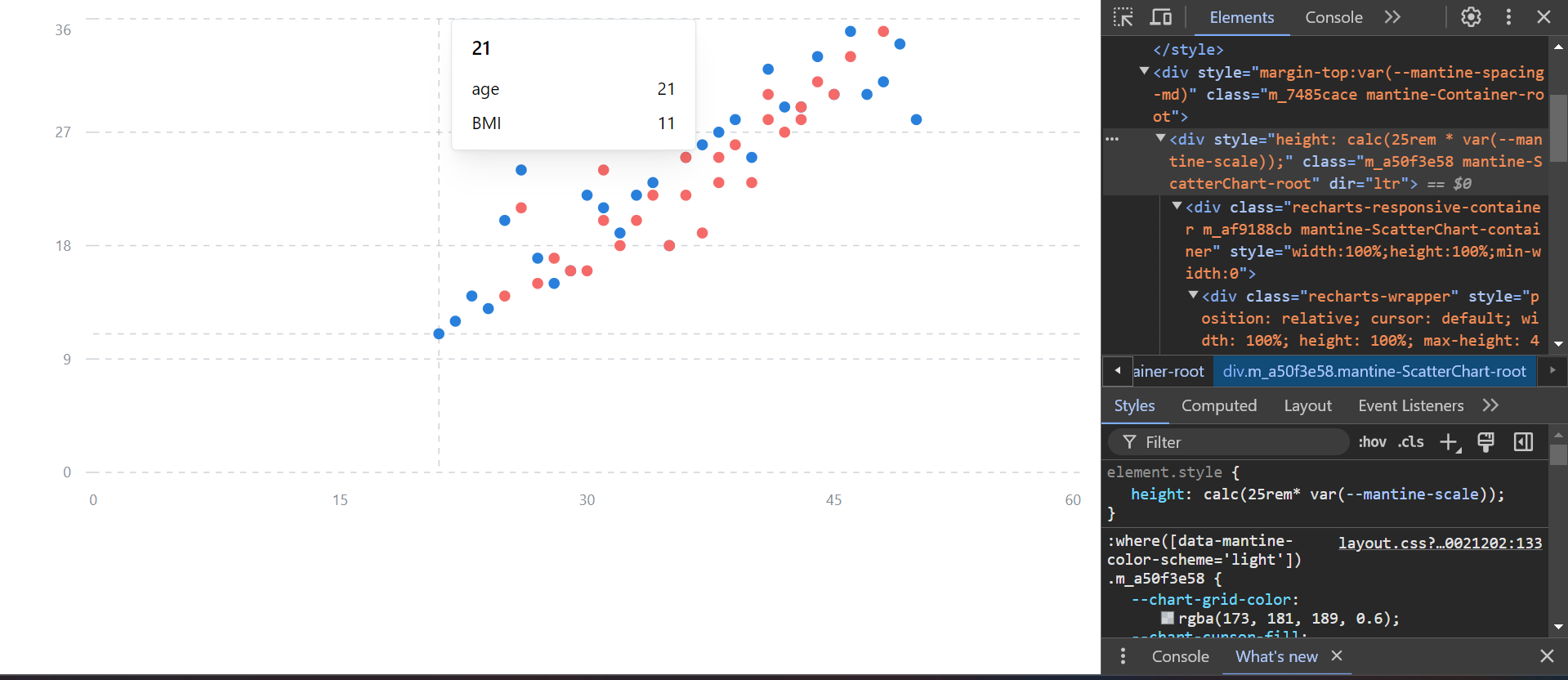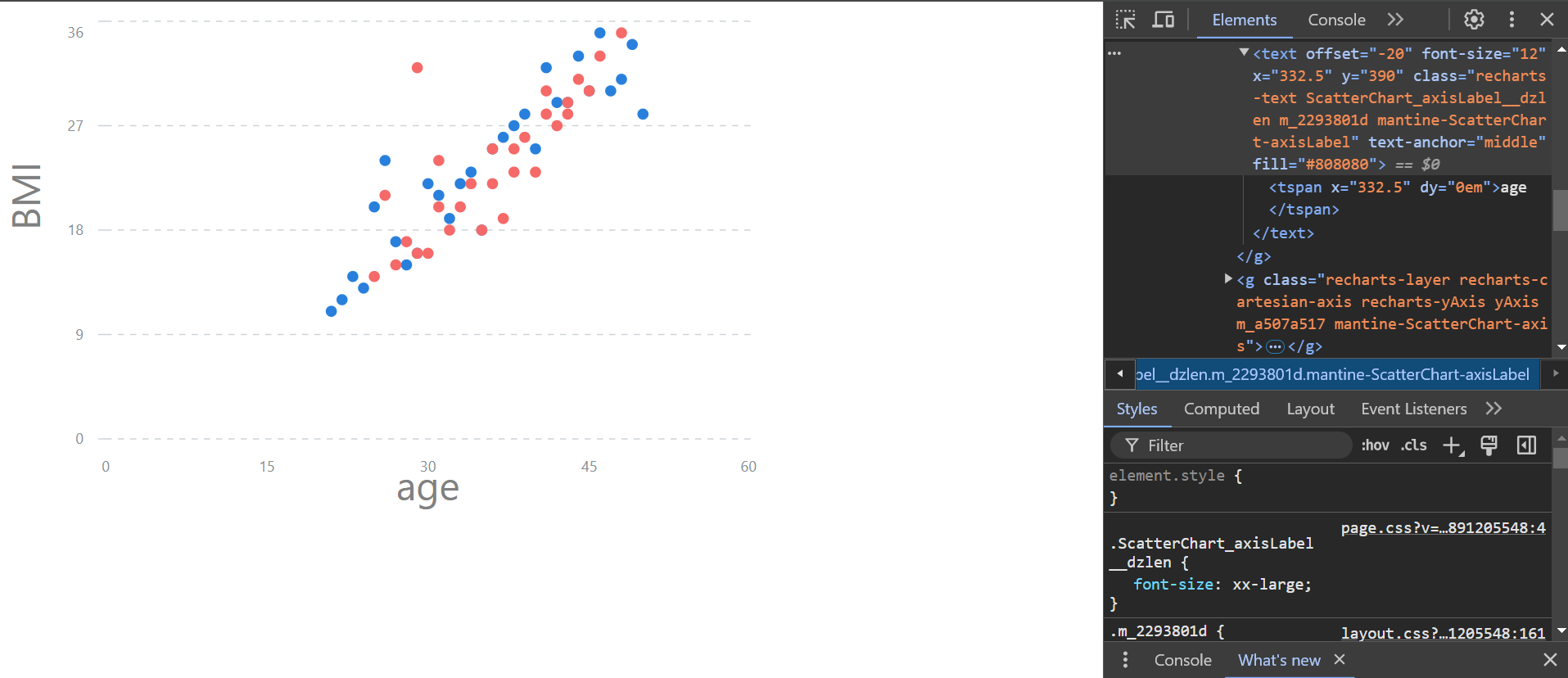はじめに
この記事では、React 向けコンポーネントライブラリである Mantine に含まれるチャート(グラフ)機能の MantineCharts でチャートのX軸・Y軸をカスタマイズする方法を記載します。
開発環境
開発環境は以下の通りです。
- Windows 11
- Next.js 14.2.4
- React 18.3.1
- TypeScript 5.5.2
- @mantine/core 7.13.2
- @mantine/hooks 7.13.2
- @mantine/charts 7.13.2
- Recharts 2.13.0
事前準備
X軸・Y軸のラベルのカスタマイズの前に2点事前準備をします。
MantineCharts の利用準備
Next.js で MantineCharts を利用できるようにしておきます。
詳しい手順は以下の記事に記載しています。
スキャッターチャートを実装する
カスタマイズ対象のチャートとして、シンプルなスキャッターチャート(散布図)を実装します。
表示するデータは以下の通りです。
data
export const data = [
{
color: "blue.5",
name: "Group 1",
data: [
{ age: 25, BMI: 20 },
{ age: 30, BMI: 22 },
{ age: 35, BMI: 18 },
{ age: 40, BMI: 25 },
{ age: 45, BMI: 30 },
{ age: 28, BMI: 15 },
{ age: 22, BMI: 12 },
{ age: 50, BMI: 28 },
{ age: 32, BMI: 19 },
{ age: 48, BMI: 31 },
{ age: 26, BMI: 24 },
{ age: 38, BMI: 27 },
{ age: 42, BMI: 29 },
{ age: 29, BMI: 16 },
{ age: 34, BMI: 23 },
{ age: 44, BMI: 33 },
{ age: 23, BMI: 14 },
{ age: 37, BMI: 26 },
{ age: 49, BMI: 34 },
{ age: 27, BMI: 17 },
{ age: 41, BMI: 32 },
{ age: 31, BMI: 21 },
{ age: 46, BMI: 35 },
{ age: 24, BMI: 13 },
{ age: 33, BMI: 22 },
{ age: 39, BMI: 28 },
{ age: 47, BMI: 30 },
{ age: 36, BMI: 25 },
{ age: 43, BMI: 29 },
{ age: 21, BMI: 11 },
],
},
{
color: "red.5",
name: "Group 2",
data: [
{ age: 26, BMI: 21 },
{ age: 31, BMI: 24 },
{ age: 37, BMI: 19 },
{ age: 42, BMI: 27 },
{ age: 29, BMI: 32 },
{ age: 35, BMI: 18 },
{ age: 40, BMI: 23 },
{ age: 45, BMI: 30 },
{ age: 27, BMI: 15 },
{ age: 33, BMI: 20 },
{ age: 38, BMI: 25 },
{ age: 43, BMI: 29 },
{ age: 30, BMI: 16 },
{ age: 36, BMI: 22 },
{ age: 41, BMI: 28 },
{ age: 46, BMI: 33 },
{ age: 28, BMI: 17 },
{ age: 34, BMI: 22 },
{ age: 39, BMI: 26 },
{ age: 44, BMI: 31 },
{ age: 32, BMI: 18 },
{ age: 38, BMI: 23 },
{ age: 43, BMI: 28 },
{ age: 48, BMI: 35 },
{ age: 25, BMI: 14 },
{ age: 31, BMI: 20 },
{ age: 36, BMI: 25 },
{ age: 41, BMI: 30 },
{ age: 29, BMI: 16 },
],
},
];
スキャッターチャートの実装に必要な最低限の props は以下の通りです。
-
h: チャート全体の高さ -
data: チャートに表示するデータ -
dataKey: X軸・Y軸に表示すデータオブジェクトのキー
上記の props を ScatterChart コンポーネントに渡します。
import { ScatterChart } from "@mantine/charts";
import { data } from "./data";
export default function Demo() {
return <ScatterChart h={400} data={data} dataKey={{ x: "age", y: "BMI" }} />;
}
スキャッターチャートが表示されます。
h に渡した 400 は px から rem (25rem) に変換されています。
また、ドットにマウスオーバーするとツールチップとX軸・Y軸方向への点線が表示されます。
ツールチップ内には、data の name の値と age、BMI の値が表示されます。
xAxisLabel / yAxisLabel props を利用したカスタマイズ
事前準備ができたので、X軸・Y軸のラベルのカスタマイズ方法を記載します。
まずは xAxisLabel / yAxisLabel props を利用したX軸・Y軸のラベルのカスタマイズ方法を記載します。
X軸・Y軸のラベル表示
xAxisLabel、yAxisLabel に string を渡すと、X軸・Y軸にラベルが表示できます。
import { ScatterChart } from "@mantine/charts";
import { data } from "./data";
export default function Demo() {
return (
<ScatterChart
h={400}
w={600}
data={data}
dataKey={{ x: "age", y: "BMI" }}
xAxisLabel="age"
yAxisLabel="BMI"
/>
);
}
X軸に age、Y軸に BMI と表示されます。
X軸・Y軸のラベルスタイス
Styles API を使ったカスタマイズもできます。
以下では、Selector の axisLabel でフォントサイズを xx-large にしています。
.axisLabel {
font-size: xx-large;
}
import { ScatterChart } from "@mantine/charts";
import { data } from "./data";
import classes from "./css_modules/ScatterChart.module.css";
export default function Demo() {
return (
<ScatterChart
h={400}
w={600}
classNames={{
axisLabel: classes.axisLabel,
}}
data={data}
dataKey={{ x: "age", y: "BMI" }}
xAxisLabel="age"
yAxisLabel="BMI"
/>
);
}
xAxisProps / yAxisProps props を利用したカスタマイズ
次は xAxisProps / yAxisProps props を利用したカスタマイズ方法を記載します。
xAxisProps / yAxisProps を通して Recharts の XAxis、YAxis コンポーネントに渡す props を指定できます。
X軸・Y軸のラベル表示
XAxis 、YAxis の props にも label は存在します。そのため、以下の実装でもX軸・Y軸にラベルを表示できます。
import { ScatterChart } from "@mantine/charts";
import { data } from "./data";
export default function Demo() {
return (
<ScatterChart
h={400}
w={600}
data={data}
dataKey={{ x: "age", y: "BMI" }}
xAxisProps={{ label: "age" }}
yAxisProps={{ label: "BMI" }}
/>
);
}
ただ、X軸・Y軸ともにラベルが目盛りと表示が被ってしまいます。
また、Y軸のラベルは横向きに表示されます。
X軸・Y軸のラベルスタイル
ラベルのスタイルの調整は、XAxis、YAxis props の label に渡す props で調整可能です。
詳しい内容は、Label コンポーネントのドキュメントに記載があります。
label に position や angle を指定することで、ラベルと目盛りの被りやY軸ラベルが横向きになっていた問題を解消できます。
import { ScatterChart } from "@mantine/charts";
import { data } from "./data";
export default function Demo() {
return (
<ScatterChart
h={400}
w={600}
data={data}
dataKey={{ x: "age", y: "BMI" }}
xAxisProps={{
label: {
value: "age",
position: "bottom",
},
}}
yAxisProps={{
label: {
value: "BMI",
angle: -90,
position: "insideLeft",
},
}}
/>
);
}
xAxisLabel / yAxisLabel と同じように Styles API を利用したカスタマイズも可能です。Selector の axis や axisLabel を利用できます。