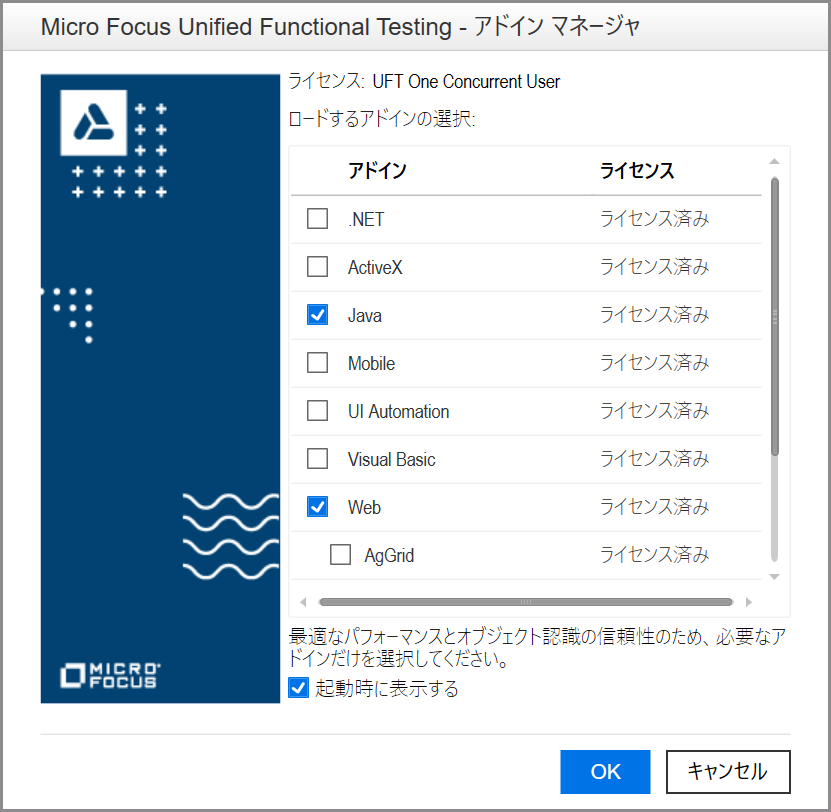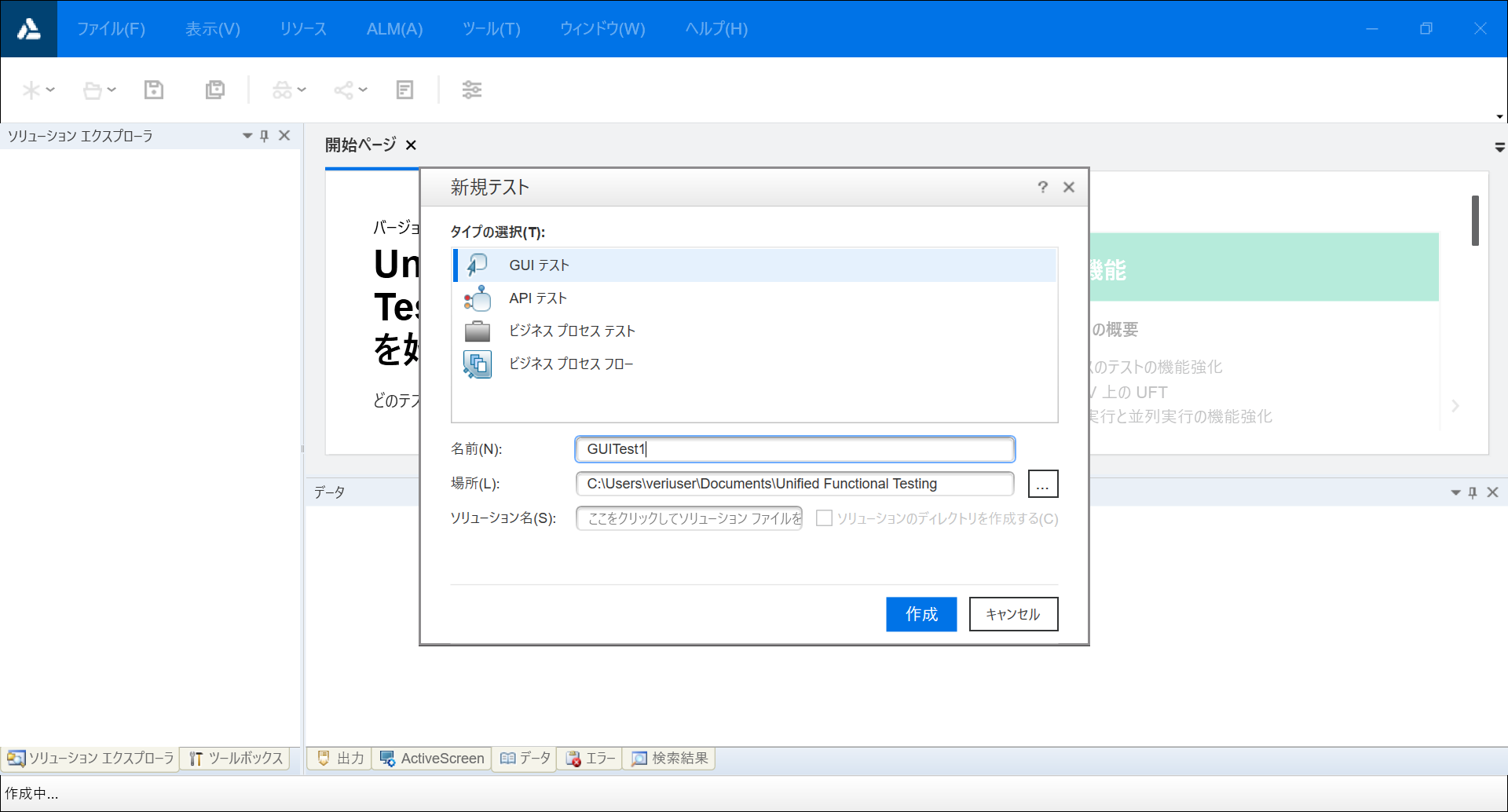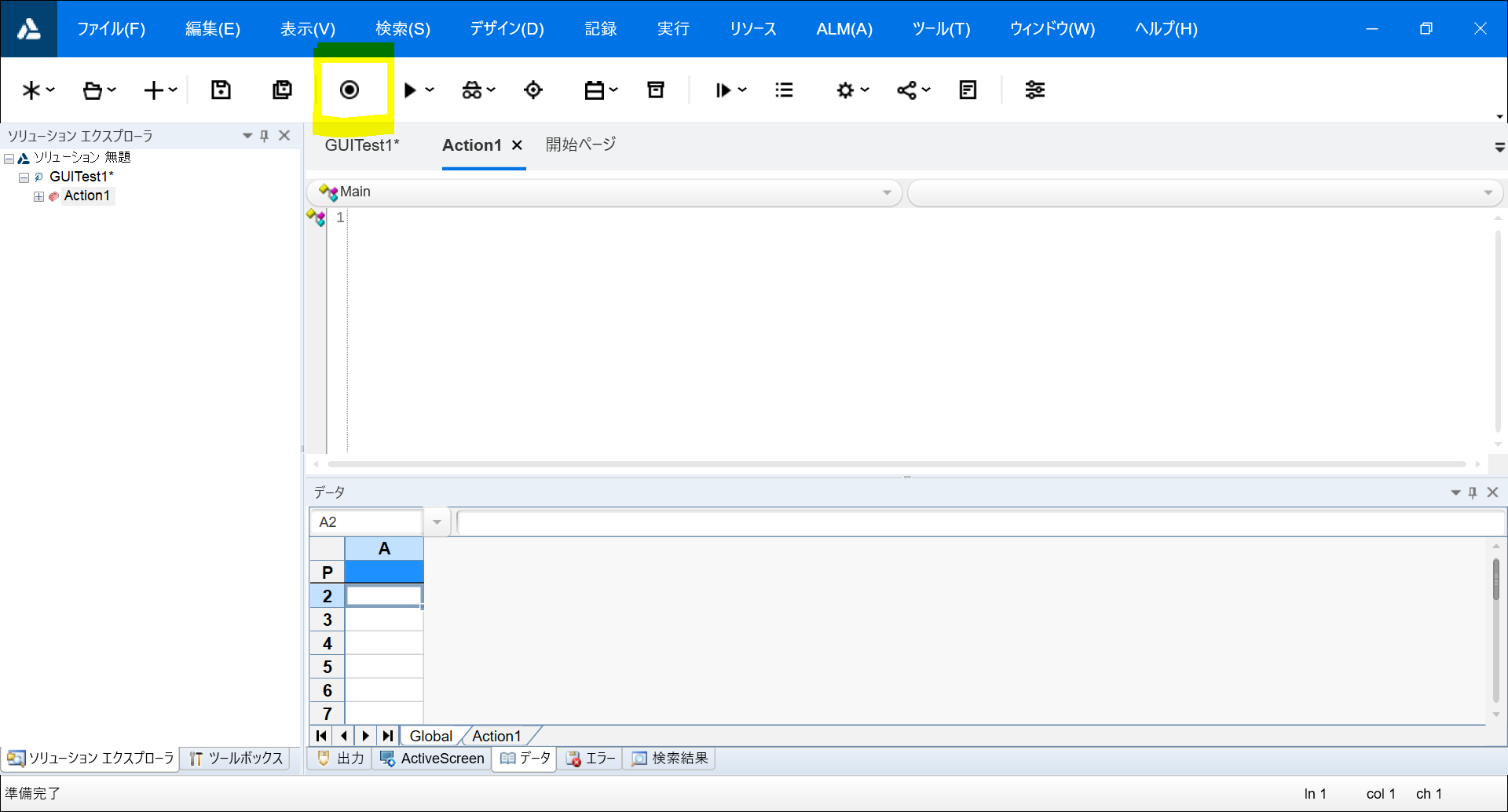はじめに
この記事はUFT Oneを初めて触ってみる方に向けて書いた記事になります。(いわゆるUFT入門)
そのためできるだけ丁寧に書いていくことを心がけています。
UFT Oneを試しに使ってみたいけど、スクリプトをどう書けばよいかわからない
という方はまずキャプチャリプレイからやってみると良いかと思いますので、ぜひ参考にしてみてください。
環境
下記の環境で説明をします。
UFT OneはすでにWindowsにインストール済みとします。
今回はWebサイトを操作していきます。
| Version | |
|---|---|
| UFT One | 15.0.1 |
| Windows | 10 |
| 使用するサイト | https://hotel.testplanisphere.dev/ja/ |
キャプチャリプレイとは
UFT Oneでの自動テストスクリプトの実装方法は3種類あります。
- キャプチャリプレイ
- キーワード駆動
- コーディング
そして、その中でもキャプチャリプレイは最も簡単な方法になります。
ユーザが実施した動作を記録(キャプチャ)し、
実行する(リプレイ)
これがキャプチャリプレイになります。
キャプチャリプレイの準備
キャプチャリプレイまでの準備は下記の通りです。
- UFTを起動する
- テストの作成をする
- 記録と実行環境設定を確認する
1. UFT Oneを起動する
起動の際にはアドインを選択してください。
- Javaアプリケーションを操作する場合は、Javaに
- Webを操作する場合には、Webに
チェックを付けておく必要があります。
もし必要なアドインが出ない場合は下記を参照してみてください。
UFT Oneのインストールする機能を変更したい
※小ネタ
ここのアドインはいくつでも選択できます。
が、公式の推奨は3つ。
全部選択すると少し重たくなるので、使うものだけを選択してください。
2. テストの作成をする
ファイル > 新規 > テストからテストを作成していきます。
今回はデフォルトのままで作成していきます。
3. 記録と実行環境設定を確認する
Action1を開いたら、記録 > 記録とと実行環境設定を選択してください。
設定はどのようにしていてもOKです。
今回は下記の通りで行きます。
※設定を変更した場合は、適用→OKを実施してください。
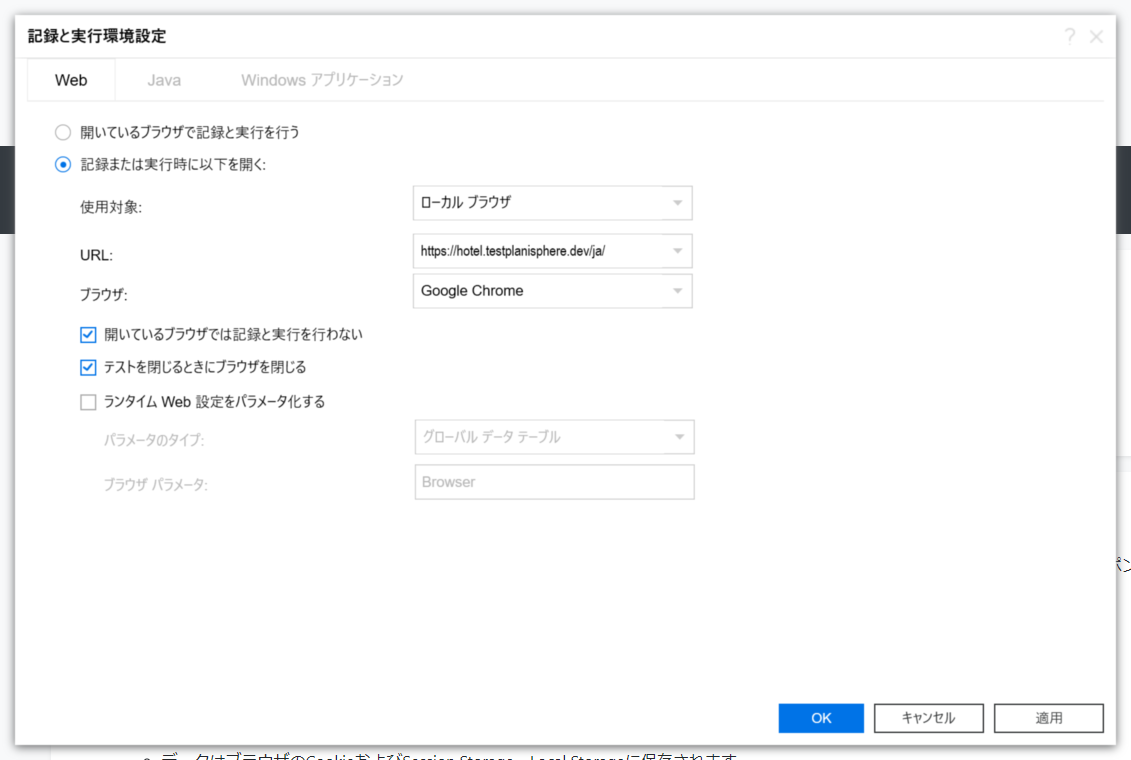
キャプチャリプレイを行う
準備が出来たら、キャプチャリプレイを実施していきましょう。
キャプチャする
今回の設定では記録を開始するとブラウザが立ち上がり、指定したサイトが立ち上がります。
また別に下記のようなものも立ち上がります。
記録の横にある()の中は操作するごとに増えていきます。

今回は下記の操作を行いました。
- 宿泊予約に移動する
- お得な特典付きプランのこのプランで予約を押下
- 宿泊日をセット
- 宿泊日数は1泊のまま
- 人数は2人
- 朝食バイキングにチェック
- 氏名に山本をセット
- 確認のご連絡には希望しないをセット
- 予約内容を確認するを押下
- この内容で予約するを押下
操作を行った後、先程の画像の■(停止ボタン)を押下すると、記録が終了します。
記録が終了するとAction1にはコードが生成されています。
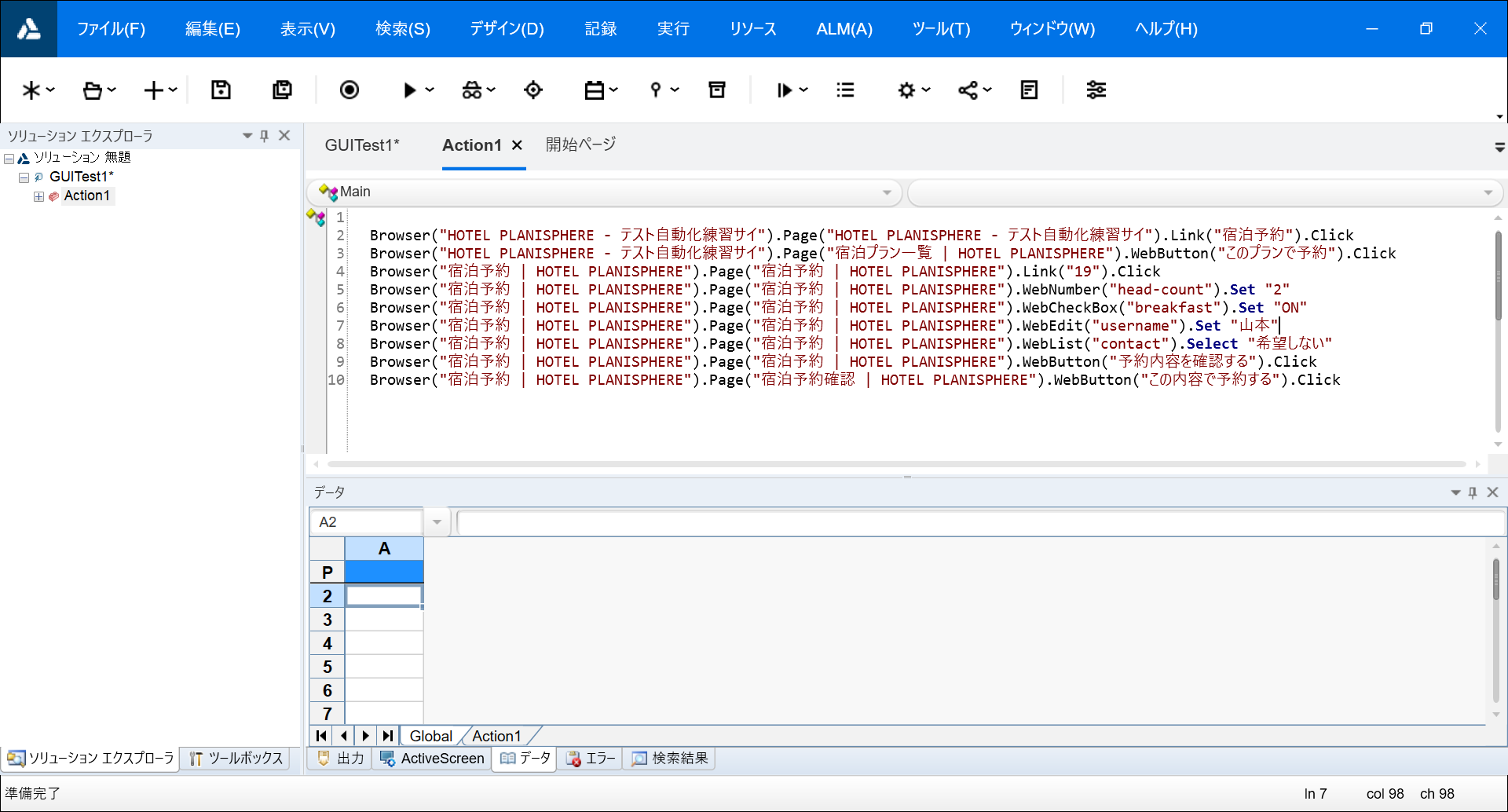
これで記録は完了です。
リプレイする
こちらは記録ボタンの右横にある、実行ボタンを押下し、再度実行を押せば可能です。
実行が開始されると先程記録した動作が再生されます。
リプレイはこれだけです。
以上がキャプチャリプレイでスクリプトを作成する方法です。
簡単ですね!