本記事の目的
- より安全な方法でのデュアルブート
はじめに
UbuntuとWindowsのデュアルブートは,危険が伴います.
同じドライブに複数のOSがされており,GRUBなどのブートローダーを使って起動するOSをどちらか選ぶような場合,OSのアップデートで片方のOSが吹っ飛ぶことも.
私も以前Windows 11とUbuntu 22.04 LTSを同じドライブに入れてデュアルブートしていたことがありましたが,ある日のUbuntuアップデートを境にGRUB(ブートローダ)がWindowsを認識しなくなり,OSが起動しなくなってしまったことがあります.
できれば1PCにつき1OSで運用したいところですが,Windowsが圧倒的なシェアということもあり,必要なソフトがWindowsでしか動かない,ということも多いんじゃないでしょうか.しかし,開発環境はLinuxでないと駄目,という場面も多々あると思います.
今回は,OSを物理的に別ドライブにインストールし,比較的安全な方法でデュアルブートを行いたいます.
本記事で紹介した手法で,損害が発生しても筆者はいかなる責任も負いません.
デュアルブートを試される方は自己責任でお願いいたします.
準備するもの
- 物理ドライブ
- インストールメディア
本記事で紹介する方法では,インストールするOSの数だけ物理ドライブが必要になります.
また,当たり前ですが追加インストールするOSのインストールメディアが必要になります.事前に用意してください.
仕組み
ブートローダとは
そもそもブートローダーとは,OSを起動するソフトウェアのことです.
よくパソコンの起動の流れを説明される際には,
というように,BIOSがOSに起動指令を送り,OSが起動するといった流れで説明がされるかと思います.がしかし実際には,
というように,BIOSが起動指令を送るのはブートローダで,ブートローダがOSを起動させるというのが正しい流れになります.
このブートローダはOS毎に異なるブートローダが採用されており,Windowsでは,Windows Boot Manager,Ubuntuでは,GRUBというものが採用されています.
デュアルブート時のブートローダの挙動
このブートローダですが,単一のドライブに複数のOSが存在するときは以下のようになります.
まずはじめに片方のOSのブートローダが起動し,もしそのブートローダで起動可能なOSであれば起動処理を行い,もしそうでなければ対応する別のブートローダを呼び出し,それからOSを起動する,という流れになります.
このため,図のブートローダ1がなんらかの原因で壊れてしまった場合,別のOSのブートローダを読み出すことができなくなり,片方のOSだけでなく両方のOSが共倒れしてしまう,といった状況が発生してしまいます.
また別の理由として,LinuxとWindowsでは利用するディスクのフォーマットが異なるため,パーティションごとにファイルフォーマットが異なるディスクは好ましいとはいえません.
本記事で紹介する手法では,それぞれのOSを各ドライブに分け,それぞれ各自のブートローダーだけで起動できるようにします.
こうすることで,始めに起動するブートローダーが破壊されてしてしまったとしても,もう片方の壊れていないOSは,問題なく起動することができるようになります.
方法
- Windows 11が既にインストール済み
- 後からUbuntu 22.04をインストール
という前提で進めます.
OSをインストールする順番ですが,特に関係ないと思います.
まだ,1つ目のOSをインストールしていない方は,通常の方法でOSをインストールしてください.
1. 既存のOSが入ったドライブの接続を解除する
まず,既存のOSが入ったドライブの接続を解除する必要があります.
これは,ただソフトウェア的に接続を解除するのではなく,物理的にSATAケーブル等を取り外して,接続を解除する必要があります.

2. 新規インストールOS用の物理ドライブを取り付ける
既存のドライブの接続解除が行えたら,今度は新規インストールOS(新OS)用のドライブを取り付けます.
今の時点で,PCの構成図はこのようになっているはずです.
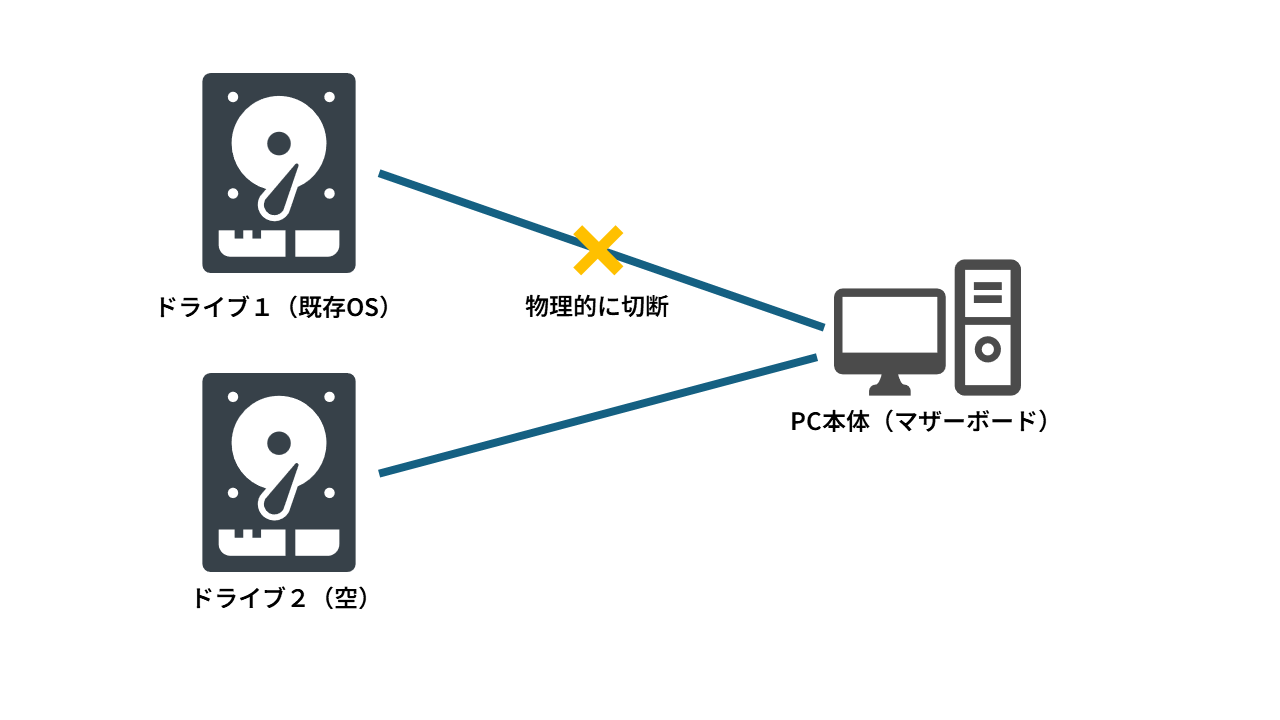
3. OSのインストール
シングルブートでOSをインストールするときと同じように,インストールメディアをPCに接続し,OSのインストールを行います.
Ubuntu 22.04 LTSでは,以下のようにインストールするドライブを設定する画面で新規インストールします.このとき,シングルブートでインストールする場合と同様の手順で行うようにしてください.
OSのインストールが一通り済んだら,一度PCの電源を切ってください.
4. 既存OSドライブの取り付け
手順1で接続を解除した,ドライブを再接続します.
このとき,新OS用のドライブは接続を解除することなく,そのままにしておいて大丈夫です.
ここまでの手順を正しく踏んでいたら,以下のようなPC構成図になっているはずです.
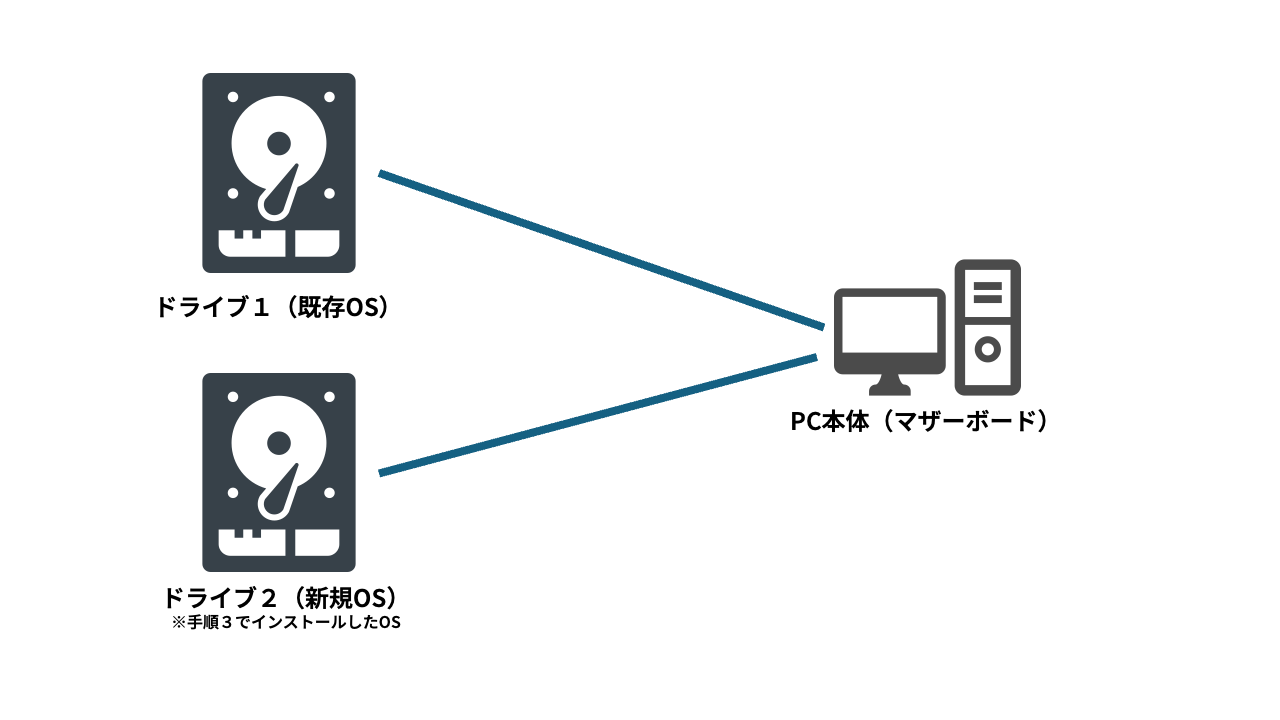
5. 起動確認
BIOS画面でブートの優先順位を変更し,起動したいOSがもう一方のOSより上に来るようにします.
正しく起動が確認できたら完了です.お疲れ様でした.