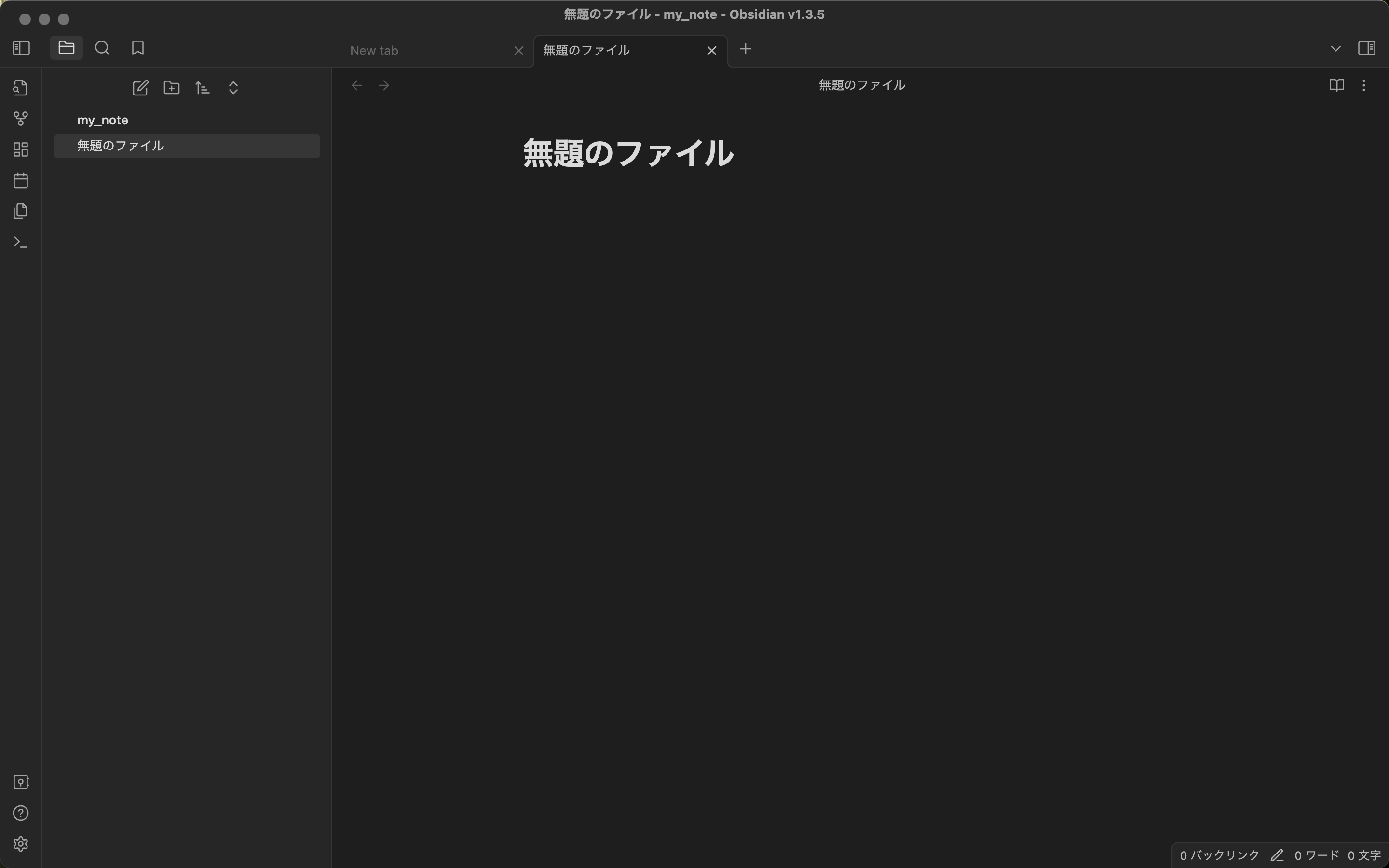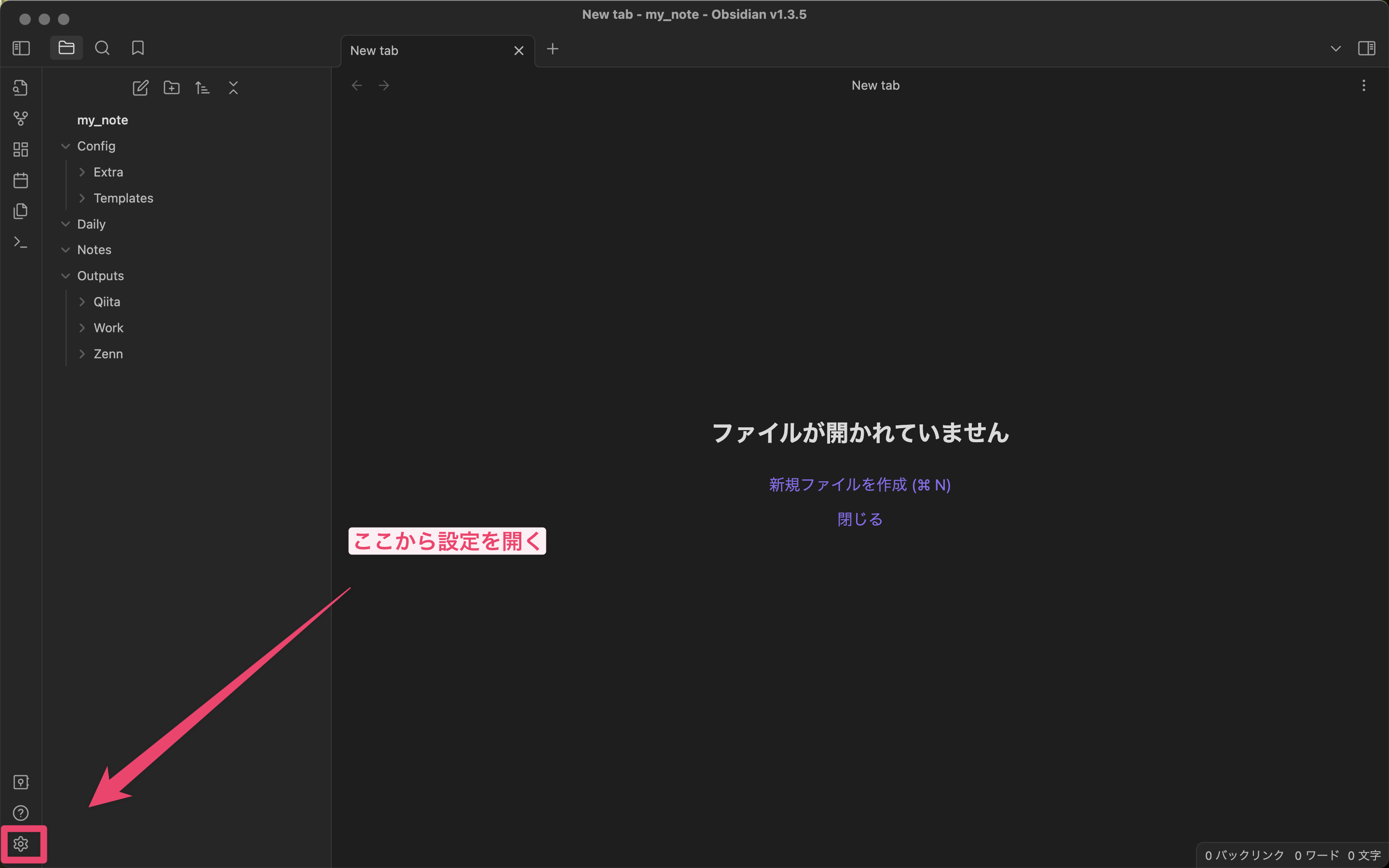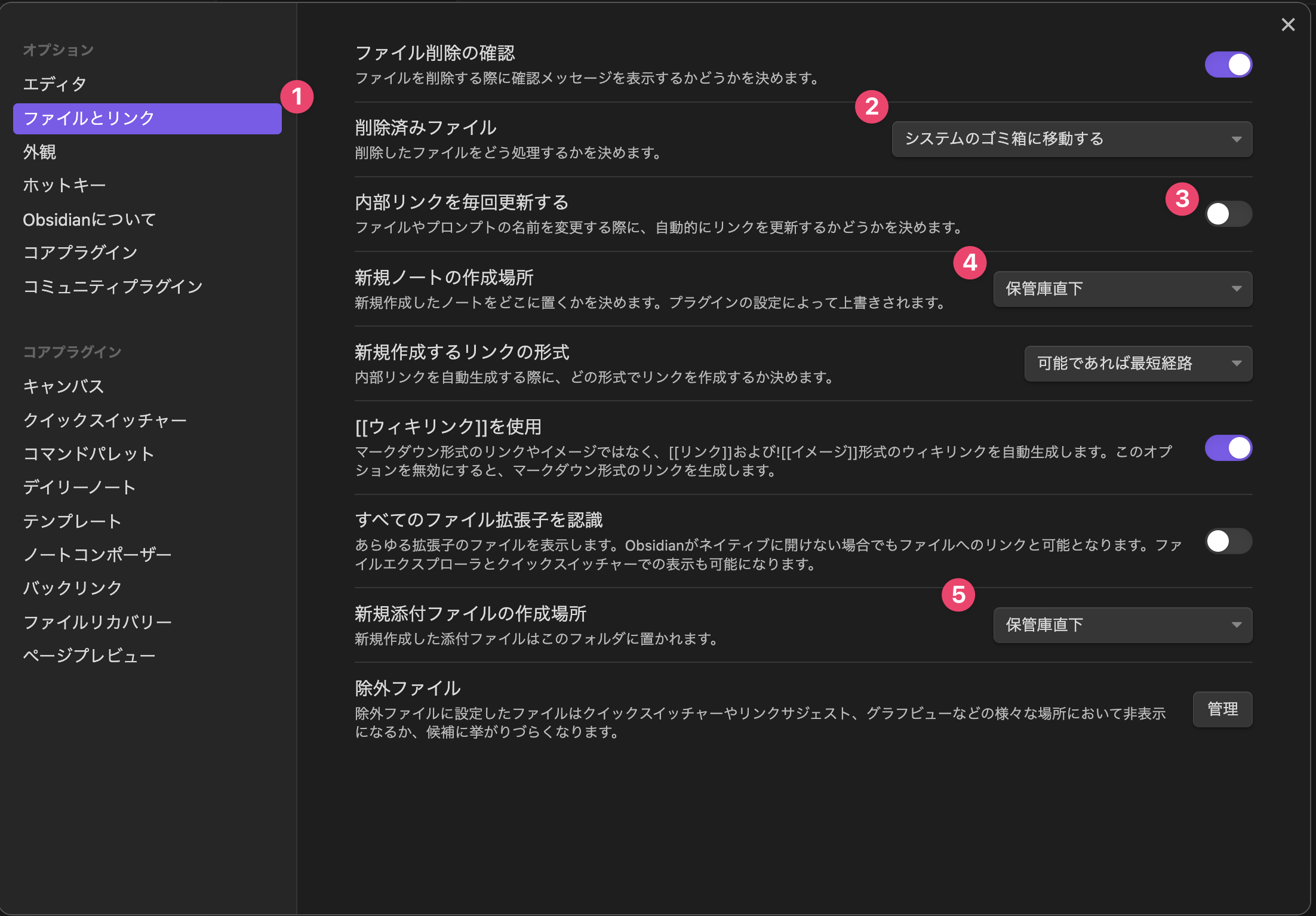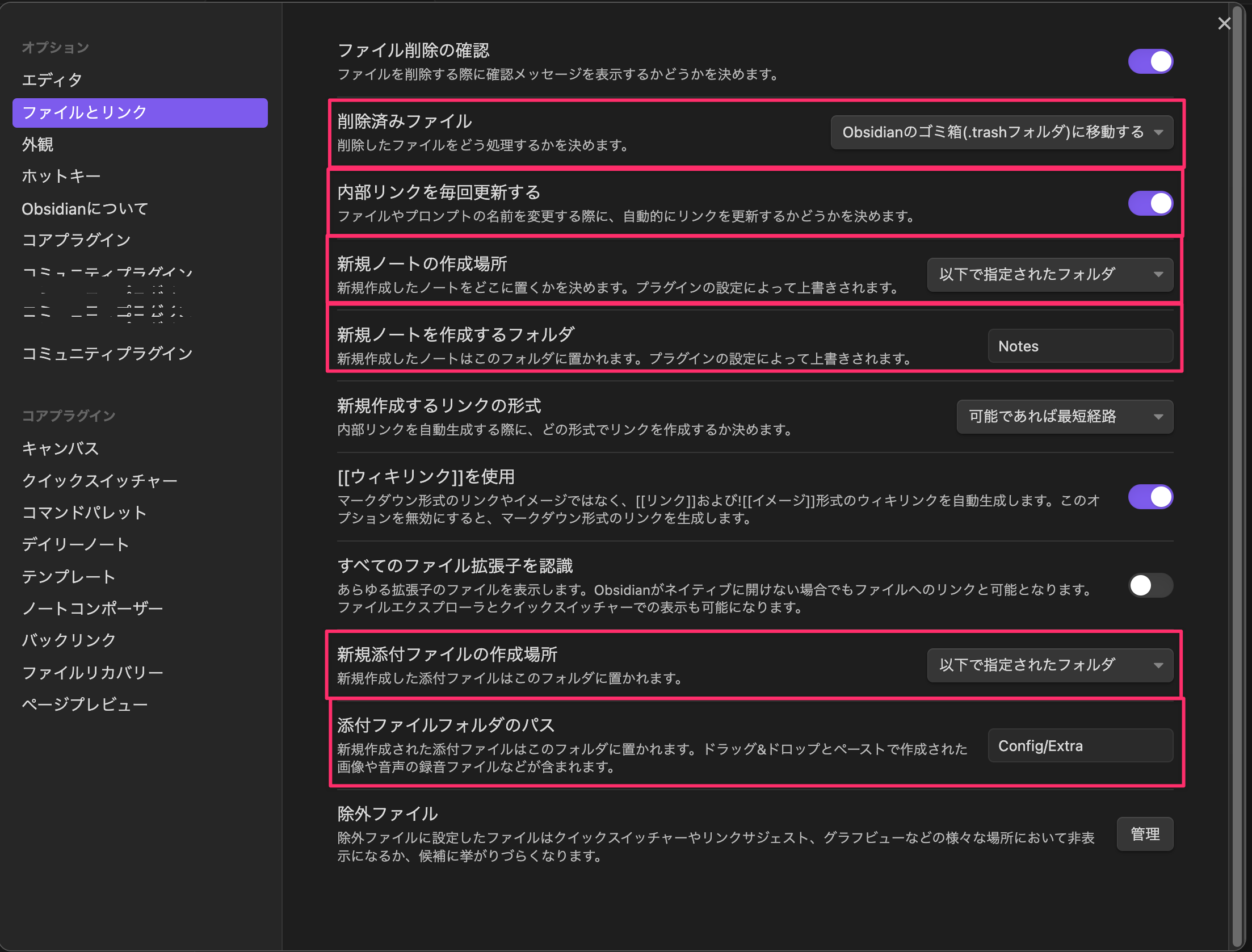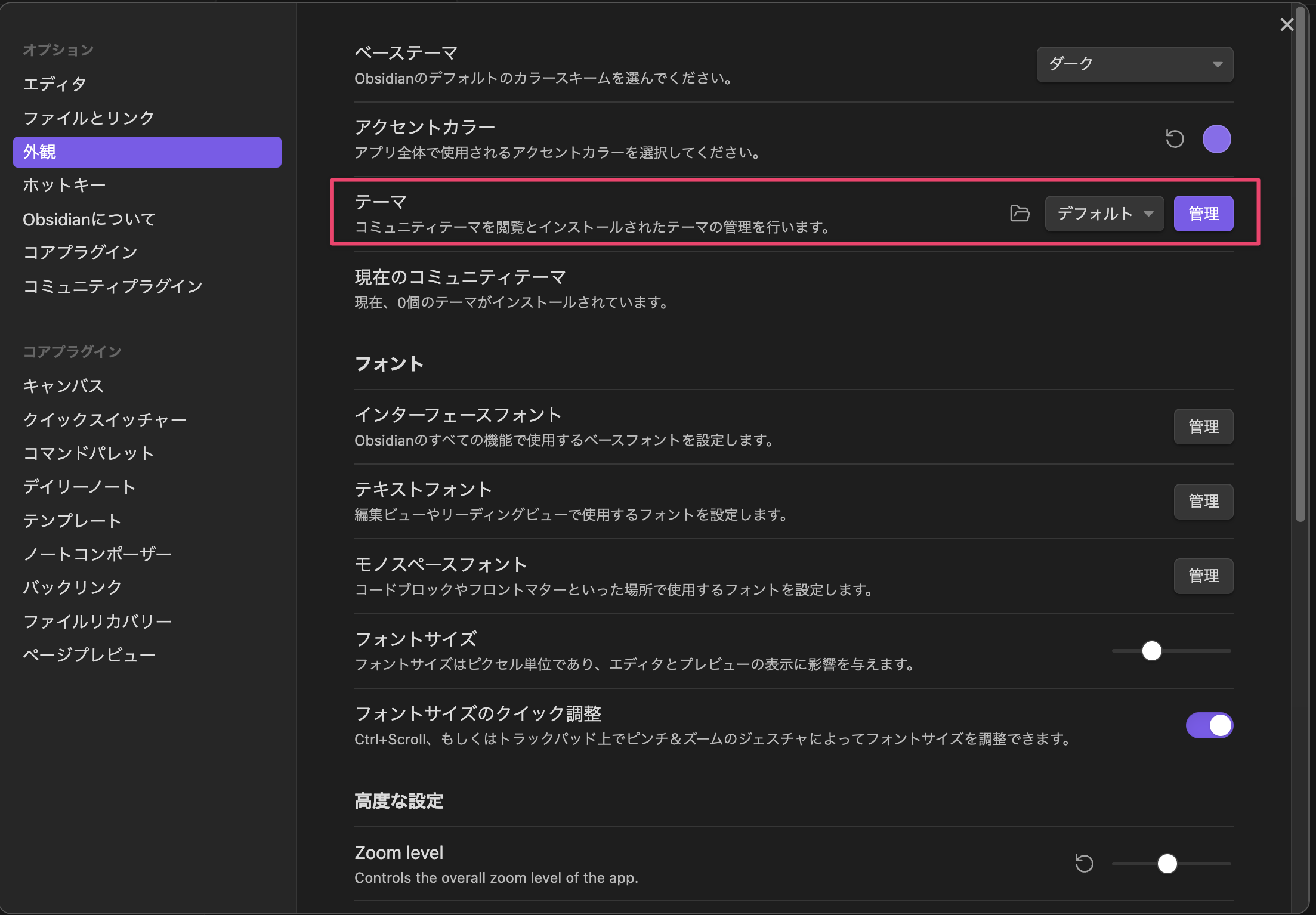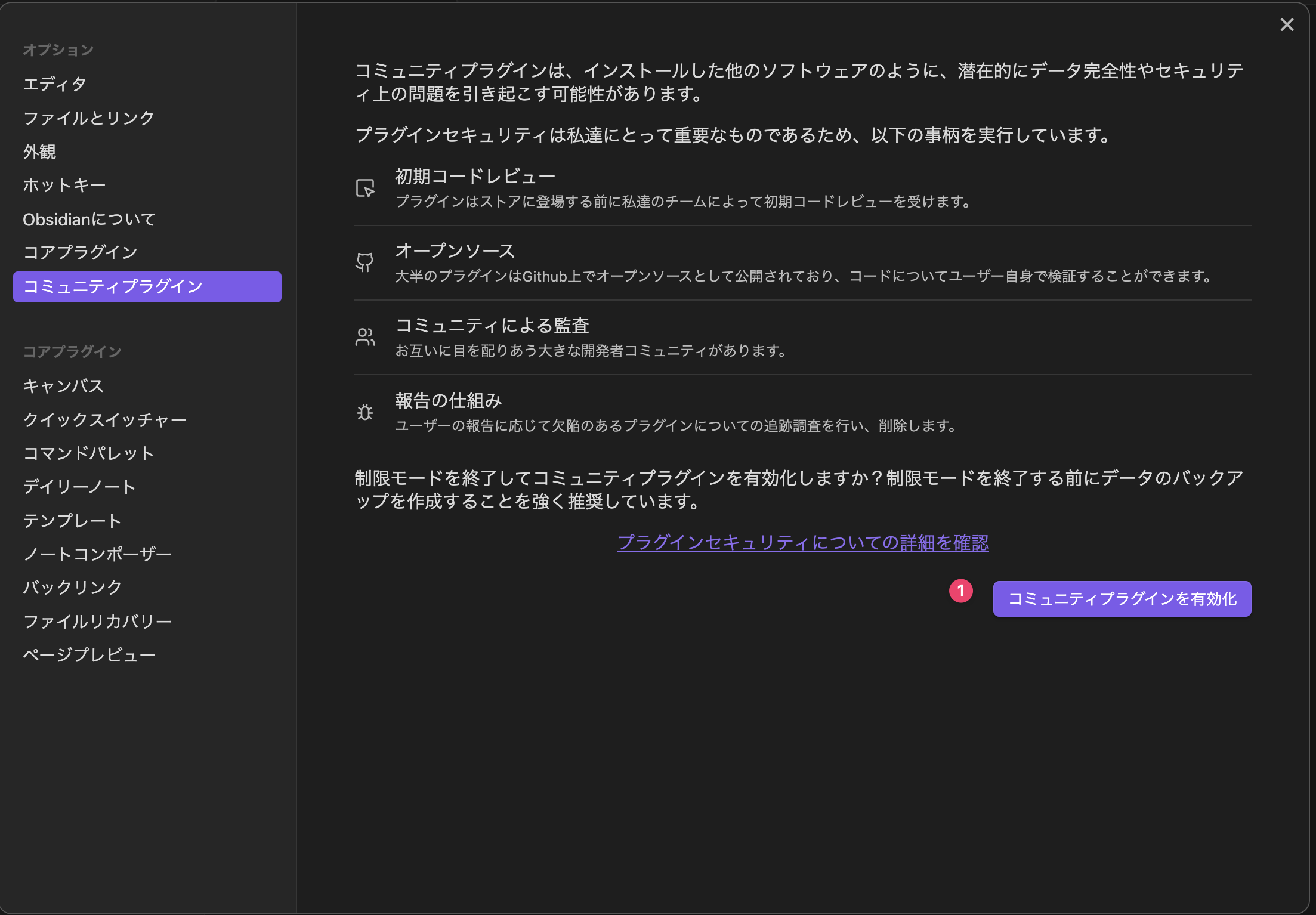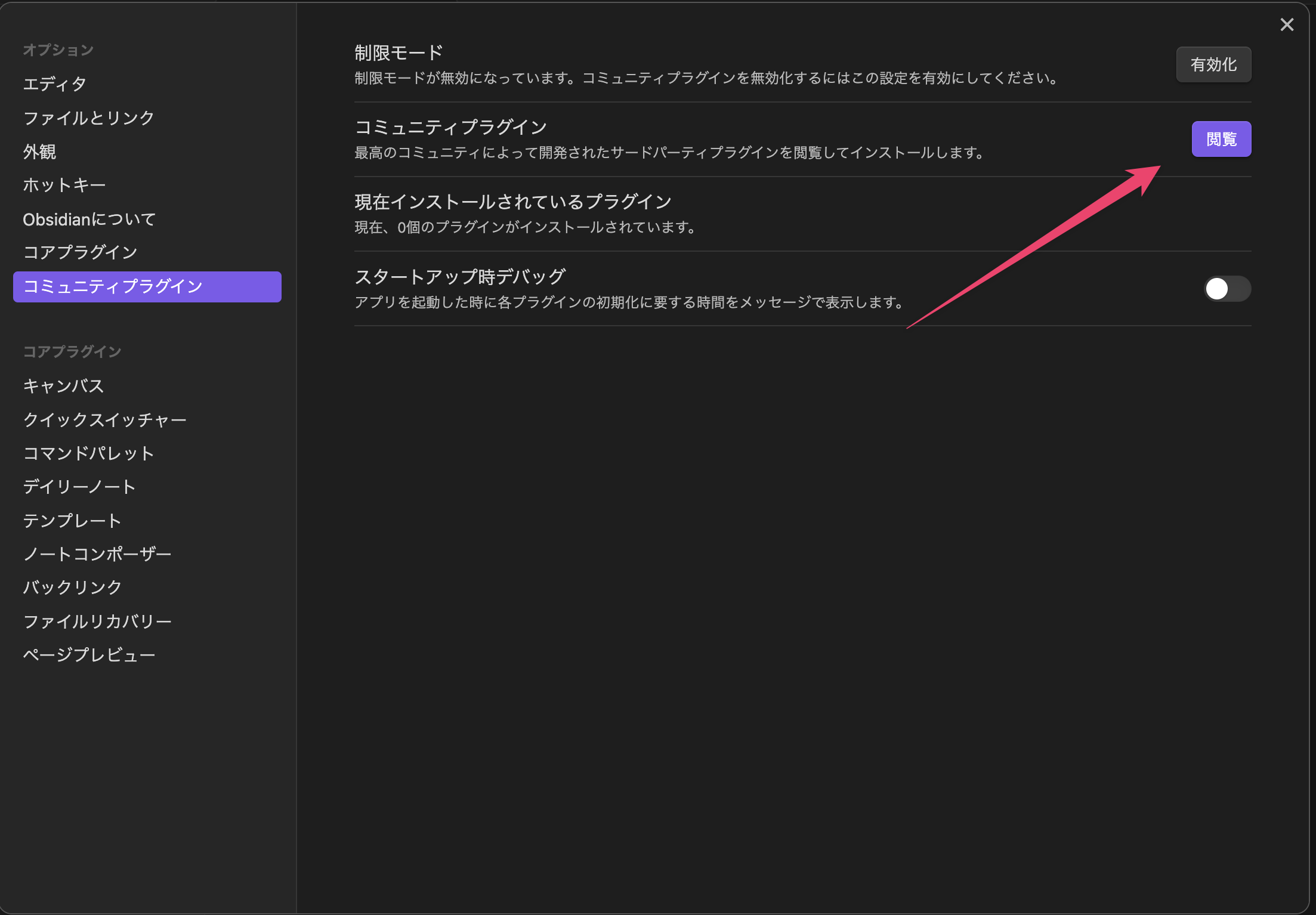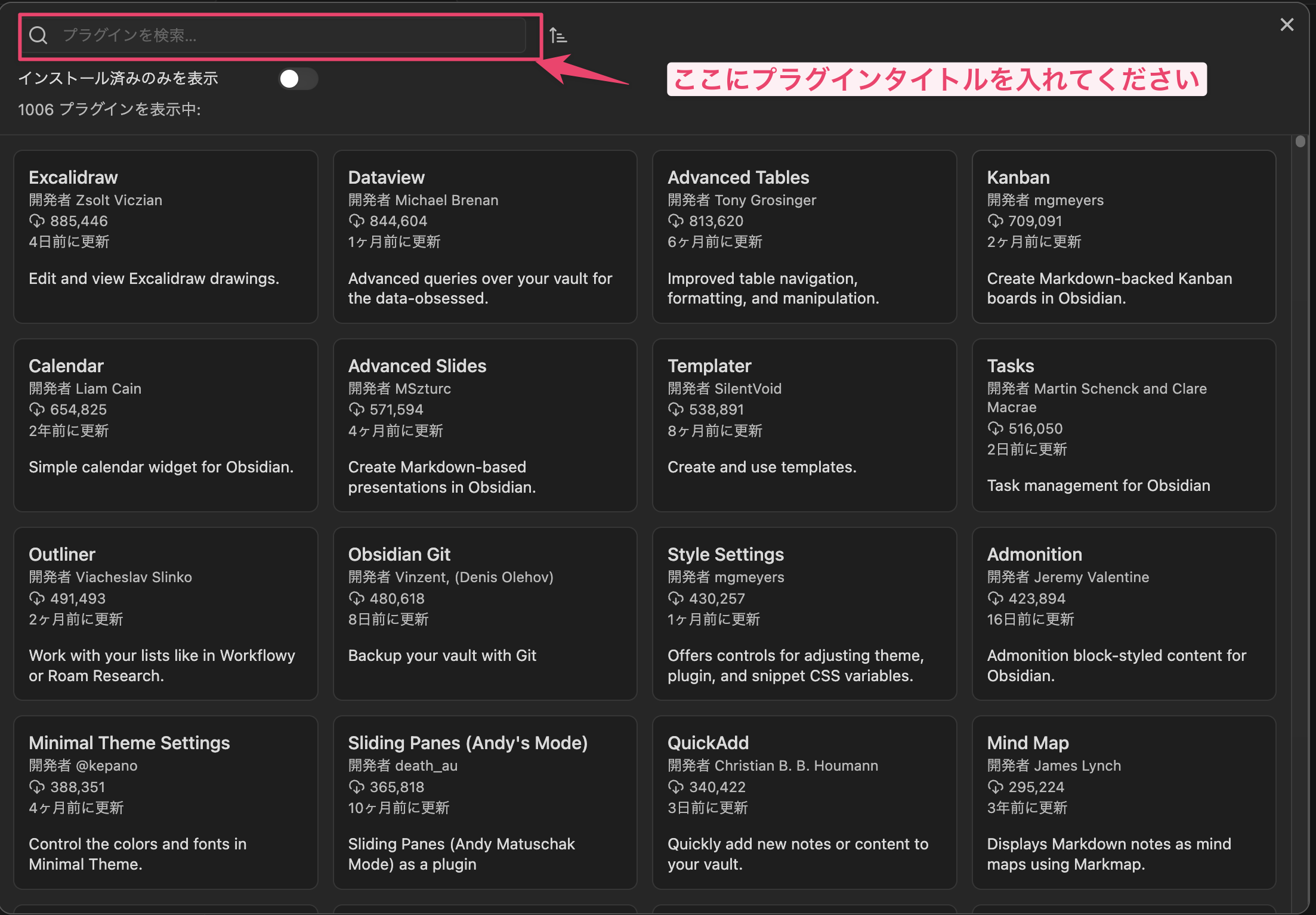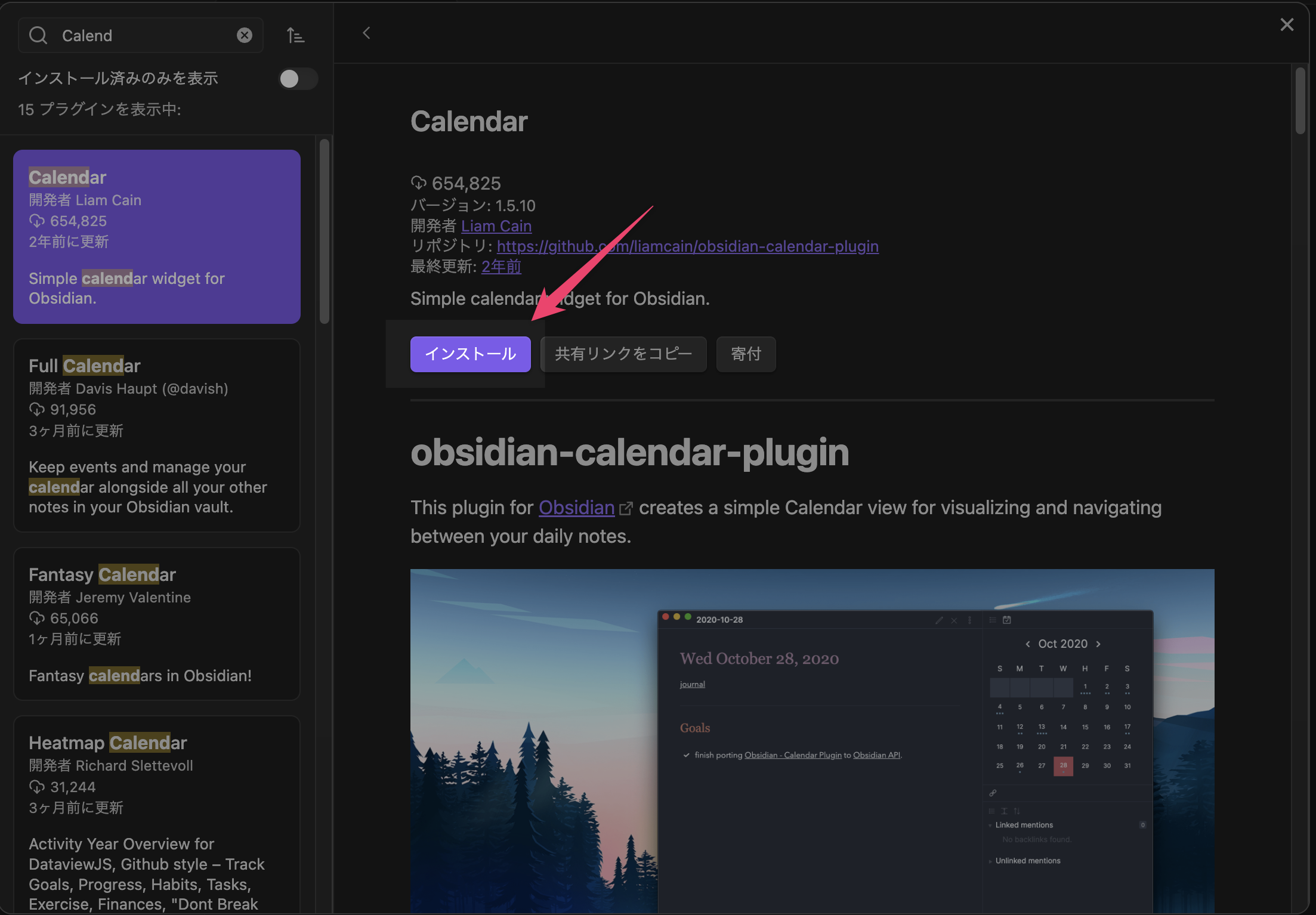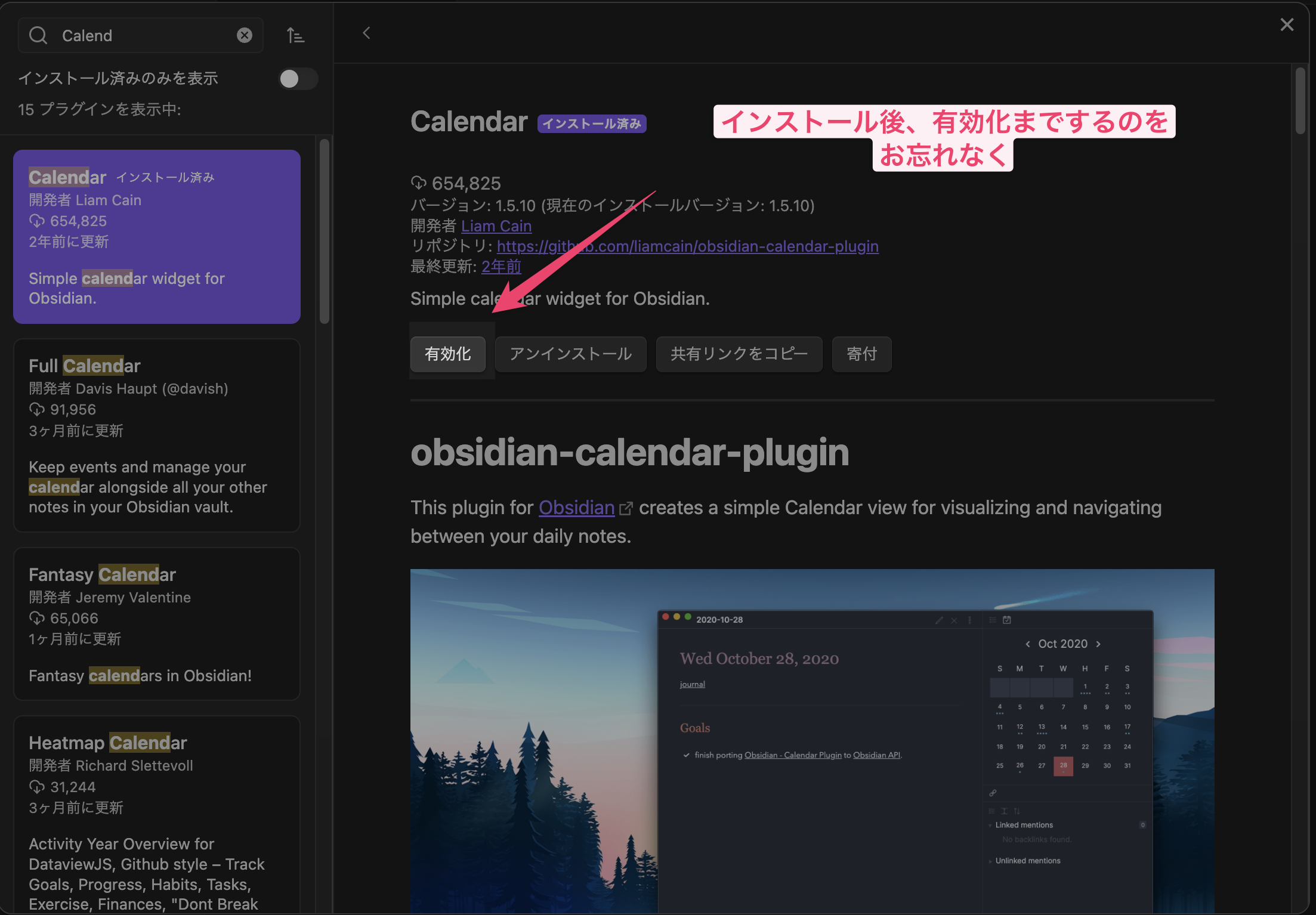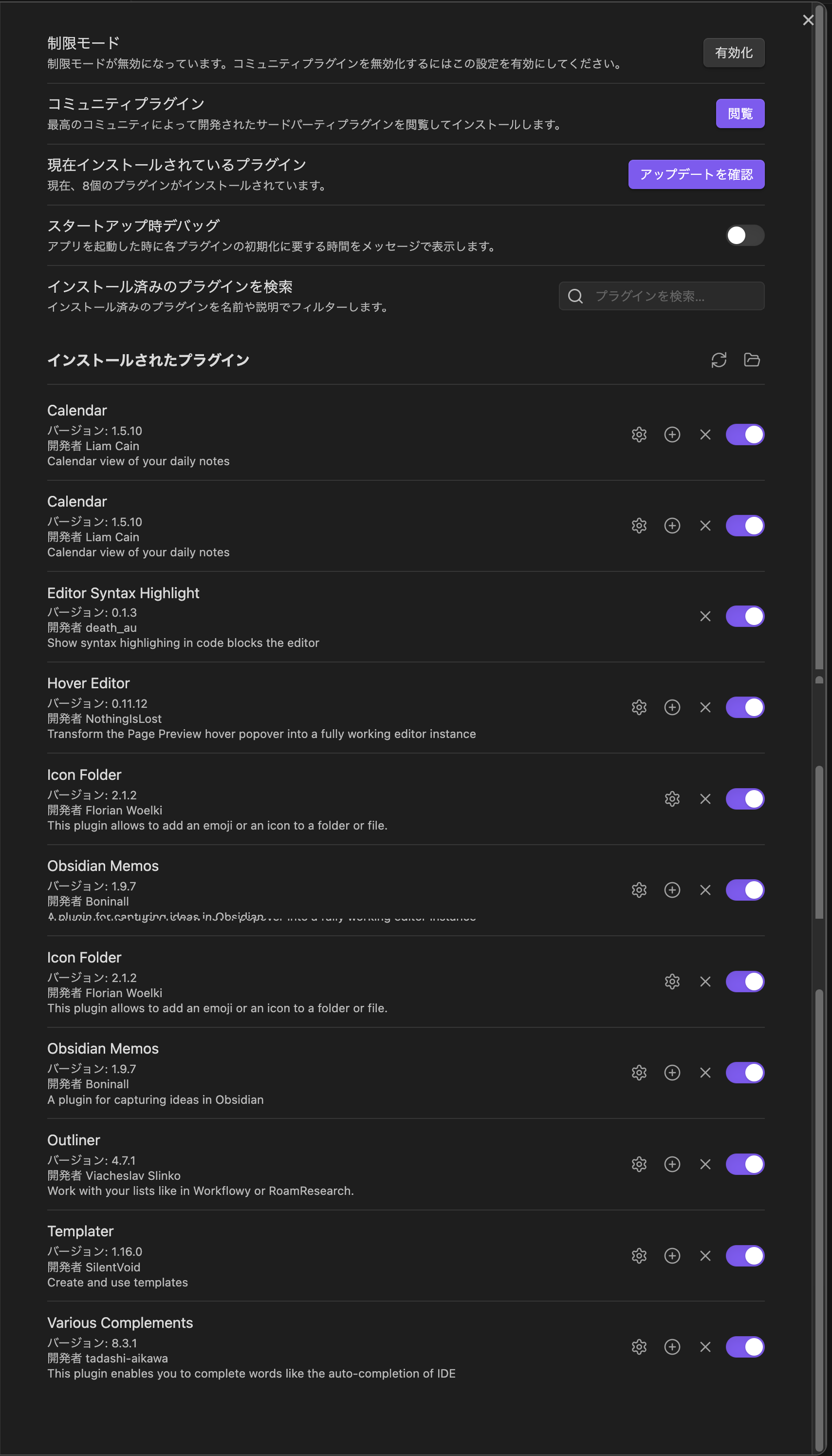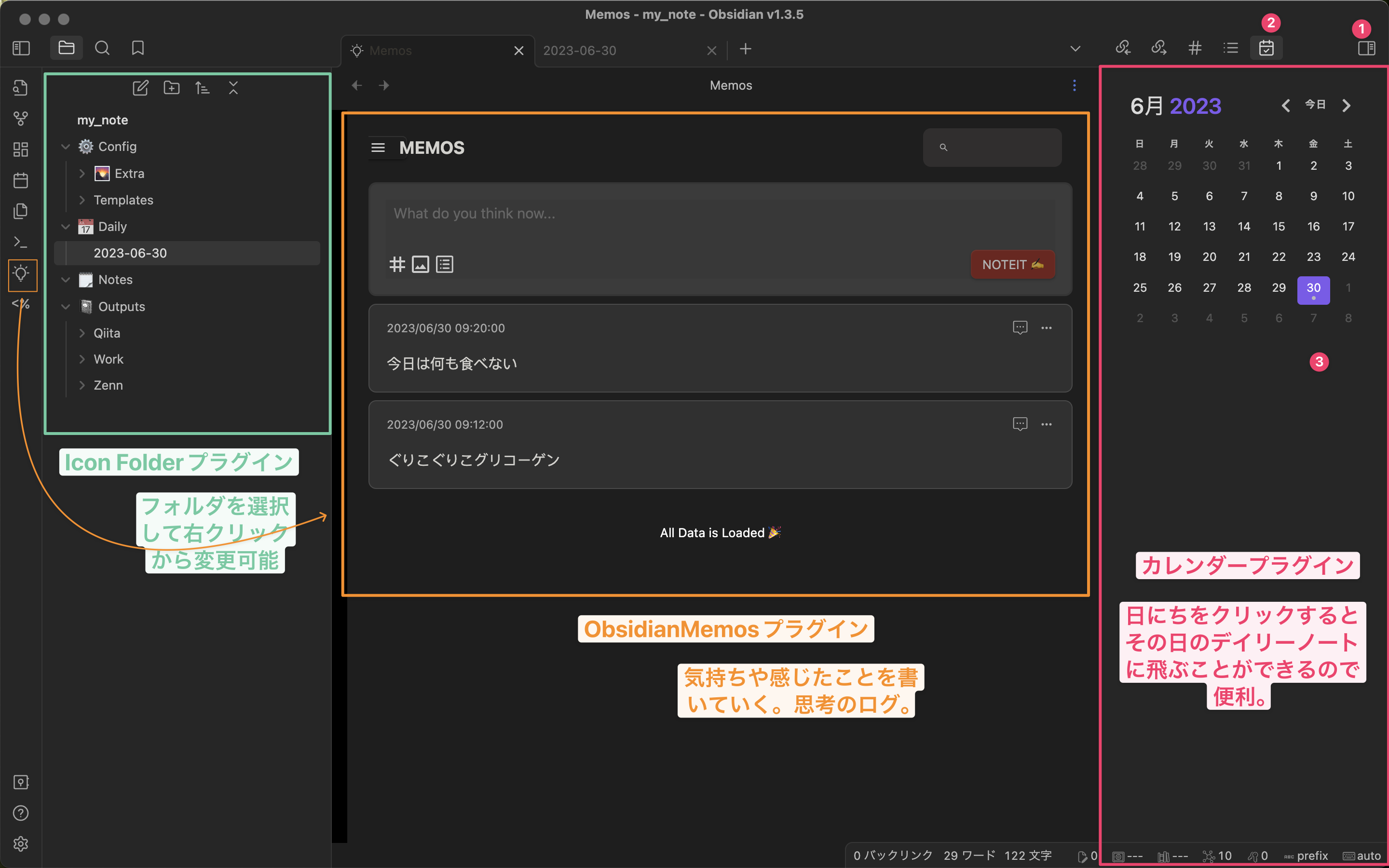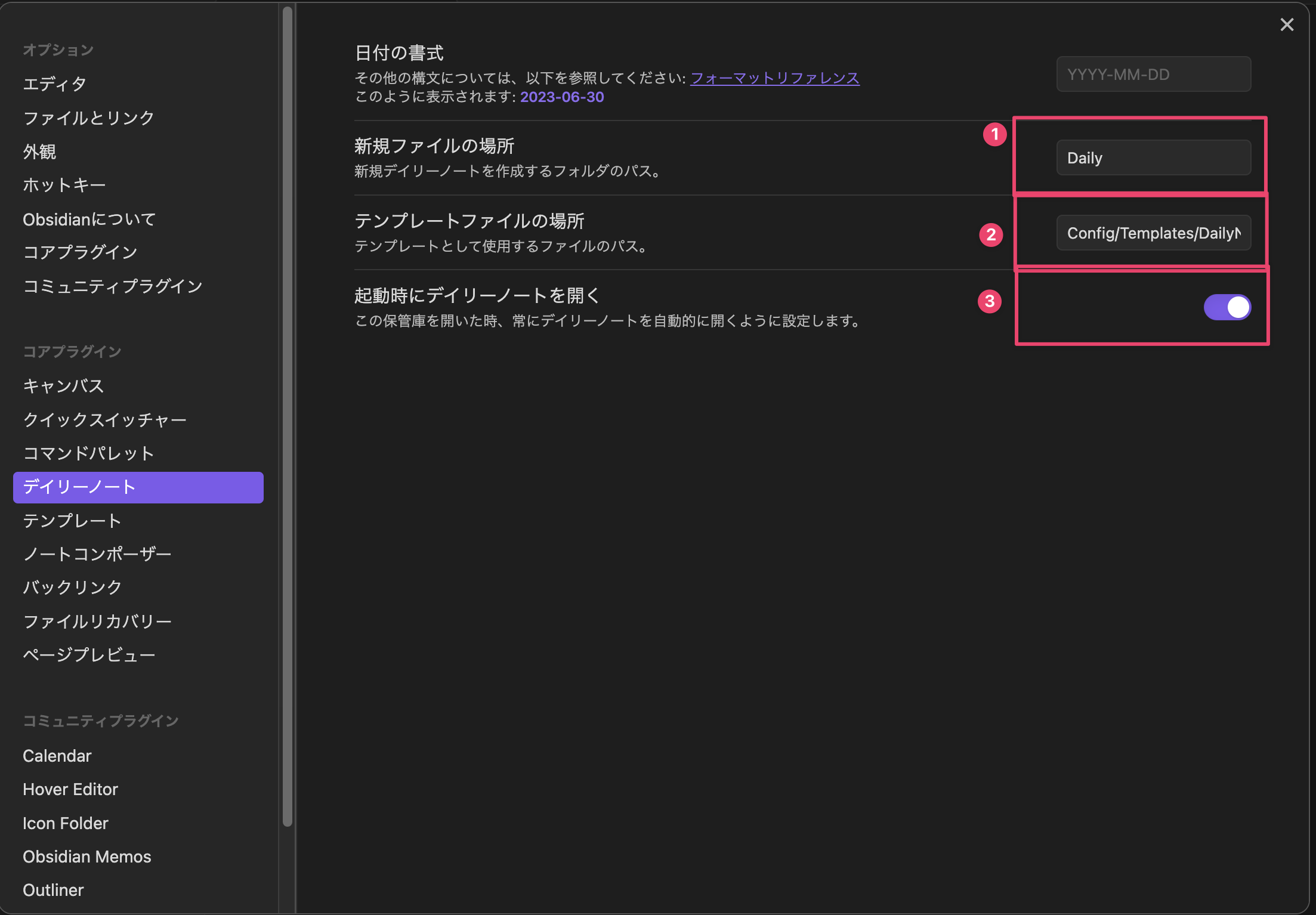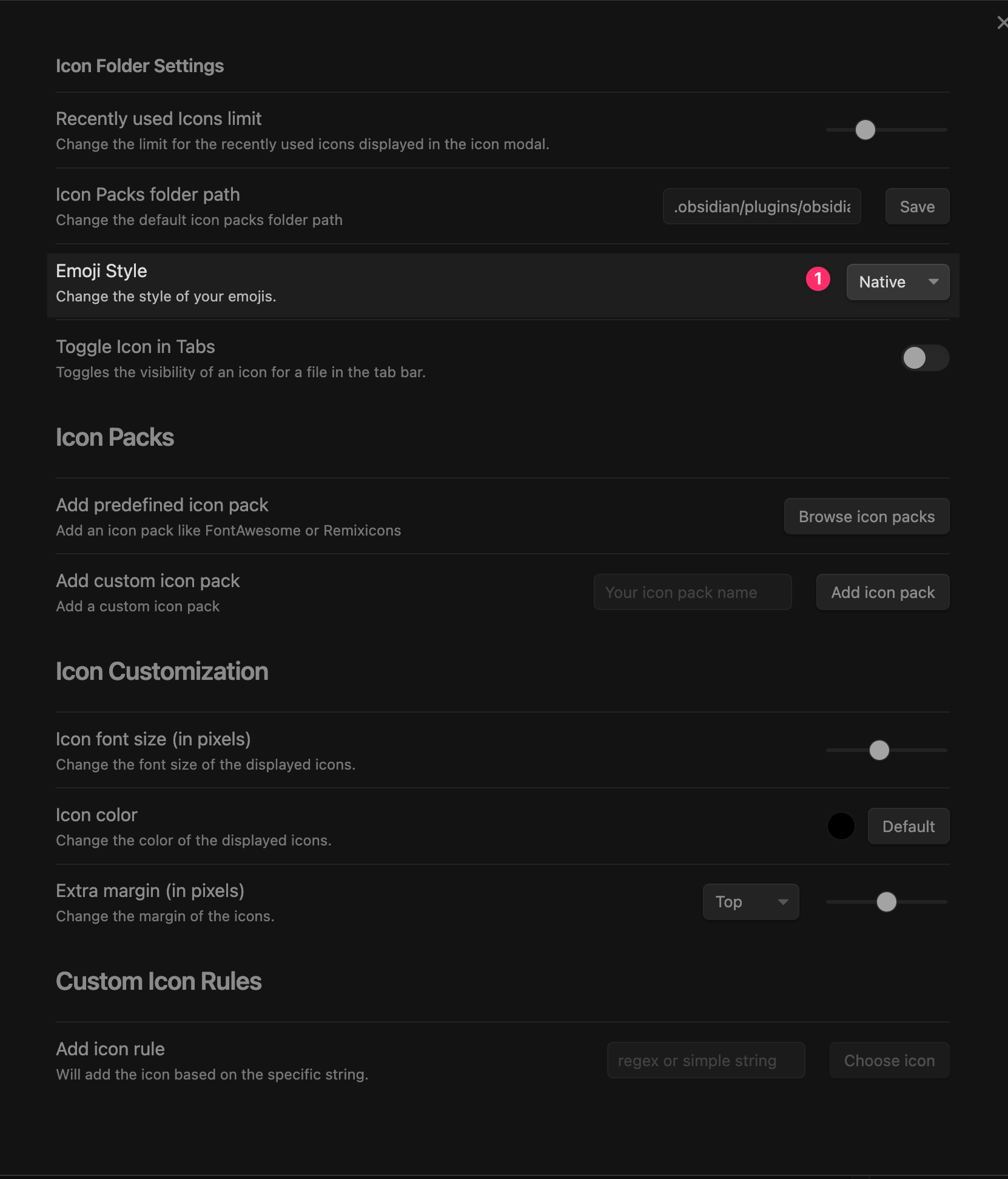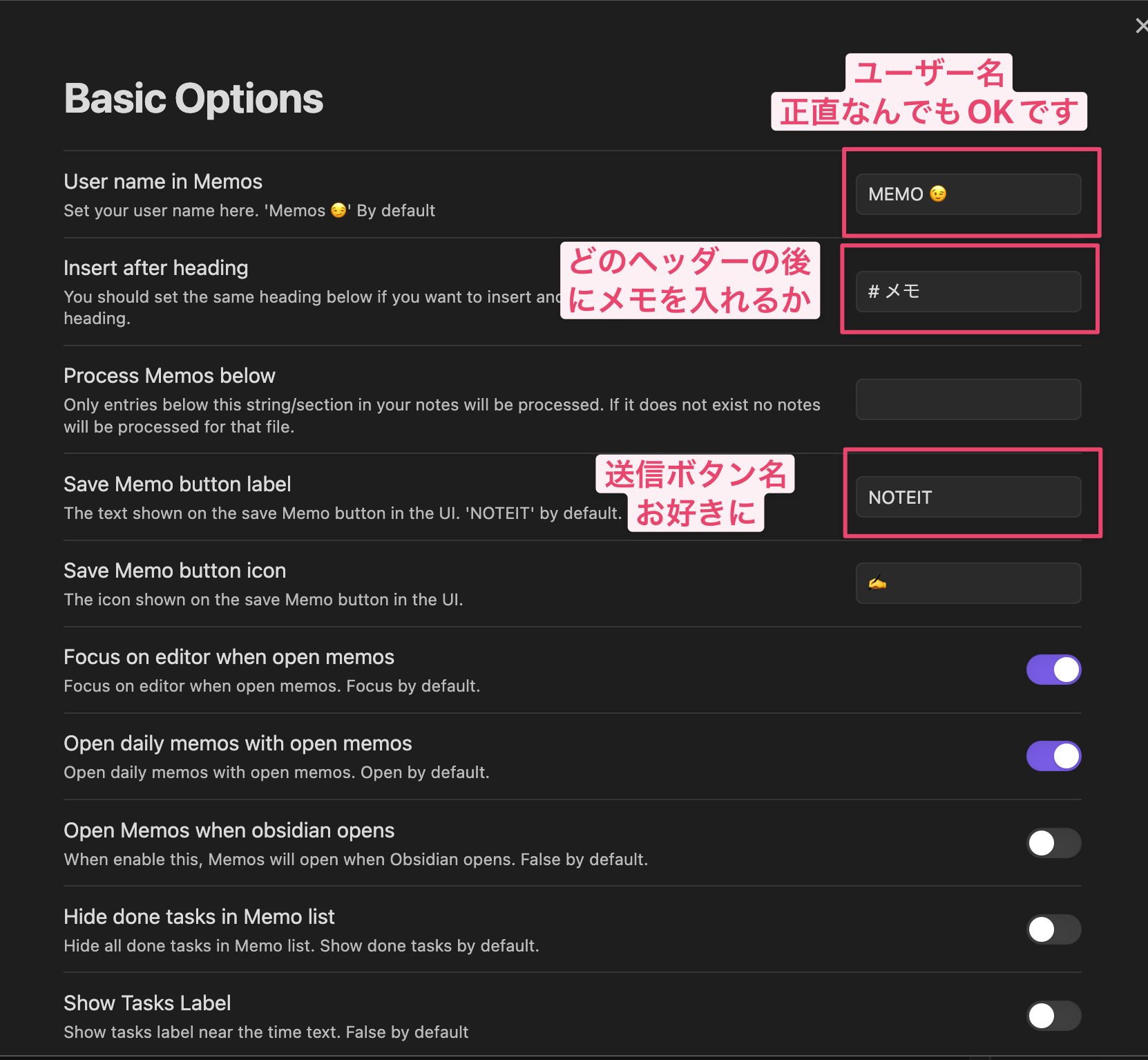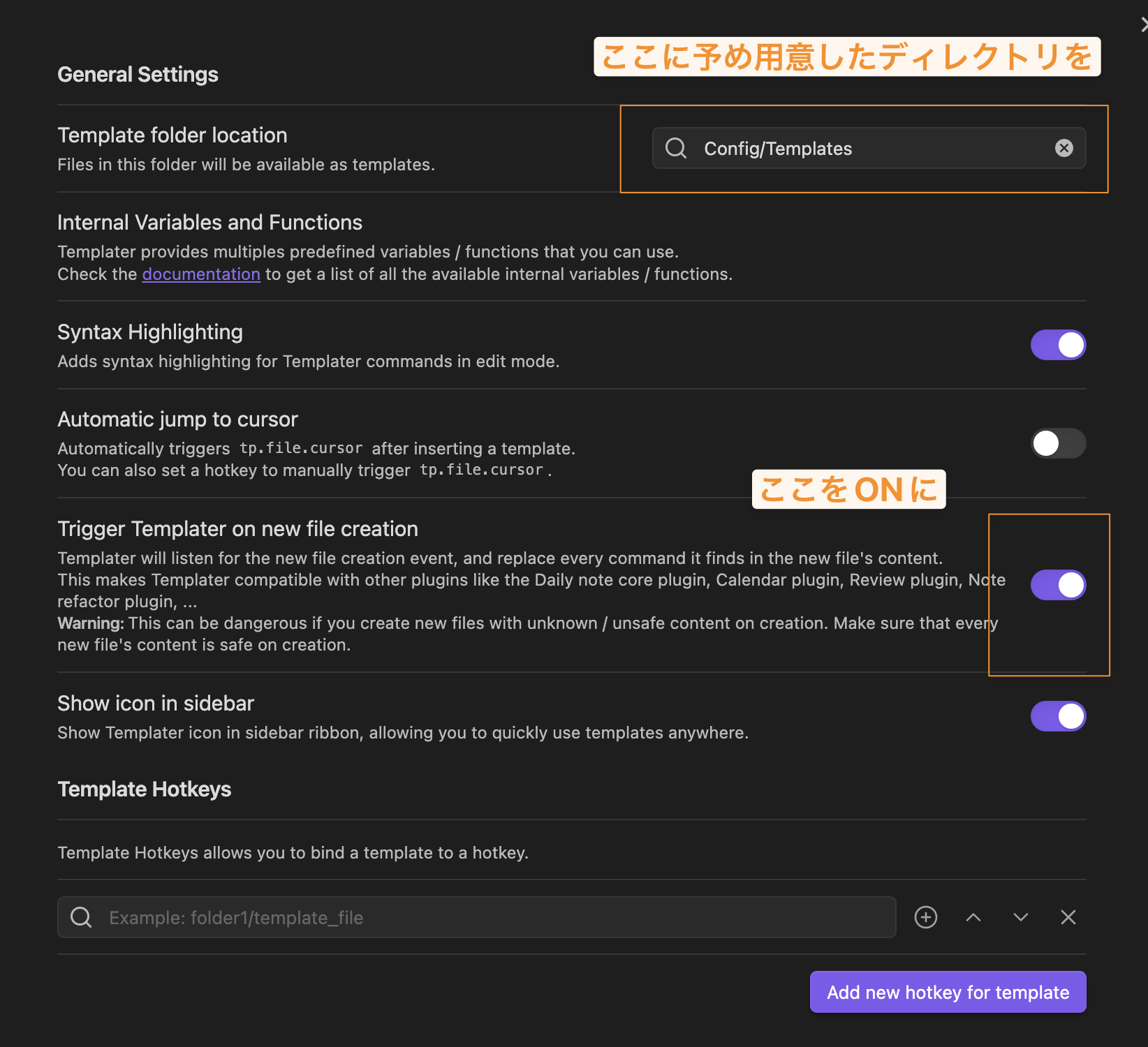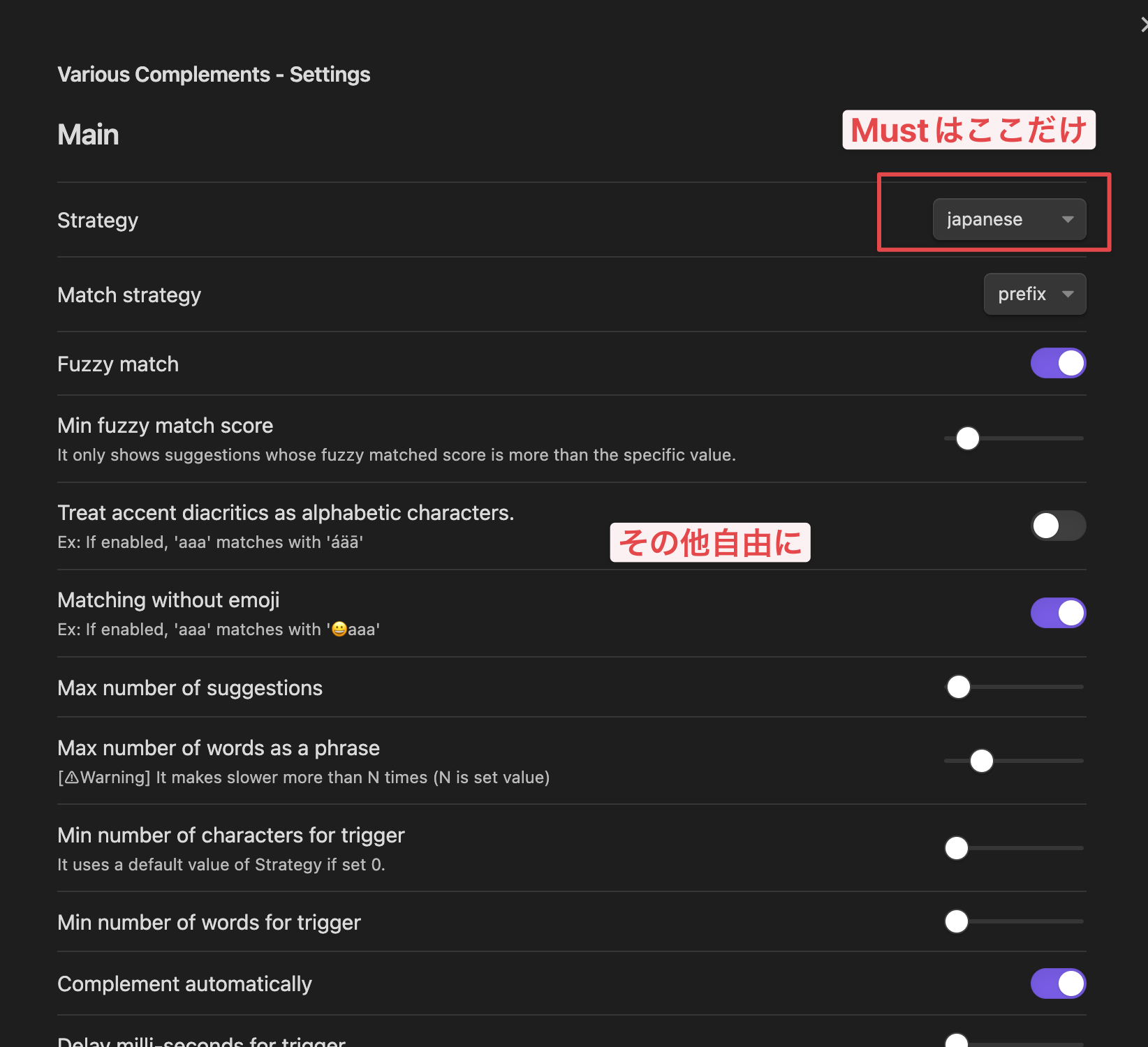現在こちらの記事は筆者視点で、推奨されていない可能性があります。最新の見解としては下記記事を参考にしてください。
知的・技術的進歩のスピードを限界まで加速するノートアプリ『Heptabase』 #新人プログラマ応援 - Qiita
はじめに
Obsidianという素晴らしいプロダクトが登場してから、デジタルノート術は活発化したと思います。私もその1人で、今日も楽しくObsidianを使っています。
しかし、その一方であまりノート術にこだわりが強くない方や深く理解するほど価値を感じていない人の中ではまだまだ単なるメモ帳として使われている現状があります。
そこで、今回は「がんばらない」Obsidianノート術として、「こだわりすぎない」「多様な原理原則がない」形で『書く』習慣を付けるためのノート術を書きました。
そんなノート術であったとしても、今後ノートを分解していけるような構造にしておくことで、今後の拡張性を残しています。ぜひ「難しくて挫折しまった」という人はチャレンジしてみてください。
『書く』ことで整理術は生きる
Personal Knowledge Managementはの概念やLYTといった考え方は斬新で、とても目を惹くキラキラとしているものです。
つまりManagementということで、「管理」することになります。「管理」するにはある程度個数が増え、「管理」するレベルにまで達しないといけません。
しかし、『書く』という前提が抜けてしまっている気がしています。私達は意外と『書く』という行為をしてきていません。
ここで言う『書く』というのは「考えて書く」ことを指しています。ただひたすら「写す」ことではありません。記事を読んで考えたことを『書く』、本を読んでいて考えたことを『書く』、なにか作業をしていて、思いついた気づきを『書く』ことです。
その『書く』ことを習慣として定着させるには、LYTやPersonal Knowledge Managementは少しハードルが高く感じてしまうのではないかと思っています。
まずは『書く』ことを習慣にする。そして、後からノートが膨れ上がって辛さを感じてきた時に、上記のような様々な考え方を導入していく、という課題解決型アプローチが今回の記事の取り扱うテーマとなっています。
「ただ書く」ことからはじめる
メモやノートの一番シンプルな使い方は「ただ書く」ことです。まずはここからノートアプリを使うことは始まります。書いていくうちになにか不便を感じることによって「次のステップ」へと一歩踏み出すことができるのです。
Obsidianをインストールする
今回はタイトル通り、Obsidianを使っていきます。公式ページからObsidianをダウンロードしてきましょう。
保管庫を作る
Obsidianがダウンロードが終わったら、次は「保管庫」を作成していきましょう。この「保管庫」はこれからノートを作成していくルートディレクトリなので、名前は「note」や「my_note」といった名前でも良いでしょう。ここは自由です。
新規ファイルを作成してみる
保管庫を開けたでしょうか?次は新規ファイルを作成してみてください。ショートカットキーでも作れますし、自由に画面を触ってみて新規ノートを作成してみるのも良いでしょう。そうするとできましたね。「無題のファイル」です。
まずは、Obsidianで大きなはじめの一歩であるノートを作成した、この事実が大切です。
【参考】Markdownに入門しよう
Obsidianのノートはただ普通のテキストでも書くことはできますが、いまいち文字修飾がなく単調になりがちです。そこでMarkdown記法に入門をしてみましょう。
Markdown記法は難しいものではありません。いくつかの要点を抑えておけばとても学習コストが低く、リターンも大きいです。ぜひ、入門してみましょう。
なお、この記事で必要な「見出し」にだけの解説にとどめておきます。Obsidianで使用できる「見出し」はH6まで可能となっています。NotionだとH3くらいまでなので、ギャップに気をつけてください。
# H1要素
## H2要素
### H3要素
#### H4要素
##### H5要素
###### H6要素
さらに詳しく知りたい場合は下記記事を参考にしてみてください。
「楽に書く」環境を整える
Obsidianを使う準備はできました。もちろん、このままなにかをメモやノートを取り始めても良いと思います。
せっかくなので、自分が活用してきた中でも「楽に書く」方法をご紹介させていただければなと思っています。
ディレクトリを用意しておく
ディレクトリは今後ファイルを作っていく際の「置き場所」になります。もちろんゼロベースで、自分が書いたメモを分類していく方法で探求して行くのも良いと思いますが、フレームワーク的にあると取っ掛かりやすいのも事実です。
そこで今回は自分は「必要最低限」のディレクトリ構造を考えました。
基本的な思想は「ディレクトリを最初から深くしすぎない」ことです。ディレクトリを深くしたくなるときは、同階層のファイル数が多くなって見通しが悪くなった時です。それまでに前々から準備しすぎるということはなるべく避けましょう。かえって索引しにくくしてしまいます。
以下がディレクトリ構成になります。
my_note
├ Config // 各設定に関係するものの置き場
│ ├ Extra // 画像などの添付ファイル置き場
│ └ Templates // ノートの雛形を置き場
├ Daily // デイリーノート置き場
├ Notes // デイリーノートから切り出したノートの置き場
└ Outputs // 各用途別のノート置き場
├ Qiita // Qiitaで発信する用のノート置き場
├ Zenn // Zennで発信する用のノート置き場
└ Works // 仕事でのノート置き場
各ディレクトリの説明はコメント部分を読んでください。まずはこの形からスタートしてみるのをおすすめしています。
「設定」からディレクトリを紐付ける
まずは設定を開きましょう。 MacであればCommand + ,で開くことも可能です。
ファイルとリンク
ファイルとリンクタブを選択し、下記部分の4箇所の設定値を変えていきます。
変更後は以下の状態になります。
この設定により、新しく作成するノートは Notesディレクトリ配下、添付ファイルはConfig/Extra配下に作成されます。これでひとまず煩雑化は避けられるはずです。
Obsidianをカスタマイズする
外観
外観タブからObsidianのテーマを選べます。ライトモードの方が見やすいだとか、ダークモードのが見やすいだとか、好みがあると思います。
一番最初に踏み出しやすいカスタマイズでもあるので、気に入ったものを選んでみてください。
コミュニティプラグイン
Obsidianをより効果的なツールにする方法として、コミュニティプラグインを導入していきましょう。なお、この記事で説明するプラグインはすべて必要です。
Calendar
デイリーノートをカレンダー表示にしてくれるプラグイン。これあるだけでデイリーノートの使い方の幅が大きく広がります(過去参照がとても楽になるので)
Editor Syntax Highlight
ttps://github.com/deathau/cm-editor-syntax-highlight-obsidian
コードブロックにシンタックスハイライトを設定できるプラグイン。コードをメモとして取る際にはハイライトしてくれた方が見やすくて後でみて嬉しいですよね。
Hover Editor
Wikiリンクにカーソルをあわせることによって、小さいウィンドウでノートの内容がポップアップ表示で見えるようになります。
このプラグインを使用して同時にいくつものノートを開き、そこから全体を俯瞰して見る。といった全体的な視点で見れるようになります。
Icon Folder
フォルダーにアイコン(絵文字)を設定できるようになります。どうしても文字だけだと無愛想かつ、認識コストがかかってしまうものですが、絵文字を使うことでその認識コストを下げる事ができます。見やすさ・かわいさが段違いなのでオススメです。
Outliner
Obsidianはただのマークダウンエディターですが、この拡張機能で箇条書きを使用時に、他のアウトライナーツールと同じような使用感にすることが出来ます。最近ではドラッグ&ドロップの機能もカバーされ、よりNotionに近い操作がこのプラグインだけで出来るようになりました。
Templater
テンプレートファイルにメタ的なものを使えるようになります。例えば、テンプレートを使用して作成する日時から相対的に一週間・昨日・明日・明後日のリンクを予め入れる事ができます。
Various Complements
Obsidianで補完を付けてくれるようになります。この補完は便利で、現ファイルで使われている単語やVault内で使われている単語・ノートを検索して補完してくれます。ウィキリンクを多用するObsidianではとてもありがたい機能なのですが、今回の記事では次のステップとして主に取り扱う予定です。
Obsidian Memos
Obsidian上でTwitterのように「つぶやく」ことでメモが取れるツールです。詳しくはこの後説明をしますが、このMemosと普段のメモを使い分けることによって格段と「書く習慣」は身につきやすいと思っています。
確認
ここまでの準備は大丈夫でしょうか?すべてのプラグインは入れられましたか?入れられていて、有効化されていれば以下の画像のような状態になっていると思います。ぜひ、入れ忘れ等があれば入れてしまってください。
また、目で見える変化になるプラグインの軽い説明を画像に書いてあります。
テンプレートとなるノートを用意する
ノートを作成する際の雛形になるテンプレートノートを準備しておこうと思います。
ここで用意するテンプレートノートはDailyNoteTemplateです。
DailyNoteTemplateはObsidianにおけるデイリーノートという機能で使われるテンプレートになります。デイリーノートは一日毎に単一のノートが作成される機能です。
デイリーノートと言われてしまうと「日記」を想像してしまう人も多いと思うのですが、単に「日記」で留まらせずに、「その日一日の思考のログ置き場」としてや「その日一日に学んだこと」を置く場所という一時的保管場所として使うことで「書く」ハードルが大幅に下がり、書きだしやすくなります。
たとえば、「今から取るメモは○○の✗✗だからあのディレクトリ配下の・・・」と分類が必要になってしまうと「書く」前のストレスが大きく、いずれ書かなくなってしまいます。
そこで、「とりあえずデイリーノートにメモろう!」という発想になることで参入障壁をできる限りなくし、「まずは書く」ことができるようになります。
テンプレートノートはConfig/Templates/配下に作成しましょう。ファイル名はわかりやすくDailyNoteTemplateとかで問題ないと思います。
内容ですが以下をコピペしてご使用してみてください。慣れてきたらご自分でカスタマイズに挑戦してみるのもアリでしょう。
DailyNoteTemplate
[[<% tp.date.now("YYYY-MM-DD", -7, tp.file.title, "YYYY-MM-DD") %>]] || [[<% tp.date.now("YYYY-MM-DD", -1, tp.file.title, "YYYY-MM-DD") %>]] | [[<% tp.date.now("YYYY-MM-DD", 1, tp.file.title, "YYYY-MM-DD") %>]] || [[<% tp.date.now("YYYY-MM-DD", 7, tp.file.title, "YYYY-MM-DD") %>]]
---
## メモ
---
## 日記
---
## ノート
関数チックのものがありますが、これはテンプレートを用いてノートが作成されたときに「同じ曜日の先週」「昨日」「明日」「同じ曜日の来週」がページネーションのように表示される構文です。不必要であれば削ってもらっても大丈夫です。
コアプラグインの設定をする
再度設定を開き、コアプラグインのセクションから各設定をしていきます。
デイリーノート
デイリーノートタブを開き、上記で作成したDailyNoteTemplateやDaily/ディレクトリとの紐づけを行います。また、Obsidianを開いた時に勝手にデイリーノートを開くようにもしましょう。
テンプレート
テンプレートフォルダの場所を指定することができます。直近で使う機能ではありませんが、テンプレートフォルダを作成してあるので、片手間に設定しておくと便利でしょう。
コミュニティプラグインの設定をする
Icon Folder
ディレクトリに絵文字を設定できるプラグインです。コミュニティプラグインの設定からIcon Folderのタブを選択し、Emoji Styleの設定を行います。
これによって最低限のアイコンは使えるようになりますが、もし色々な種類のEmojiが使いたい場合はAdd predefined icon packから新しいアイコンパックを設定してください。
Obsidian Memos
Obsidian Memosの小さな設定です。
基本的に一日の思考ログである「メモ」を見ながら一日の終わりに「日記」を書いていきたいのでこの設定をします。
それでもってノートはナレッジ部分での蓄積になるので一番下に配置してあり、邪魔にならないようにしています。
追記: Insert after headingは## メモに変更してください。
Templater
Templatesファイルを使う際、さっきの呪文みたいな部分を日付に変換するのに必要です。以下の画像のように設定をしてください。
Various Complements
必ず設定していただきたいところは「Strategy」だけになります。その後は人によっての好みがあるので、好きに設定をしてみてください。
準備完了!
Icon Folderなどフォルダに対してアイコンを付けるなど、その他Obsidianの機能など一通り触ってみてください!ここまでで自分の方で想定している最低限の準備は完了となります。
カイゼンはたくさんあり、Obsidian Memosをホットキーに設定するなどやってみてもいいと思います。色々触って遊びましょう!
「書く習慣」を身につける
気持ちやひらめきなどの思考ログを書く「メモ」
Obsidian Memosを使って思考ログや「何がありどういう気持ちになった」というメモを残して置くと、その日の終わりにメタ認知がしやすくなります。
「自分はどういった時に楽しさを感じるんだな」とか「どういう時に悲しさやつらさを感じるんだな」とか「あの時の感情は怒りで、なぜ怒ったんだろう?」と考えるきっかけにもなります。
また、揮発的なアイディアはすぐに消えてしまいます。一文だけでもいいからメモしたい、そんなときにObsidian Memosを使うことで「書く習慣」は自然と身について行きます。
全然使わなくても問題ないです。まずはできるとこからやっていきましょう。
まとまった考えや思索を書く「ノート」
カレンダービューからデイリーノートを開き、デイリーノートに直接ノートを取っていく部分です。
メモではなくノートなので、なにかを考える時に使ったり、調べ物をしていてまとまった情報としてノートに残しておきたいときはこちらに記載していきます。
たとえば、あるプログラミング言語のあるライブラリの使い方だとか、ちょっとしたIDEの使い方だとか・・・。そんな小さなものを書いていくというイメージです。
その際に注意してほしいのが、見出しで区切るということです。
## で見出しを作り、ノートの内容を一言で的確に表現してください。この見出し付けが後々ノートをさらなるナレッジに昇華させていく際に必要となってきます。
「メモ」から一日を俯瞰する「日記」
一日の活動メモから俯瞰して一日の終わりに日記を書いてみましょう。
たとえば、「〇〇が楽しかった」とか「✗✗がきつかった」とか「自分は△△に向いてそうだった」とかの視点で日記を通してふりかえることができれば、自分の中で自己理解にも繋がりますし、リフレクションという意味でも学びが深まります。まさに「書くこと」で学びが深まるということです。
また、日記から解決方法を悩んでいた部分の答えが見つかるかも知れません。一度立ち止まってみることで、また新しい発見があります。
慣れたら、さらなる『カイゼン』へ
ここまでのクセがついたら次なるカイゼンはゼロから構築するよりは簡単なはずです。
溜まったノートをリファクタリングする
これまでの考え方を忠実に行っていると、「デイリーノート」に情報が蓄積されていき、ウィキリンクをうまく使えていなかったり、Obsidianの特徴である「つながる」ノート術が使えていない状態になります。
デイリーノートをリファクタリングしていくことで、小さい責務ごとに別れたノートになり、更にそこから小さい単語レベルのノートに分解していくことができます。
そうしていくことで、どんどんノートが繋がっていき、「無理のない」範囲でよく出てくる単語を洗練させていくことが可能です。
そのためのプラグインをいくつか入れてみるといいと思います。
Note Refactor
ノートをリファクタリングする際に絶対に必要なプラグインです。このプラグインがあることによって、「デイリーノートにとりあえずメモ」→「後日h2要素で一括リファクタリング」といったアクションが出来ます。
Quick Switcher++
ヘッダーレベルで検索することができるようになります。このプラグインによって、アクセスしたいヘッダーをデイリーノートから検索し、必要なタイミングで切り出すことができます。
さらなる記事を読んで見る
Obsidianを手足のように使いこなしている人はたくさんいます。
おわりに
Obsidianは便利なツールですが、なかなか難しいツールだと思っています。ですが、少しずつからでもいいのでステップアップをしていくことによってツールに慣れつつ、自分自身も運用レベルが高まっていきます。
運用レベルが高まってきてから新しい難しいことにチャレンジするとラダーのように登っていくことができます。
そして、このデジタルノート術は今後の知的活動に大きく貢献するはずです。ぜひチャレンジしてみてください。