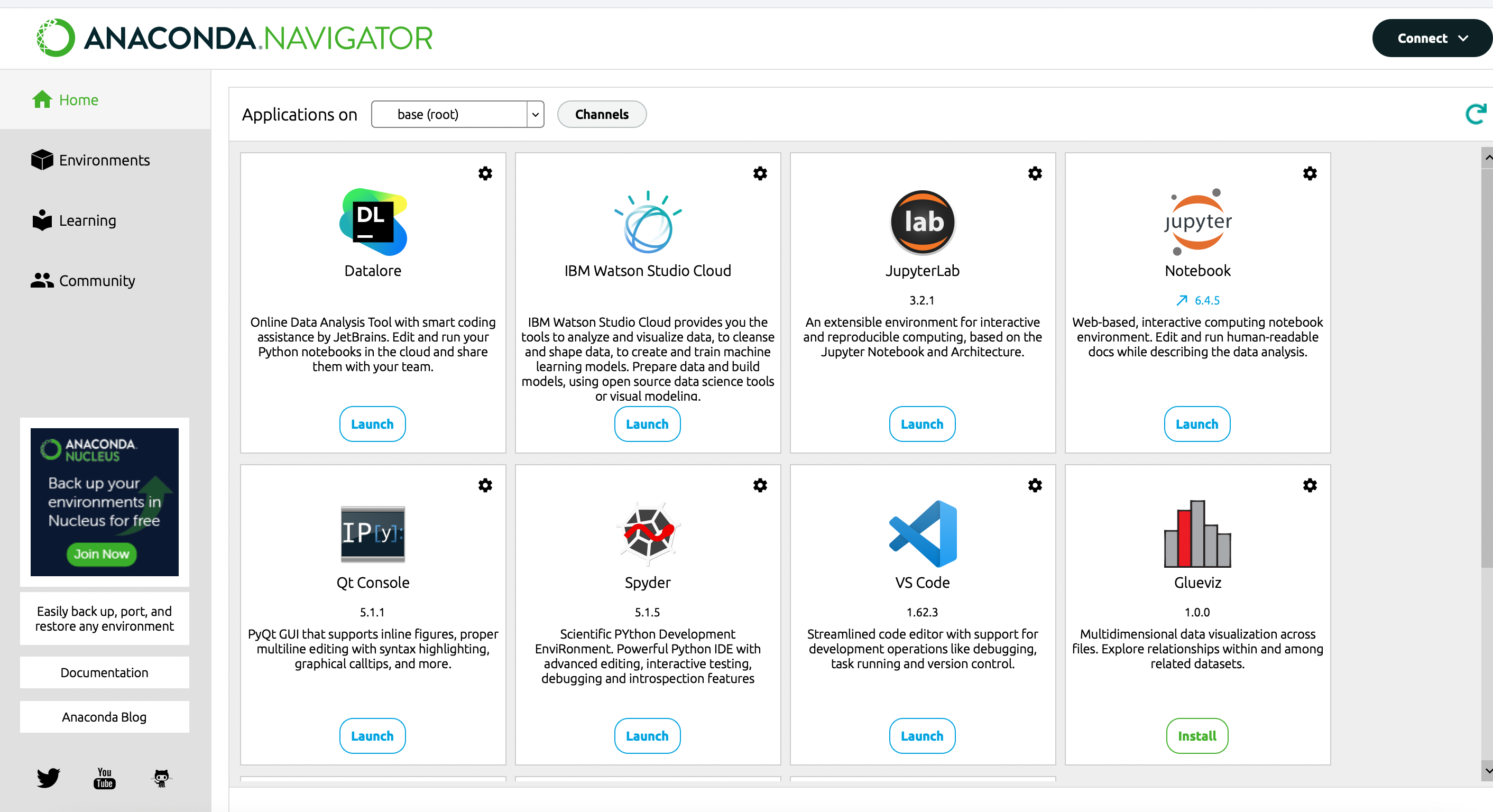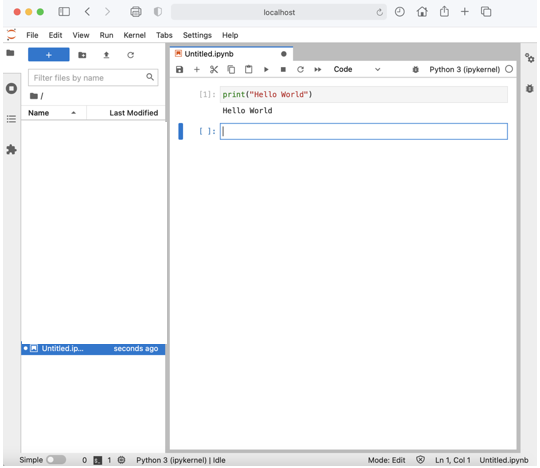なぜAnacondaを用いるの???
(興味がなければ読み飛ばしてください)
ローカルな環境でPythonを使っていくと、いつの日かpipやらと競合(Conflict)し、エラーの海に飛ばされてしまいます。かといって、dockerを用いてコンテナ化やらなんやらというのも、いちいちやるのは面倒です。ここで、Anacondaは標準で仮想環境を用意してくれています。(それについては別途まとめます。)さらに、Anacondaにはデフォルトで「Numpy」や「Scipi」、「Pandas」、「jupyter」などの便利なライブラリの多くが入っています!本当にこれ一つで大体のことはできちゃうのです!(ただし、Anacondaでサポートされていないライブラリもあるので、その辺は別途仮想環境を用意してそっちにinstallが必要。)
インストール
早速Anacondaをインストールしていきましょう!
Anacondaは以下のサイトからダウンロードできます!
URL: https://www.anaconda.com/products/individual
リンク先は2022年1月8日現在、以下の写真のようになっています。画面右のAnaconda Indivisual Editionのダウンロードマークをクリックすると、Anacondaのインストーラーがインストールされます。
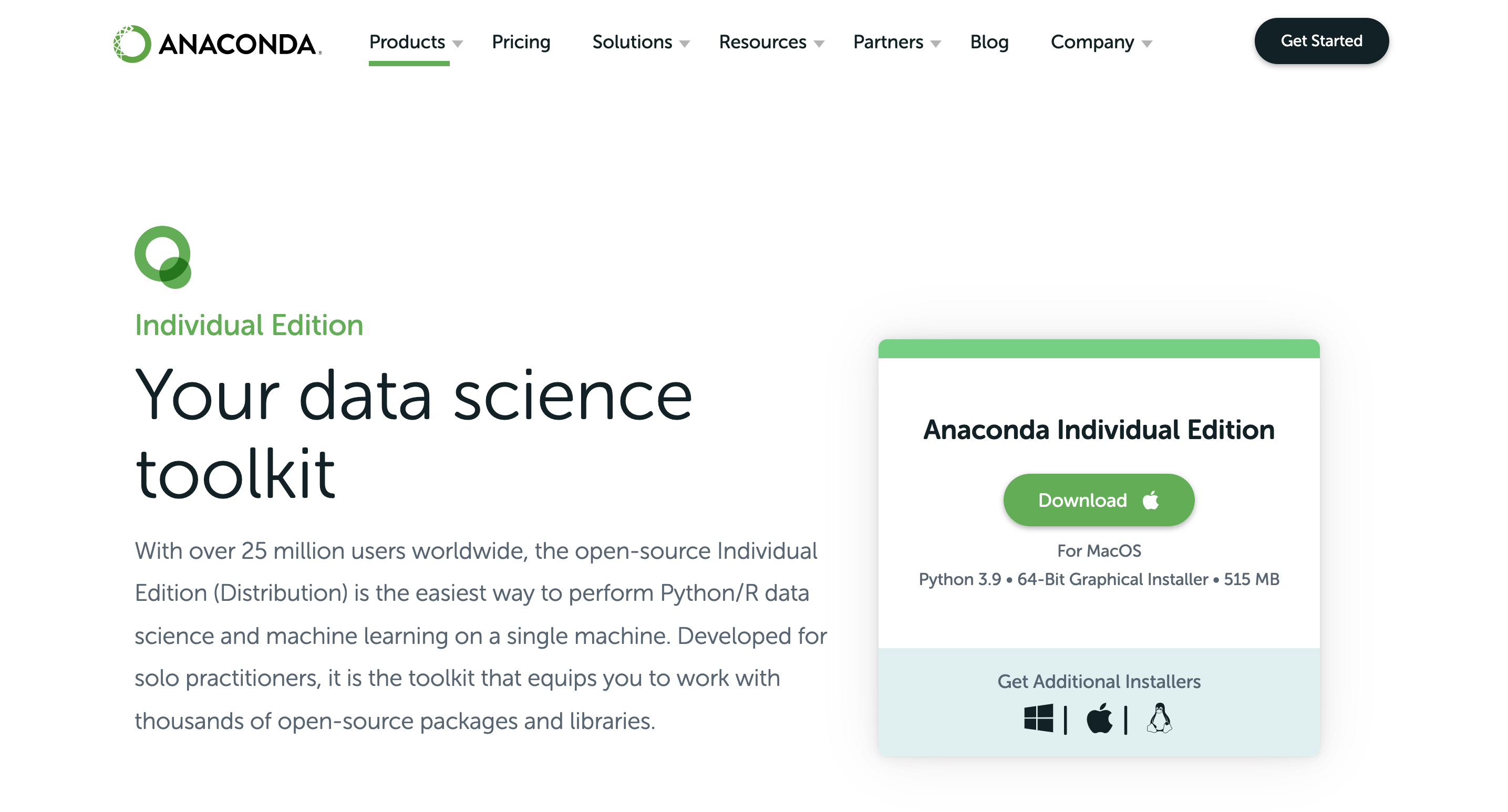
ダウンロードが開始されると色々出てきますが興味がなければ放置。Anacondaインストーラーのダウンロードを待ちます。
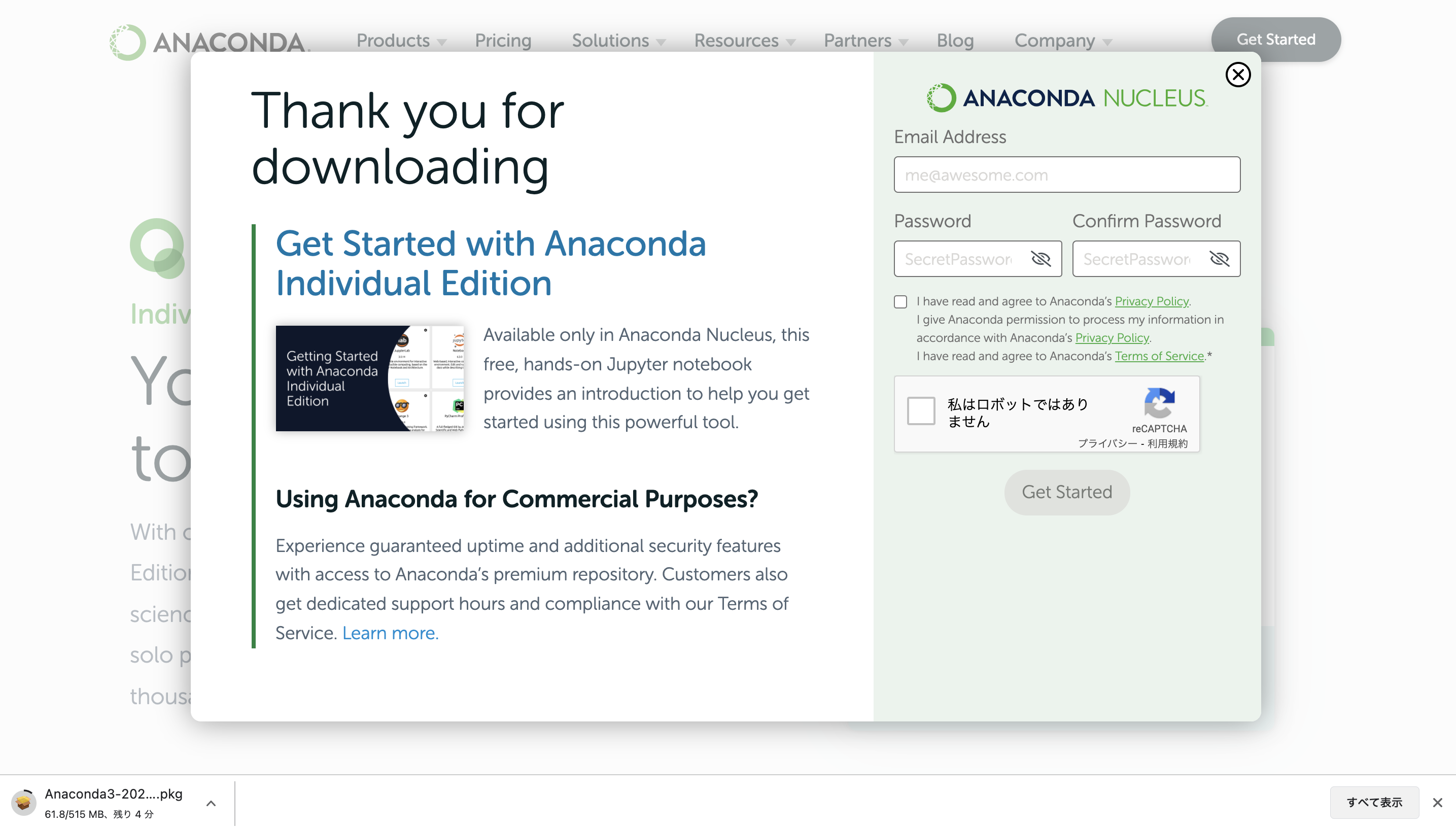
Anacondaインストーラーがダウンロードできたら、Finderのダウンロードに進み、以下の箱のようなアイコンをダブルクリック。
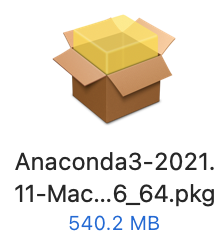
その後色々「許可してください」や「同意してください」などが表示されますので許可していきます。(中略)
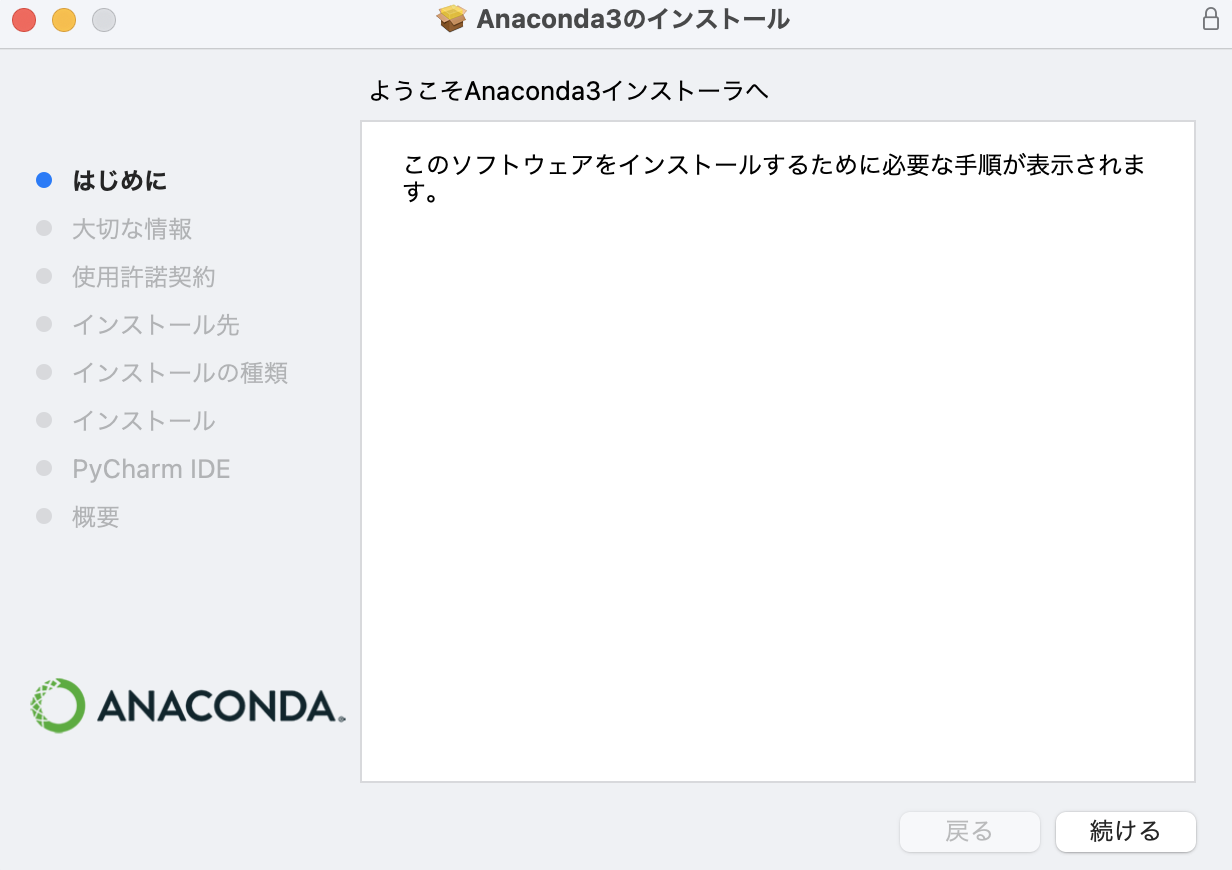
インストールをクリックすると、インストールが開始されます。インストールは環境にもよりますが、~5分くらいで終わります。
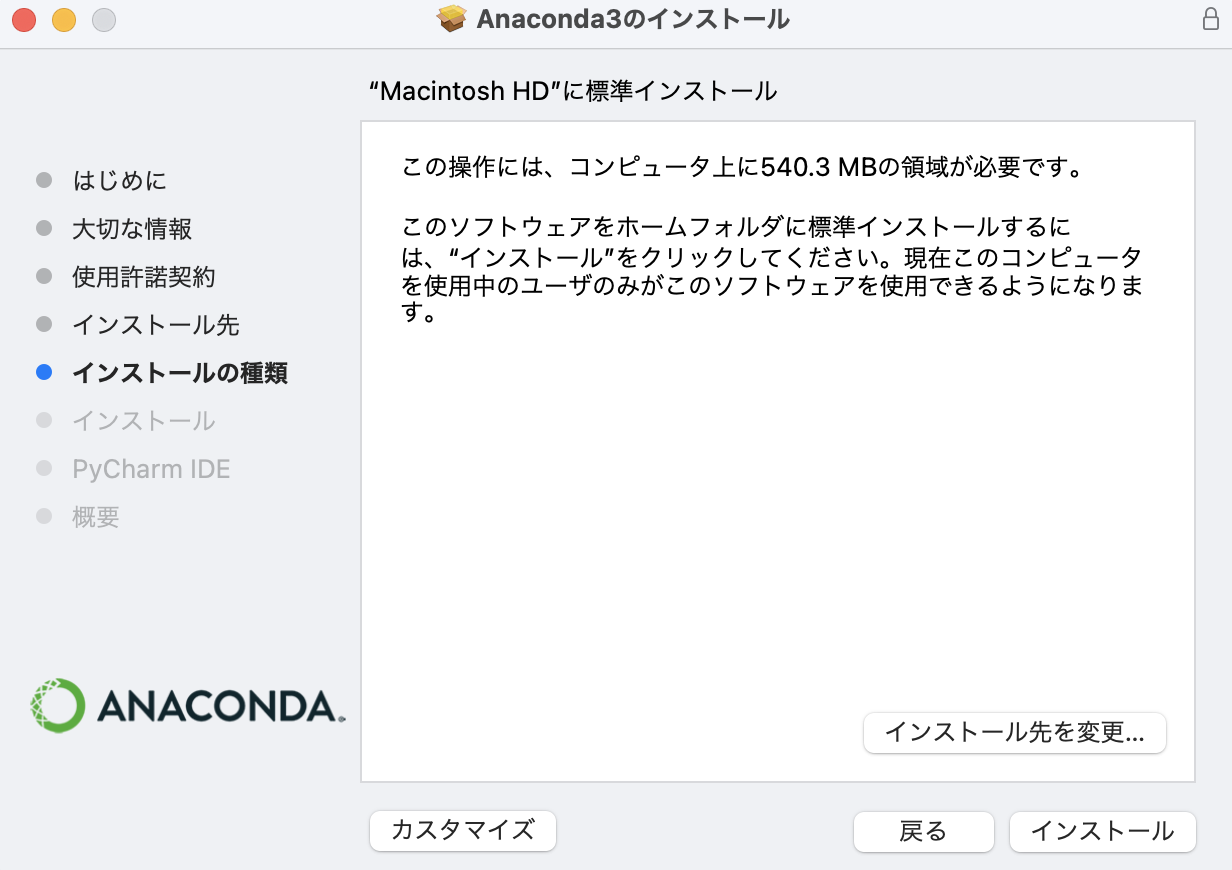
Anacondaのインストーラーをゴミ箱に入れたらば、Anacondaのインストールは完了です!
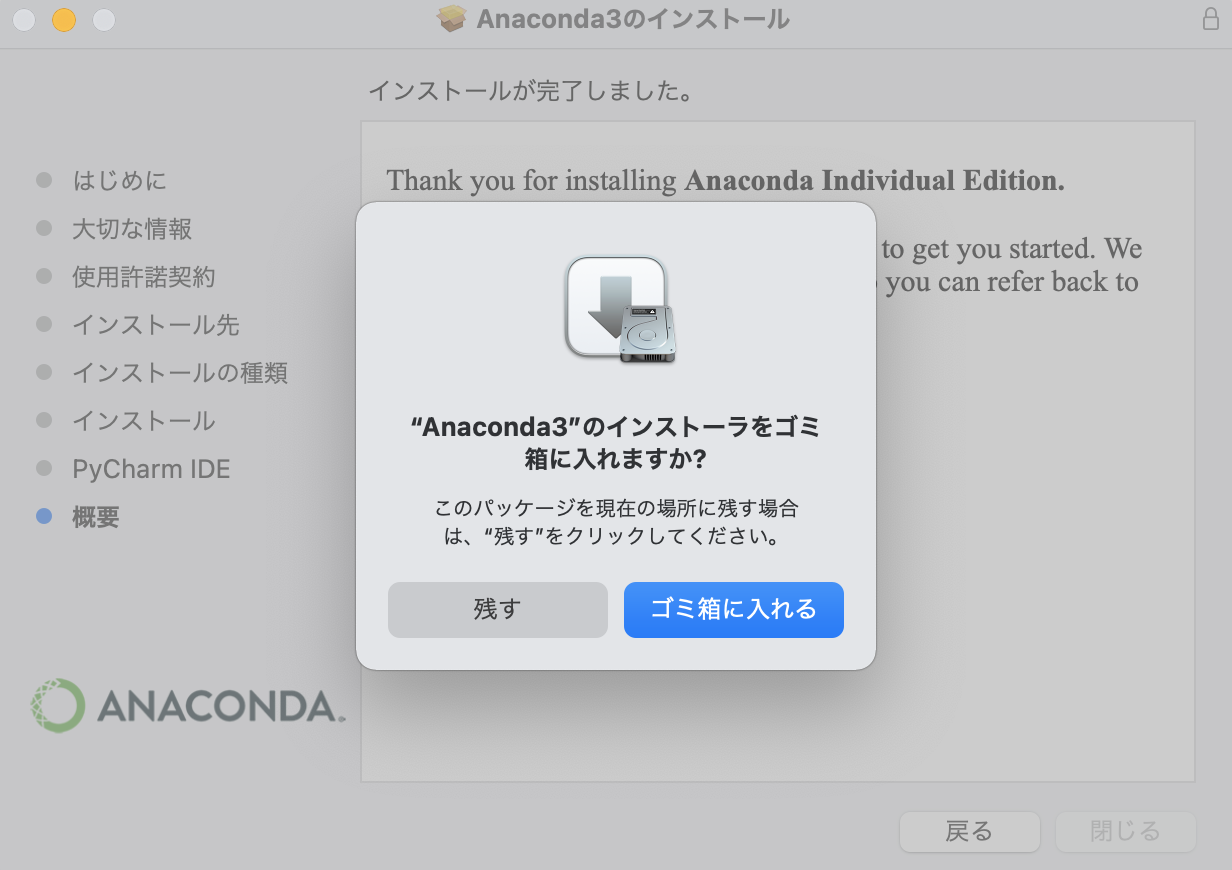
ターミナルにて、conda -Vと入力し、conda+○.○.○の形でバージョンが帰ってきたらインストール成功です。
$conda -V
conda 4.10.3
さらに、Launchpadか、アプリケーションから緑の丸のアイコンを見つけ、クリック!
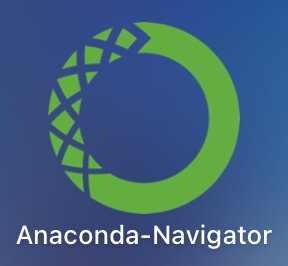
Anacondaナビゲーターが起動します!
Hello world
ここからjupyter labを開いてみましょう。起動は「Launch」をクリックするだけです。jupyter labはマークダウン式の記述もできる(ノートみたいなイメージ)優れものです!
(ターミナルからjupyter labと入力しても起動します。)
ここで、jupyter labの起動と同時にたくさんコードが流れるターミナルウィンドウが現れますが、これはjupyter labを裏から操っている本体なので、使用している際には閉じないでください。
「Notebook」の「Python 3(ipykernel)」をクリックすると、ノートブックが作成されます。
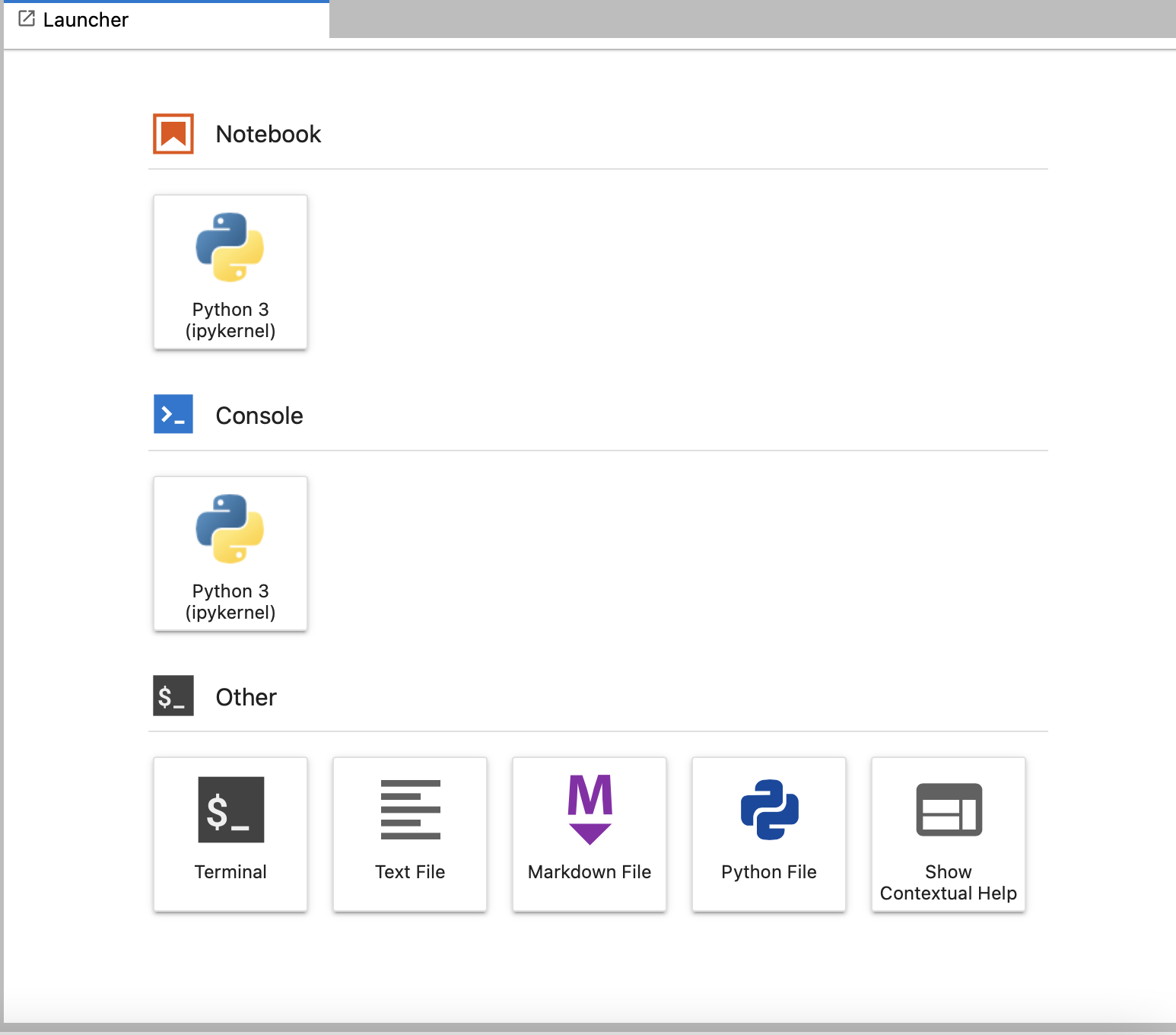
空白のシェル(グレーの部分)に、print("Hello World")と入力し、Shift+Enterキーを押します。(または、実行ボタン「▷」をクリック)すると、pythonプログラムが実行されます。
保存する際は、Fileから「Save notebook」や「Save notebook as...」をクリックします(前者はファイル名を編集しないとき、後者はファイル名を編集するとき)
終了する際は、Fileから「Shut Down」をクリックします。
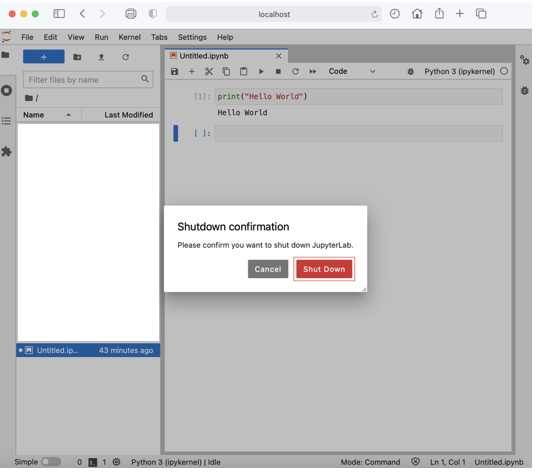
終わりに
こちら自分の初投稿記事になります。最後までお付き合いいただきありがとうございました。アドバイス、コメント等いただけると嬉しいです。
追記:
jupyter notebookではなく、後継のjupyter labの方が開発環境として良いとのことで、jupyter labでの標準出力紹介に変更しました。アドバイスくださった@StrawBerryMoonさんありがとうございます。
参考