Hack The Boxを楽しむ場合は、自前のパソコンに仮想環境を用意した方が良いので、仮想環境である VirtualBox のセットアップ手順をご紹介します。
別記事で「VMware Workstationのセットアップ手順」もご紹介しています。VMware Workstationを利用したい方は、以下記事をご確認ください。
・VMware Workstationのセットアップ手順
また、Hack the boxでペネトレーションテストを学習するために必要な環境の話は、以下記事をご確認ください。
Oracle VirtualBox(仮想環境)のセットアップ
では、VirtualBoxをセットアップしていきましょう。
セットアップは非常に簡単です。自分のOS環境にあったインストールプログラム(パッケージ)をダウンロードして実行後、基本的には「Next」の連打でOKです。
まずは、以下URLへアクセスします。
- Oracle VirtualBoxのダウンロード
https://www.virtualbox.org/wiki/Downloads
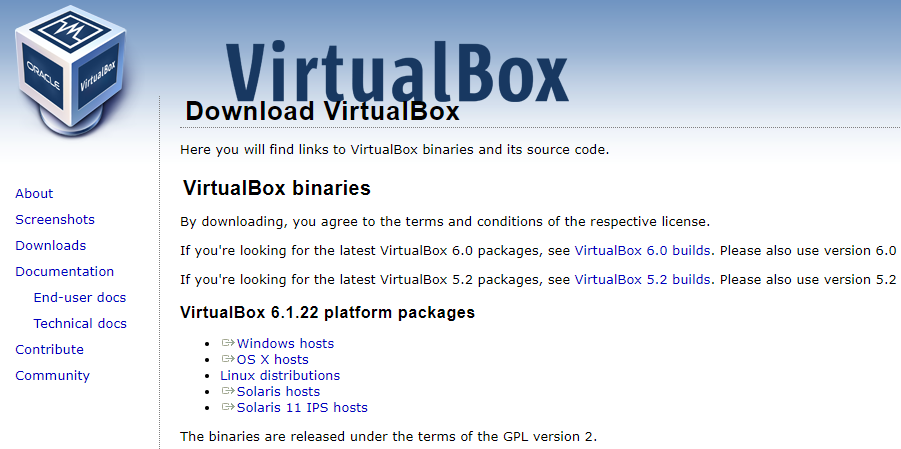
VirtualBox のダウンロードページ上段にある platform packages の中から、自分の環境にあったインストールプログラム(パッケージ)をクリックします。私のパソコンはWindows 10 なので、Windows hosts をクリックして、プログラムをダウンロードしました。
インストールプログラムがダウンロードできたら、クリックして実行します。
MacOSの方も、導入手順は基本的に同じなので、以下流れで雰囲気を感じ取ってインストールをお願いします。
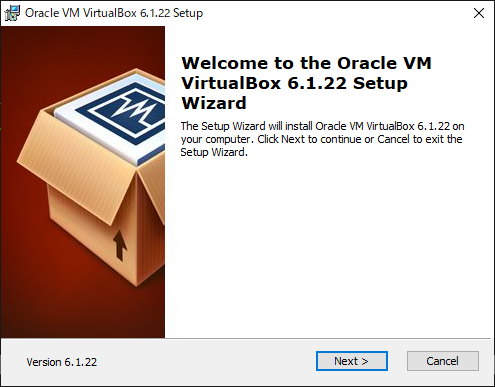
インストール画面(ウィザード)が表示されたら、Next をクリックします。
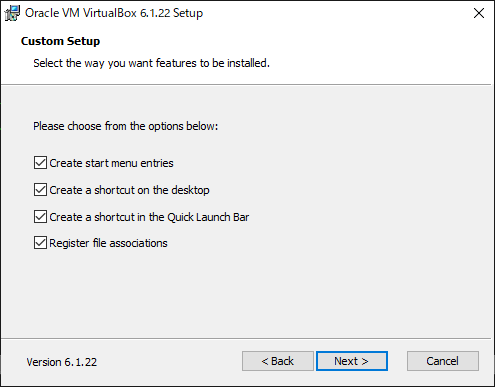
Custom Setup 画面が表示されます。特に変更はありませんので、このまま「Next」をクリックします。
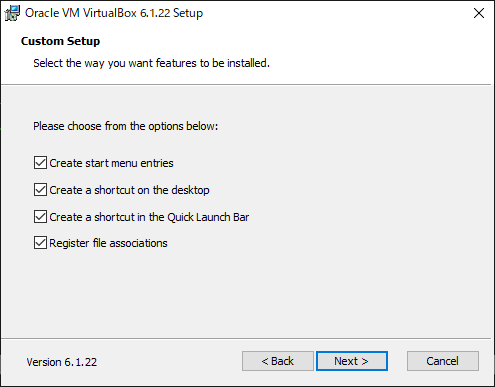
スタートメニューやショートカットの作成などの確認画面が表示されますが、ここも特に変更は不要なのです。
このまま「Next」をクリックします。
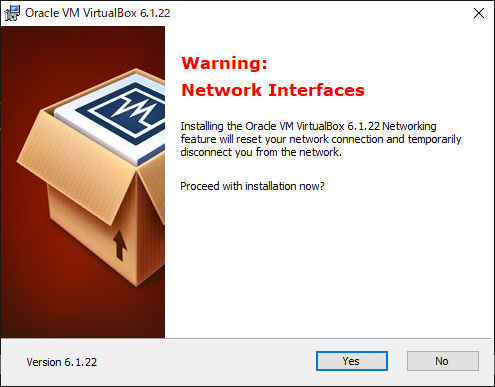
インストールに伴い一時的にネットワークが切断されますよ、という警告画面が表示されます。
切断されるとまずいアプリケーションなどあれば、それらを終了しておきましょう。特に問題なければ、「Yes」をクリックします。
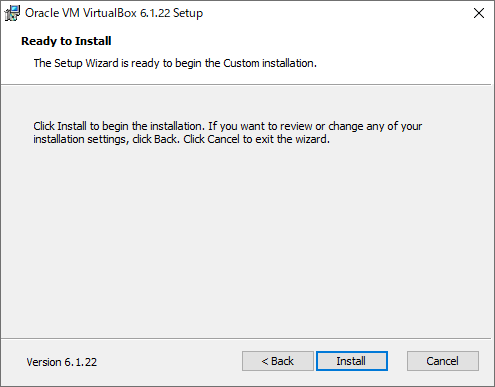
インストールの準備ができました。「Install」をクリックして、インストールを開始しましょう。
インストールの途中で、以下画面のようなデバイスソフトウェアのインストール可否が聞かれます。
仮想マシンでUSBを使えるようにするためのデバイスソフトウェア(USBコントローラ)なので、「インストール」をクリックしておきましょう。
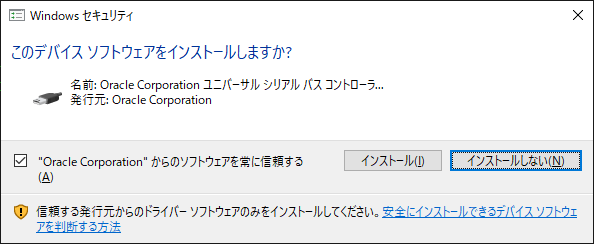
あとは待つだけ。1分程度でインストールが完了します。
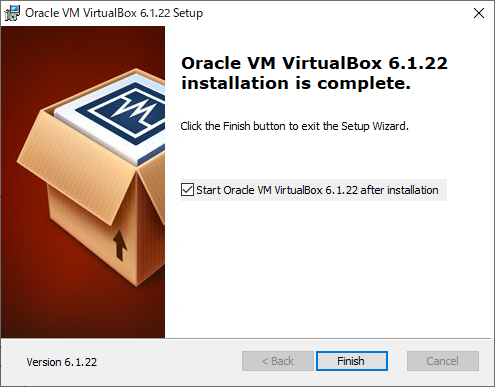
インストールが完了すると上記画面が表示されますので、「Finish」をクリックします。
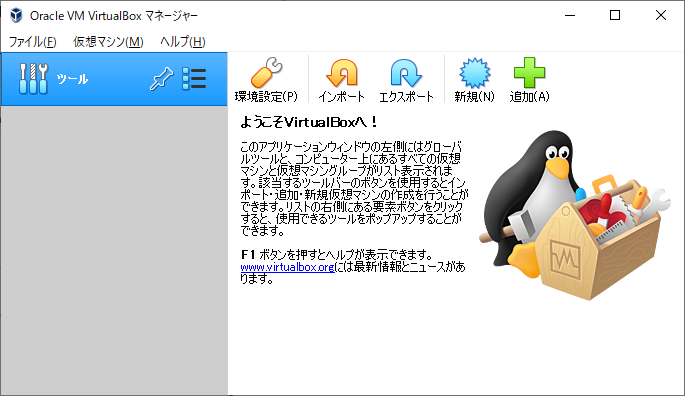
上記のような「Oracle VM VirtualBox マネージャ」の画面が表示されれば、Virtualboxのインストールは、無事完了です。
なんだか、かわいくないペンギンがでてきましたね(笑)
いや、よく見たら、かわいいです。
はい、では今日はここまで!お疲れ様でした。
次回は、仮想マシン(ゲストOS)のセットアップしていきたいと思います。