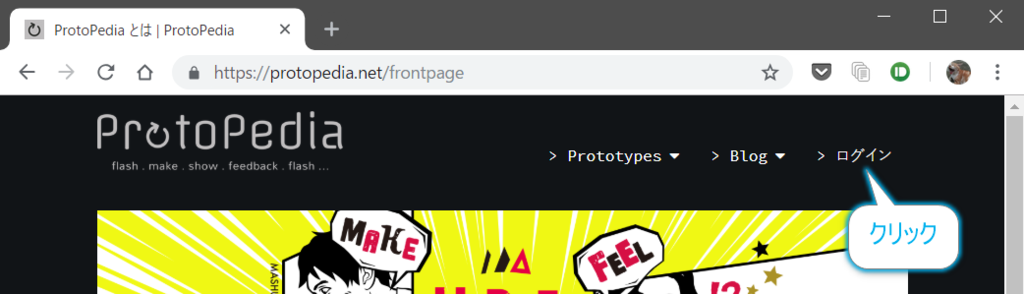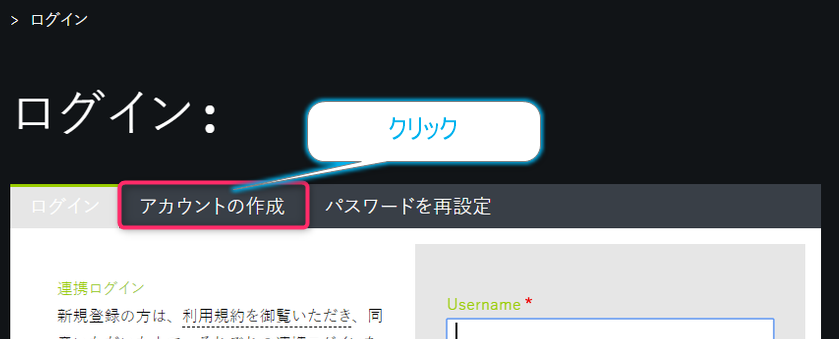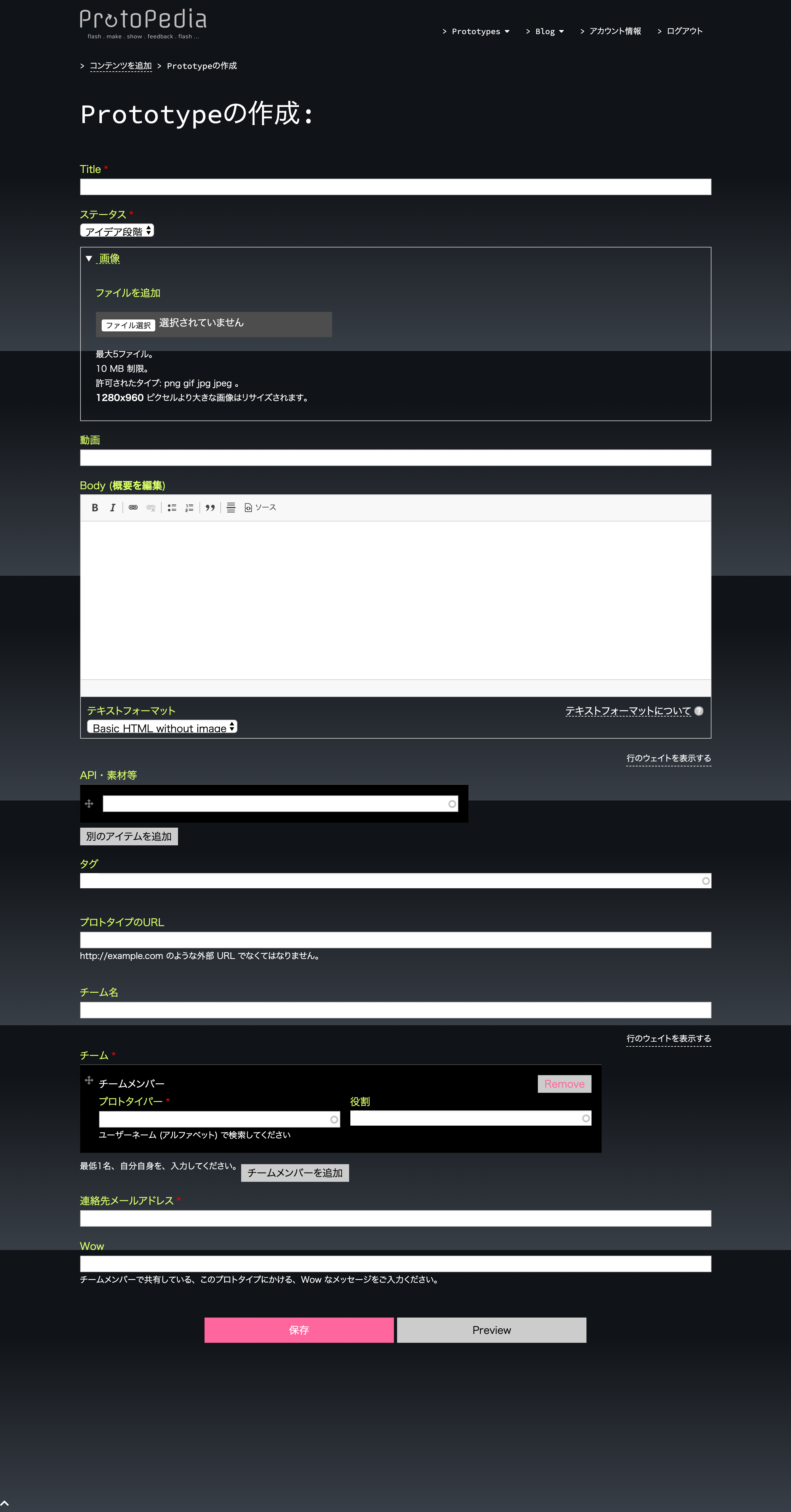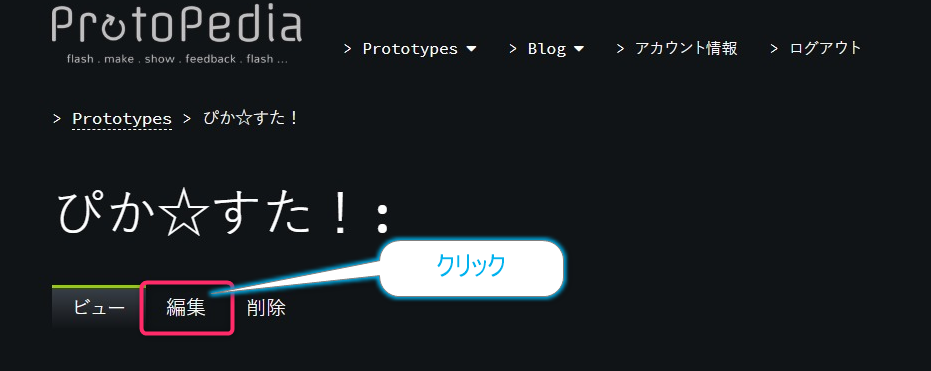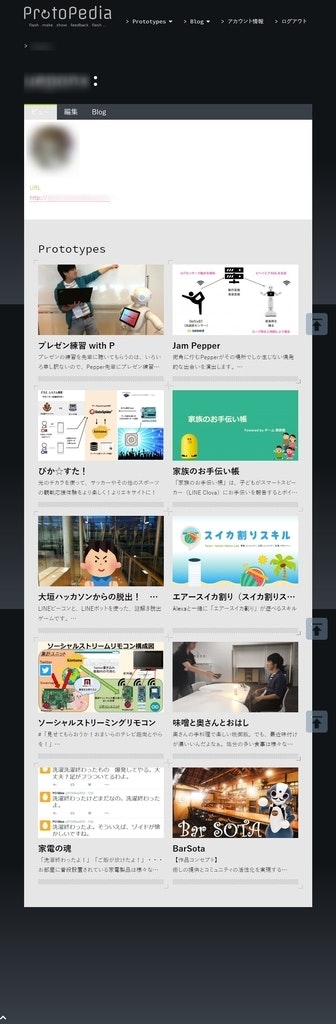ITクリエイターの「つくろう」や「つくった」を発表する場で、日頃の制作活動にて生まれたモノやコトを記録、登録するWEBサイト「ProtoPedia」の使い方がわからない!!
という声を沢山いただくので、マニュアル作ってみました。
目次
1.ProtoPediaにアクセス
2.アカウントを作成する(またはログインする)
3.作品を投稿する
4.自分のページを確認する
1.ProtoPediaにアクセスする
https://protopedia.net/
にアクセス。こんなページが表示され、最近作られた作品達が表示されます。
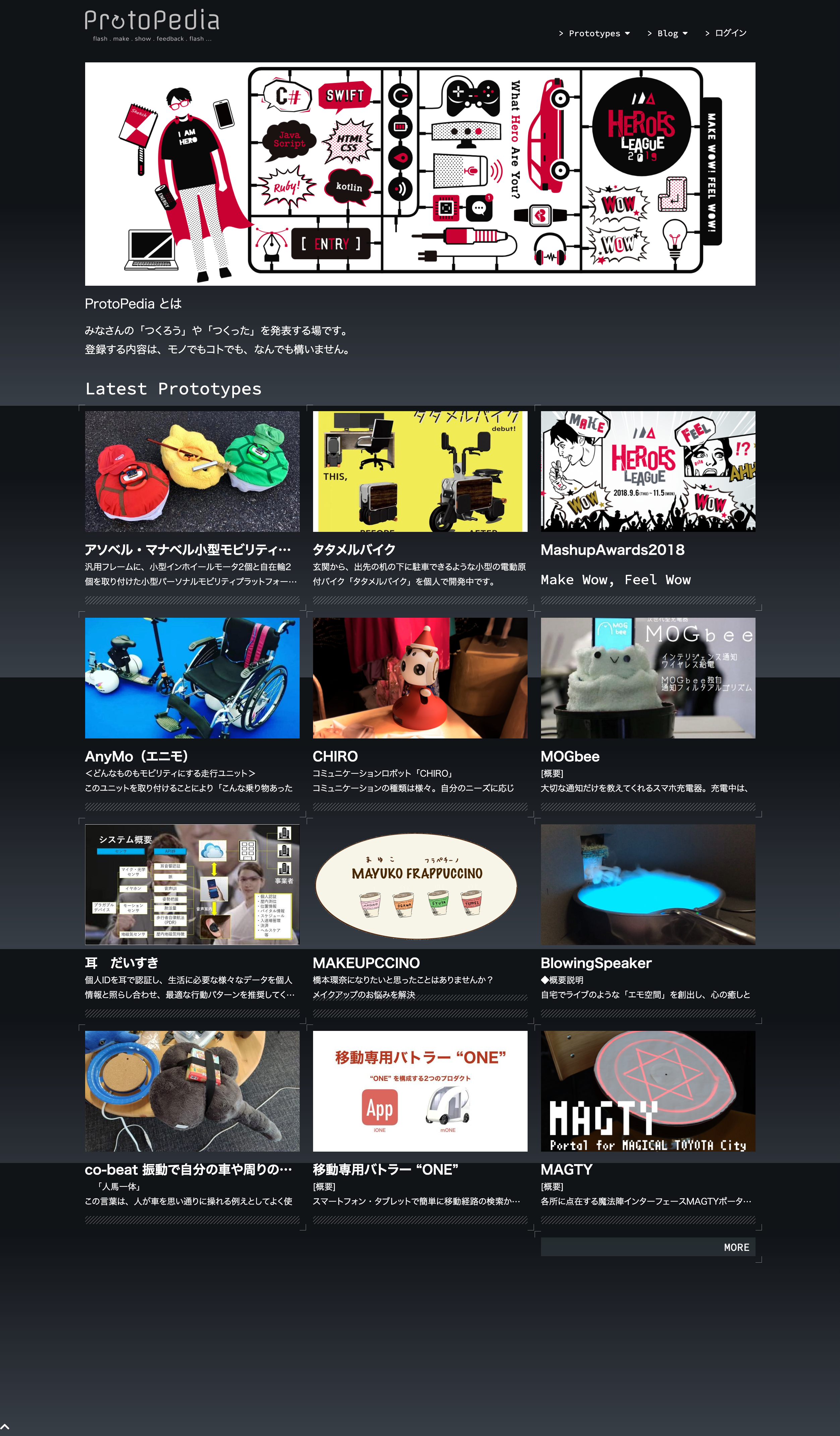
2.アカウントを作成する(またはログインする)
・アカウントを持っている方
usernameとPWをいれてログインしてください
・アカウントを持っていない方
クリックするとアカウントの作成画面に遷移しますので必要事項を入力して登録ください。
Facebookでアカウント作成することも可能です。 *現在、新規でのソーシャルアカウント作成中止中
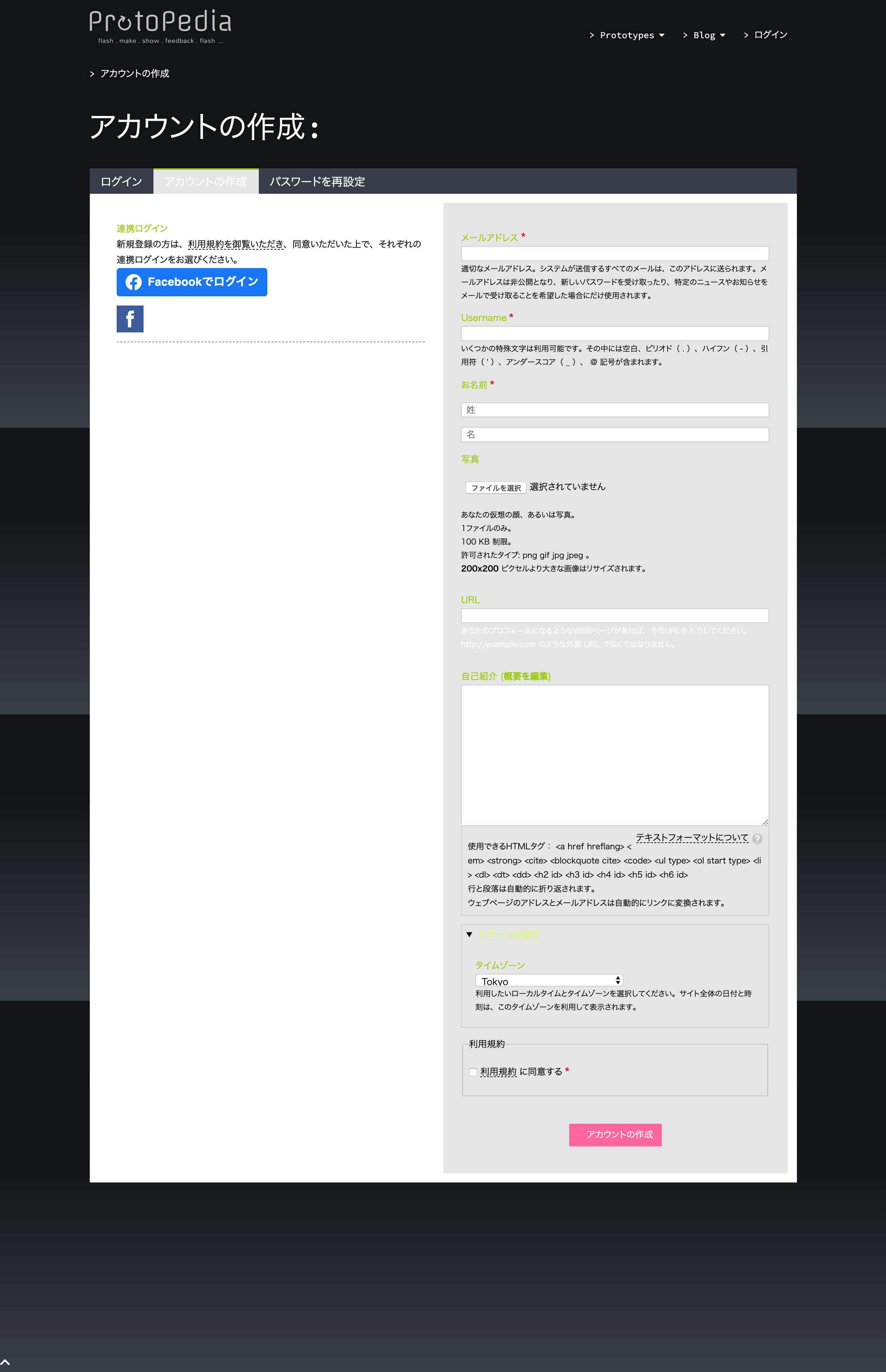
必要となる情報は以下の様になっています。(*)は必須
- メールアドレス(*)
- Username(*)
- 名前・姓名(*)
- プロフィール写真
- URL(ブログなどの)
- 自己紹介文
- 利用規約のチェック(*)
入力が終わったら、【アカウントの作成】のボタンをクリックします。これで登録は完了です。
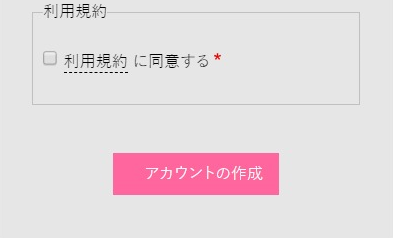
登録をしてログインをするとヘッダーが変わります。
3.作品を投稿する
ログインした状態ではじめて作品を投稿できます。
ログインしているとヘッダーが以下のようになっているかと思います。
(アカウント情報とログアウトメニューがでてくる)
ヘッダーメニューの「Prototypes」テキストをマウスオーバーすると、「>投稿する」メニューが表示されるので、それを選択。
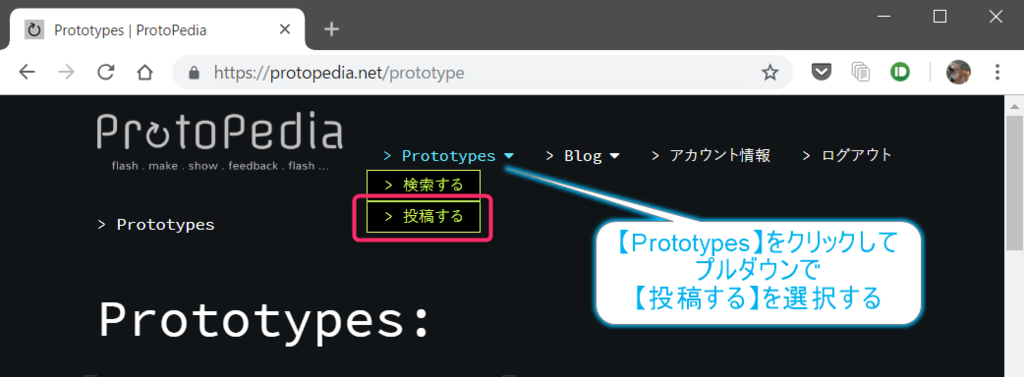
登録する項目は以下の通りになります。
- Title(*)
- ステータス(*)【アイデア段階・開発中・完成作品】のいずれか
- 画像(5画像まで)
- 動画(動画をアップロードしたURL)
- Body(作品の概要)
- API・素材等
- タグ
- プロトタイプのURL(もし作品のホームページを作っているようであれば登録)
- チーム名
- チームメンバー(一人以上の登録が必須)
- 連絡先メールアドレス(*)
- Wow(この作品のアピール)
以下は、可能であれば登録していただきたい項目になります。
API・素材等の登録
ここに登録すると、素材ページ(例:micro:bit|Twilio for KWC)にて作品が並び、より多くの方の目にとまる可能性があります。複数登録可能です。
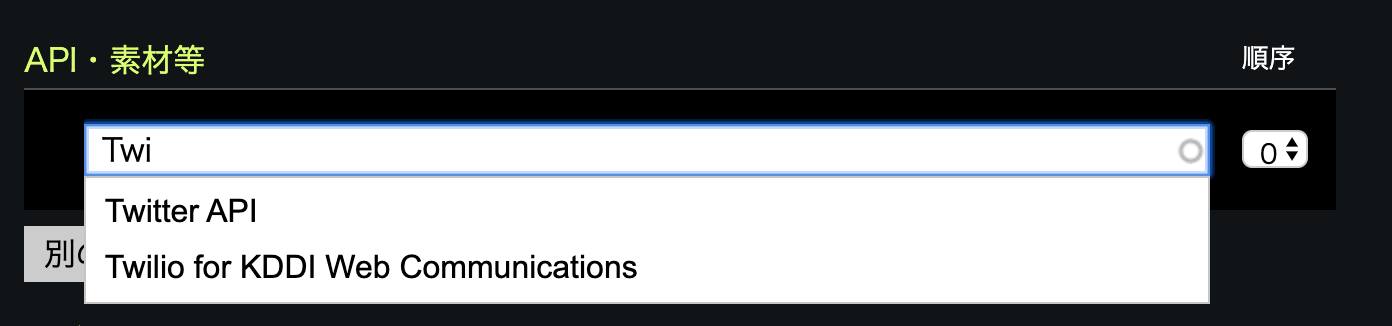
少し入力するとサジェストでてきます…。ただ、現在ProtoPediaに登録されているものでないとサジェストがでてこないので、でてこなかったら登録がされていない状態かも…。
そしたら、タグのほうで情報を入力してみてください。
タグの登録

こちらは、ハッカソンなどの際には、ハッカソン名、コンテストの場合はコンテスト名をいれてもらうよう、アナウンスされることも多いです。複数登録可能です。
チームメンバーの登録
チームで作られた作品の場合は、チームメンバーも登録しましょう。「チームメンバーを追加」から、登録ください。
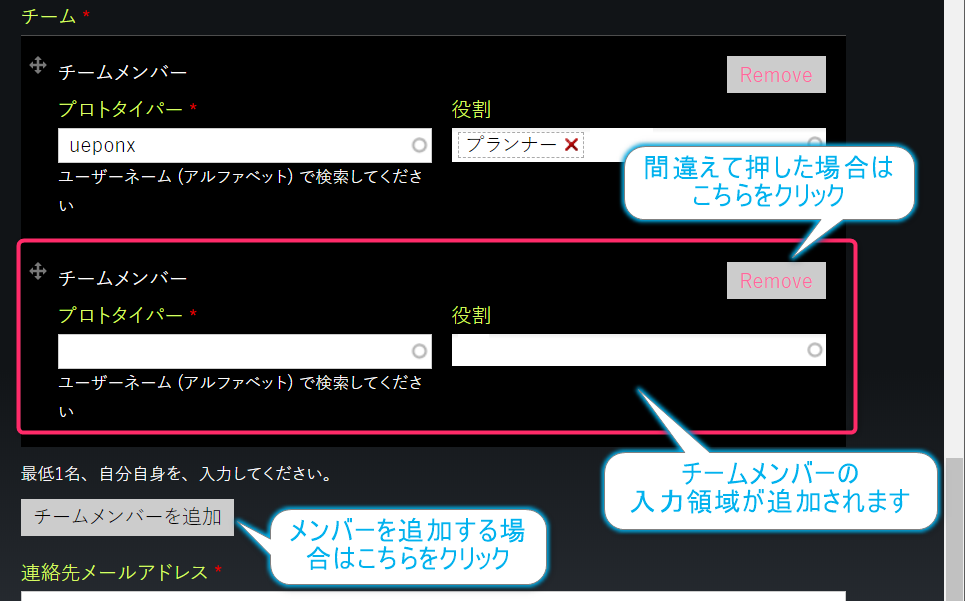
ただし、ProtoPediaに登録されている方が対象になりますので、メンバーにも登録いただき、ユーザーネームを聞いて入力して登録ください。
プレビュー
登録が終了したら【保存】ボタンをクリックします。事前に【Preview】ボタンを押せば、登録した作品がどのように見えるかわかります。登録したあとも編集はできますので、こまめに編集していくのがいいと思います。
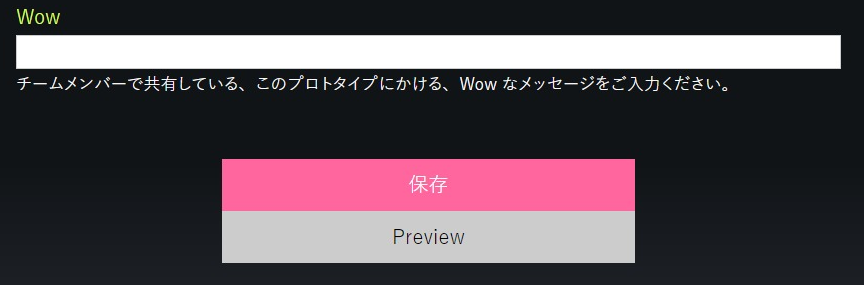
作品の登録が終わると以下のような画面になります。これで登録は完了となります。
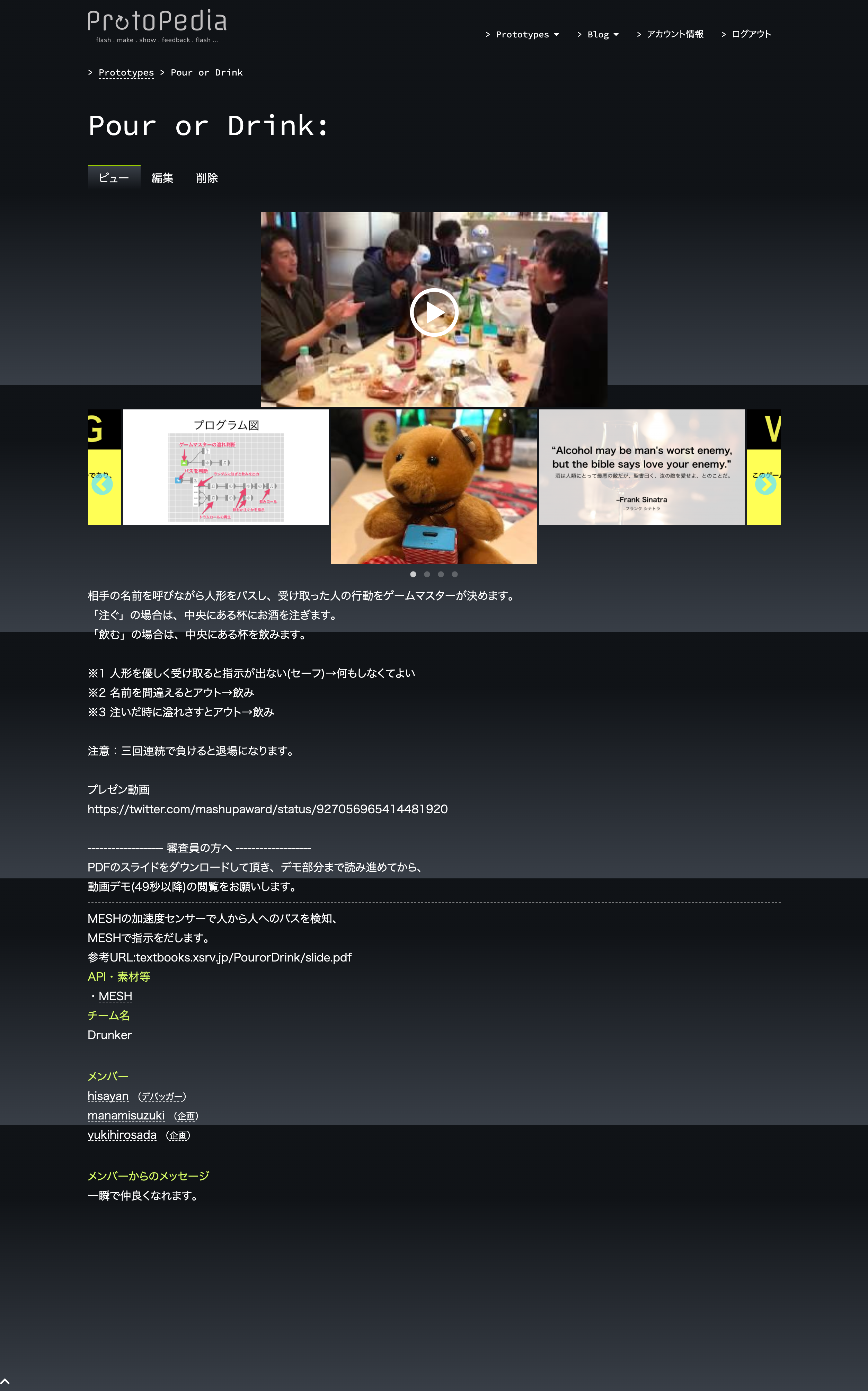
4.自分のページを確認する
ログインした状態で【アカウント情報】をクリックすると、これまでに過去に作られた自分の作品が一覧化された状態で登録が確認できます。
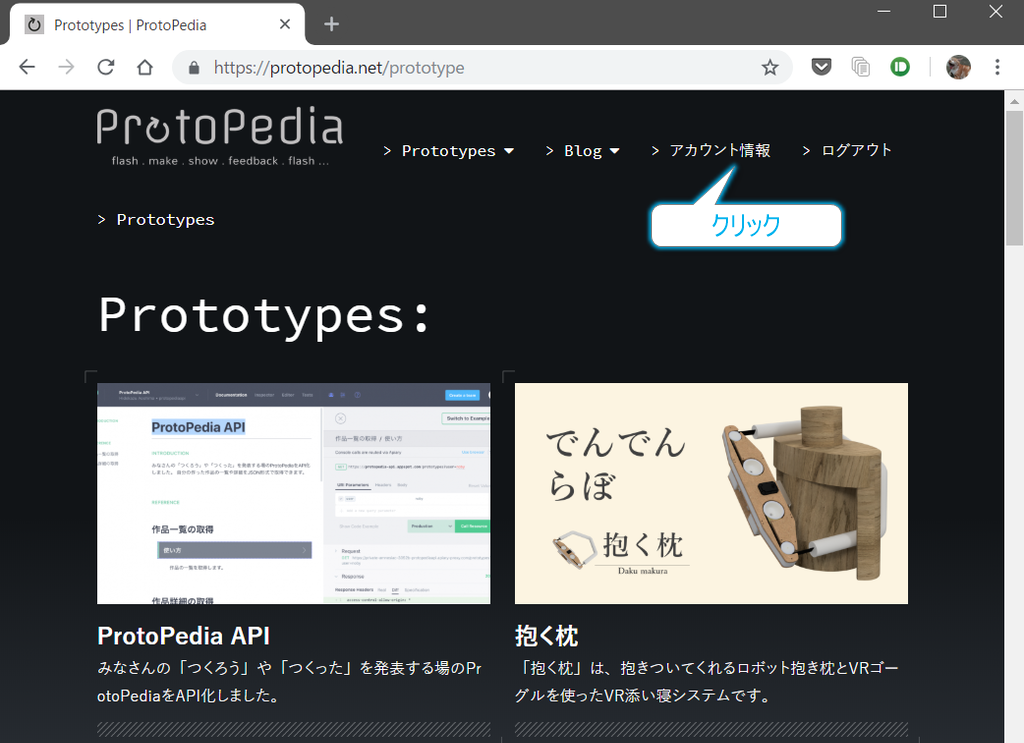
ProtoPediaはハッカソンやコンテスト用だけのツールではありません。
作品を作ったら、PtotoPediaに登録して、「おれこんな作品作ってるヤツやで!」みたいな感じで自己紹介などで使っていただけると幸いです。
Wantedlyのポートフォリオ欄などで登録してくれているひともたくさんいます。
こちらの情報は上田さんのブログを参考にさせていただくと同時に、画像もいくつかお貸しいただきました。
ありがとうございます。