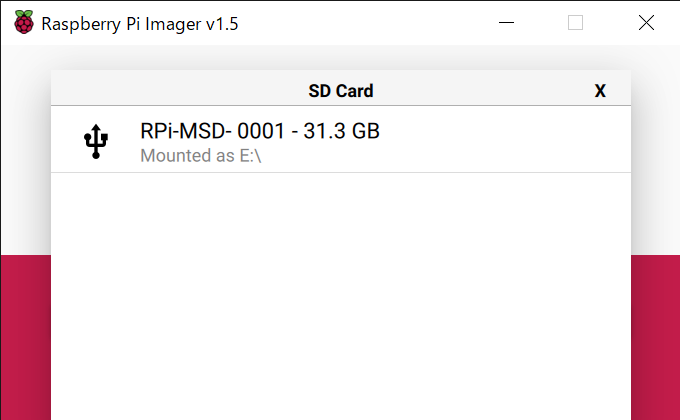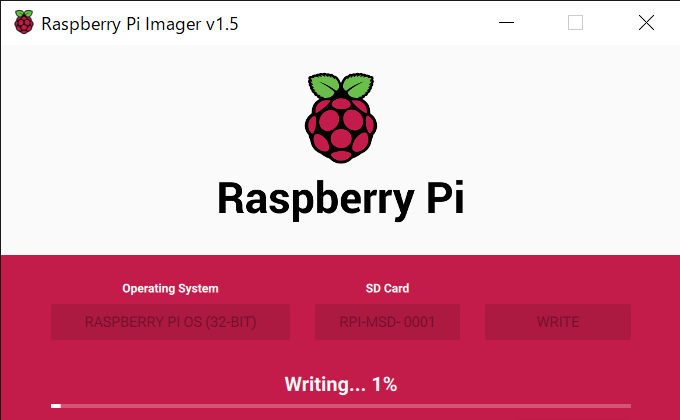用意するもの
・Raspberry Pi Compute module 4
・IOボード
・ACアダプター(12V 0.5Aで動作確認済み)
・USBケーブル(microB)
・ジャンパー
*SDカードは必要ありません.
手順
rpibootをインストールする
こちらのURLに飛び,rpiboot_setup.exeをダウンロード&インストールします.
rpiboot_setupをインストールすることで,ラズパイ本体内蔵のメモリーをストレージとして認識してくれるようになります.
Raspberry Pi imagerをインストールする
こちらのURLに飛び,環境に合わせてimagerをインストール.
ボードの準備
*まだ電源を投入しないこと.
IOボード上のJ4ピンヘッダの一番左にジャンパーを差し込みます.
こうすることで電源投入後にeMMCからのbootを拒絶することができます.
拒絶を設定し,USBmicroB端子にケーブルを差し込み,PCと接続します.
最後にACアダプターの電源を入れます.
ジャンパーを差し込み,rpibootのインストールに成功するとラズパイCM4はマスストレージとしてPCに認識されます.
Raspberry Pi imagerを開く
左から順に書き込むOSを選択します.
書き込む先はもちろんラズパイ本体内蔵のeMMcを選択します.
Writeを選択して,書き込みを開始します.
約10分程度で書き込みが完了します.
USB2.0を有効化してマウスとキーボードを認識させる
ラズパイComputeModule4はデフォルトでSSHやUSB2.0が有効化になっていないため,
OSをインストールしても操作不可能な状況に陥ります.
なので,先ほどの「rpiboot」を使用してCM4のeMMCに保存されているconfigファイルを直接編集します.
1.ラズパイの電源を切る
ラズパイは起動直後の状態を認識するので,一旦電源を落とします.
2.eMMCブートを拒絶するために先ほど同様にジャンパーを接続する
PCから再度マスストレージとして認識させます.
3.PCとUSBケーブルで接続して,ラズパイの電源を入れる
4.rpibootを起動して,マスストレージとして認識させます.
認識後は直接ファイル内のconfig.txtを開き,
このように追記します.
dtoverlay=dwc2
dr_mode=host
保存したら電源を落としてジャンパーを外し,
電源を入れ直すことでUSB2.0が起動時に有効化されます.
この後にOS内でSSHを有効化します.
参考
https://www.raspberrypi.org/documentation/hardware/computemodule/cm-emmc-flashing.md
https://www.jeffgeerling.com/blog/2020/usb-20-ports-not-working-on-compute-module-4-check-your-overlays