1. はじめに
こんにちは。株式会社ウイズ・ワン、ServiceNow担当のS-Kです。
前回の記事ではServiceNowの資格について、ご紹介させていただきました。
その中で、「CSAは実際の操作を交えて学習をすることが非常に重要」とあったかと思います。
本記事では、実際にServiceNowに触れてみるという部分として、
個人インスタンスの入手、利用する上での便利な設定 をご紹介します。
本記事は2024/06/27時点での情報となります。
2. 個人インスタンスの入手
ServiceNowには企業向けに提供されているインスタンスとは別に、どなたでも利用できる無償インスタンスが存在しています。
利用する上での注意点はありますが、簡単に入手することができ、ロジックの検証や仮の画面イメージの製造等にも利用されます。
早速、無償インスタンスを入手してみましょう。
まずは、以下のリンクからServiceNow Developersサイトを開いてみましょう。
ページが開いたら、「Sign up and Start Building」をクリックしてください。
無償インスタンスを入手するには、まずアカウントを作成する必要があります。
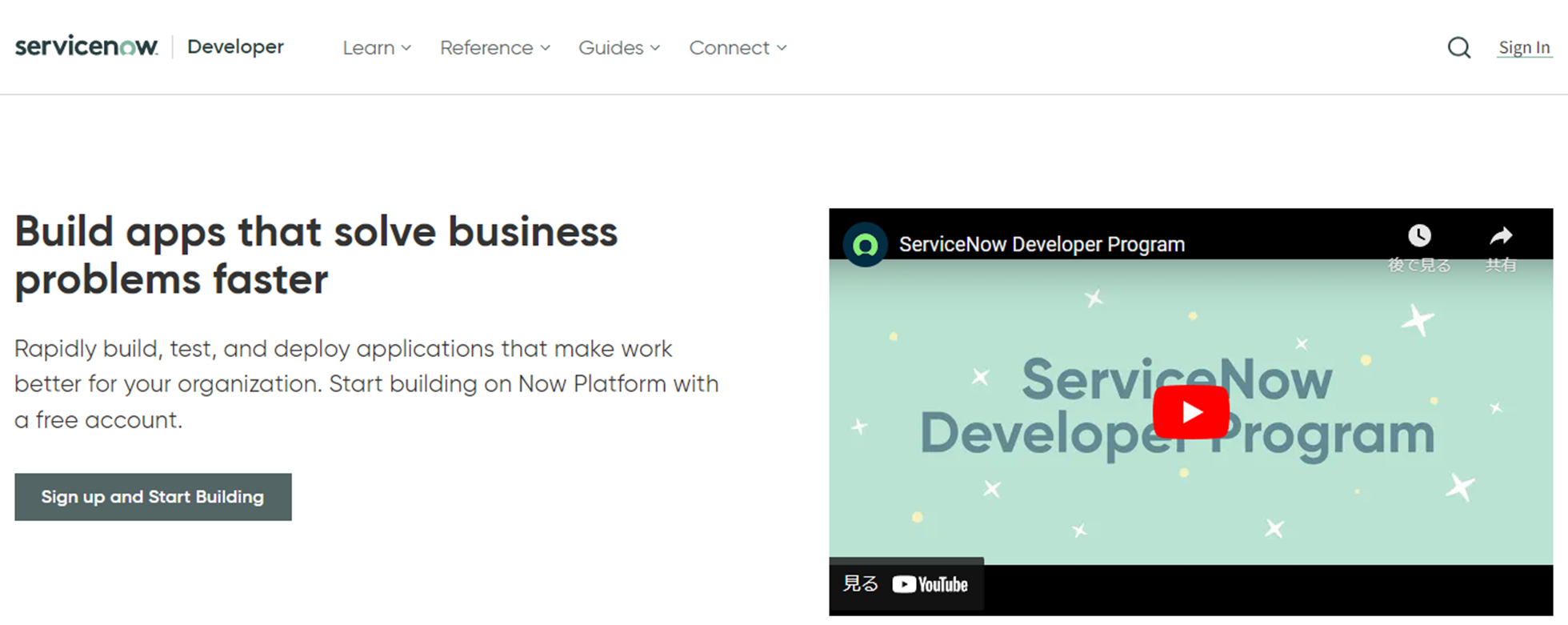
「Sign up and Start Building」をクリックすると、自分の氏名、メールアドレス、住んでいる国、パスワードの入力を求められますので、
これらを入力し、「Sign Up」をクリックしてください。

そうすると、入力したメールアドレスに一通のメールが届きますので、
記載されているリンクに遷移し、アカウントの取得が完了となります。
アカウントの作成が完了したら、インスタンスにログインしてみましょう。
改めてDeveloperサイトのホームに戻り、今度は画面右上の「Sign in」からログインします。
ログインが完了するとポップアップが出てきます。最初のポップアップでは「No」を、
次のポップアップでは「Developer」を選択してください。


ポップアップの選択が完了したら、画面右上にある「Request Instance」をクリックしてください。
そうすると、現在リリースされているバージョンの中からどのバージョンのでインスタンスを作成するのかを選択できます。
基本的には最新のインスタンスで構いませんので、現在の最新のバージョンを選んでください。
バージョンを選んだら、「Request」を選択します。
すると、インスタンスの準備が始まりますので、利用可能になるまで待ちましょう。
Developerサイトのホーム画面の「Start Building」が活性化されたら、インスタンスが利用可能となります。

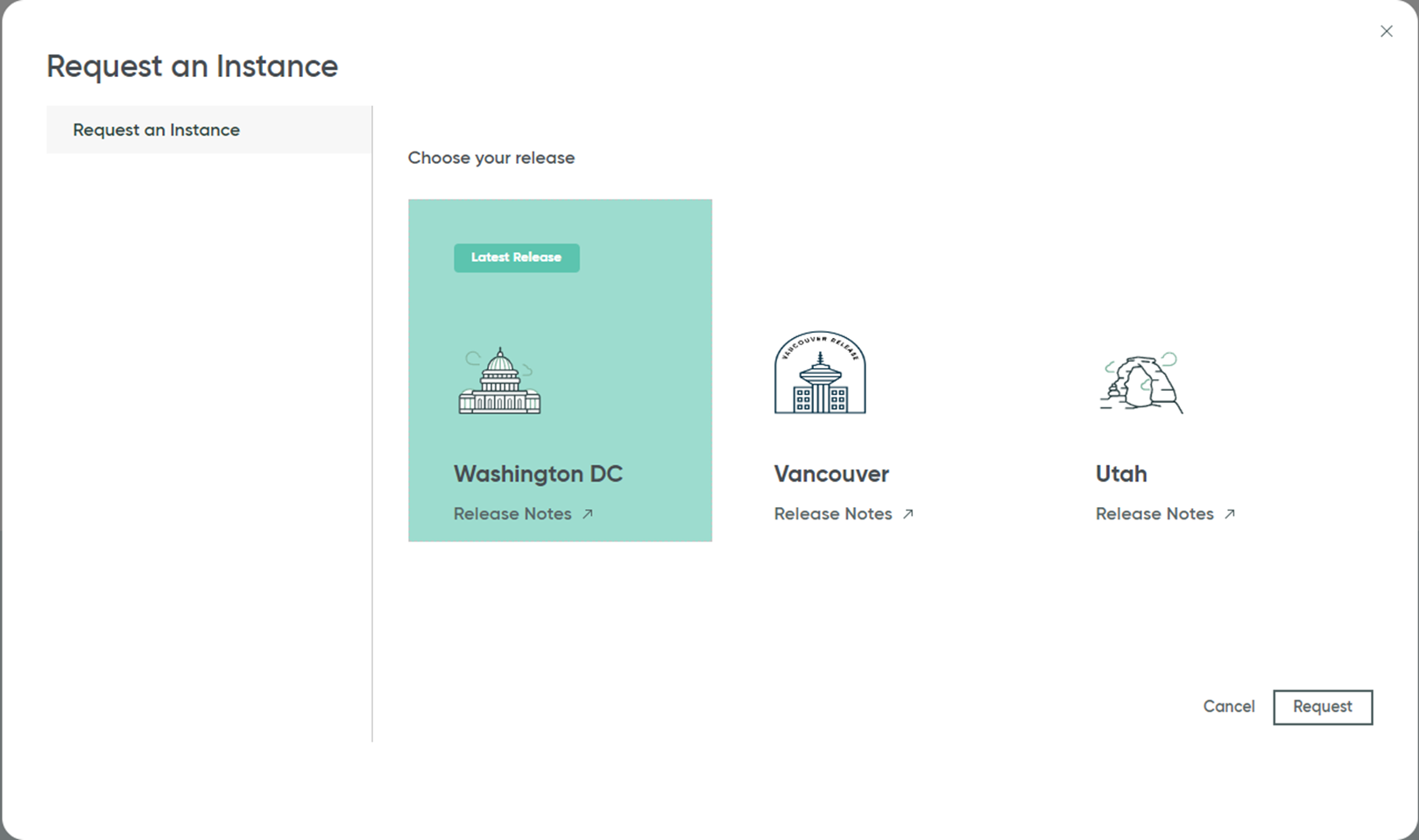
無償インスタンスの注意点
無償のインスタンスですが、利用する上で注意すべき点があります。
ログインを10日間行わないと、インスタンスがなくなってしまいます。
今まで作成していたものがなくなってしまうため、ログインのし忘れには気をつけてください。
3. 入手したインスタンスに日本語のプラグインを入れる
インスタンスを取得したので早速開いてみましょう。
ServiceNowは標準の言語が英語となるので、慣れないうちは何をみればいいのか等が分からないかと思います。
そのため、プラグインを導入して日本語の表示ができるようにしてみましょう。
画面左上に「All」とありますので、そこをクリックすると検索欄と様々なメニューが出てきます。
この検索欄に「plugin」と入力すると、「System Definition」というメニューが出てきますので、配下にある「plugins」をクリックしてください。

すると、『Application Manager』、という画面に遷移します。
ここで、『Search your licensed applications and plugins』に「Japanese」と入力し検索してみてください。
『Family plugins』という場所に『I18N: Japanese Translations』が表示されますのでクリックします。

遷移した先の画面で、「Install」をクリックすると、ポップアップが出てきますので、続けて「Install」をクリックし、プラグインがインストールされるのを待ちます。


インストールには時間がかかりますので、完了するまでお待ちください。
インストールが完了したら、内容が反映されていないかもしれないため、一度ブラウザの更新をしてください。
ブラウザの更新が完了したら、画面右上のアイコンをクリックします。
すると、ログインしているユーザーのメニューが表示されるため、「Preferences」をクリックします。
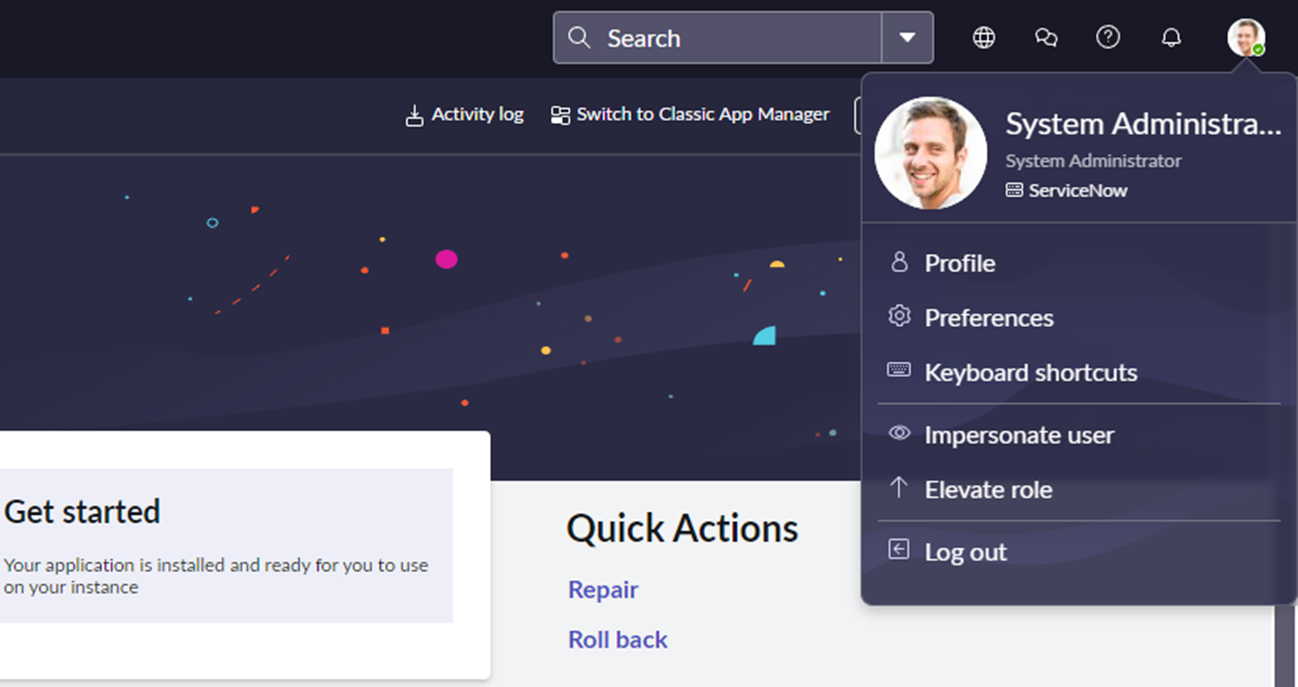
そうすると、ポップアップが開き、いくつかの設定が出てくるので、「Language&Region」をクリックします。
すると、「Language」という項目がありますので、プルダウンの中から『日本語』を選択しポップアップを閉じます。
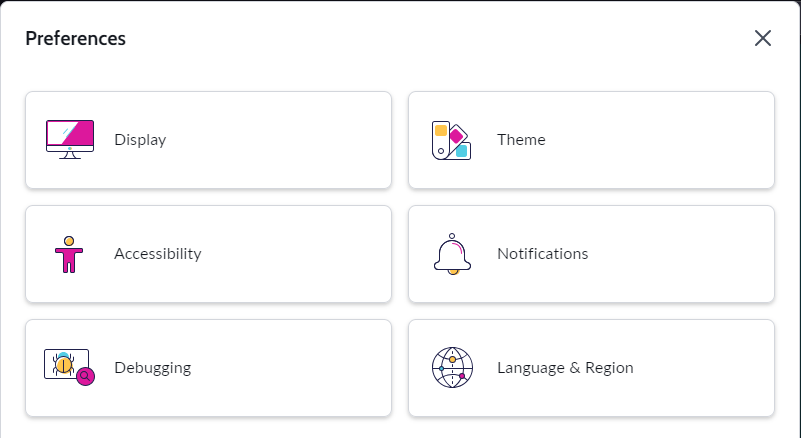

ポップアップを閉じるとブラウザが更新され、英語で表示されていたものが日本語の表示に変更されます。
今回は日本語のプラグインを導入しましたが、
日本語以外にもさまざまな言語のプラグインが存在しています。
『Search your licensed applications and plugins』に「I18N」と入力し検索することで、
インストール可能な言語のプラグインが確認できますので、日本語以外を入れたい方は検索をしてみてください。
4. 入手したインスタンスの標準時刻を変更する
ServiceNowのインスタンスが標準言語が英語であることは一つ前の章で説明させていただきましたが、
標準時刻も日本ではなく、アメリカ基準となっています。
あまり影響がないようにも思われますが、自分の登録したデータの作成日や更新日を確認するときに、
日時が日本のではないため、いつのデータなのか分からなくなってしまいます。
そのため、標準時刻を日本にするための設定変更を行います。
画面左上に「All」クリックします。
検索欄に「UI16」と入力すると、「System Properties」というメニューが出てきますので、配下にある「Basic Configuration UI16」をクリックしてください。

すると、『System Configuration』、という画面に遷移します。
ここで、『System timezone for all users unless overridden in the user's record』と記載されている部分の「Configure available time zones」というリンクをクリックします。
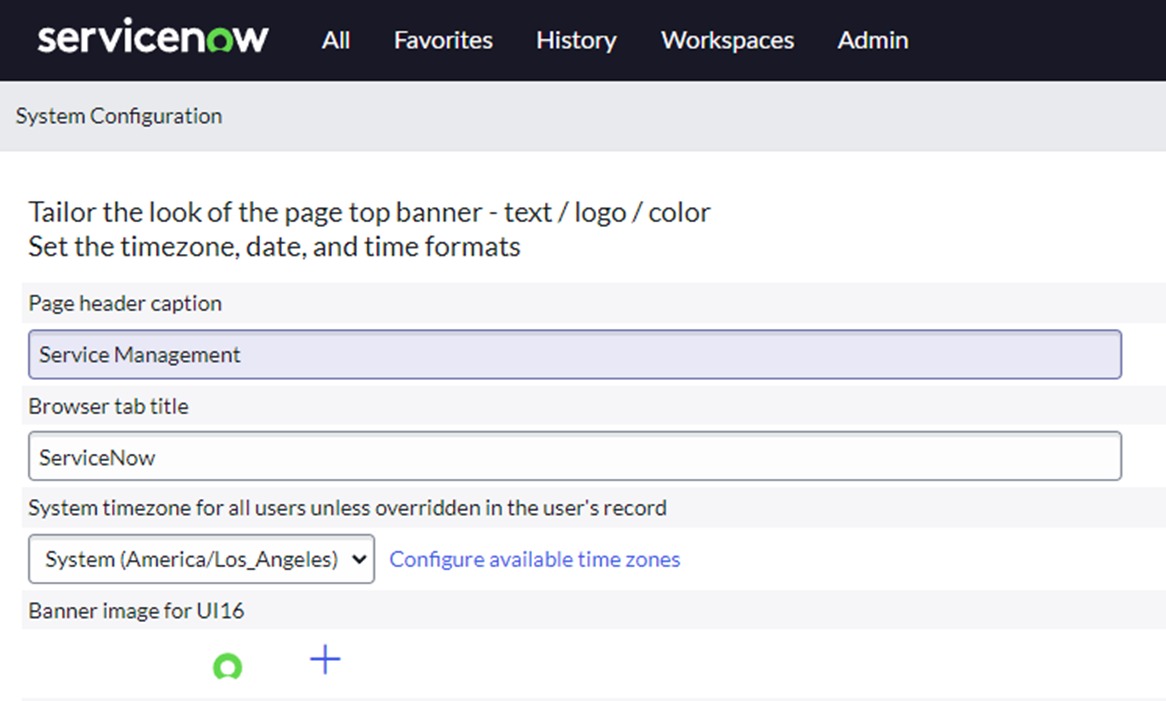
クリックすると、『Available』と『Selected』というリストが表示されている画面に遷移します。
ここで、『Available』のリストの中から「Japan」を探し、選択します。
選択したら右矢印のボタンがあるためクリックし、『Selected』に移します。


『Selected』に移せたら、「Save」のボタンをクリックします。
こうすることで標準時刻の設定に日本が選べるようになります。
セーブが完了したら、内容が反映されていないかもしれないため、一度ブラウザの更新をしてください。
ブラウザの更新が完了したら、言語の変更を行った時と同様に、画面右上のアイコンをクリックします。
メニューが表示されるため、「Preferences」をクリックします。
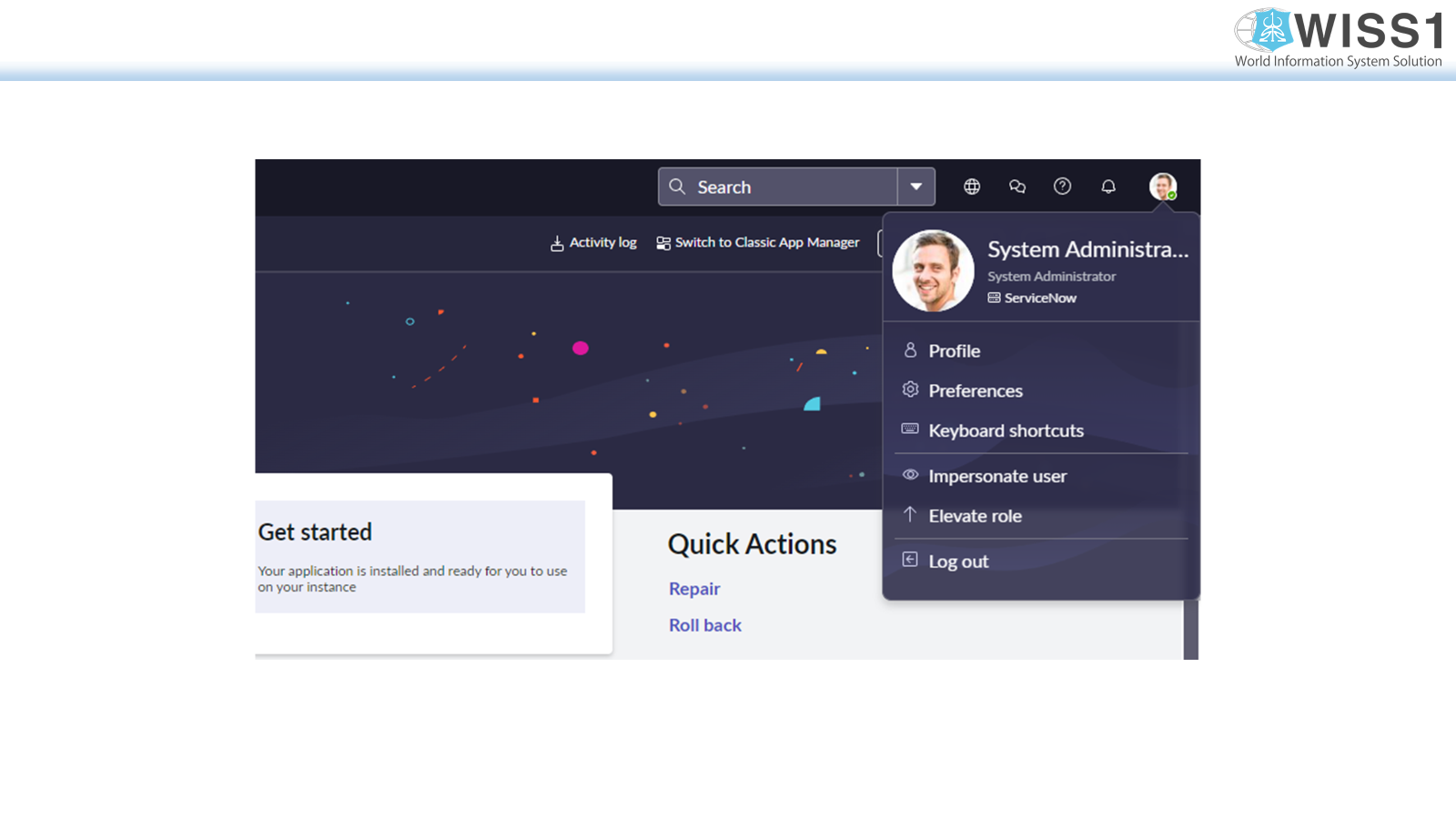
「Language&Region」をクリックします。
すると、「Timezone」という項目がありますので、プルダウンの中から『Japan』を選択しポップアップを閉じます。

ポップアップを閉じるとブラウザが更新され、標準時刻が日本に変更されます。
今回使用した『System Configuration』では、標準時刻の追加以外にも、
ヘッダーの色の変更やブラウザのサブタイトルを変更することもできます。
ある程度は自分好みの内容に変更ができるため、インスタンスをカスタマイズしてみるのも面白いかと思います。
5. まとめ
ServiceNowの無償インスタンスの取得から言語と時刻の設定までを紹介してまいりました。
Developersサイトには、学習コースも用意されているため、今回取得した無償インスタンスで学習してみるのもよいかと思います。
ServiceNowに興味があっても、どうやって始めてみればいいのか分からない、
ひとまず触ってみたい、という方の手助けになればと思います。
株式会社ウイズ・ワン ServiceNow担当S-K