前の記事
https://qiita.com/Unirenkon/items/68b48f1eb431c254e3d9
今回の作業
フロントを簡単にいじれるように環境を整える
- 具体的には下記を実現することを目標とします
- gitを導入して、diff(変更箇所)を保存できるようにしたい
- ローカル環境でCSSなどをいじってそれを簡単に本番環境に適用させたい
手順として下記がありますが、今回はxserverにSSH接続の部分のみ記載します
(まとめたいですが長くなりそうなので;-;)
- serverにSSH接続
- xserver上にGitの共有レポジトリを作成する
- ローカルに共有レポジトリを取得する
- ローカルの好きなエディタでCSSとかをいじったりして、git pushで本番環境に適用する
xserverにSSH接続
SSH接続とは
SSHとは「Secure Shell」の略で、ネットワークに接続された機器を遠隔操作し、管理するための手段。
安全にxserverとローカルを接続するために必要なプロトコルという理解
鍵の生成
xserverのサーバーパネルから、SSH設定を開き、公開認証用鍵ペアの作成で任意のパスフレーズを設定して鍵を生成します。
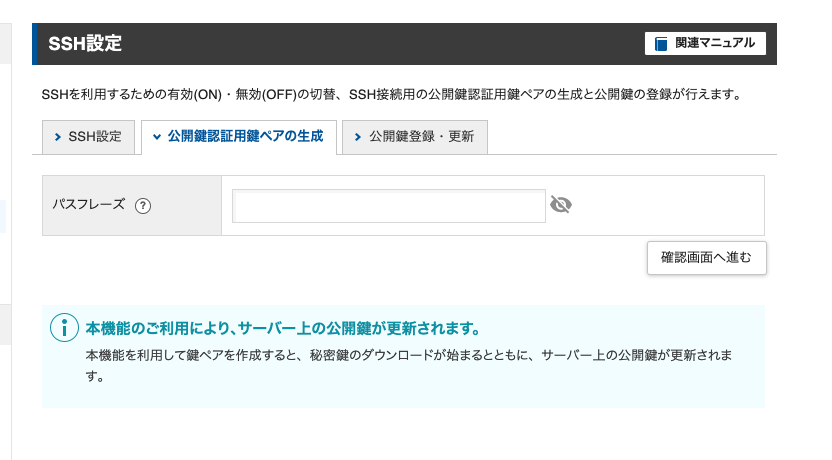
鍵の保存場所と名前変更
コマンドプロンプト(macのターミナル)を開きます。
ダウンロードした鍵を~/.sshに移動します。この際、名前もわかりやすいものに変えておくと便利!
$ mv [ダウンロードした場所]/[ダウンロードした鍵のファイル名] ~/.ssh/[変更後の鍵のファイル名]
鍵ファイルのパーミッションを変更
$ chmod 600 ~/.ssh/[変更後の鍵のファイル名].key
xserverにSSH接続
この際、サーバーIDというものが必要となります。
サーバーIDは、サーバーパネルを開いた時に画面上部に表示されます。
間違えやすい(自分も間違えた)部分として、
サーバーIDはサーバー番号(svから始まるもの)ではなく、xsから始まるものです!ちゅうい!

サーバーIDを確認したら下記を実行
$ ssh [サーバーID]@[サーバーID].xsrv.jp -p 10022 -i ~/.ssh/[変更後の鍵のファイル名]
この際、先ほど設定したパスフレーズを聞かれるので入力
成功するとxserverにSSH接続できます。
その他
躓くところはエラーメッセージで検索するとqiitaなどに色々な方が解決策を提示してくれているので大体解決できる気がします。
また、~/.ssh/configファイルを編集することで、毎回のコマンド入力やパスフレーズの入力を簡略化できますが、記事の大枠とずれていきそうなのでこれもまたqiitaで調べるといいです
主に参考にさせていただたいたサイト様
https://dirtbaghack.com/
https://www.kagoya.jp/
他多数
大変参考になりました。ありがとうございます。