さっそくタイトルにある通り進めていきましょう。
MAMPのインストール
MAMPの公式サイトにアクセスします。
Free Downloadをクリックします。
macアイコンの下「MAMP & MAMP PRO 5.~」をクリックするとダウンロードが開始されます。
無事インストールされたら、アプリケーションフォルダ内のMAMPアイコンをクリックして起動します。
MAMPが起動後、Start Servers をクリックすることで、
Apacheサーバー・・Webサーバー
MySQLサーバー・・データベースサーバー
を同時に起動できます。
しばらくすると、Apacheサーバー、MySQLサーバーともに緑色のランプがついたら起動できています。
MAMPの設定
メニュー内 MAMP から Preferences をクリックします。
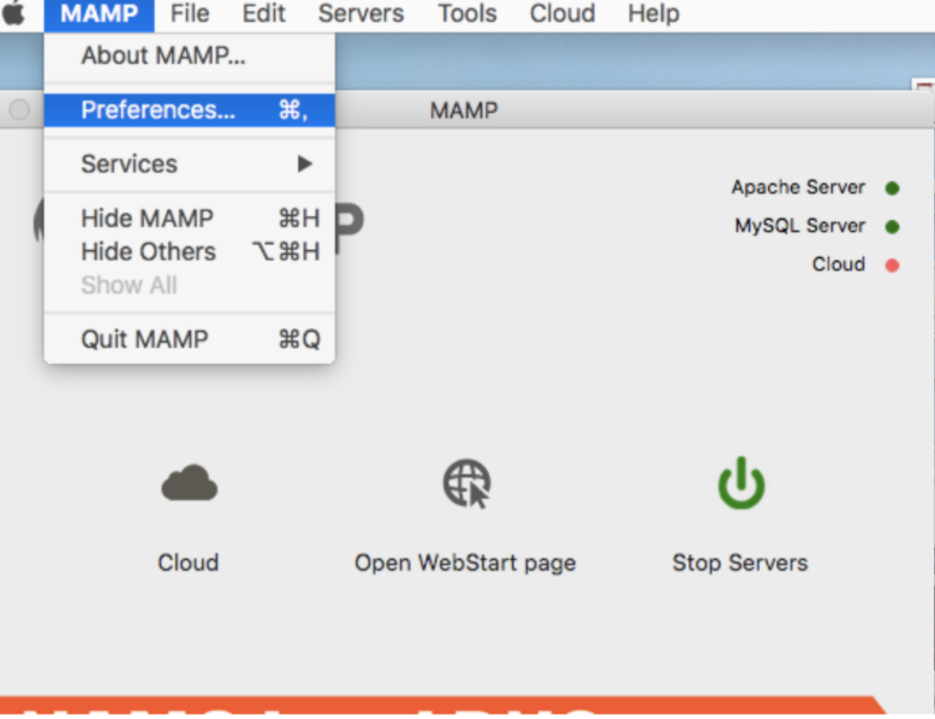
Portsをクリックすると、ApacheやMysqlが使用するポート番号が表示されます。
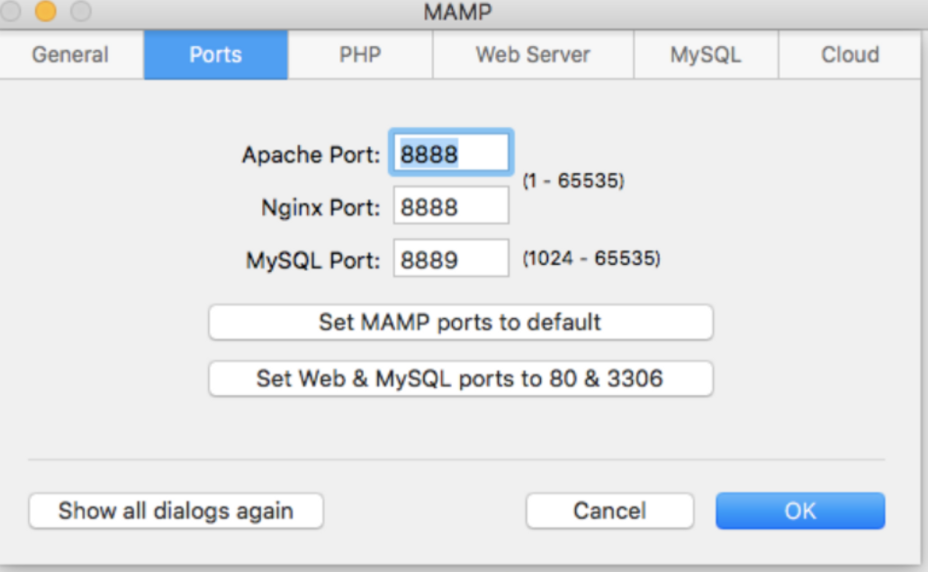
初期設定ではApacheのポート番号が8888、MySQLのポート番号が8889になっていますが、
一般的には、
Apacheのポート番号は80
MySQLのポート番号は3306
を使うことが多いですので、
特に問題がなければ、画面中央の「Set Web & MySQL ports to 80 & 3306」をクリックします。
Apacheのポート番号は80
MySQLのポート番号は3306
になっていればOKです。
以上でMAMPのインストールおよび設定が完了です。
composerのインストール
PHPのライブラリやパッケージを管理するcomposerというツールがあります。
Laravelもcomposerを使ってインストールしますので、下記リンクよりダウンロードしインストールしてください。
インストール後、コマンドプロンプトでcomposer --versionと入力してください。
$ composer --version
Composer version 1.4.2
このようにバージョンが表示されればOKです。
Laravelのインストール
composerがインストールされている状態で、htdocsディレクトリに移動します。
初期設定でインストールした場合は下記フォルダになるかと思います。
$ cd /Application/MAMP/htdocs
htdocsフォルダに移動後、下記のコマンドを入力してください。
$ composer create-project --prefer-dist laravel/laravel 任意のアプリケーション名
Laravelの起動
作成したプロジェクトフォルダへ移動して、簡易サーバーを立ち上げてみます。
$ php artisan serve
と入力し、
$ php artisan serve
Laravel development server started: <http://127.0.0.1:8000>
[Tue Apr 23 20:24:32 2019] 127.0.0.1:51707 [200]: /favicon.ico
と表示されたら、グーグルクロムなどのブラウザでhttp://127.0.0.1:8000
と入力します。
こんな画面が表示されればOKです。

phpmyadminでデータベース作成
 「Open WebStart page」をクリックしてください。すると、以下のようなブラウザに飛びます。
「Open WebStart page」をクリックしてください。すると、以下のようなブラウザに飛びます。
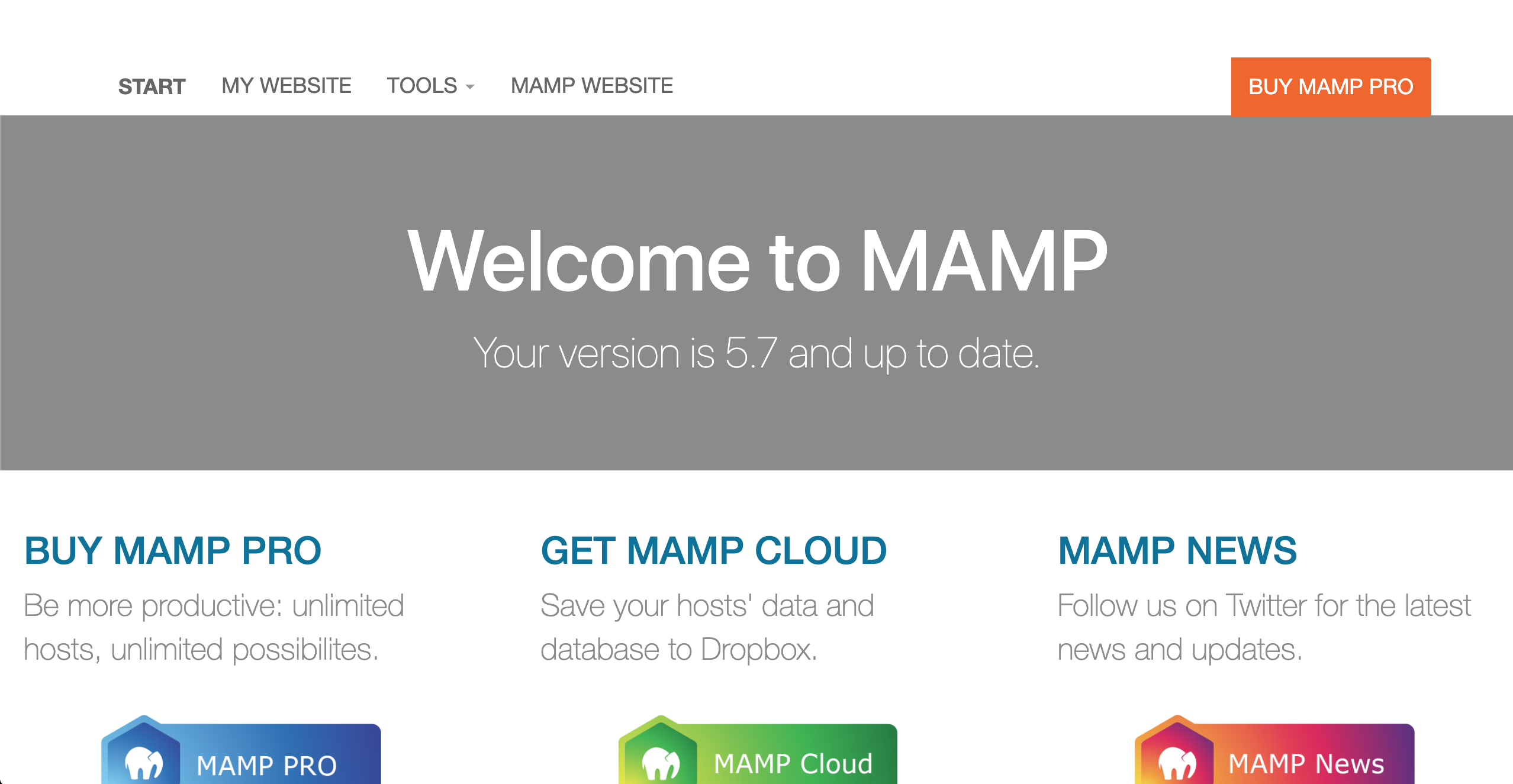
下にスクロールして、
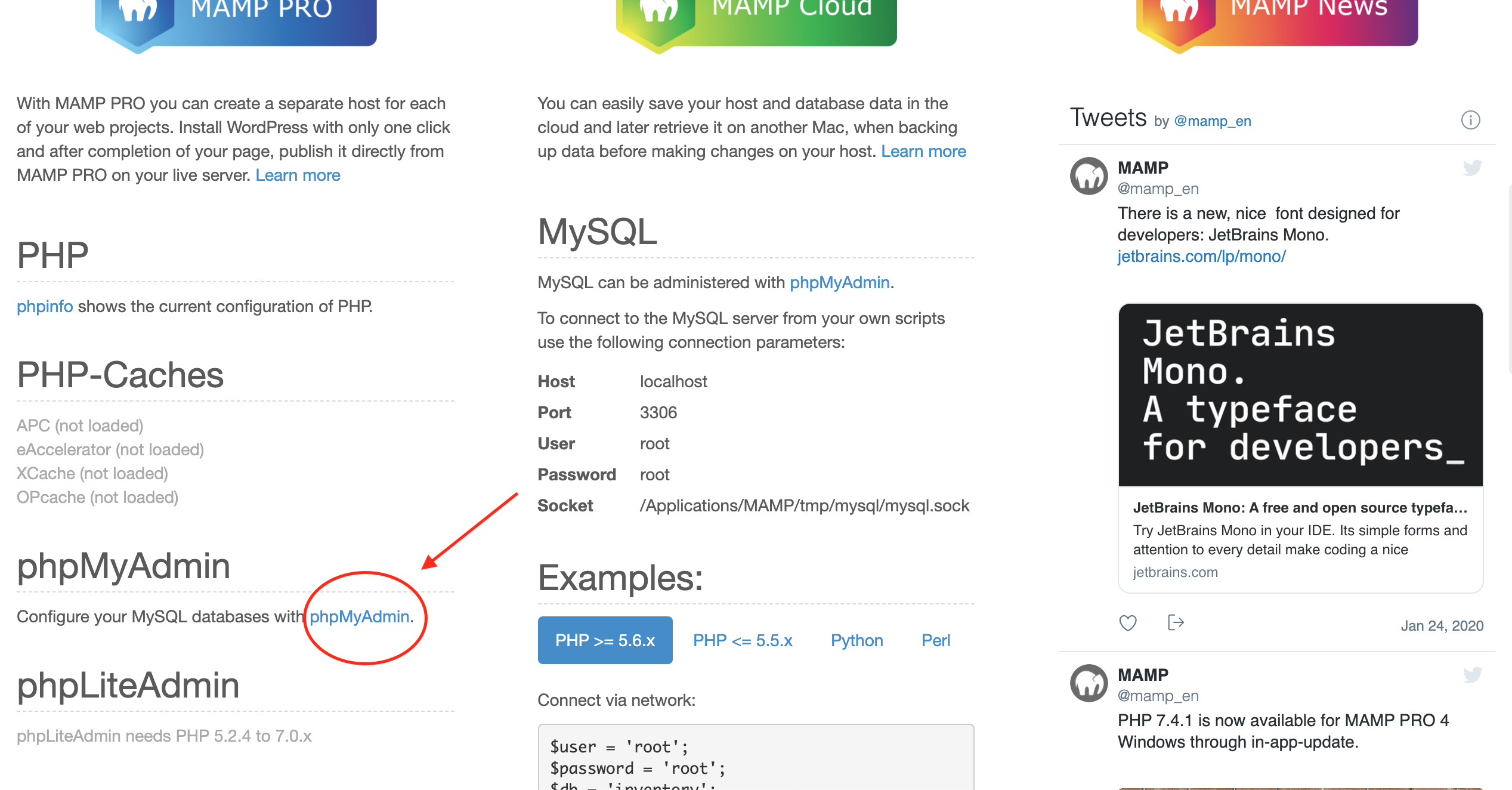
「phpMyAdmin」をクリック。すると以下のブラウザに飛びますので、
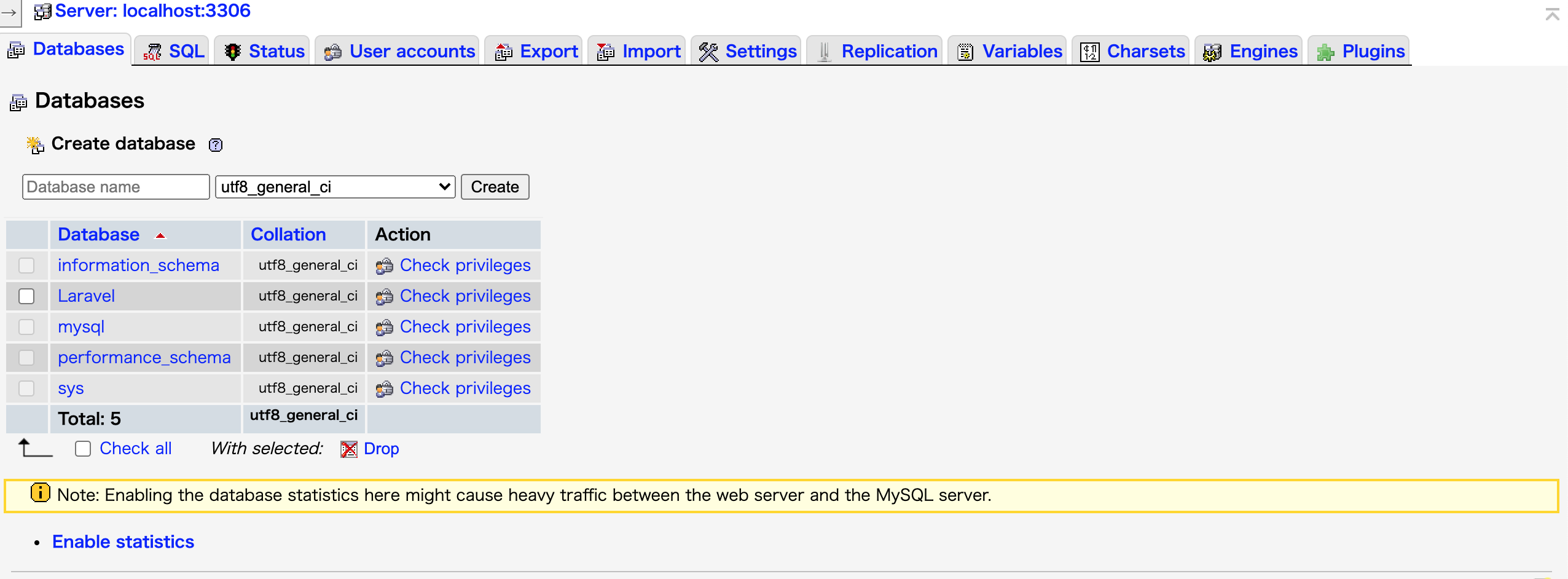
ここで、任意の名前のデーターベースを作成しましょう。
MAMPの情報を控える
そうしましたら、先ほどのWelcome to MAMPのページでMAMPの情報をメモしてください。
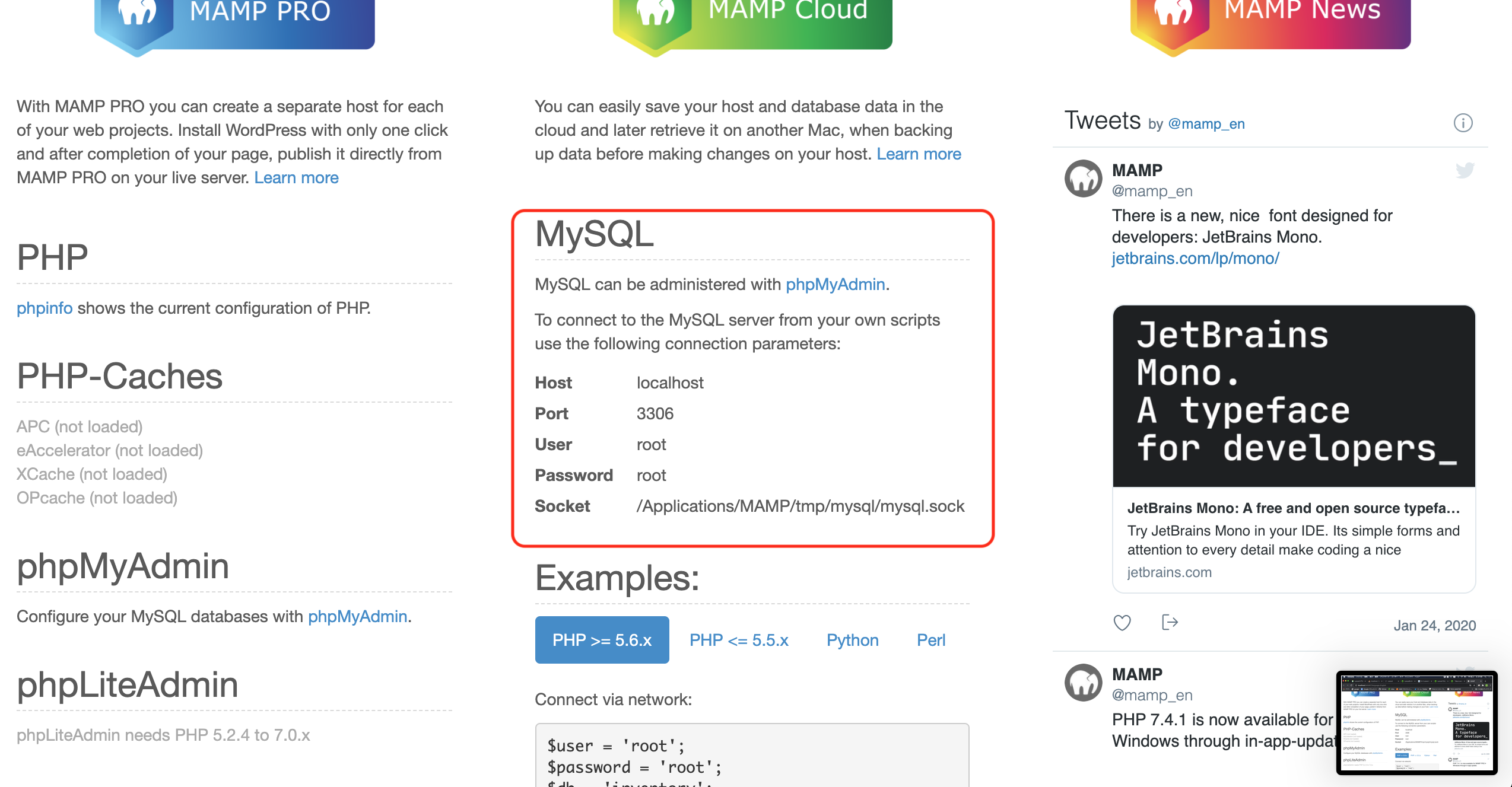
.envの修正
作成したプロジェクトディレクトリに.envファイルがあります。
デフォルトだと以下のようになっています。
DB_CONNECTION=mysql
DB_HOST=127.0.0.1
DB_PORT=3306
DB_USERNAME=root
DB_PASSWORD=
これを、MAMPの情報を元に、以下のように変えます。
DB_CONNECTION=mysql
DB_HOST=127.0.0.1
DB_PORT=3306
DB_SOCKET=/Applications/MAMP/tmp/mysql/mysql.sock
DB_DATABASE=先ほど作ったデータベース名
DB_USERNAME=root
DB_PASSWORD=root
次はdatabase.phpです。
database.phpの修正
ファイルの場所は、プロジェクト/config/database.php
デフォルトのdatabase.phpはこうなっています。
'port' => env('DB_PORT', '3306'),
'database' => env('DB_DATABASE', 'forge),
'username' => env('DB_USERNAME', 'forge'),
'password' => env('DB_PASSWORD', ''),
それを、以下のように変えます。
'port' => env('DB_PORT', '3306'),
'database' => env('DB_DATABASE', '先ほど作ったデータベース名'),
'username' => env('DB_USERNAME', 'root'),
'password' => env('DB_PASSWORD', 'root'),
以上で環境構築とデータベース接続まで行えるはずです!
では、良き開発ライフを!!!