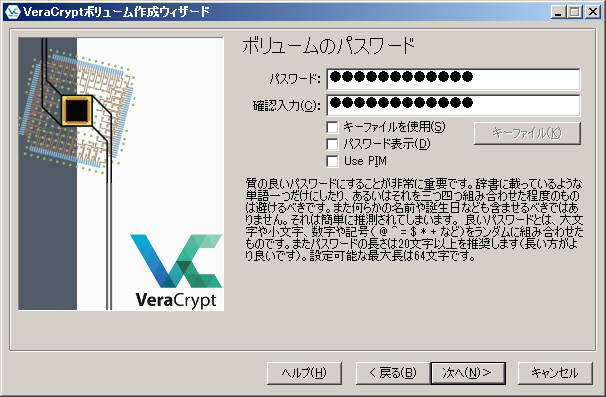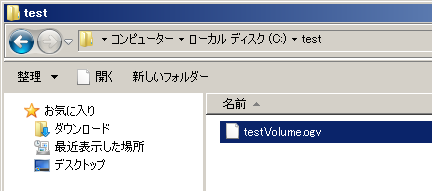概要
VeraCryptという暗号化用のオープンソースソフトウェアがあります。(ご存知の方もいるかもしれませんが、TrueCryptの後継ソフトのようです)
今回はそれをWindowsのPCにインストールして、さらにバッチファイルでちょこっと使い勝手を良くしましたので、その情報共有です。
※ソフトウェアの内容については省かせていただきますが、検索したら沢山出てきますし、下の「インストール」のWEB記事でも色々と説明されています。
※実際にやってみる人は自己責任でお願いします
(特にシステムボリューム全体を暗号化して失敗すると、最悪起動しなくなることもありそうです)
インストール
以下のWEB記事を参考にしてインストールしました。VeraCryptについての説明も色々参考になります。
-
【SSS】VeraCryptをダウンロードして暗号化領域を作る ※Windows向けの記事
-
死んだ後も安心!?VeraCryptで秘密のファイル置き場を作る方法 ※Linux向けの記事
※(参考)インストールしたPC
OS:Windows7 Pro 64bit
RAM:8GB
CPU:Intel Core i5-3340M
SSD:1TB
使い方(ざっくり紹介)
暗号化領域(ファイル)を作り、それをボリュームとしてマウント/アンマウントして使います。
※以下の手順では、細かい操作を省略しています
暗号化領域(ファイル)を作る
-
「ボリュームの作成」ボタンを押し、作成する暗号化領域のファイルパスを指定する
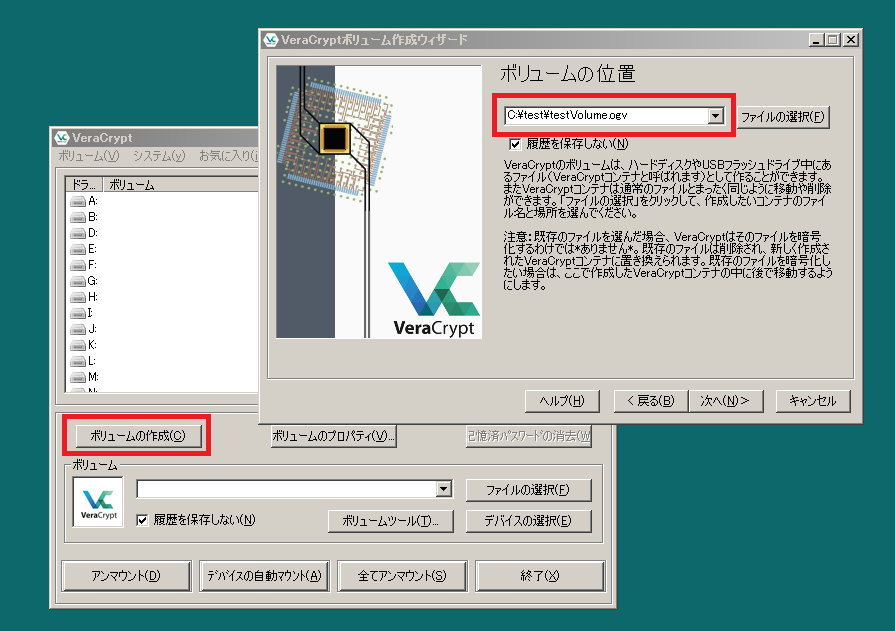
※上のファイルパス(C:¥test¥testVolume.ogv)は適当に指定しています(実際には、暗号化ファイルだとわかりにくい名前にした方が良いと思います)
※上記ではファイルを暗号化領域としていますが、パーティションやシステムボリューム全体を暗号化領域とすることもできるようです
マウント/アンマウントして使う
-
マウントする
①「ファイルの選択」で暗号化領域のファイルを指定する(上記で作成したファイル)
② パスワードを入力する
③「マウント」ボタンを押下する
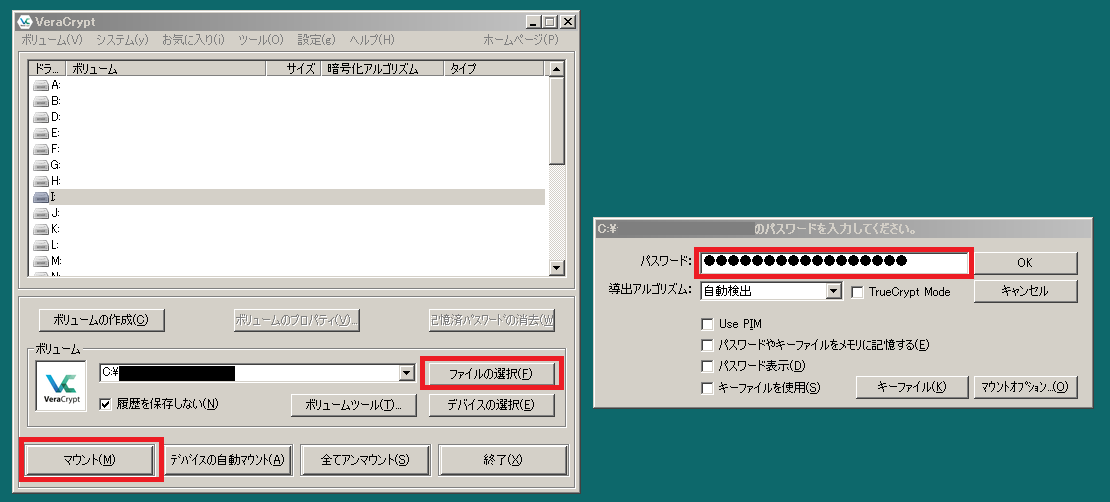
※アンマウントする場合は「マウント」ボタンが「アンマウント」に変わっているのでそれを押します -
Windowsのファイルシステム上にボリュームが表れて、他のボリュームと同じ様にエクスプローラーなどでファイルの操作(作成、コピペ、削除など)が出来る
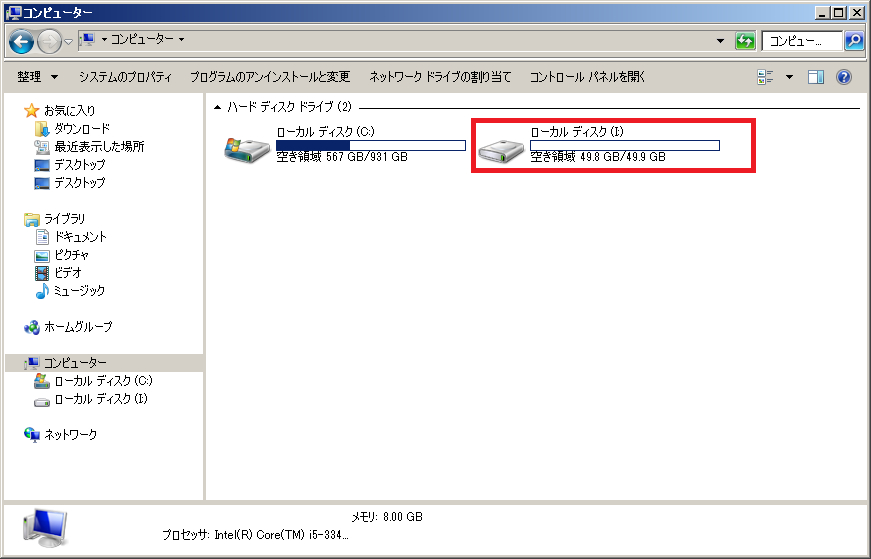
※PCの電源をOFFすると自動でアンマウントされました
バッチファイル
以下にバッチファイルのサンプルを載せます。
これを実行すると、VeraCriptのパスワードの入力画面がでてきます。
そして、パスワードを正しく入力すると暗号化領域が「I:」ボリュームとしてマウントされて、
「explorer」で指定したフォルダ(I:\temp\001)をエクスプローラーで開きます。
"C:\Program Files\VeraCrypt\VeraCrypt.exe" /q /v "<暗号化領域(ファイル)のパス>" /l I
explorer "I:\temp\001"
※ 1つ目のコマンドの「/l I」というのはボリューム「I:」としてマウントする事を指しています
※ あらかじめ「\temp\001」というフォルダを暗号化領域に作っているという前提です
(参考)実際に使用したVeracryptのバージョン: 1.23 hotfix 2(64bit)
(参考)WEB記事:VeraCryptのWindows版でコマンドラインでマウント/アンマウントするには
更新履歴
- 2019-08-06:新規作成