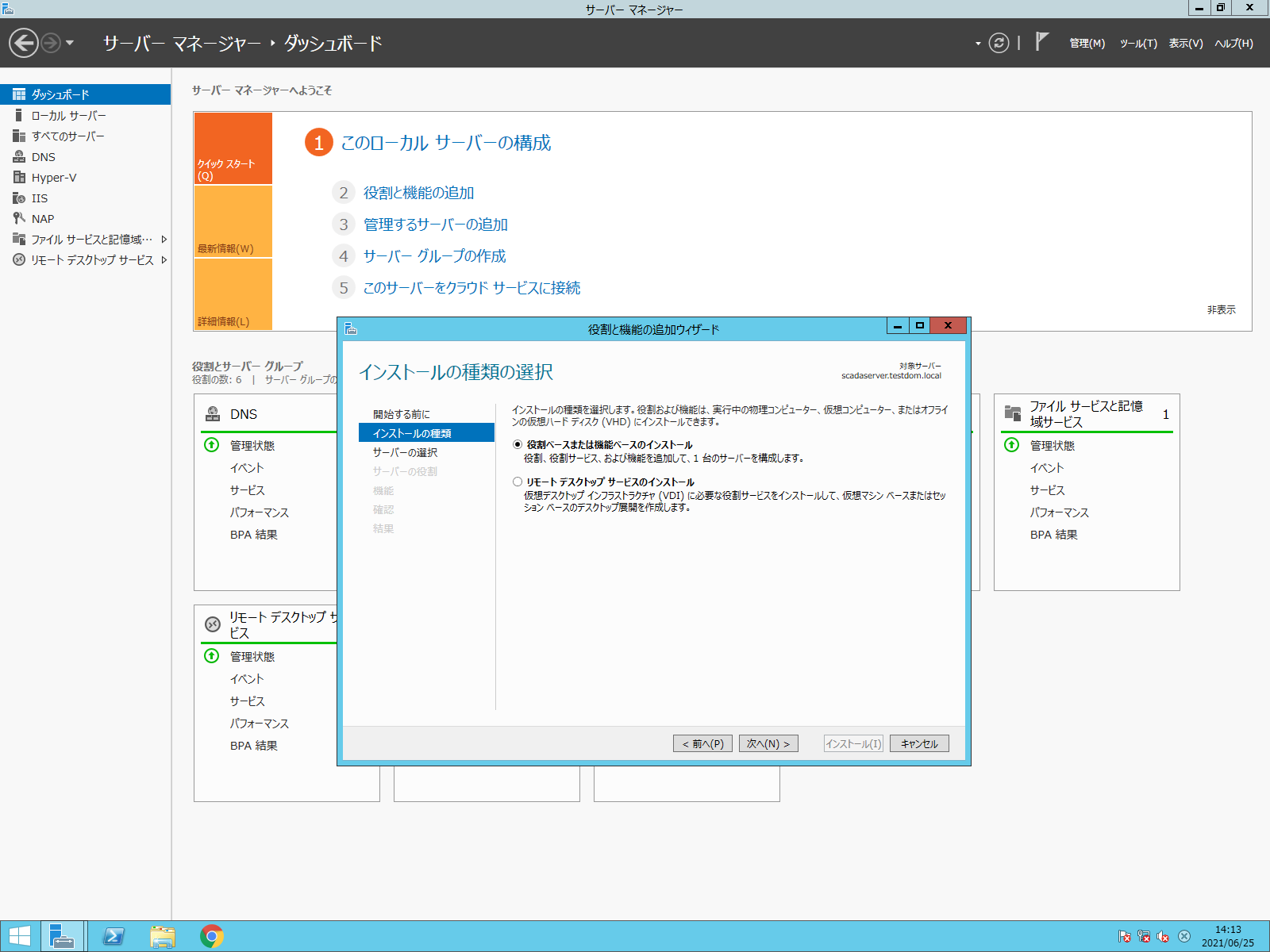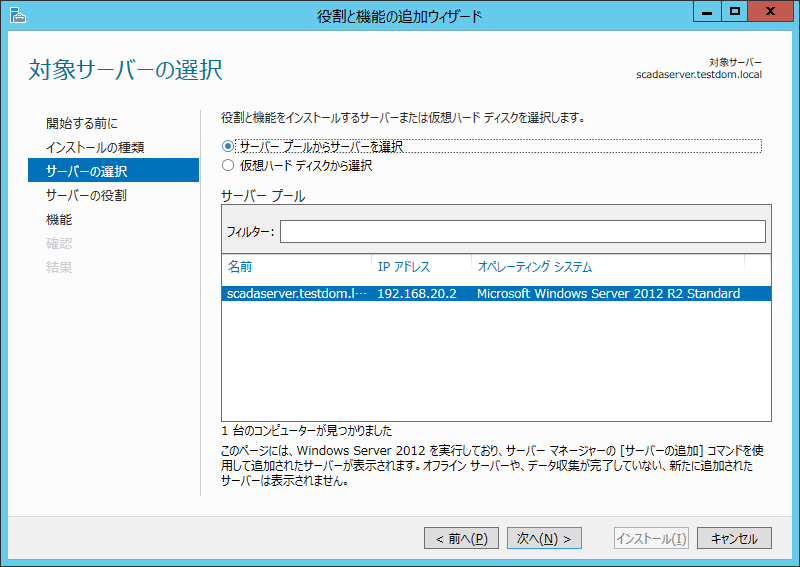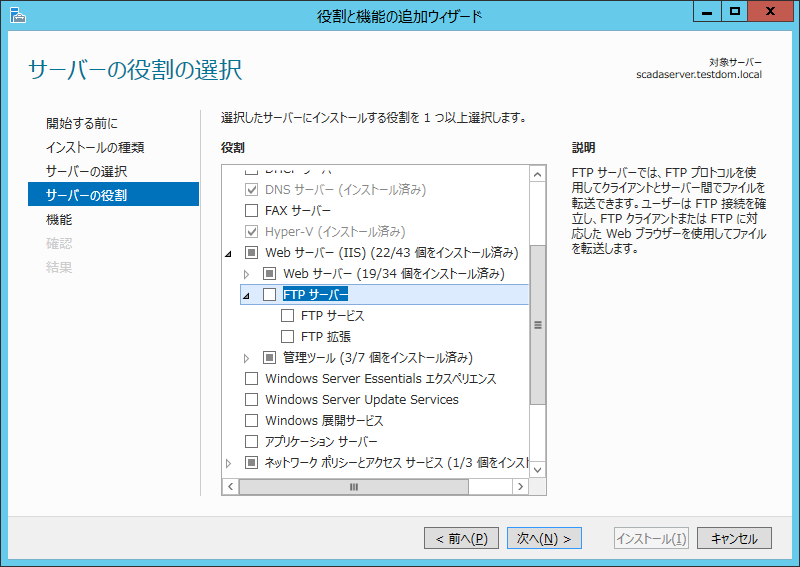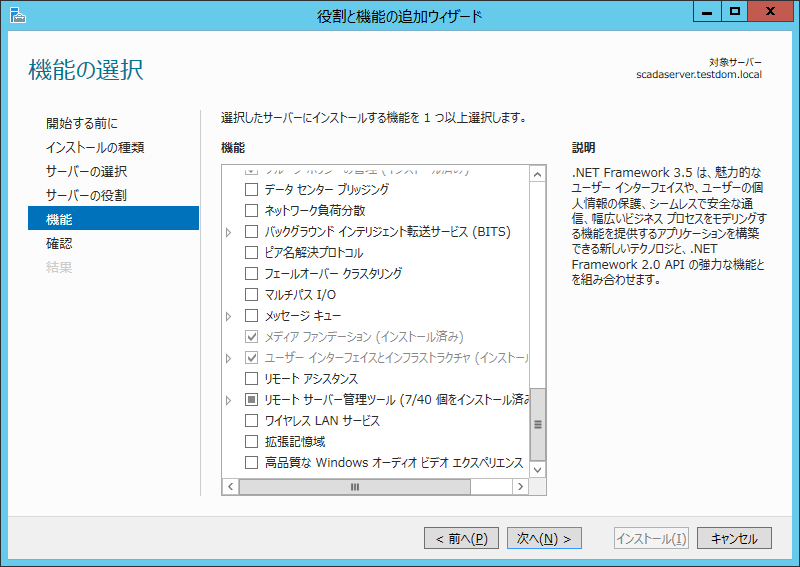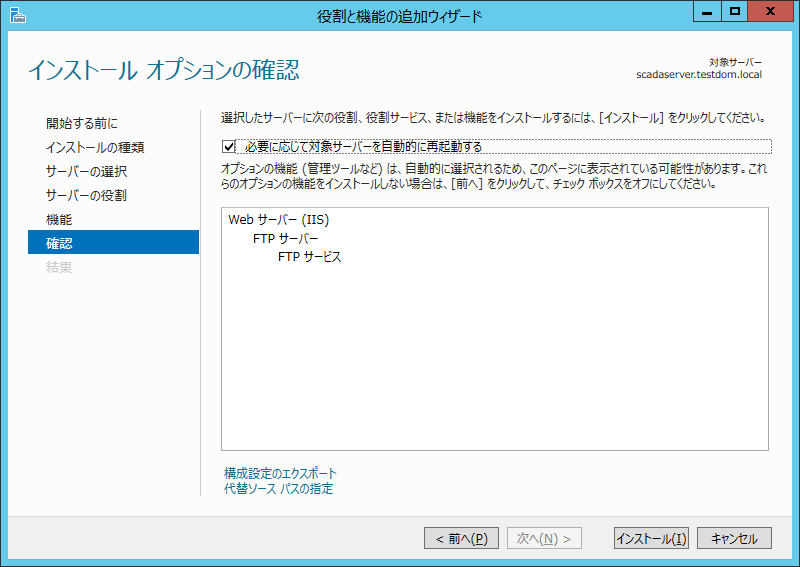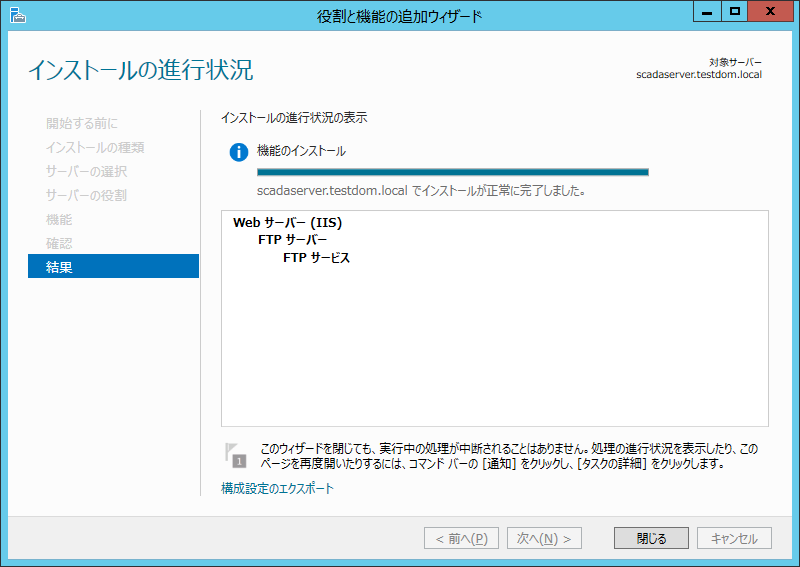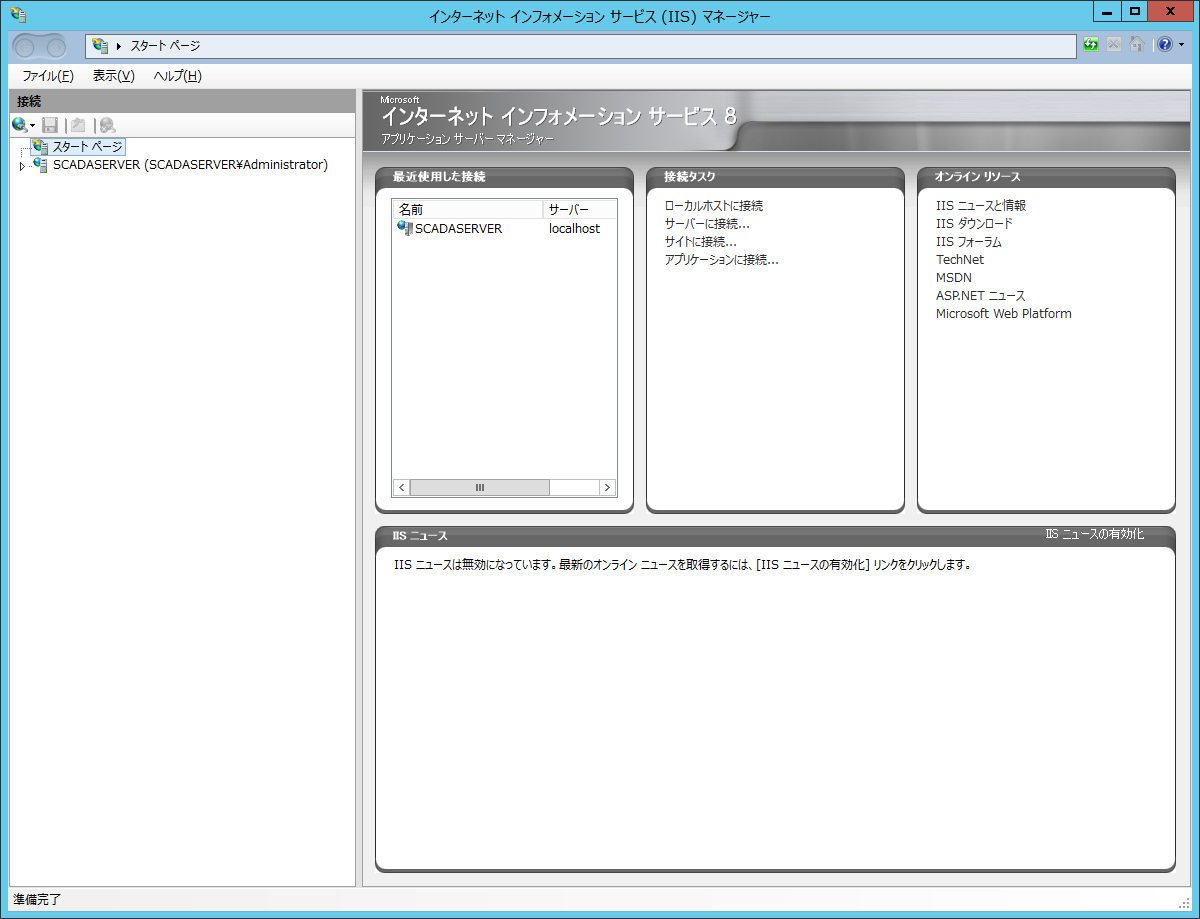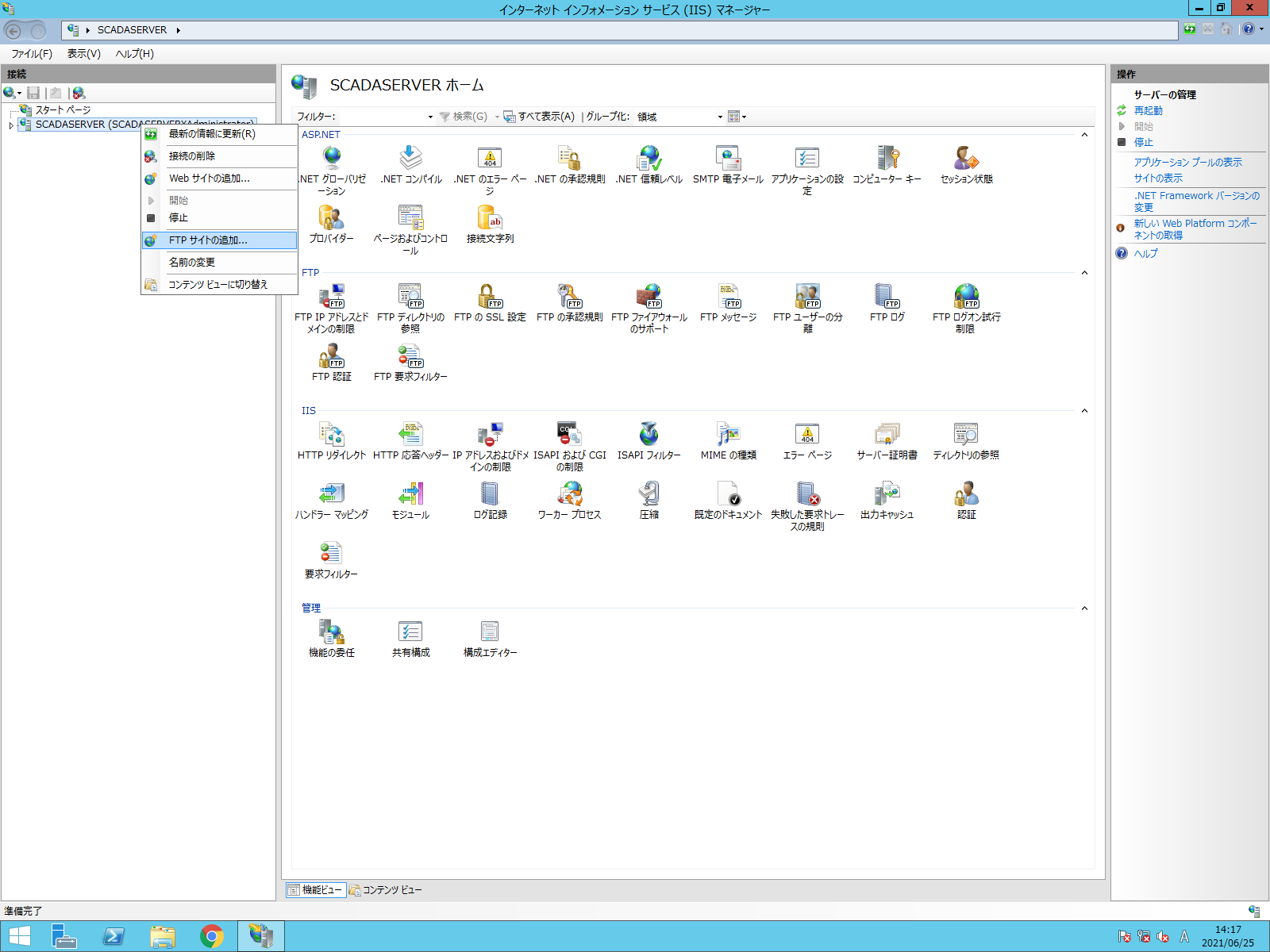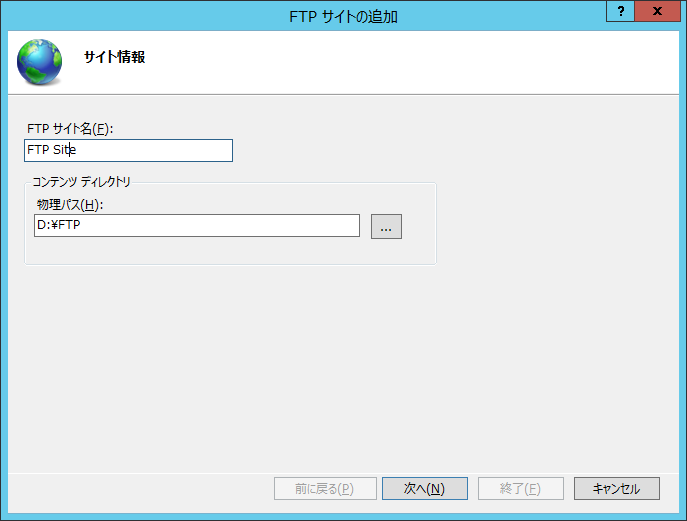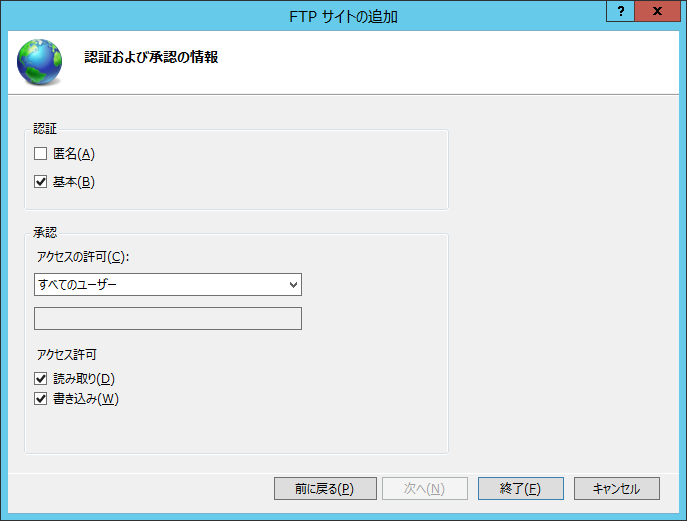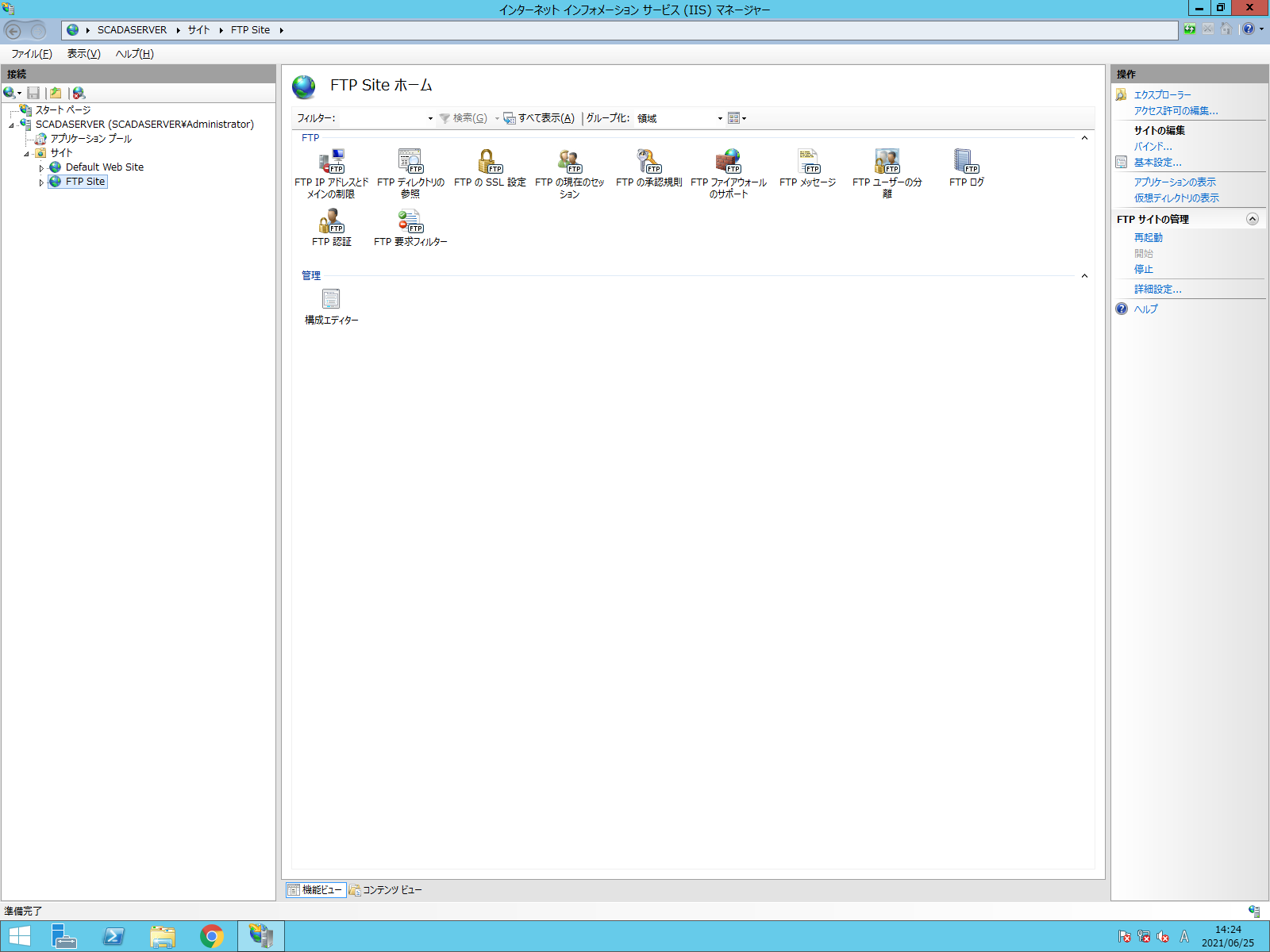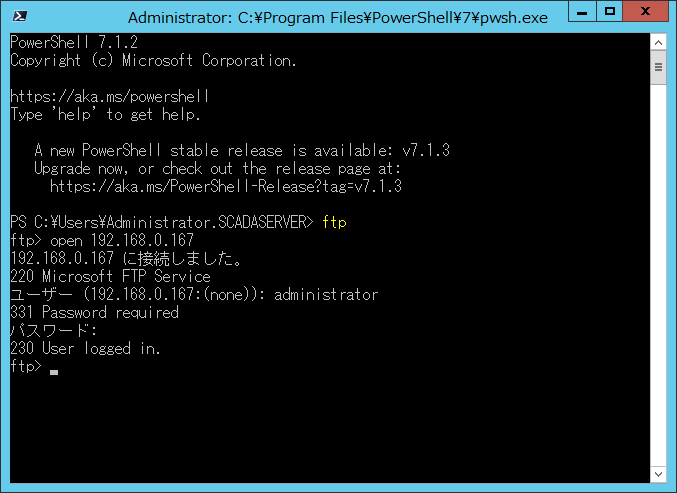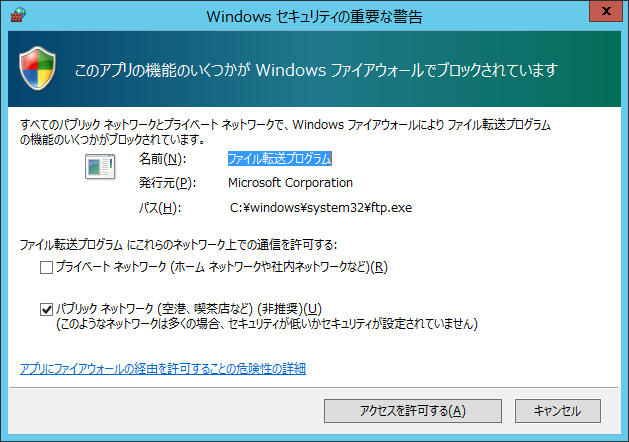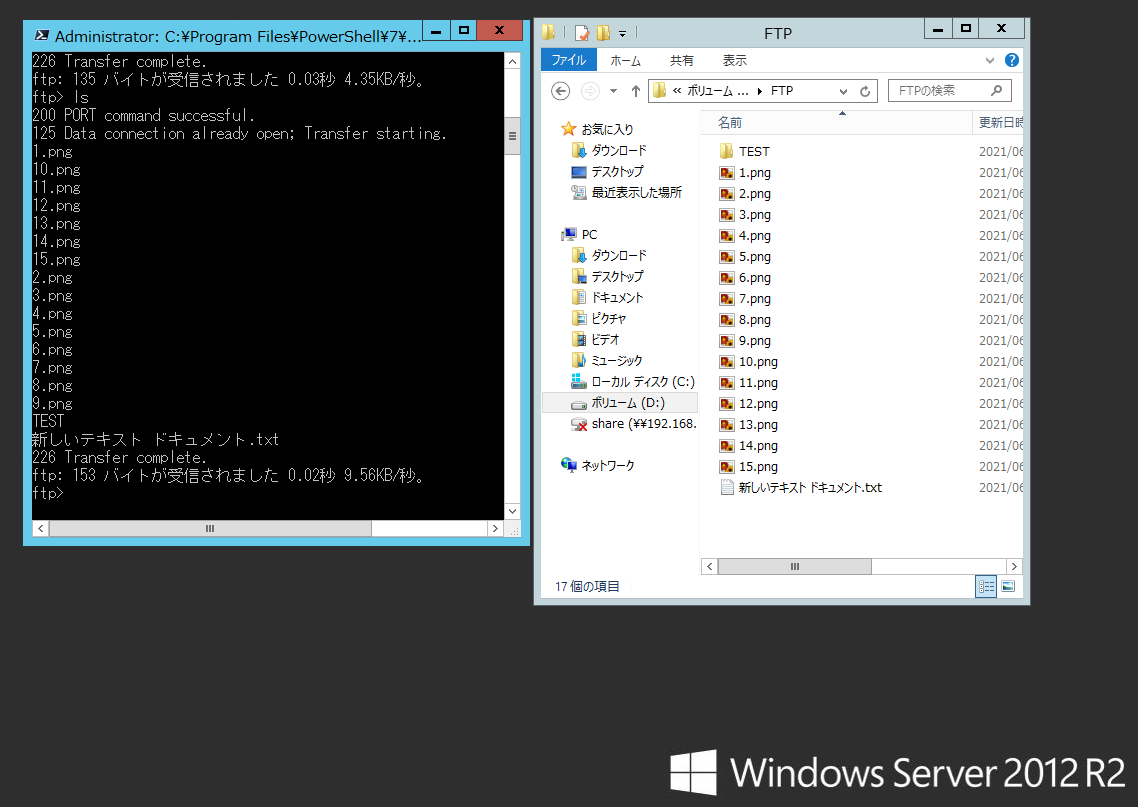Windows ServerでFTP Serverを設定
WindowsServerにFTPServerを設定して、ファイルにアクセスできるところまでの手順を記載します。
環境
PC:DELL PRECISION T3610
OS:WindowsServer2012R2
インストール手順
はじめにWIndowsServerにFTPServerをインストールします。
サーバーマネージャーを起動して、「役割と機能の追加より役割ベースまたは機能ベースのインストール」を選択して「次へ」をクリックします。
「サーバープールからサーバーを選択」を選択して「次へ」をクリックします。
サーバーの役割で「FTPサーバー」の「FTPサービス」を選択します。
「次へ」をクリックします。
「必要に応じて対象サーバーを自動的に再起動する」を選択して「インストール」をクリックします。
「閉じる」をクリックします。
以上でFTPServerのインストール完了です。
FTPサイトの追加
続いて、FTPを使用出来るようにする為に、FTPサイトを設定します。
インターネットインフォメーションサービスマネージャを起動します。
左側のツリーより、サーバー名を選択した状態で右クリックし、コンテキストメニューより「FTPサイトの追加」をクリックします。
任意にFTPサイト名を入力し、FTPサーバーとしてアクセスさせたいディレクトリのパスを指定し「次へ」をクリックします。ここでは、「D:¥FTP」に設定します。
ポートはウェルノウンポートの「21」を指定し、SSLは「無し」とします。
認証は「基本」、承認「すべてのユーザー」、アクセス許可「読み取り」、「書き込み」を選択し、「次へ」をクリックします。
追加した
「FTP Site」が追加されていることを確認します。
サーバー自身でFTP接続の確認
予め設定した「D:¥FTP」に適当なファイルを置いておきます。
ここでは、空のフォルダ1個、画像ファイル15個、テキストファイル1個を置いてテストします。
PoowerShellを起動して、「ftp」と入力してftpモードに切り替えます。
ftpコマンドで「open <サーバー名 or IPアドレス>」でFTPとの接続を開始します。
ここでは、サーバーのIPアドレスに設定してある192.168.0.167を指定して
「open 192.168.0.167」とします。
続けて、Windows Serverのユーザー名とパスワードを聞かれるので入力します。
セキュリティの確認が表示されたら「アクセスを許可する」をクリックします。
ポートコマンド成功
データ接続オープン、転送開始という旨のメッセージが表示されたら準備完了です。
FTPで接続されたことを確認したら、「ls」コマンドでファイルのリストを取得します。
予め配置したファイルが取得出来ていることを確認します。
ネットワーク上のPCからのFTP接続
ネットワーク上のPCからのFTP接続する為に、FTPクライアントソフトを使用します。
有名なものに、FileZilla、FFFTP、Cyberduckなどがありますが、ここでは、WinSCPの使い方を紹介します。
WinSCP