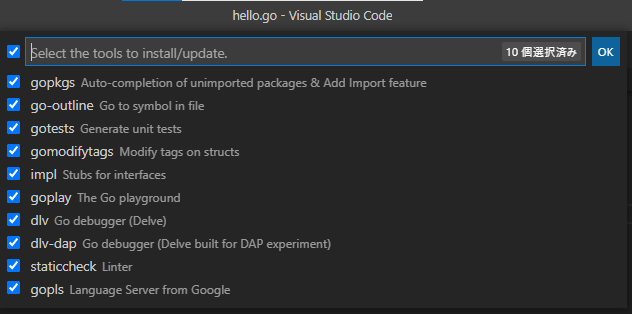VSCodeでGo言語の実行環境構築
Visual Studio Codeはオープンソースソフトウェアのコードエディターです。
今回は、Go言語の拡張機能のインストール手順を記載します。
環境
- Windows 10 Pro.64bit
- GO : 1.15.6
- VScode : 1.57.1
GOのインストール
公式サイトよりGOをダウンロードしてインストールします。
インストールが完了したら、PowerShellを開き、以下のコマンドでバージョンを確認します。
バージョンが表示されたらインストール完了です。
code --version
VSCodeのインストール
公式サイトよりVSCodeをダウンロードしてのインストールします。
インストールが完了したら、PowerShellを開き、以下のコマンドでバージョンを確認します。
バージョンが表示されたらインストール完了です。
go version
GO拡張機能のインストール
マーケットプレイスの検索窓に「GO」と入力して「Go for Visual Studio Code」でインストールします。
Ctrl + Shift + P キーを同時に押下して、検索窓より「Go:Install/Update Tools」をインストールします。
左側にあるチェックボックスを選択し、「OK」ボタンをクリックします。
「All tools successfully installed.」と表示されれば完了です。
続けて、マーケットプレイスで「code-run」を検索しインストールします。
code-runを使用すると、様々な言語の実行結果をVCCodeのターミナルに出力することが出来ます。
インストールが完了したら、PowerShellを開き、以下のコマンドでtest用のGoプログラムを開きます。
code hello.go
続けて、下記をコピペして、Ctrl + B キーを押下で実行します。
package main
import (
"fmt"
)
func main() {
fmt.Println("Hello, World!")
}
ターミナルに実行結果が表示されます。
「command ‘code-runner.run’ not found」が表示され実行出来ないとき
マーケットプレイスで「code-run」を検索しアンインストールします。
さらに、Windowsであればエクスプローラで隠しファイルやフォルダを表示する設定した上で「C:\Users<ユーザー名>.vscode」という隠しフォルダをフォルダごと削除します。
再度、「code-run」をインストールすると実行出来るようになります。