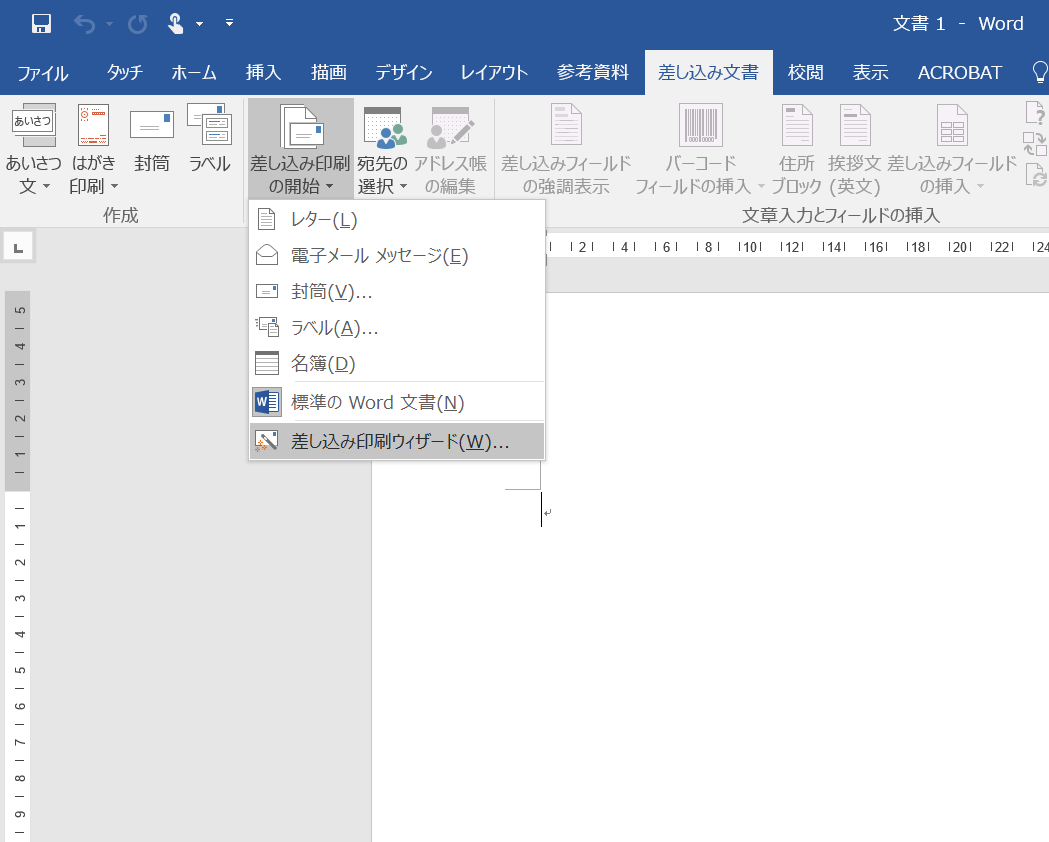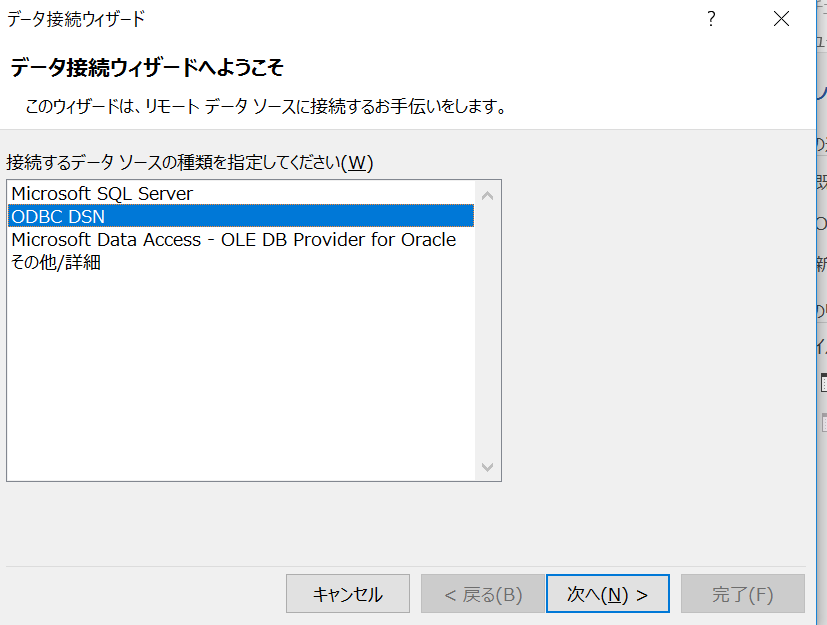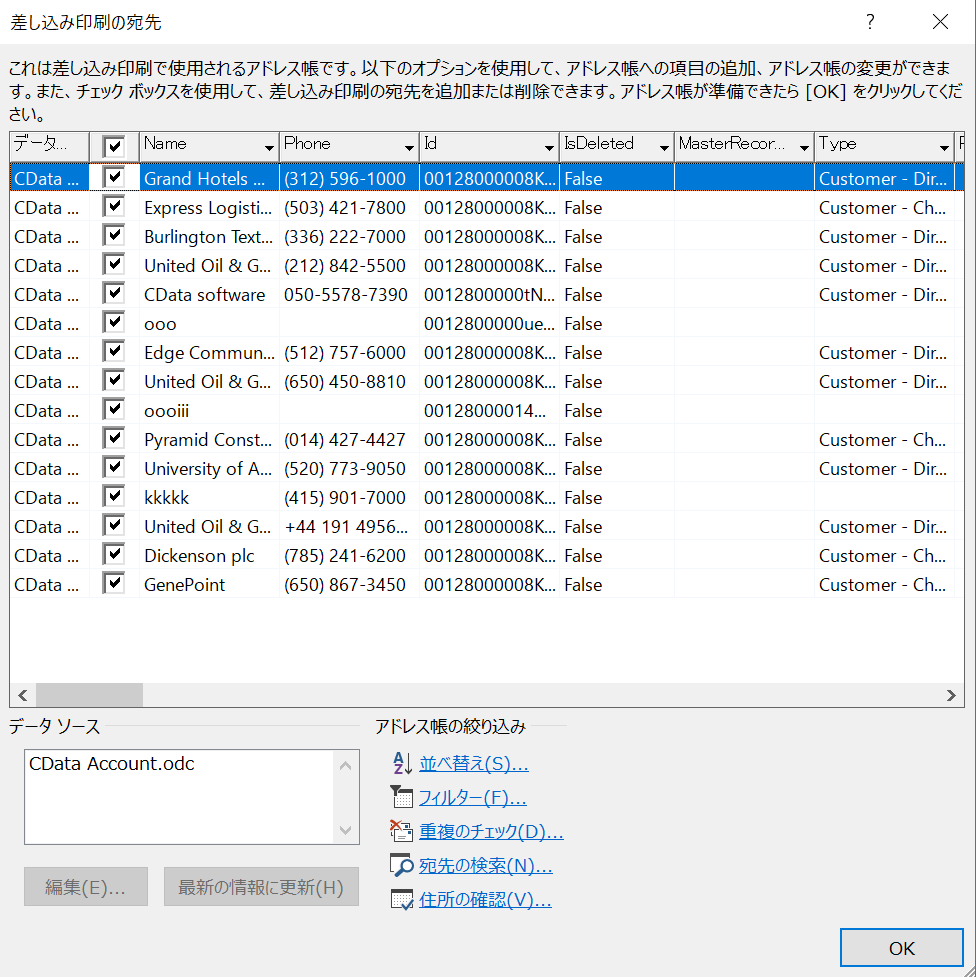Microsoft Word の差し込み文書機能概要#
Microsoft Word は、最も一般的に使われている文書作成ソフトウェアでしょう。レターやPDFの作成、宛名ラベルの作成機能もあります。そして便利な機能が「差し込み文章」機能です。ご存知の通り、一つのひな型を作成したら、ほかのデータベースに格納されている住所、社名などのデータを差し込んでくれるものです。難しいアプリケーションを組むことなく、コピー&ペースト要らずで、入り繰りのリスクのないレターやラベルが作成できます。差し込むデータは、SQL Server、ODBC DSN、Microsoft Access などから選択できます。
近頃顧客マスターがSalesforce などのクラウド上にあるというケースも多くなっています。本記事では、Salesforce のAccount(取引先)データを直接デスクトップのMicrosoft Word の差し込み印刷機能で使ってみます。
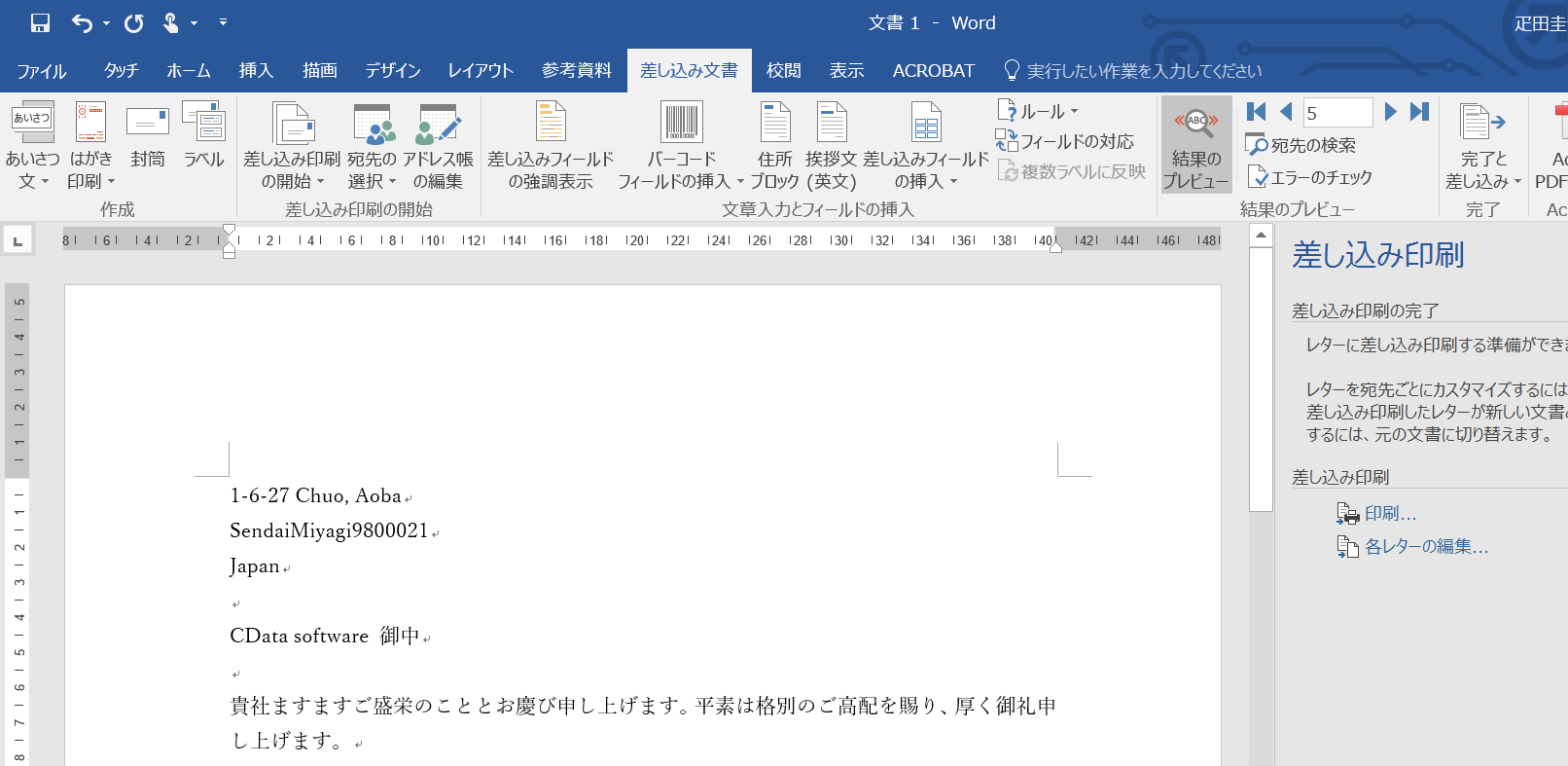
同様にCData ODBC Drivers を使えば、70以上のSaas、NoSQL、Web API をプログラミング不要で差し込み文書のデータベースとすることが可能です。
CData ODBC Driver for Salesforce のDSN 設定#
まずは、CData website からCData ODBC Driver for Salesforceをダウンロードします。30日の無償版を使ってみましょう。
インストール実施後、DSN 設定画面が立ち上がります。

User: Salesforce のユーザーID です。
Password: Salesforce のパスワードです。
Security Token: Salesforce のSecurity token です。
Security Token の入手方法の詳細については、CData のヘルプを参照してください。
[テスト接続]を押して、問題が無ければ[OK]をクリックして、接続を確立します。
Word 差し込み文章へのCData ODBC Driver の設定#
-
右側に表示される差し込み印刷ウィザードで、作成する差し込み文章のタイプを選択して、次を押します。[宛先の選択]で[既存のリストを使用]を選択します。
「参照」を押して、データファイル選択画面で、[新しいデータソースへの接続.odc]を選択します。
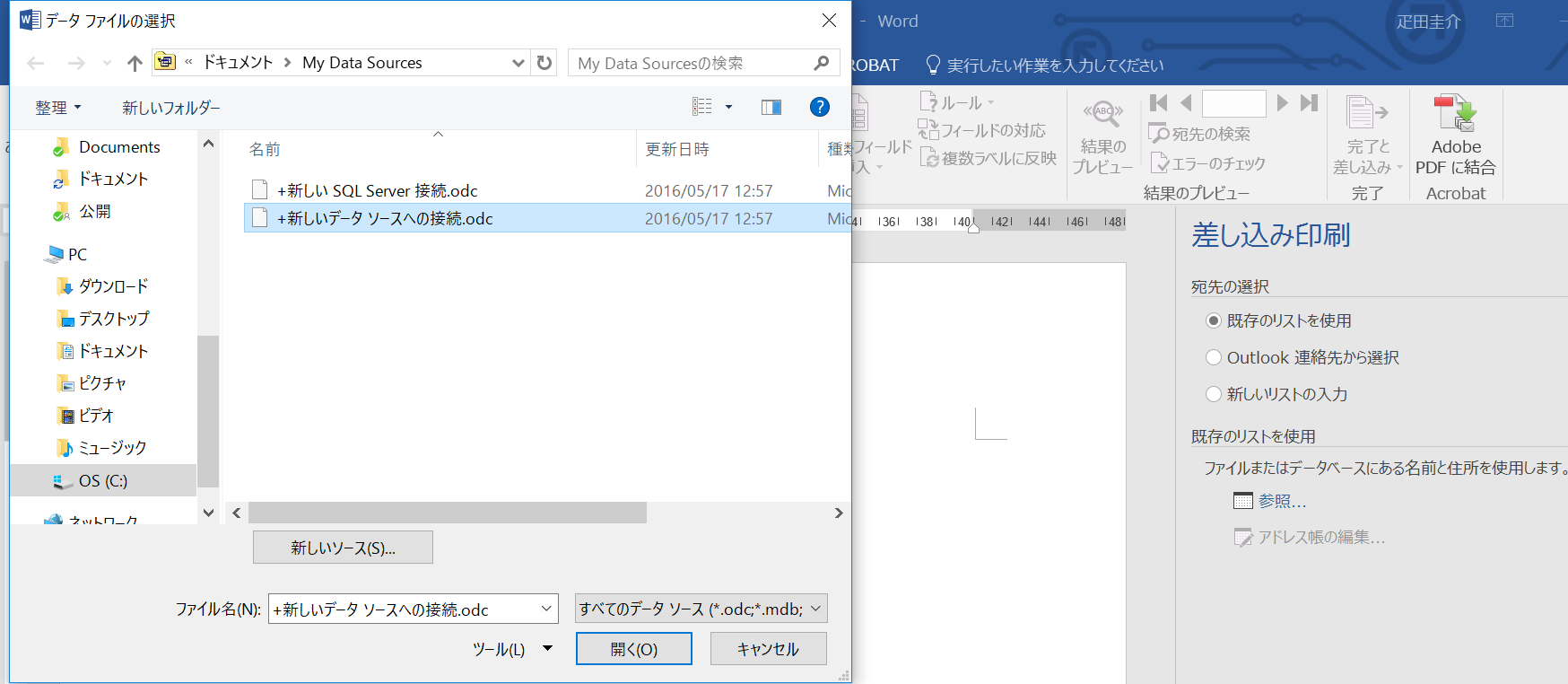
-
上で設定しCData ODBC ソースを選択します。今回は[CData Salesforce Source]を選択します。
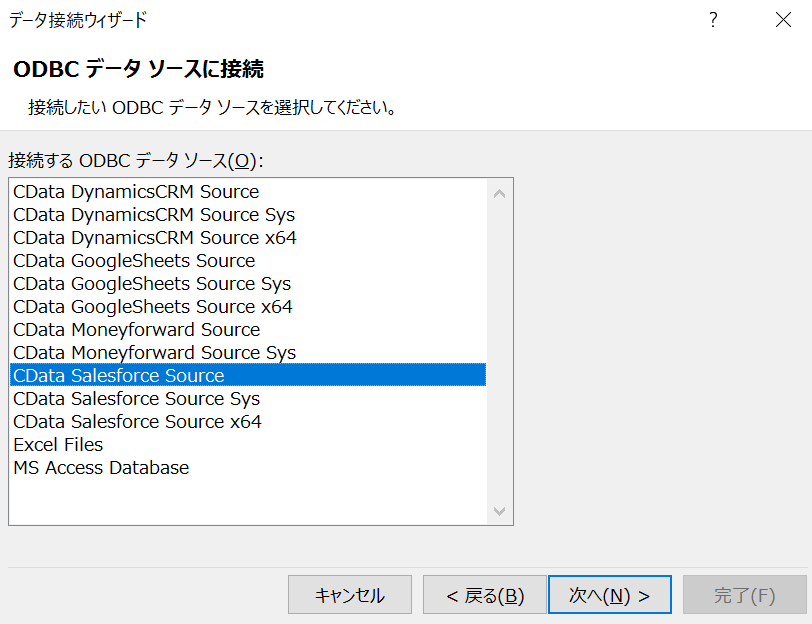
挿入するテーブルとカラム、およびレコードの設定#
-
データベースとテーブルの選択画面にて、差し込み文章で使用するテーブルを指定します。今回はSalesforce 内の顧客テーブルである[Account]テーブルを選択します。
データ接続ファイルを保存して終了します。
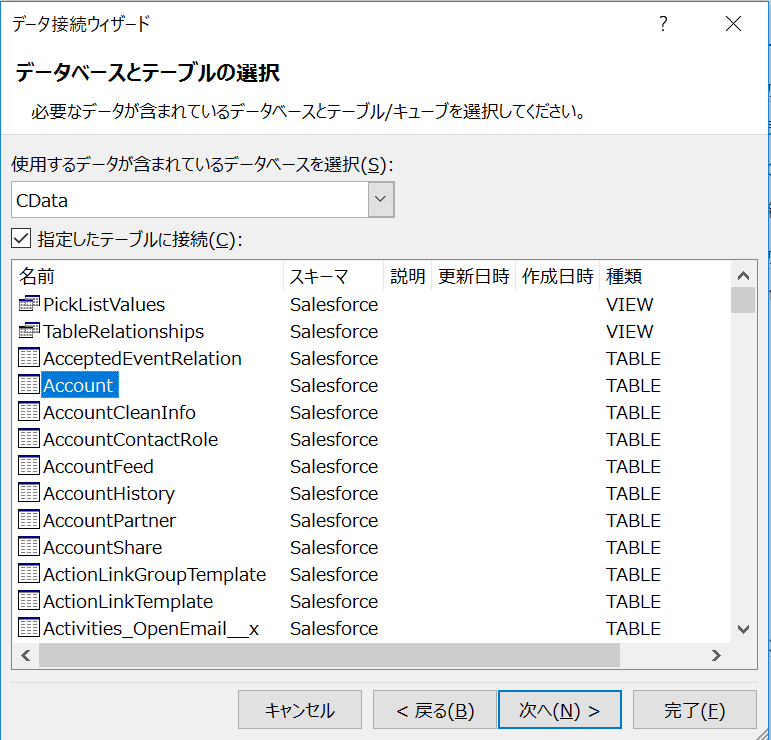
Word での差し込み文章のデザイン#
-
あとは、実際のWord 画面にて、[差し込みフィールドの挿入]を使って、挿入するフィールドを選択して、必要な住所や名前をWord 文章に挿入していきます。今回は、BillingStreet、BillingCity、BillingState、BillingPostalCode、BillingCountry を住所に、Name フィールドを会社名として宛先に挿入しています。
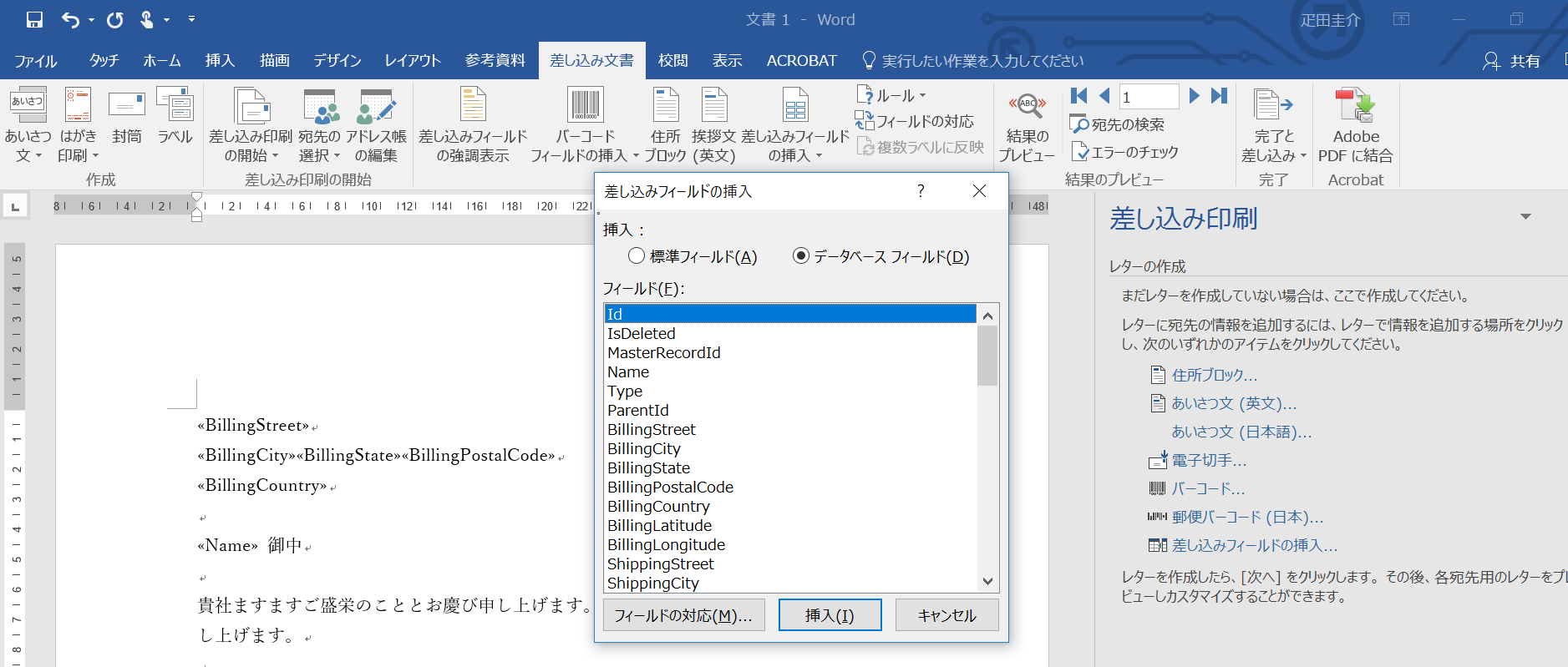
-
これで、Salesforce の顧客情報を使ったWord レターの作成ができました。リボンの[結果のプレビュー]から差し込まれた文章を確認できます。設定どおり、Salesforce 上の顧客住所、顧客名が挿入されていますね。
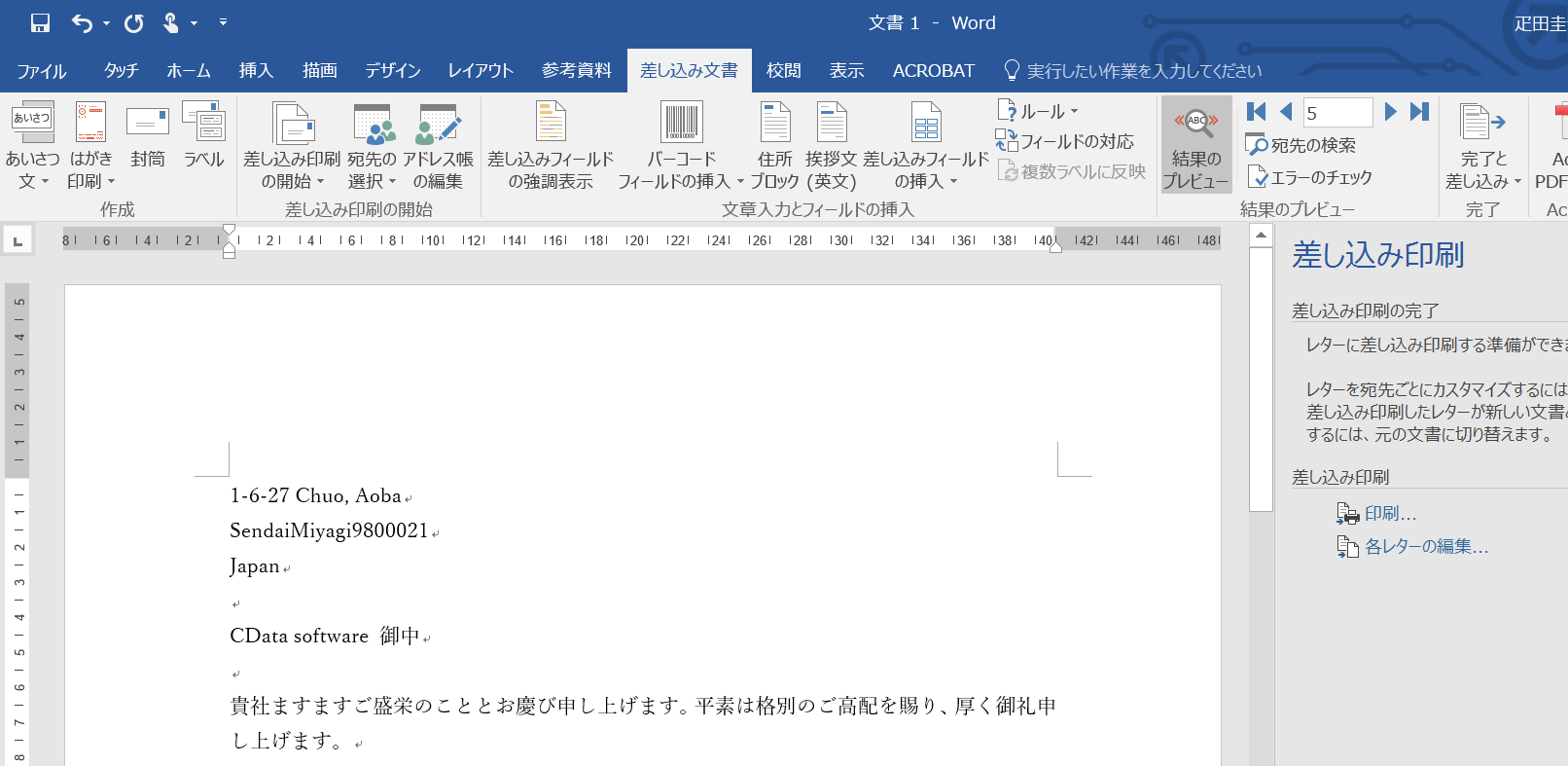
このように、プログラミングを行わずに、Saas データをWord 文章に挿入することができました。皆さんも是非、お試しください。