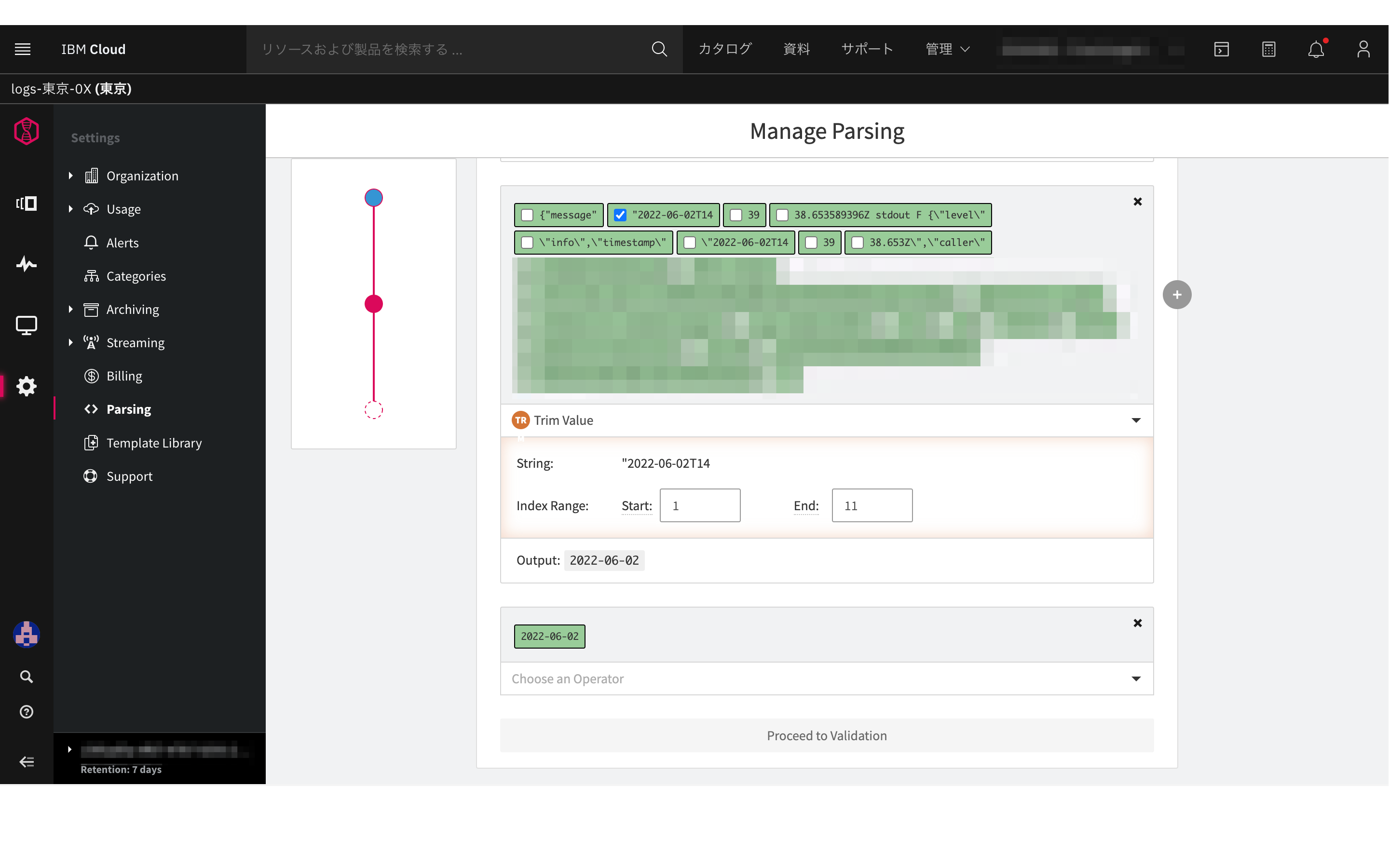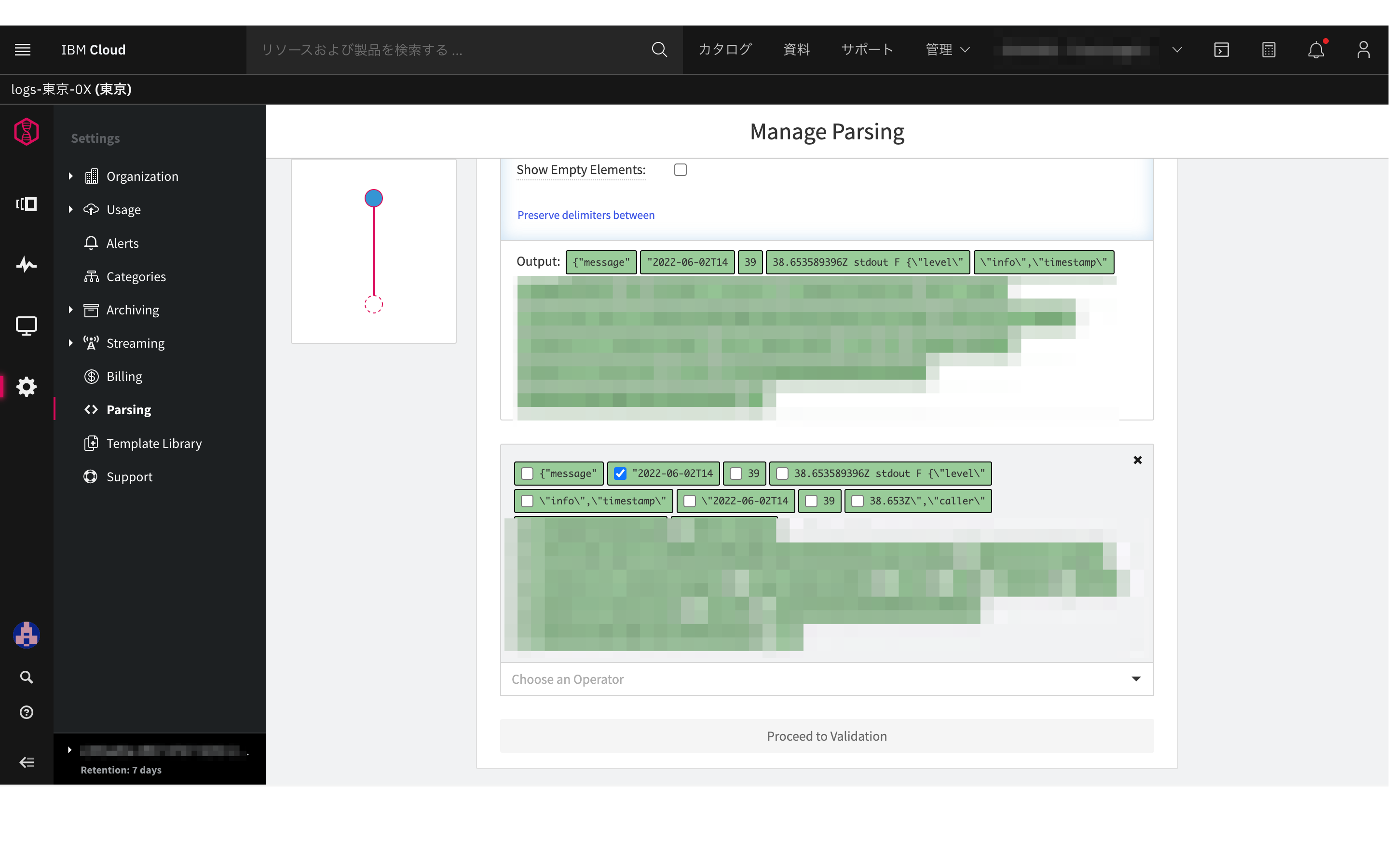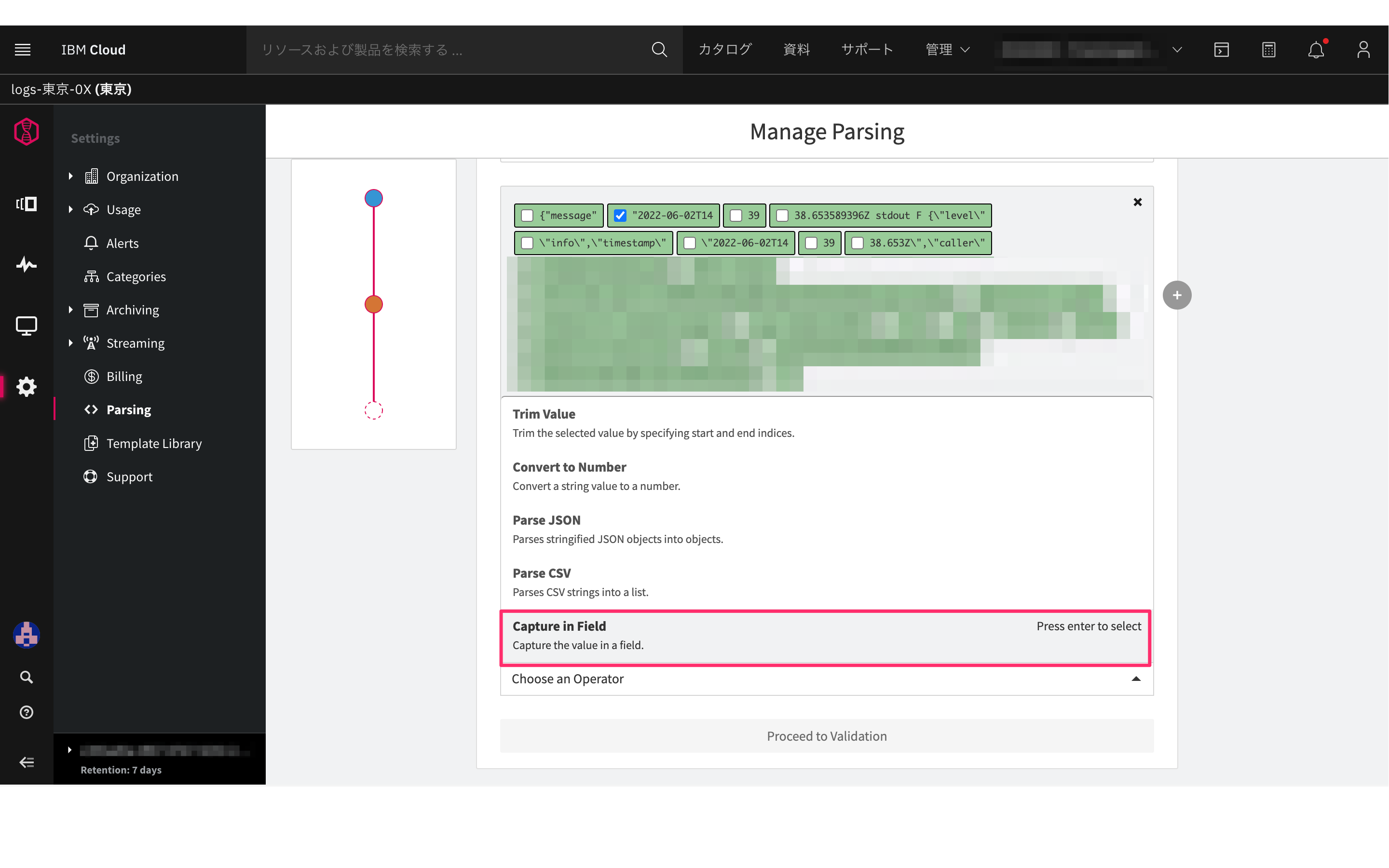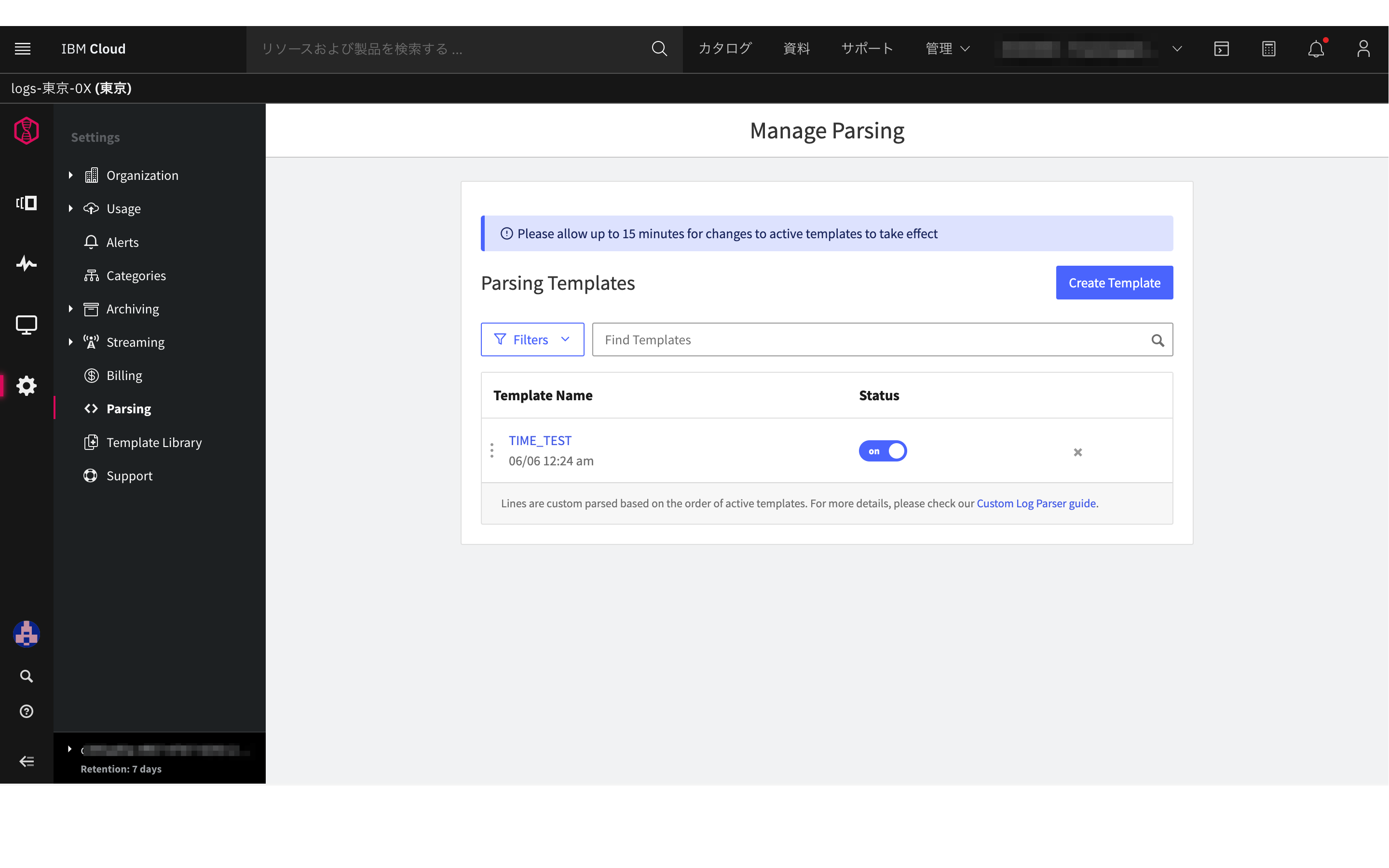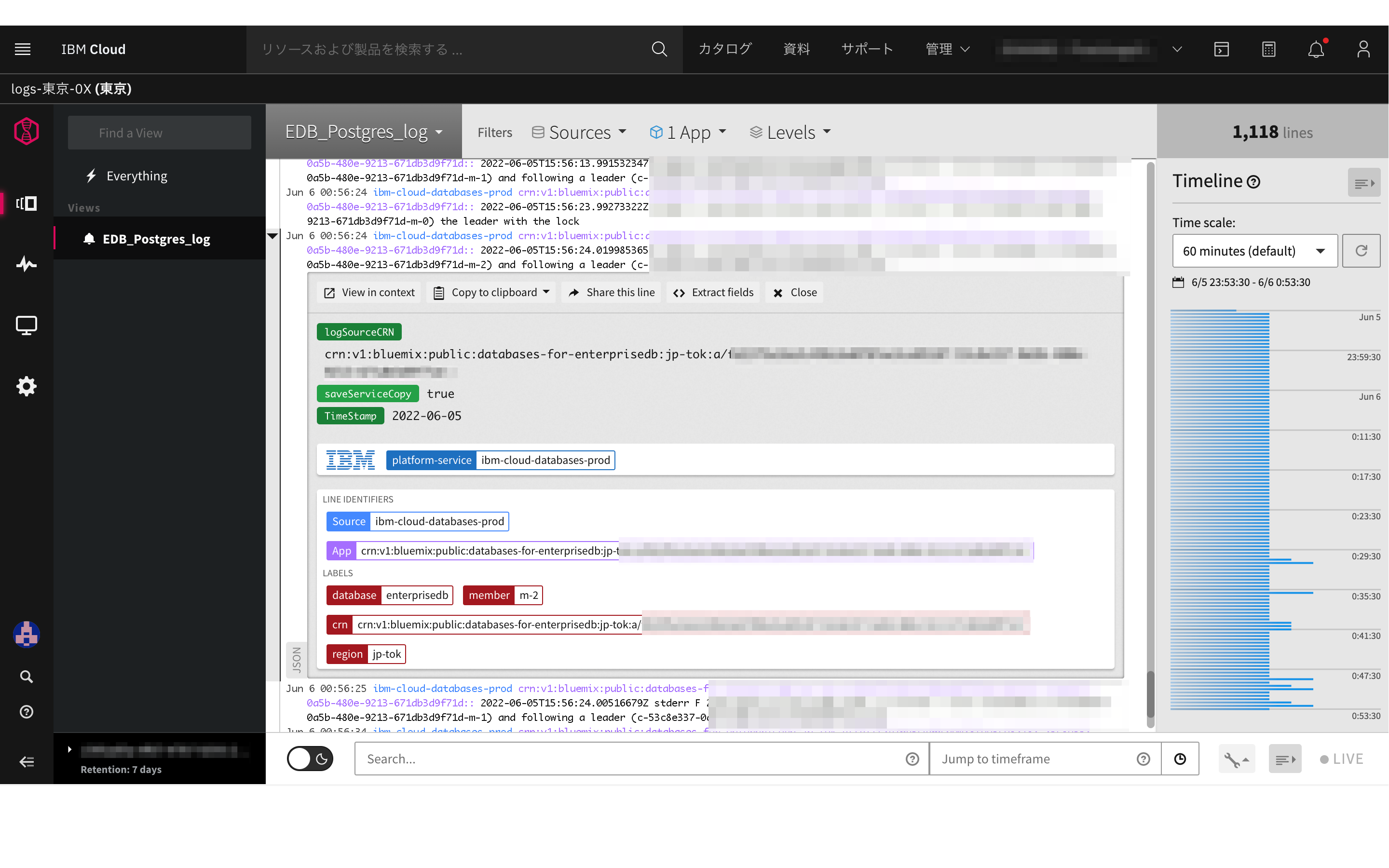記事の内容
本記事ではIBM Log Analysis with LogDNA について概要説明と、Web UI を使用して、検索を拡張するために使用できる構文解析ルールの作成をします。
IBM Log Analysis with LogDNA とは
IBM Log Analysisは、IBM Cloud 内のシステムとアプリケーションのログを管理できます。
管理者、DevOps チーム、および開発者に、ログ・データのフィルタリング、検索、およびテール、アラートの定義、そしてアプリケーションとシステムのログをモニターするカスタム・ビューの設計を行うための拡張された機能を提供します。
Log Analysisを使ってみる ~構文解析ルールの新規作成・取り込み~
ログ・レコードを分析するために、構文解析ルールを作成し、ログ行の情報を他の構成設定で使用できるフィールドとして表示します。
デフォルトでは、以下の図のように、「logSourceCRN」と「saveServiceCopy」が表示されていますが、こちらに、日にちの「TimeStamp」を表示するようにルールを作成します。

以下の3つの手順で行います。
- Log Analysisのダッシュボードへアクセス
- 構文解析ルールの作成
- 構文解析ルールの取り込み
※ メールやslack等へのアラート通知設定については、Activity Trackerと同様です。以下の記事を参照下さい。
IBM Cloud Activity Tracker with LogDNAでIBM Cloud Databases for EnterpriseDBのイベントを監視及びSlackでアラート通知をしてみた
Log Analysisのダッシュボードへアクセス
1. リソース・リストから「IBM Cloud Log Analysis with LogDNA」を選択します。
2. 右上の「ダッシュボードを開く」を選択します。

3. ダッシュボードを開くと選択したリージョン内で発生したログを確認することができます。

構文解析ルールの作成
-
構文解析ルールのテンプレートを作成します。
画面左側にある設定から「Parsing」を選択し、「Create Template」を選択します。その後、構文解析ルールの名前を変更します。
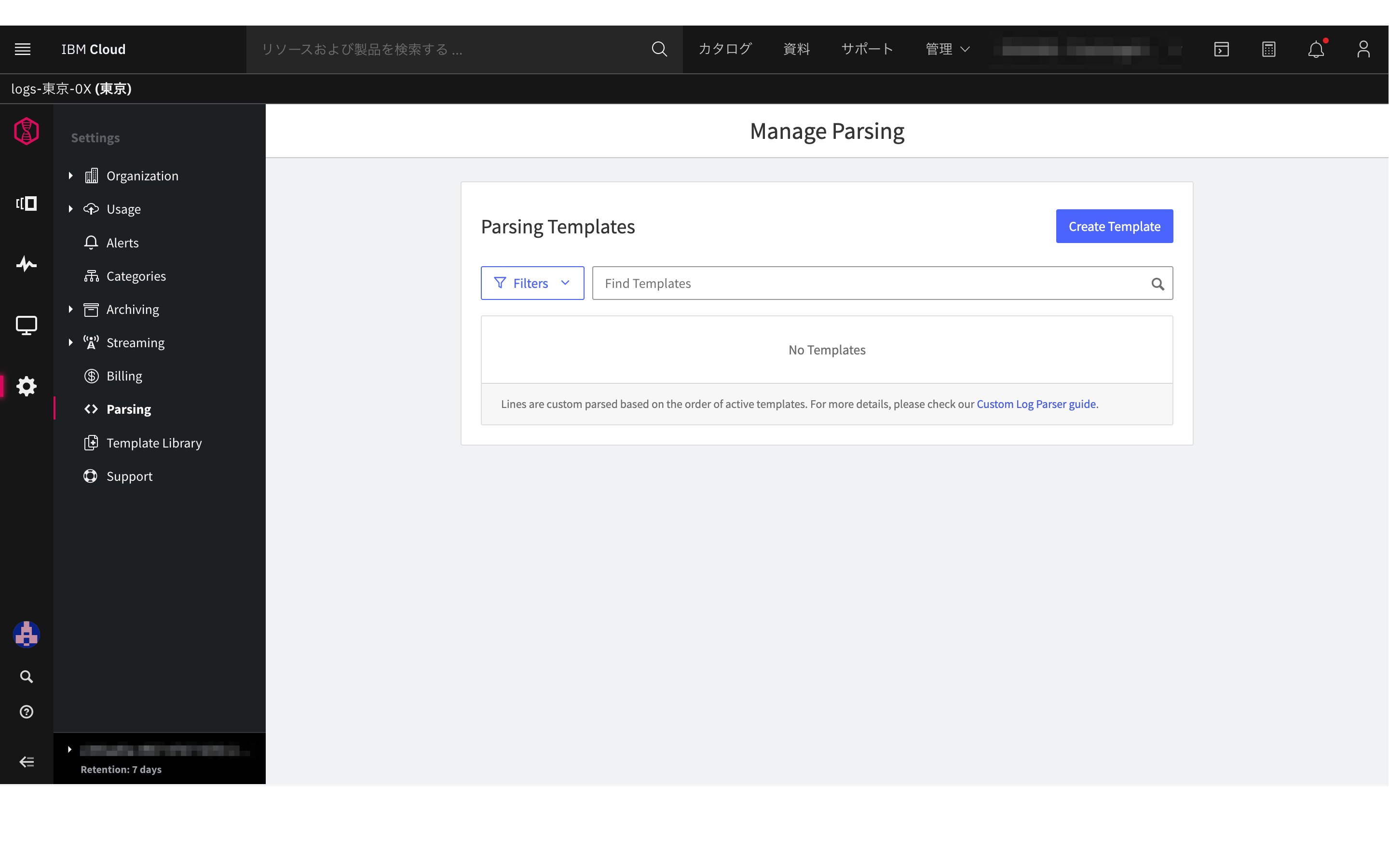
-
ルールを作成するためのサンプルログを選択します。
「Choose a sample log line to begin building your template」の「Find an exiting log line」を選択します。
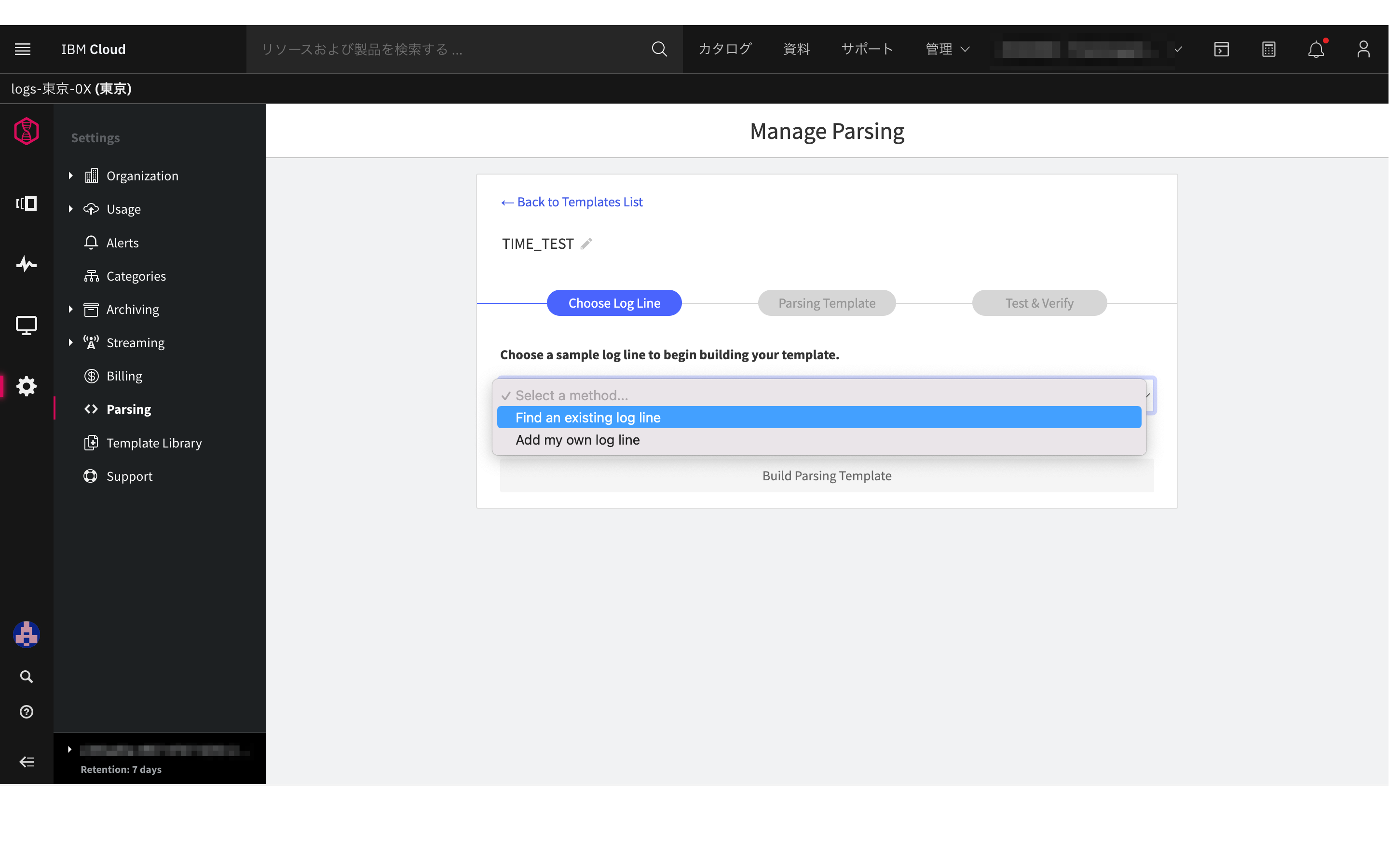
-
サンプルログとして、日にちが表示されているログに関するワードを入力します。
「message」と入力したところ、タイムスタンプとして利用したい「22022-06-02」が含まれたログが表示された事が確認できます。確認後、画面下部にある「Build Parsing Template」を選択します。

-
続いて、サンプルログから日にち部分を抽出します。ログからデリミタ、特に「:」で分割ができそうなので、「Choose an Extractor」の「Extract Values By Delimiter」を選択します。
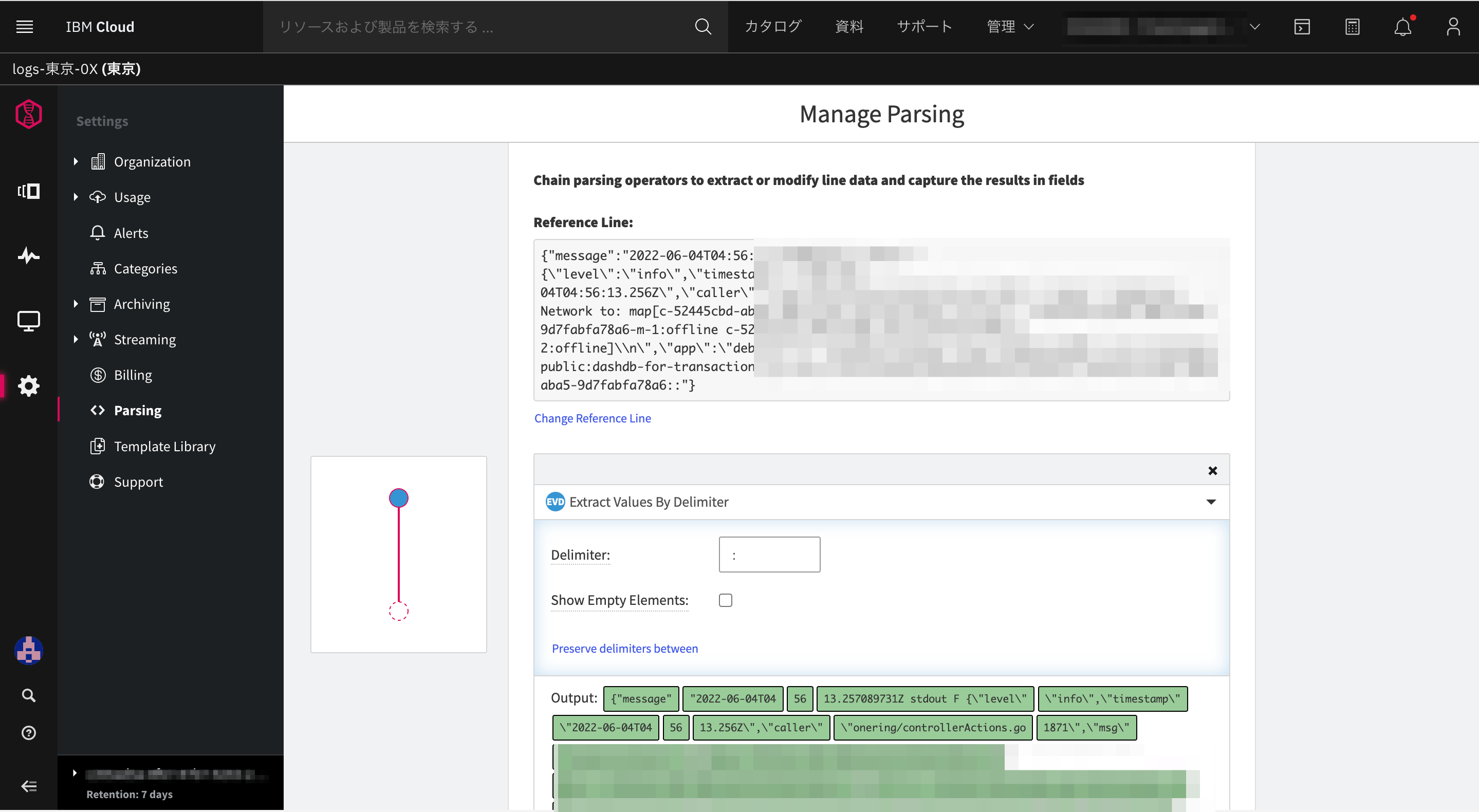
-
今回は「2022-06-04」を抽出したいので、「"2022-06-02T14」を選択し、その後、トリミングをするべく「Choose an Operator」内の「Trim Values」を選択します。
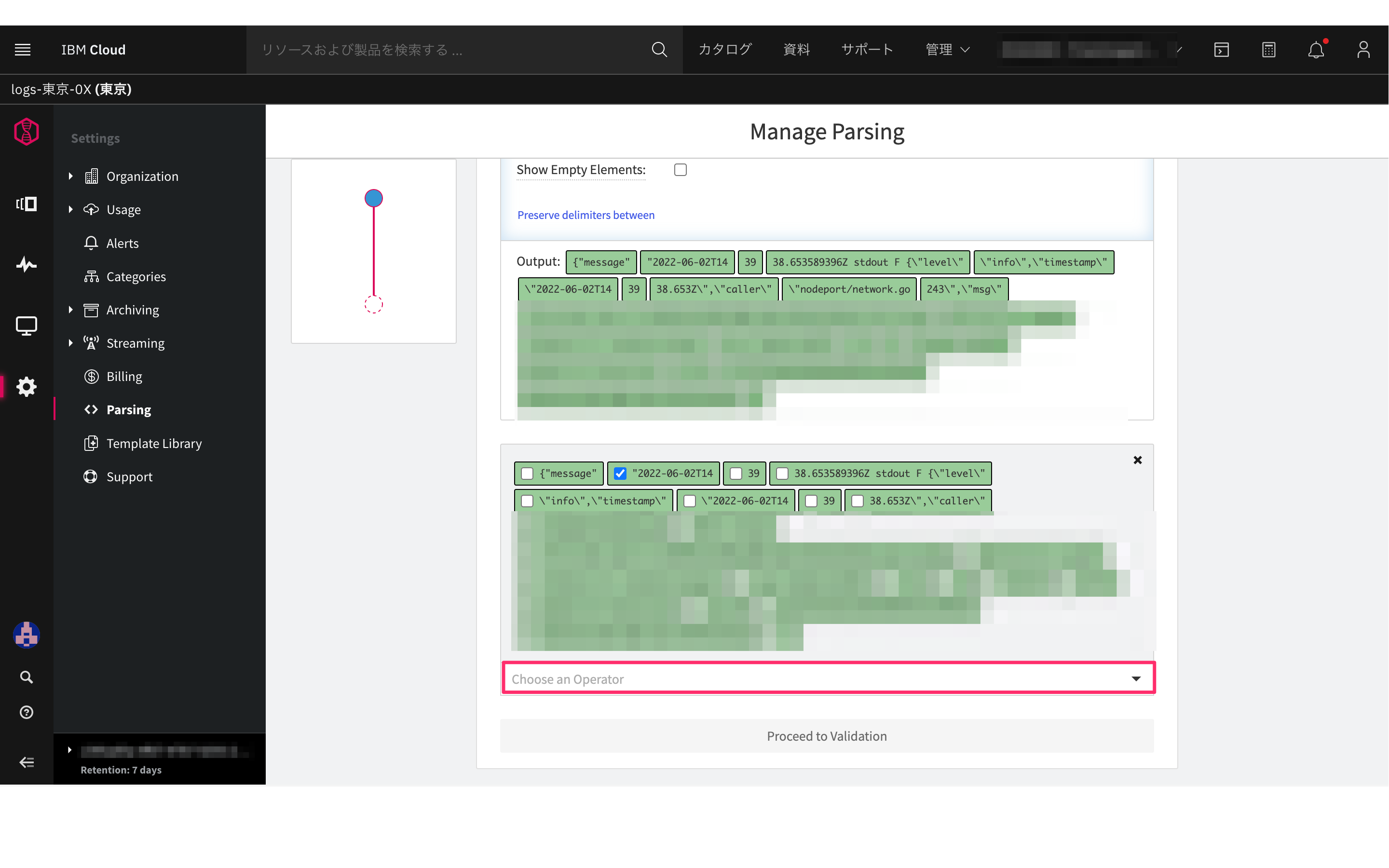
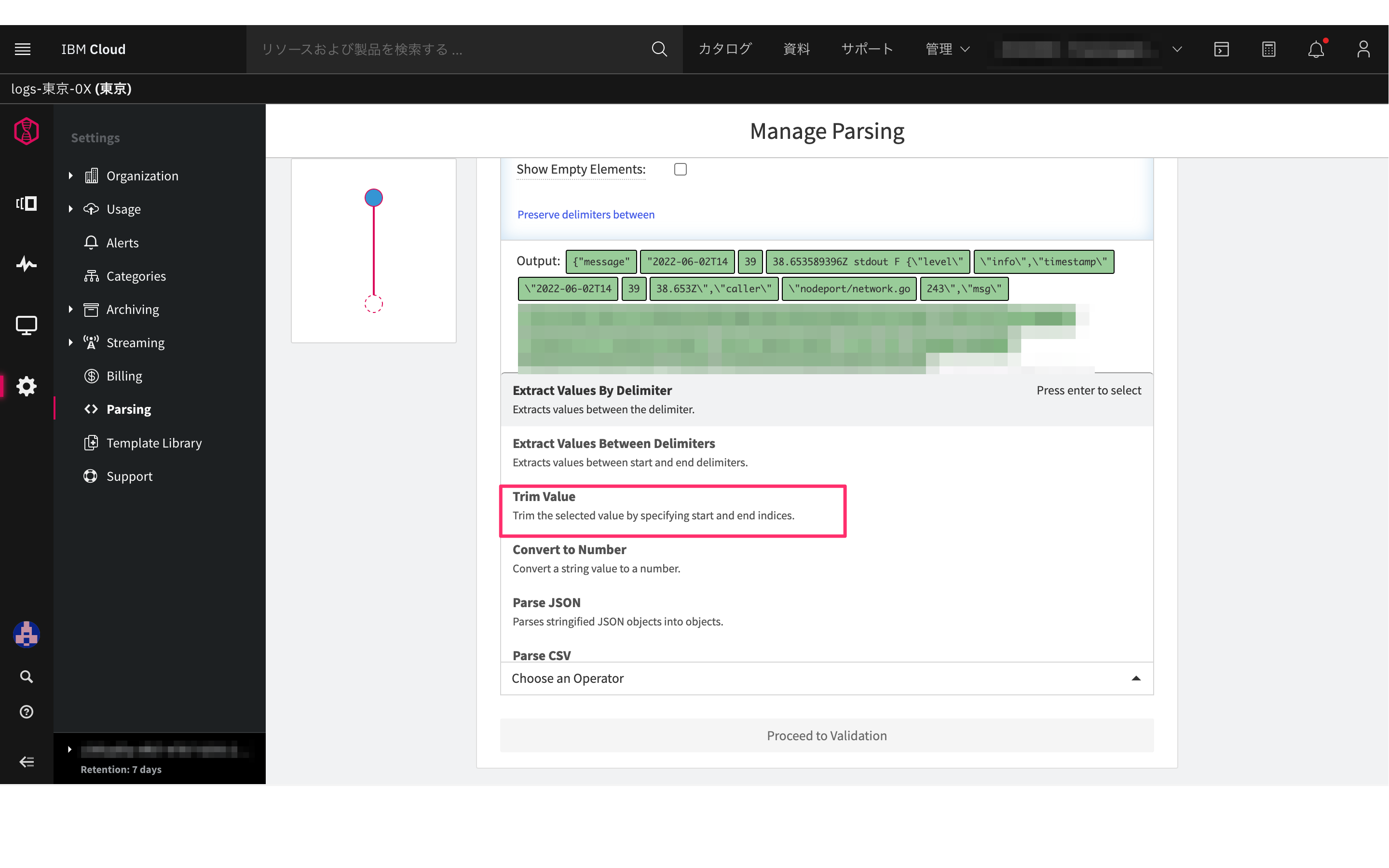
-
選択したログがStringとして表示されていることを確認します。その後、トリミングした場所に沿って、Index RangeのStartとEndを入力します。今回は、「"2022-06-02T14」から「2022-06-02」を抽出するので、Indexは0から数えるので、Startに「1」、Endに「11」を入力します。Outputとして、「2022-06-02」と表示された事が確認できます。