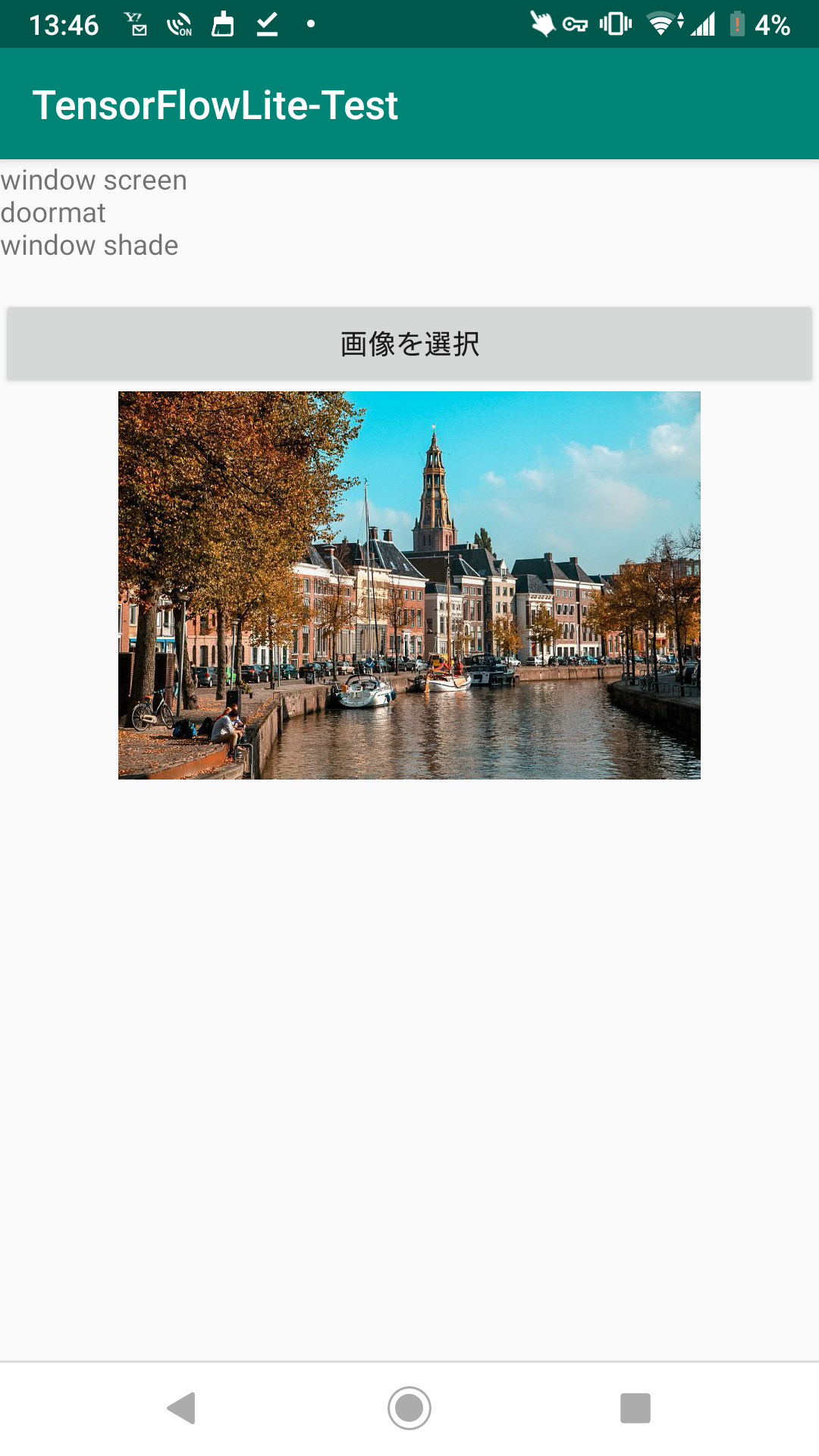初めに
今回は、Android(Java)でTensorFlowLiteを使って、画像分類をしようと思います!
もし、コード等に間違え、改善点があれば、教えてください!
TensorFlowLiteとは
TensorFlowLiteのガイドによると、、、
TensorFlowLiteはスマートフォンやIotデバイスなどでTensorFlowモデルを使用するためのツールセットです。
TensorFlow Liteのインタプリタ携帯電話、組み込みLinuxデバイス、およびマイクロコントローラを含む多くの異なるハードウェアの種類、に特別に最適化されたモデルを実行します。
TensorFlowライトコンバータインタプリタによって使用するための効率的な形式にTensorFlowモデルを変換し、バイナリサイズとパフォーマンスを向上させるために最適化を導入することができます。
⇒つまり、PCだけじゃなくて、スマートフォンやIotデバイスなどでも簡単に実行できる、TensorFlowの軽量版的なやつか!
将来的には、スマートフォンだけで学習までできるとか!
すごい!
TensorFlowLiteを使用した開発手順
1.TensorFlowモデルを用意する
TensorFlowで学習済みのモデルを用意します。
今回は、ホストされたモデルを使用するので、割愛します!
2.TensorFlowのモデルを変換する
TensorFlowLiteではTensorFlowのモデルをそのまま使用することができないので、専用の形式(tflite)に変換します。
変換方法等はこちらの記事がわかりやすいので、参考にしてください。
記事が削除されていたので、私の書いた記事と、公式の記事を張っておきます。
モデルの変換方法
公式記事
3.組み込む!
今回は、Android(Java)の組み込み方法を解説します!
組み込む!
新規プロジェクトの作成
プロジェクト名等は任意の名前にしてください!
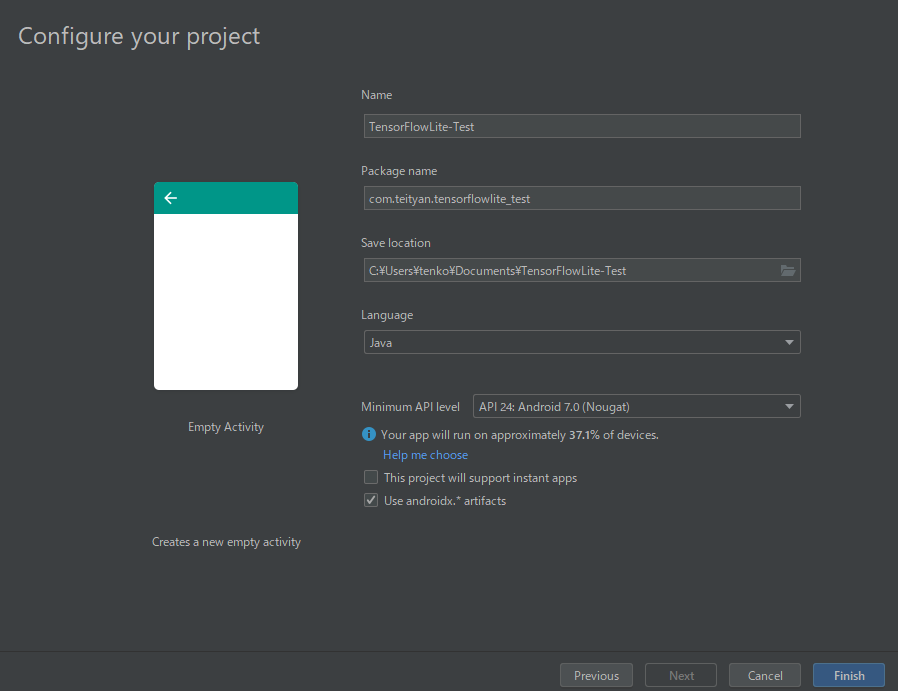
今回は、AndroidXを使用します。
「Use androidx.* artifacts」にチェックすれば、OKです。
AndroidXの使用については任意なので、使わなくても大丈夫です。
依存関係の追加
appディレクトリ下のbuild.gradleに
dependencies {
implementation 'org.tensorflow:tensorflow-lite:0.0.0-nightly'
implementation 'org.tensorflow:tensorflow-lite-gpu:0.0.0-nightly'
}
を追加します。
このままだと、すべてのCPUと命令セット用のABIが含まれていますが、「armeab-v7a」と「arm64-v8a」が含まれていれば、ほとんどのAndroidデバイスをカバーできるので、ほかのABIは含めいないように設定します。
含まれていても問題はないですが、アプリのサイズが減るので、おすすめです。
android {
defaultConfig {
ndk {
abiFilters 'armeabi-v7a', 'arm64-v8a'
}
}
}
ABIについてはこちらの記事がわかりやすいので参考にしてください。
Androidではassetフォルダーに入れられたものを圧縮してしまうので、モデルをassetフォルダーに入れると、圧縮されて読み込むことができなくなってしまいます。そこで、tfliteファイルを圧縮しないように指定してあげます。
android {
defaultConfig {
aaptOptions {
noCompress "tflite"
}
}
}
モデルの設置
モデルとlabel_textをassetフォルダーに設置します。
こちらよりモデルをダウンロードしてください。
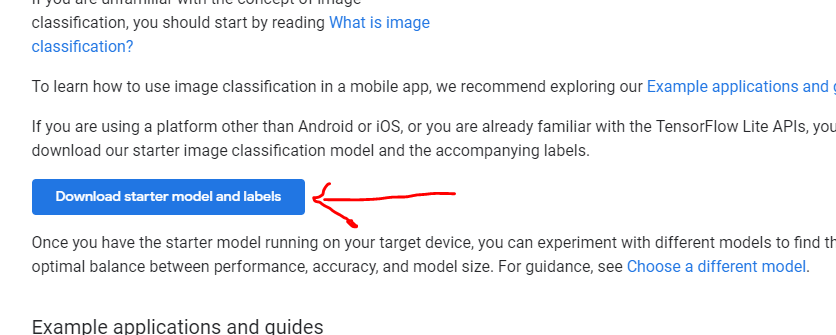
まずは、assetフォルダーフォルダーを作成します。
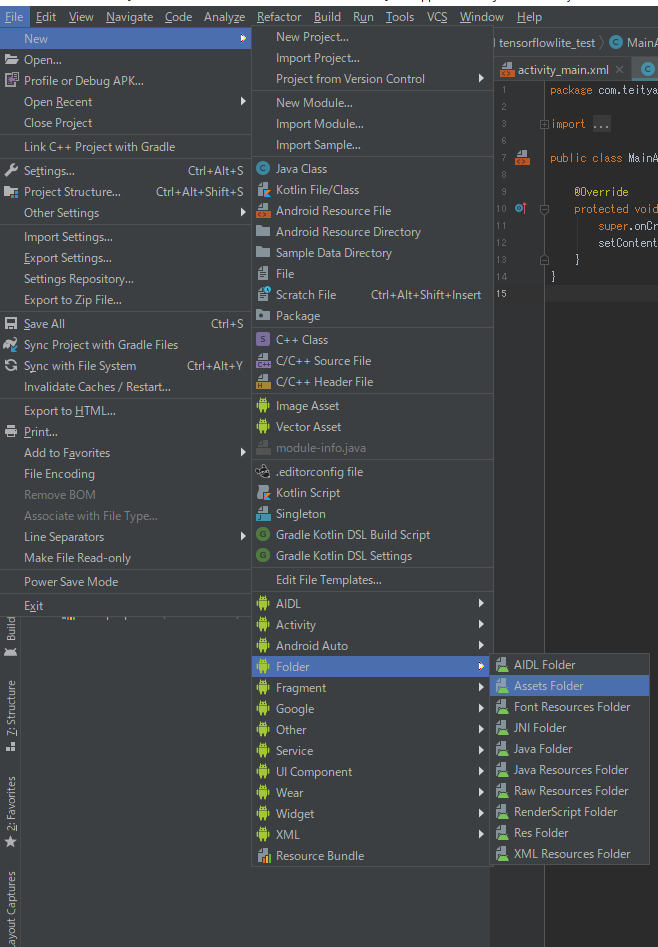
解凍したフォルダの中から、ファイルをコピーします。
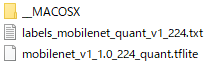
コピーしたら、名前を「model.tflite」と「labels.txt」に変更します。
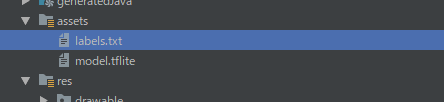
これでモデルの設置は完了です。
クラスのコピー&カスタマイズ
TensorFlowLiteのAndroidSampleの3つのクラスと、こちらのLogger.javaをコピーします。

コピーしただけだと、エラーが発生します。
Classifier.javaでLoggerクラスのインポート先を書き換えます。
import org.tensorflow.lite.Interpreter;
//ここを削除するimport org.tensorflow.lite.examples.classification.env.Logger;
import org.tensorflow.lite.gpu.GpuDelegate;
/** A classifier specialized to label images using TensorFlow Lite. */
public abstract class Classifier {
private static final Logger LOGGER = new Logger();
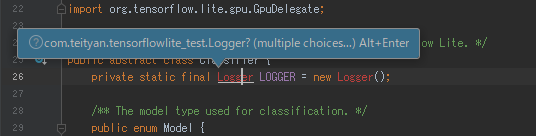
削除すると、AndroidStudioがこんなことを聞いてくるので、「Alt+Enter」を押せば、自動でインポートしてくれます。
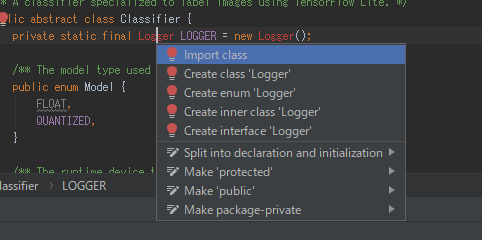
インポートする際に、
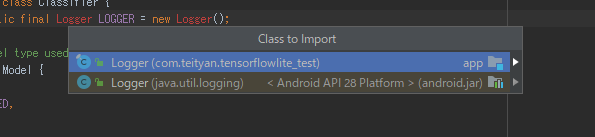
2種類出てくると思いますので、(android.jar)と書かれていないほうを選択します。
これで、エラーがすべて消えたと思います。
モデルの読み込み
ClassifierFloatMobileNet.java
ClassifierQuantizedMobileNet.java
の2つに共通しているモデルの読み込み部分を変更
元
@Override
protected String getModelPath() {
// you can download this file from
// see build.gradle for where to obtain this file. It should be auto
// downloaded into assets.
return "mobilenet_v1_1.0_224.tflite";
}
変更後
@Override
protected String getModelPath() {
// you can download this file from
// see build.gradle for where to obtain this file. It should be auto
// downloaded into assets.
return "model.tflite";
}
Viewの配置
こんな感じにTextView,Button,ImageViewを配置します。
ButtonにはonClickを設定押しておきます。
↑ onClickを設定する方法ってリスナーのほうがいいのかな。詳しい人おしえてくださいな
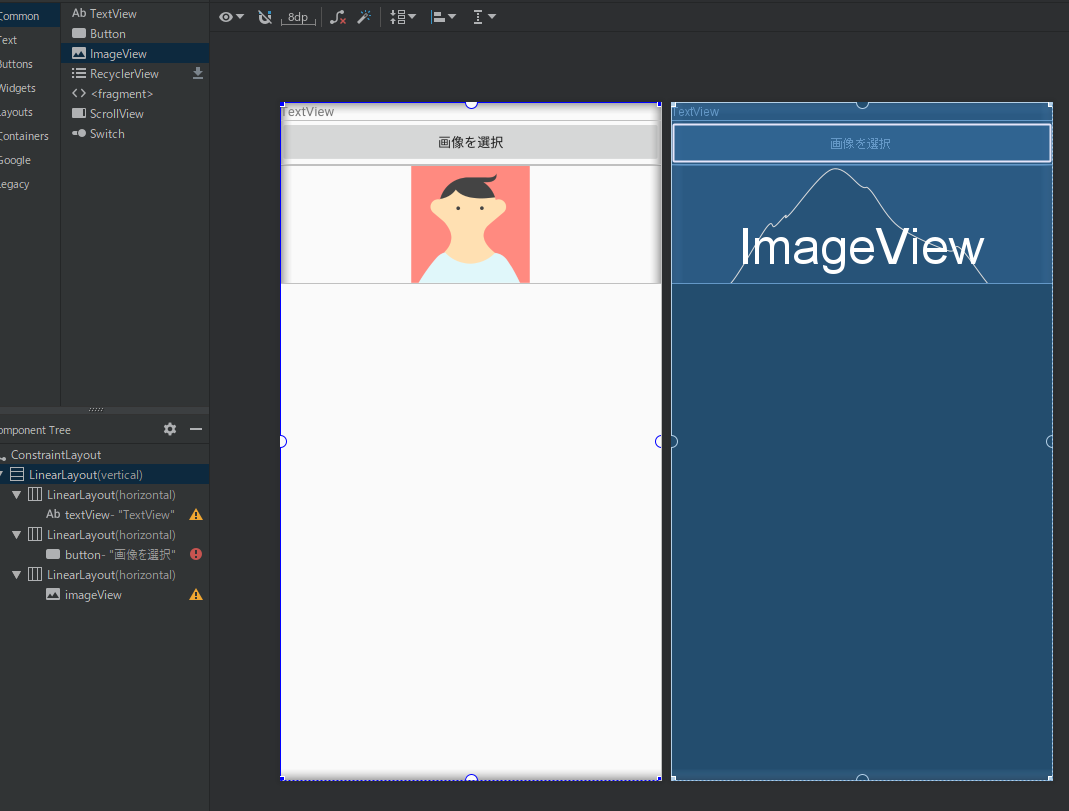
<?xml version="1.0" encoding="utf-8"?>
<androidx.constraintlayout.widget.ConstraintLayout xmlns:android="http://schemas.android.com/apk/res/android"
xmlns:app="http://schemas.android.com/apk/res-auto"
xmlns:tools="http://schemas.android.com/tools"
android:layout_width="match_parent"
android:layout_height="match_parent"
tools:context=".MainActivity">
<LinearLayout
android:layout_width="match_parent"
android:layout_height="match_parent"
android:orientation="vertical">
<LinearLayout
android:layout_width="match_parent"
android:layout_height="wrap_content"
android:orientation="horizontal">
<TextView
android:id="@+id/textView"
android:layout_width="wrap_content"
android:layout_height="wrap_content"
android:layout_weight="1"
android:text="TextView" />
</LinearLayout>
<LinearLayout
android:layout_width="match_parent"
android:layout_height="wrap_content"
android:orientation="horizontal">
<Button
android:id="@+id/button"
android:layout_width="wrap_content"
android:layout_height="wrap_content"
android:layout_weight="1"
android:onClick="select"
android:text="画像を選択" />
</LinearLayout>
<LinearLayout
android:layout_width="match_parent"
android:layout_height="wrap_content"
android:orientation="horizontal">
<ImageView
android:id="@+id/imageView"
android:layout_width="wrap_content"
android:layout_height="wrap_content"
android:layout_weight="1"
tools:srcCompat="@tools:sample/avatars" />
</LinearLayout>
</LinearLayout>
</androidx.constraintlayout.widget.ConstraintLayout>
コードを書く
まず、使用する変数を宣言しましょう!
ImageView imageView;
TextView textView;
Classifier classifier;
private static final int RESULT_IMAGEFILE = 1001; //画像取得時に使用するリクエストコード
onCreate内でtextview,ImageViewの紐づけを行います。
imageView = findViewById(R.id.imageView);
textView = findViewById(R.id.textView);
次に、Classfierの呼び出しを行います。
try {
classifier = Classifier.create(this,QUANTIZED,CPU,2);
} catch (IOException e) {
e.printStackTrace();
}
引数は、Acritivy、Modelの種類、演算に使用するデバイスの指定、使用するスレッド数を指定します。
基本はこの設定で動くと思いますが、臨機応変に変更しましょう。
ボタンの動作を書く
ボタンを押したら、ギャラリーを開いて画像が選択できるようにIntentを飛ばします。
public void image(View V){
Intent intent = new Intent(Intent.ACTION_OPEN_DOCUMENT);
intent.addCategory(Intent.CATEGORY_OPENABLE);
intent.setType("image/*");
startActivityForResult(intent, RESULT_IMAGEFILE);
}
これについて詳しくはこちら
ギャラリーから戻ってきてからの処理
ギャラリーから戻て来たら、画像を取得して、処理します。
@Override
public void onActivityResult(int requestCode, int resultCode, Intent resultData) {
super.onActivityResult(requestCode, resultCode, resultData);
if (requestCode == RESULT_IMAGEFILE && resultCode == Activity.RESULT_OK) {
if (resultData.getData() != null) {
ParcelFileDescriptor pfDescriptor = null;
try {
Uri uri = resultData.getData();
pfDescriptor = getContentResolver().openFileDescriptor(uri, "r");
if (pfDescriptor != null) {
FileDescriptor fileDescriptor = pfDescriptor.getFileDescriptor();
Bitmap bmp = BitmapFactory.decodeFileDescriptor(fileDescriptor);
pfDescriptor.close();
int height = bmp.getHeight();
int width = bmp.getWidth();
while (true) {
int i = 2;
if (width < 500 && height < 500) {
break;
} else {
if (width > 500 || height > 500) {
width = width / i;
height = height / i;
} else {
break;
}
i++;
}
}
Bitmap croppedBitmap = Bitmap.createScaledBitmap(bmp, width, height, false);
imageView.setImageBitmap(croppedBitmap);
List<Classifier.Recognition> results = classifier.recognizeImage(croppedBitmap,classfier);
String text;
for (Classifier.Recognition result : results) {
RectF location = result.getLocation();
Float conf = result.getConfidence();
String title = result.getTitle();
text += title + "\n";
}
textView.setText(text);
}
} catch (IOException e) {
e.printStackTrace();
} finally {
try {
if (pfDescriptor != null) {
pfDescriptor.close();
}
} catch (Exception e) {
e.printStackTrace();
}
}
}
}
}
長いので、区切って説明します。
このコードは、アクティビティに戻ってきたときに呼ばれ、戻ってきたのが、ギャラリーからのものかを判定しています。
@Override
public void onActivityResult(int requestCode, int resultCode, Intent resultData) {
super.onActivityResult(requestCode, resultCode, resultData);
if (requestCode == RESULT_IMAGEFILE && resultCode == Activity.RESULT_OK) {
}
}
このコードは、戻り値からURIを取得し、ParceFileDescriptorでファイルデータをとっています。
こんなURI「content://com.android.providers.media.documents/document/image%3A325268」が取得できるので、ここから画像を取得しています。
if (resultData.getData() != null) {
ParcelFileDescriptor pfDescriptor = null;
try {
Uri uri = resultData.getData();
pfDescriptor = getContentResolver().openFileDescriptor(uri, "r");
if (pfDescriptor != null) {
FileDescriptor fileDescriptor = pfDescriptor.getFileDescriptor();
このコードは先ほど取得した画像をbitmapに変換し、画像のサイズを300より小さくなるようにしています。
300よりでかい画像だと、正常に判定することができず、エラーで落ちてしまいます。
Caused by: java.lang.ArrayIndexOutOfBoundsException
そのため、縦横比を維持しつつ、縦横が300以内に収まるようにしています。
Bitmap bmp = BitmapFactory.decodeFileDescriptor(fileDescriptor);
pfDescriptor.close();
if (!bmp.isMutable()) {
bmp = bmp.copy(Bitmap.Config.ARGB_8888, true);
}
int height = bmp.getHeight();
int width = bmp.getWidth();
while (true) {
int i = 2;
if (width < 300 && height < 300) {
break;
} else {
if (width > 300 || height > 300) {
width = width / i;
height = height / i;
} else {
break;
}
i++;
}
}
Bitmap croppedBitmap = Bitmap.createScaledBitmap(bmp, width, height, false);
いよいよ判別です。
このコードでは、加工した画像で判別をし、独自のリストで受け取っています。
そして、リストをforで回して、結果を取得し、textViewに表示させています。
今回は、判別された品目名のみ出力していますが、品目である可能性がどれくらいかなども取得することができます。
List<Classifier.Recognition> results = classifier.recognizeImage(croppedBitmap);
String text="";
for (Classifier.Recognition result : results) {
/*
RectF location = result.getLocation();
Float conf = result.getConfidence();
*/
String title = result.getTitle();
text += title + "\n";
}
textView.setText(text);
以上で完成です!!
実際に動かしてみる
それでは、実際に動かしてみたいと思います!
まずは、犬の画像
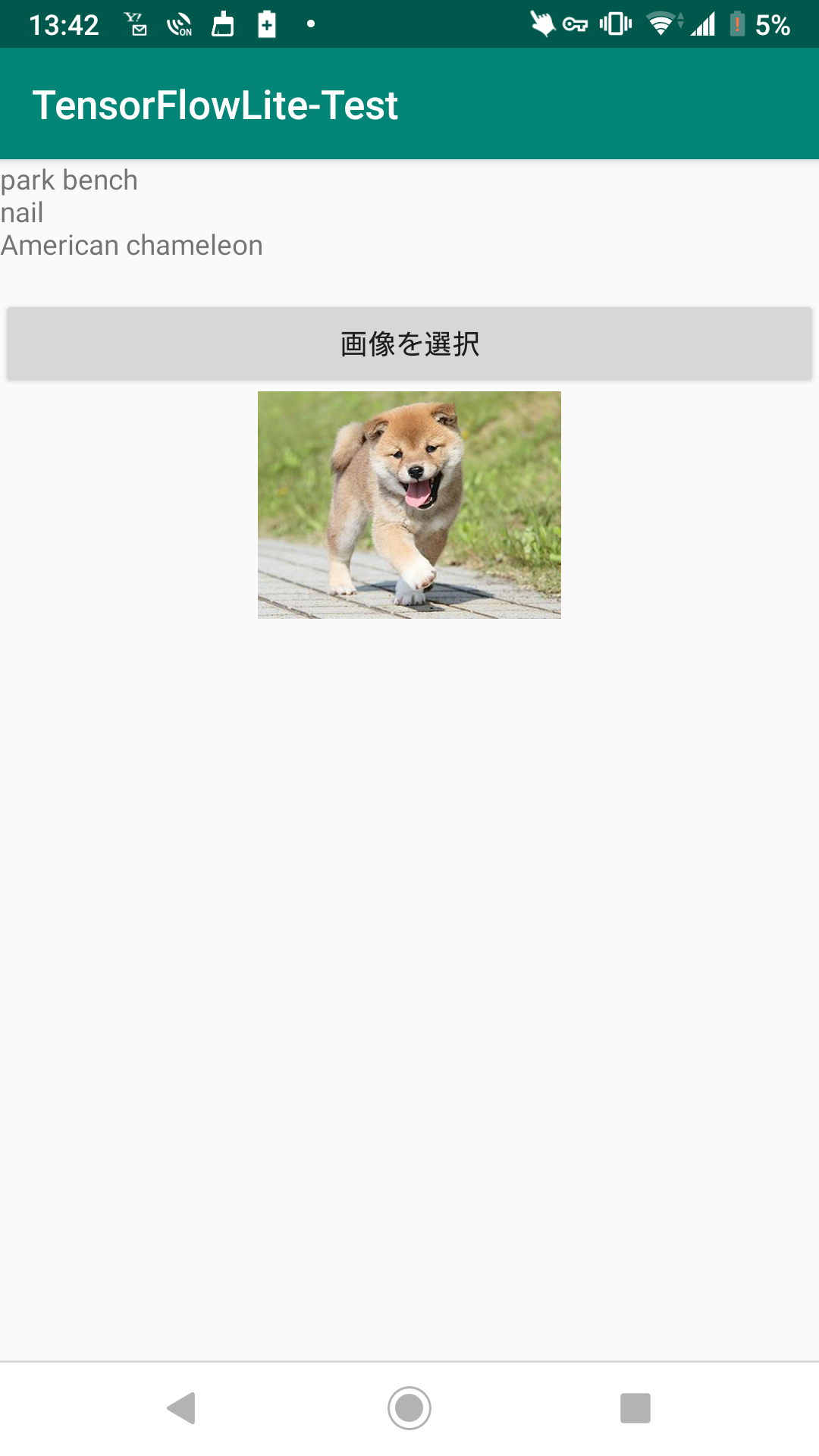
公園のベンチ、、
爪、、、
アメリカンカメレオン、、、
んー
精度は微妙ですね
次は、美しい景色の画像。
デルフトの街並みです
ウィンドウスクリーン、、、
ドアマット、、、
ブラインド、、、
んー
ダメやん!
まとめ
精度は微妙でしたが、うまく?画像を分類することができました!
今度は、リアルタイムで分類をしてみたいと思います!
ではでは!
追記
これでは、TensorFlowLiteのみを使用しましたが、併用して
MlKitを使うと簡単にできますので、おすすめです~
ぜひ使ってみてくださいー