どうも、三町哲平です。
前回は、localhostにスマホから繋げてみた!!(Mac編)で、MacBookで起動したlocalhostにAndroidスマホとiPad、WindowsPCの3点からアクセスする方法を紹介しましたが、Macをやったからには、双璧をなすWindowsに触れない訳にはいきません。
では、Windows編をどうぞ!!
1. Wi-Fi環境を同じにする
まず最初にWindowsPC、Androidスマホ、iPad、MacBookを同じWi-Fi環境に接続してください。
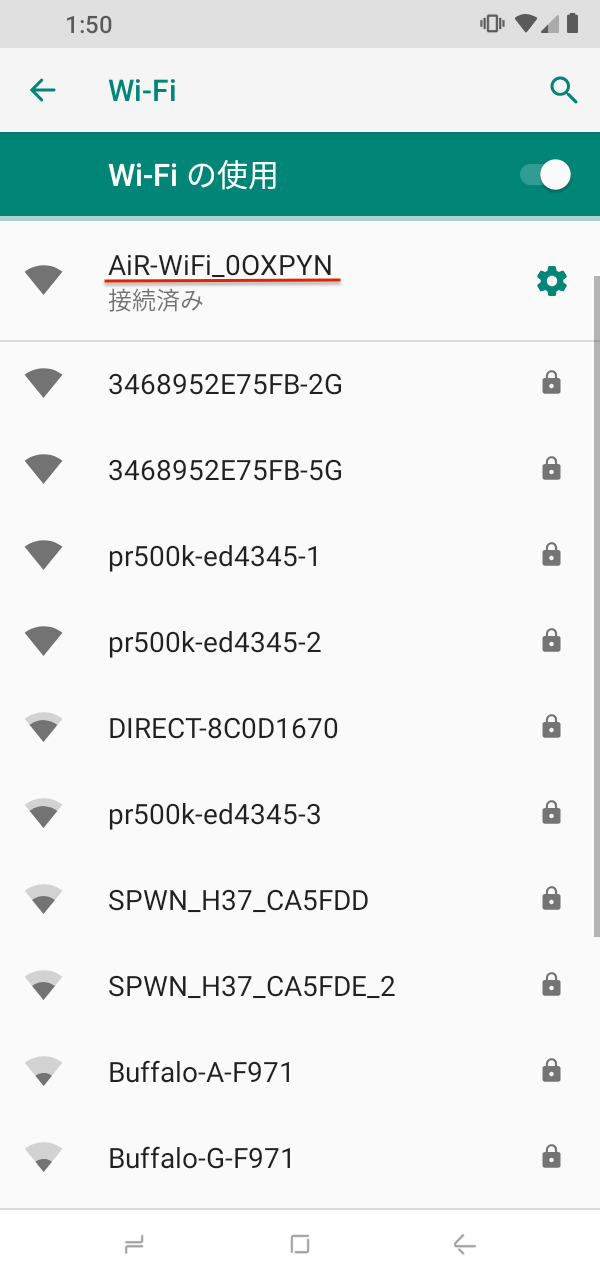
今回は、__Air-WiFi_0OXPYN__に接続しています。
ここはMac編と違いはありませんね。
2. WindowsPCのIPアドレスを確認する。
① デスクトップから「cmd」と検索する。
② コマンドプロンプトを開き、「ipconfig」と入力して、Enterを押します。
③ なんか沢山出てきます。
色々書いていますが、__デフォルトゲートウェイ__が開いている箇所を探します。
今回の場合は、
イーサネット アダプター vEthernet (aaaaaaaaaaaaa1):
接続固有の DNS サフィックス . . . . .:
リンクローカル IPv6 アドレス. . . . .: ----::---:----:----:----%--
IPv4 アドレス . . . . . . . . . . . .: 192.168.43.187
サブネット マスク . . . . . . . . . .: ---.---.---.-
デフォルト ゲートウェイ . . . . . . .: 192.168.43.1
今回は、この aaaaaaaaaaaaa1 が該当します。
IPv4 アドレス 192.168.43.187 をコピーやメモして下さい。
3. localhostを起動する
ターミナルで、
$ docker-compose up
を使用して、docker-composeで、localhostを起動します。
ポート番号は、__8000番__です。

4. WindowsPCでlocalhost:8000にアクセス
無事、ページが表示されました。
5. その他の機器で試す
※WindowsPCからは今回の場合、__localhost:3000__とブラウザのURLに入力することで、表示されますが、その他機器では、__192.168.43.187:8000__と入力します。
Androidスマホ

iPad
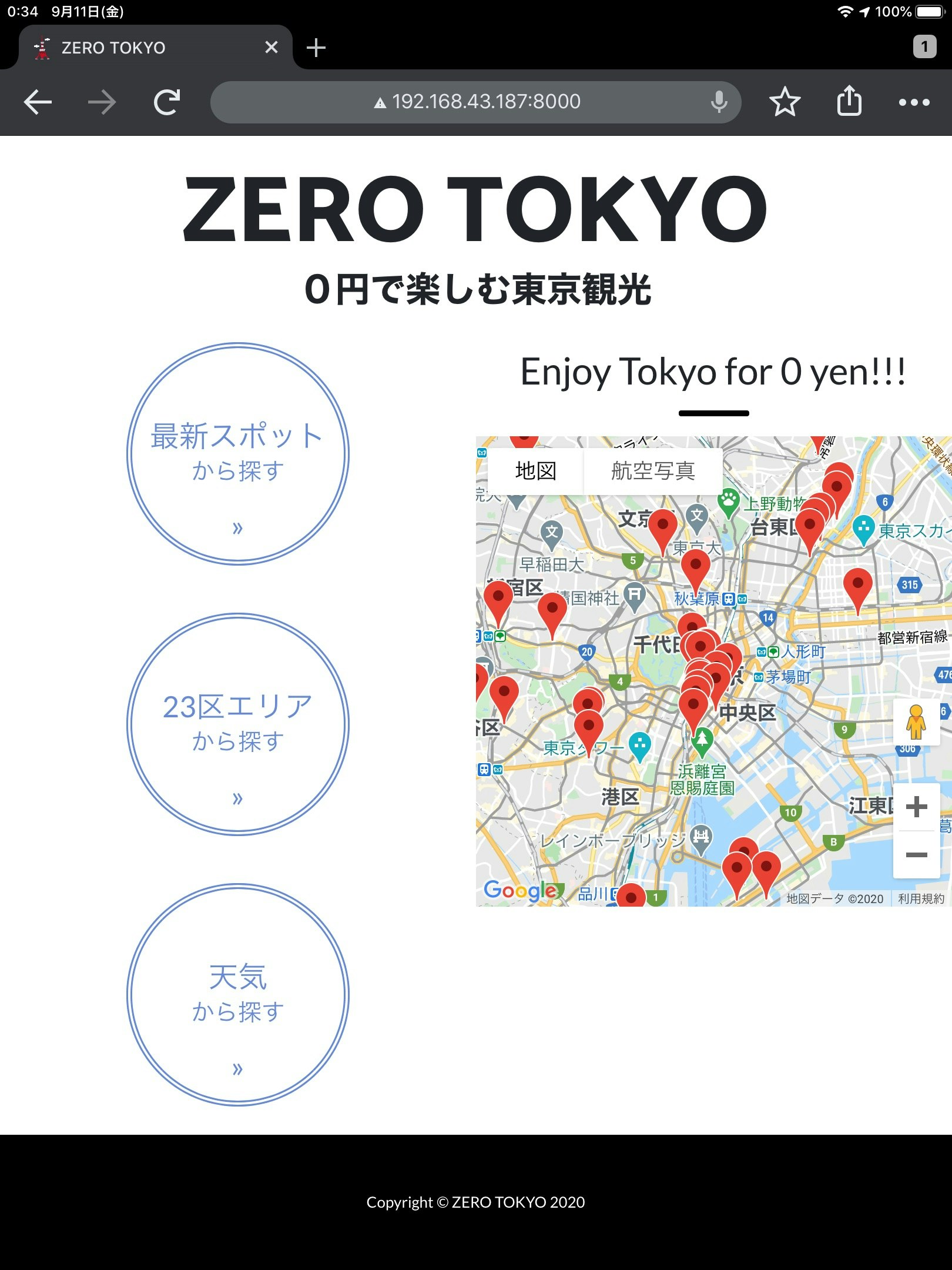
MacBook
このように、同じWi-Fiに接続することにより、WindowsPCで起動したloclhostにAndroidスマホとiPad、MacBookからもアクセスすることが出来ました。




