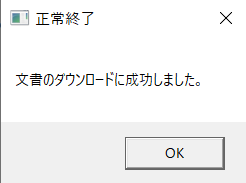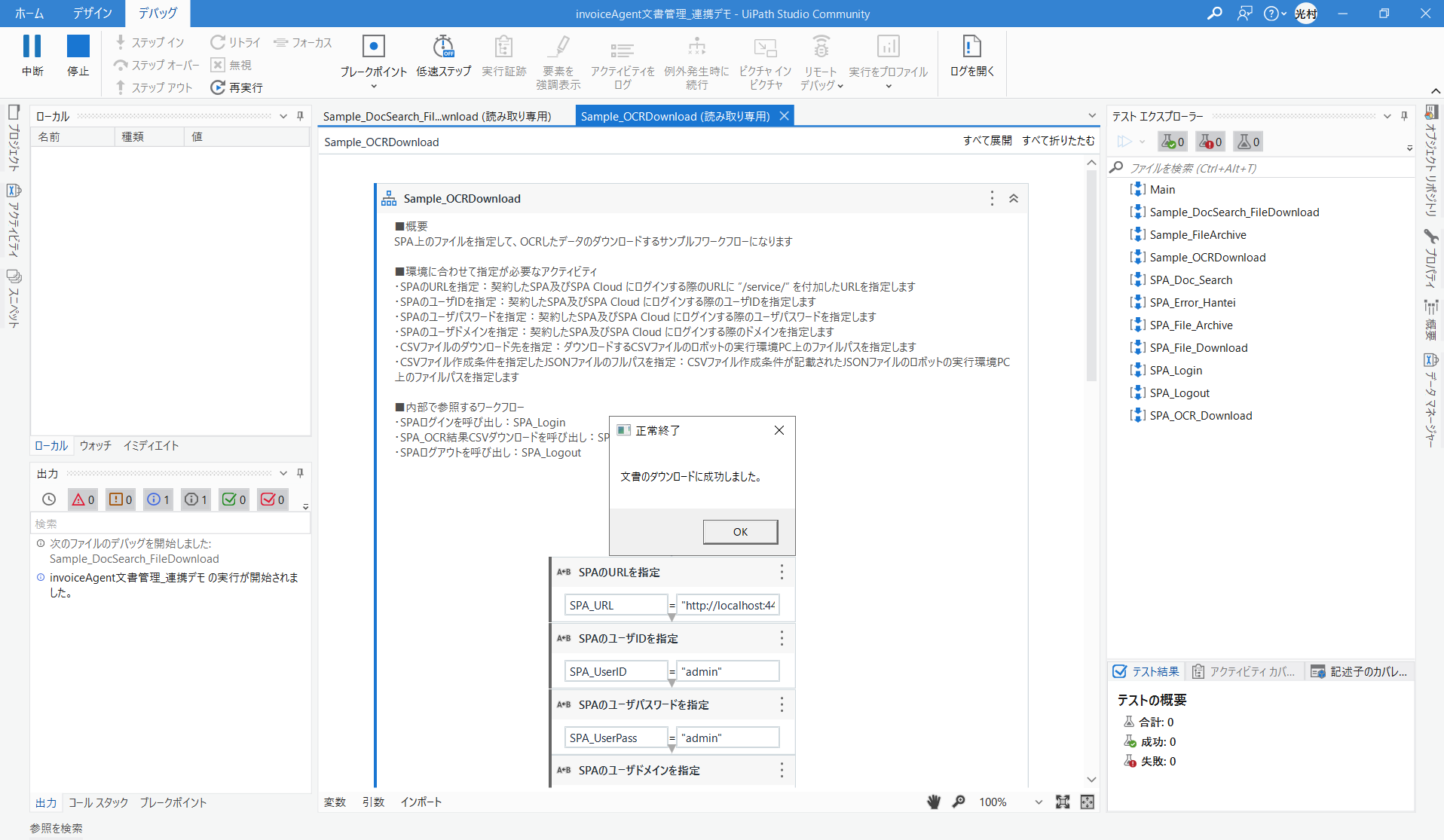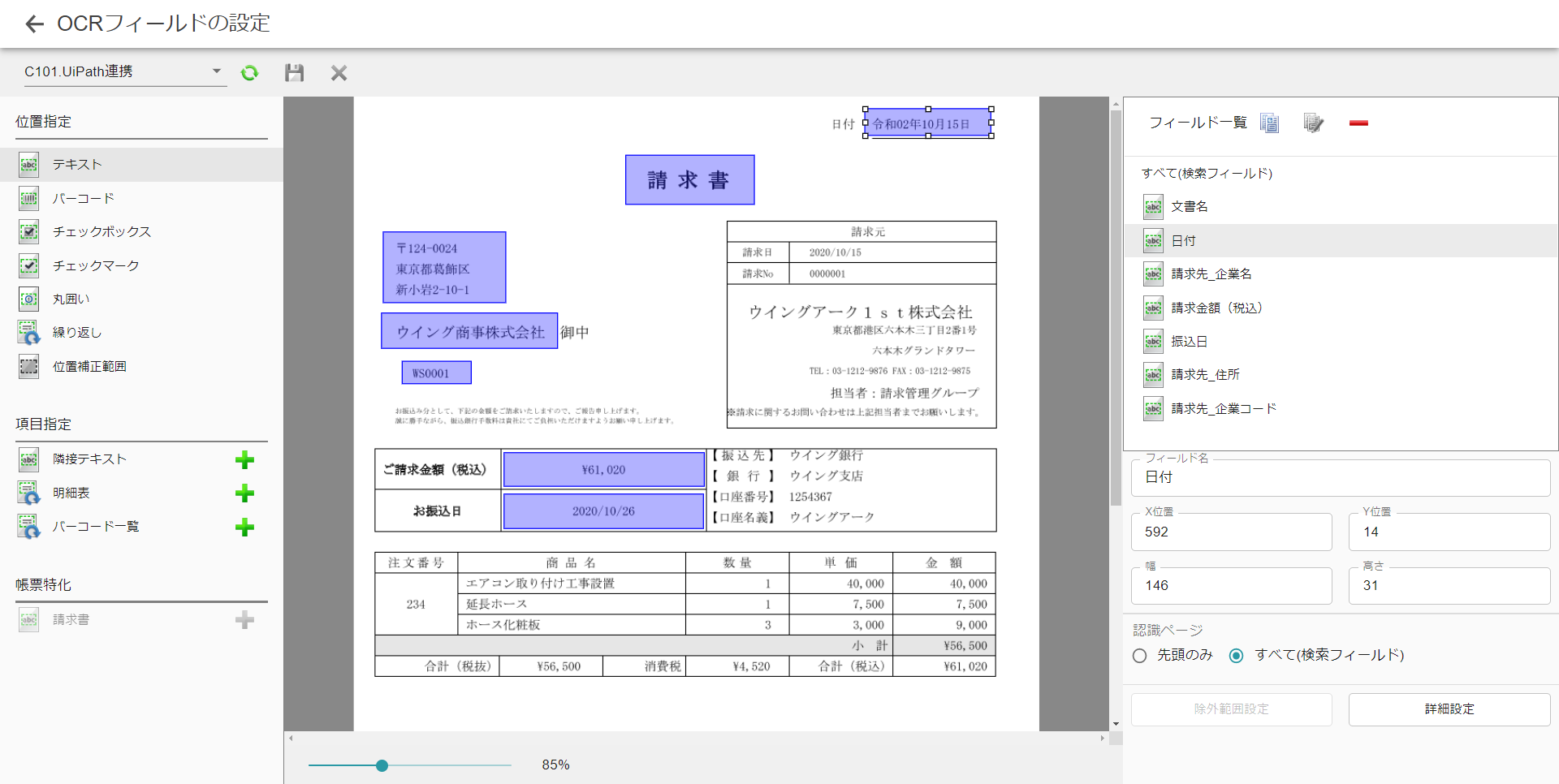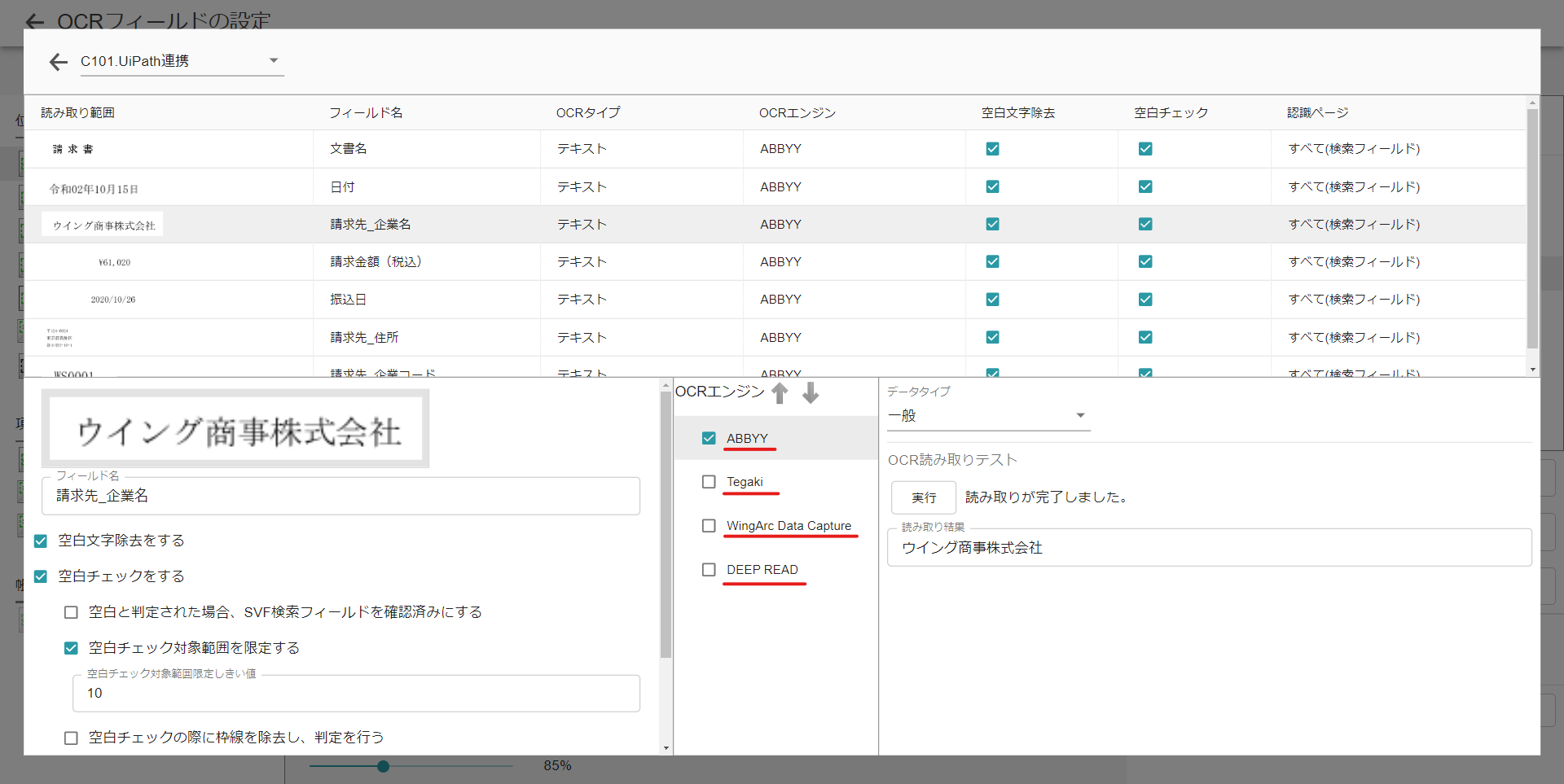前編
特に読んで頂きたい方
🌸 UiPathを触ったことがある方
🌸 AIOCRに興味がある方
🌸 ペーパーレス化プロジェクトに携わる担当者の方
🌸 電子帳簿保存法・インボイス制度に注目している経理/総務部門の方
はじめに
前回に引き続き、RPAツールであるUiPathを利用し、電子帳票プラットフォーム invoiceAgent の操作を自動化していきたいと思います。自動化には UiPath Marketplaceで提供されている 「invoiceAgentコネクター(SPA連携コネクター)」 を使用します。
後編である今回は、
- invoiceAgentにアーカイブした文書を検索→自動ダウンロード ・・・①
- 文書をAIOCR処理→結果(CSV形式)を自動ダウンロード ・・・ ②
ここまで行っていきます。ワークフローは①と②で2つに分かれています。
(以下イメージ内青枠の「OCR処理」に加えてOCRデータのダウンロードまで)

invoiceAgentについて
【詳細】invoiceAgent は文書の保管や請求書配信等を含む、電子帳票プラットフォームです。
invoiceAgentは、企業間取引の帳票の送信と受信を電子化し、保管/データ化まで一元管理できるソリューションです。各企業の帳票のフォーマットをそのままに企業間取引における業務負担を減らし、よりスムーズに、快適な取引をサポートします。
詳しくは公式ホームページをご参照いただきたいのですが、
✅ 電子帳簿保存法に対応した文書管理
✅ 5つのAIOCRによる帳票データ化
✅ 請求書の送受信による企業間取引
✅ 契約の電子化
これらを可能にする製品群となります。(以下製品ラインナップ)
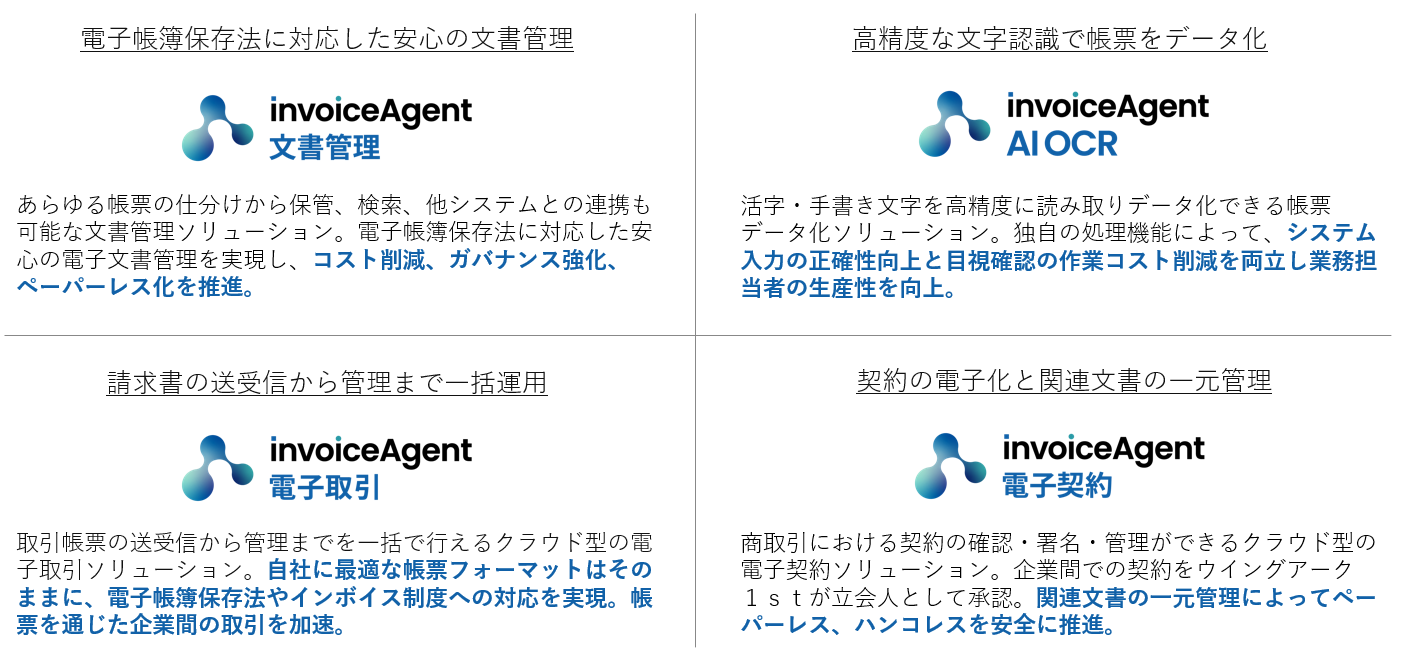
invoiceAgentは有料のソフトウェア(クラウド版 / オンプレミス版あり)です。
本記事の内容をお試し希望される場合は、トライアルにお申込みください。
今回も、前回同様「invoiceAgent 文書管理」× UiPath の連携となります。
必要なもの
(1) UiPath Studio
(2) invoiceAgent 文書管理(クラウド版 / オンプレミス版どちらも可)
上記2つを利用できる環境。
本記事では、以下バージョンを利用しています。
| UiPath Studio | invoiceAgent文書管理 |
|---|---|
| Studio 2022.10.3 Community License | オンプレミス版 ver.10.8.0.0 |
では早速、準備を始めていきましょう!🔥
ワークフロー① 帳票の検索&ダウンロード
invoiceAgentに保存した文書をUiPathで検索し、そのまま自動ダウンロードします。
ワークフロー① の流れ:
1. JSONファイルで指定した検索ワードでinvoiceAgent上のファイルを検索する
2. 検索にヒットしたファイルを全て指定のローカルフォルダにダウンロードする
1. 必要なアクティビティ項目の入力
まずは、「Sample_DocSearch_FileDownload.xaml」を開きます。
フロー上部に記載の解説(※1) に従い、必要なアクティビティの項目を入力していきます。
■※1 環境に合わせて指定が必要なアクティビティ
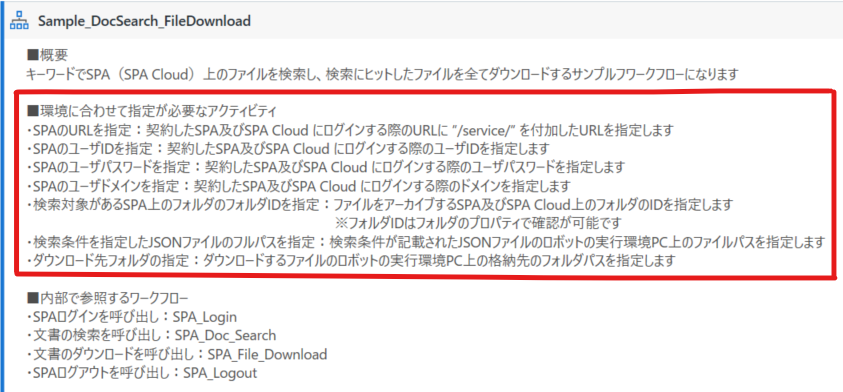
以下、アクティビティを入力する箇所を赤枠で囲っています。
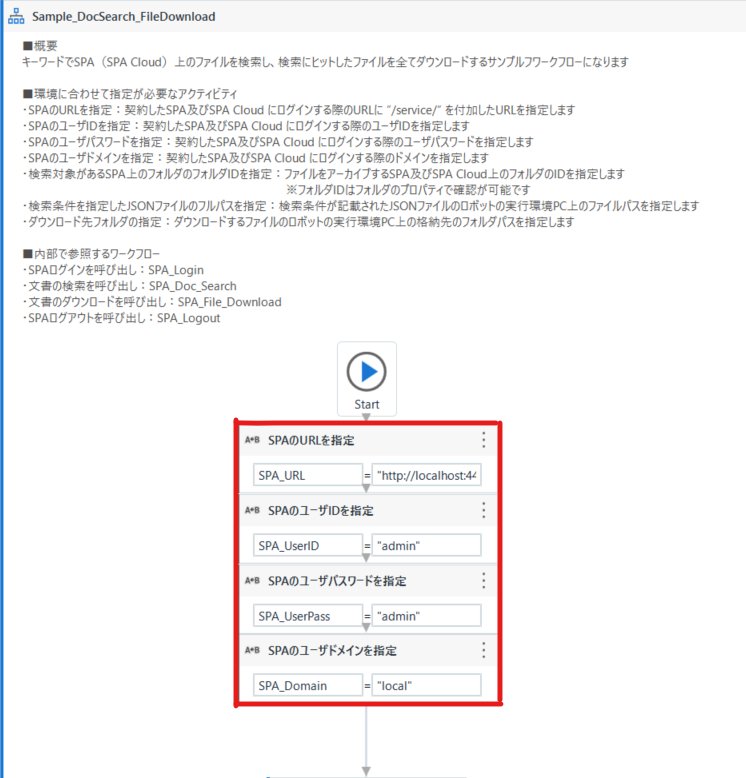
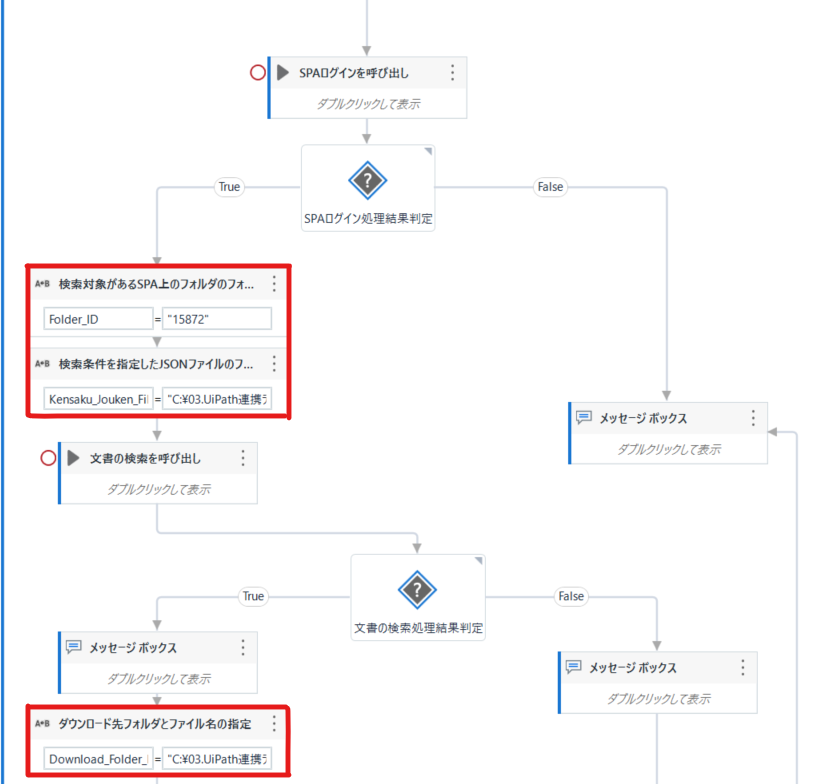
※注1: 全てダブルクォーテーション("")を忘れず付けてください。
※注2: 検索条件を指定したJSONファイルは、フルパスを指定します。
※注3:文書は、"「ダウンロード先フォルダの指定」 アクティビティ内で指定したファイル名" + "文書ID" でダウンロードされます。
2. 検索条件の指定について(JSON)
UiPath Marketplace からinvoiceAgentコネクター(SPA連携コネクター)をダウンロードした際、
フォルダ内に JSONファイル「doc_search.json」 が含まれていたかと思います。
このファイルは、検索条件の指定に用いるJSONのサンプルとなります。
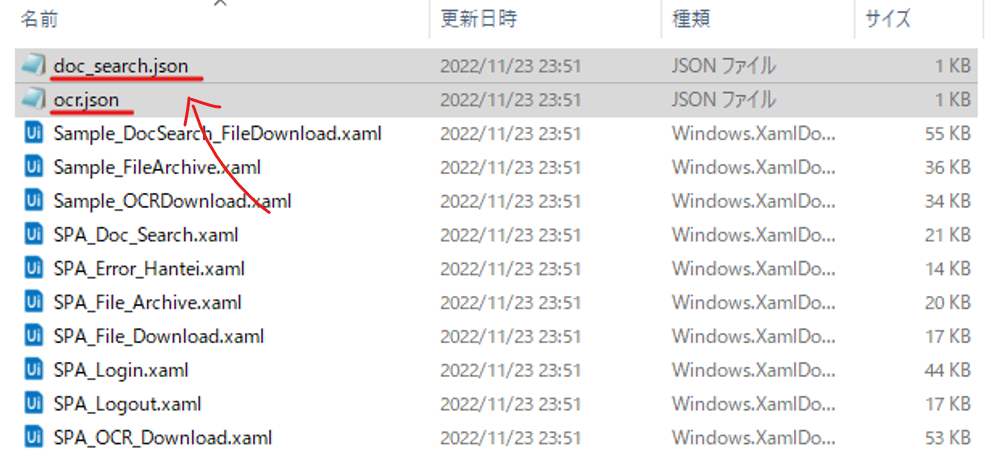
今回は、doc_search.jsonで文字列 “帳票” を検索条件に指定します。
{ "searchWord":"帳票" }
ここまでで、コネクターのワークフロー実行準備が完了しました。
3. ワークフローの実行
画面左上の実行ボタンをクリックして、ファイルの検索&ダウンロードを実行してみましょう。
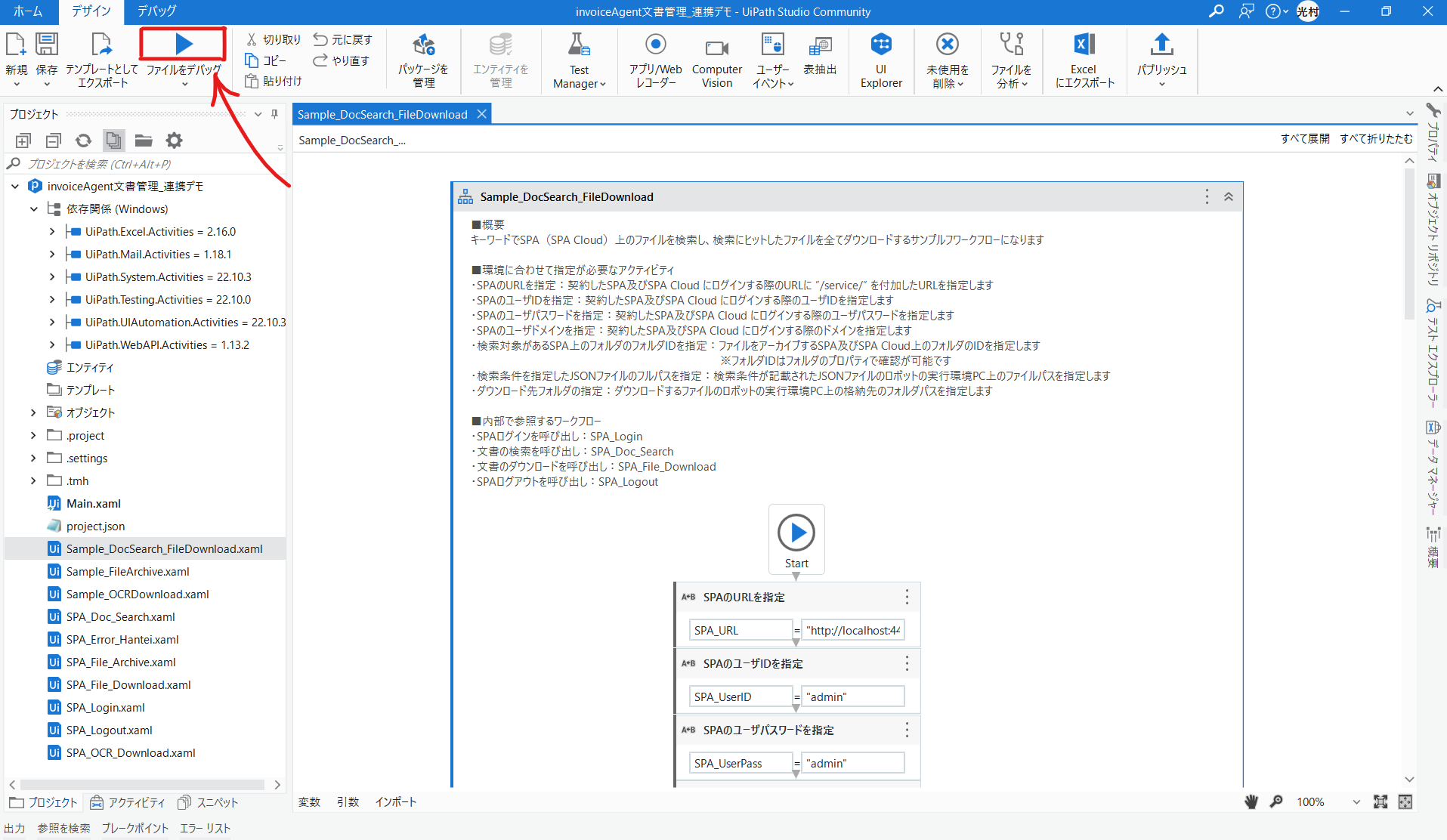
エラーが起きなければ、以下のようなメッセージボックスが表示されます。
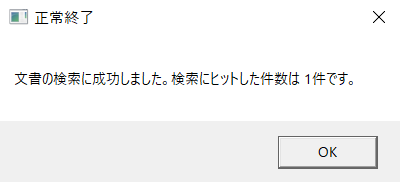
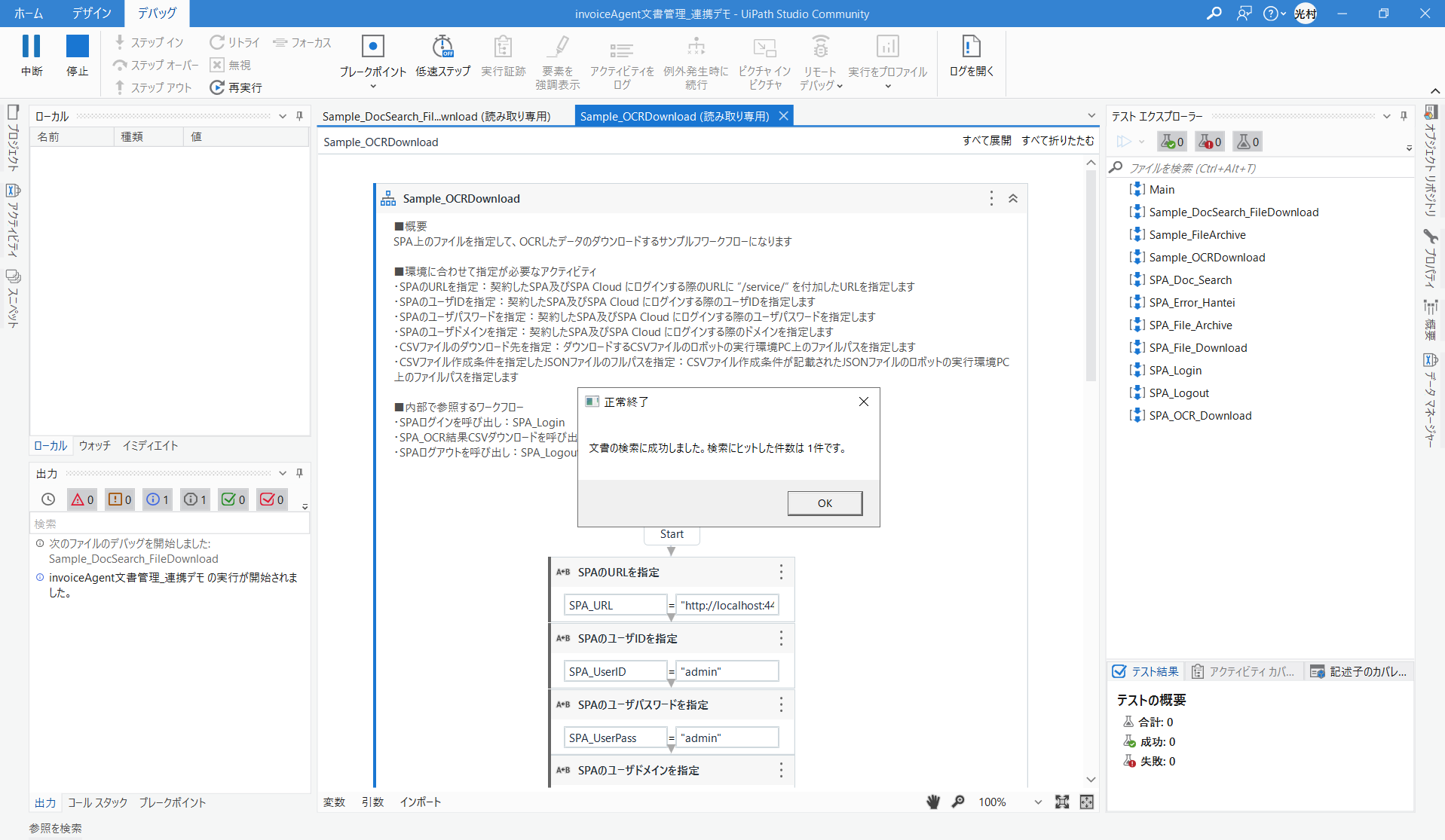
4. ダウンロードした文書の確認
以下のように、コネクター内で指定したローカルフォルダに
アクティビティで指定したファイル名で文書をダウンロード出来ました👏👏
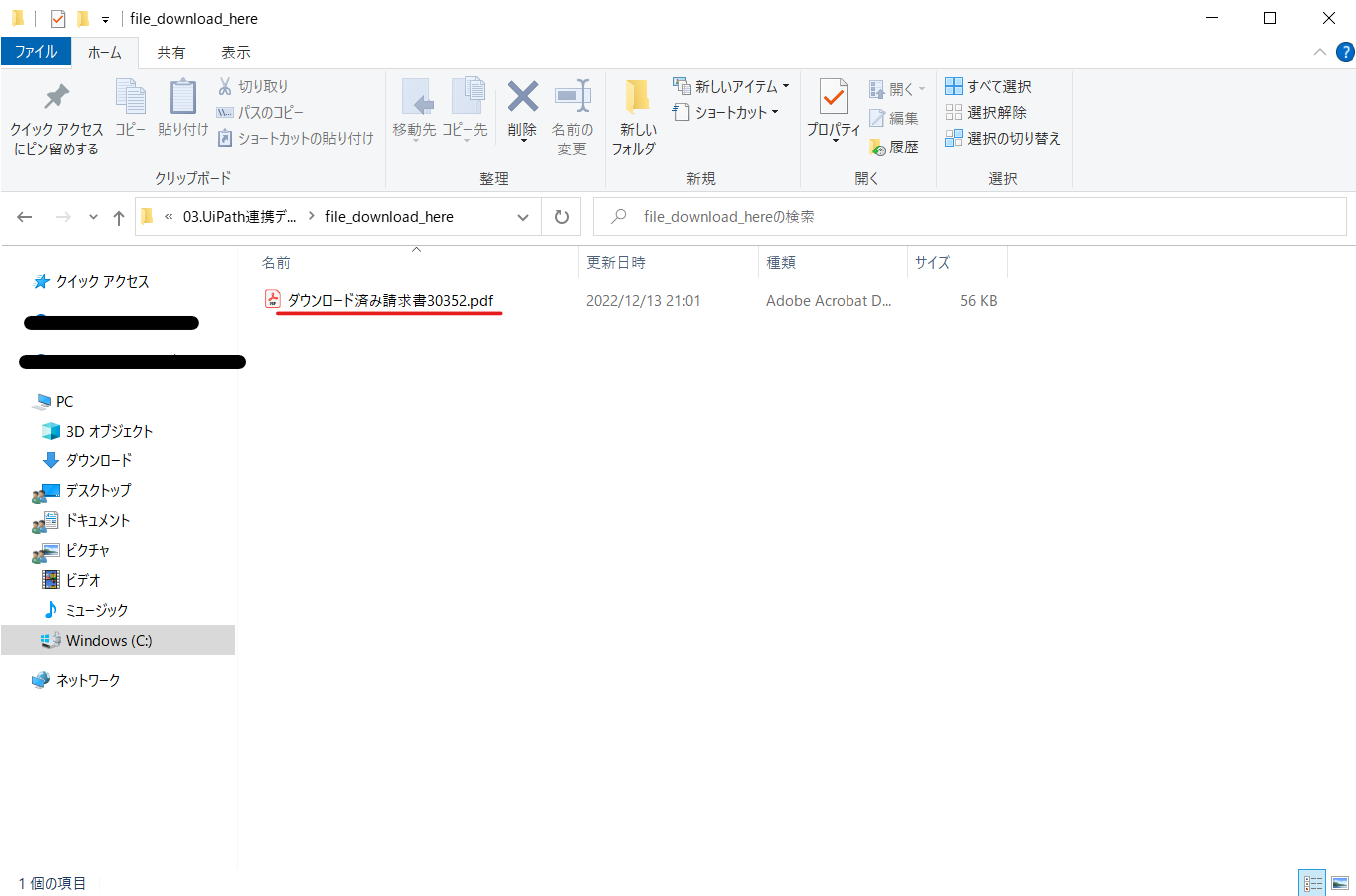
ワークフロー② AIOCR結果のCSVダウンロード
次に、帳票のAIOCR処理結果をCSV形式でダウンロードしていきます。
ワークフロー② の流れ:
1.(事前)OCRフィールドの設定
2. CSVファイルの作成条件を指定したJSONファイルを用意
3. 文書情報をJSONファイルから読み込み
4. OCR結果のCSVファイルを作成
5. 作成したCSVファイルを指定のローカルフォルダにダウンロードする
1. OCR読み取りフィールド設定(invoiceAgent)
こちらのワークフローは、帳票アーカイブ前に
invoiceAgent側でOCR読み取りフィールドの事前設定を行う必要があります。
※フィールド設定についてはこちらのコンテンツを参考にしました。
文書名、日付、請求先の企業名、請求金額(税込)、振込日、請求先企業の住所、請求先企業のコード
を帳票から読み取るように設定しています。
※より詳細な説明はinvoiceAgent文書管理のマニュアルをご確認ください。
🌸読み取り結果はこちら:
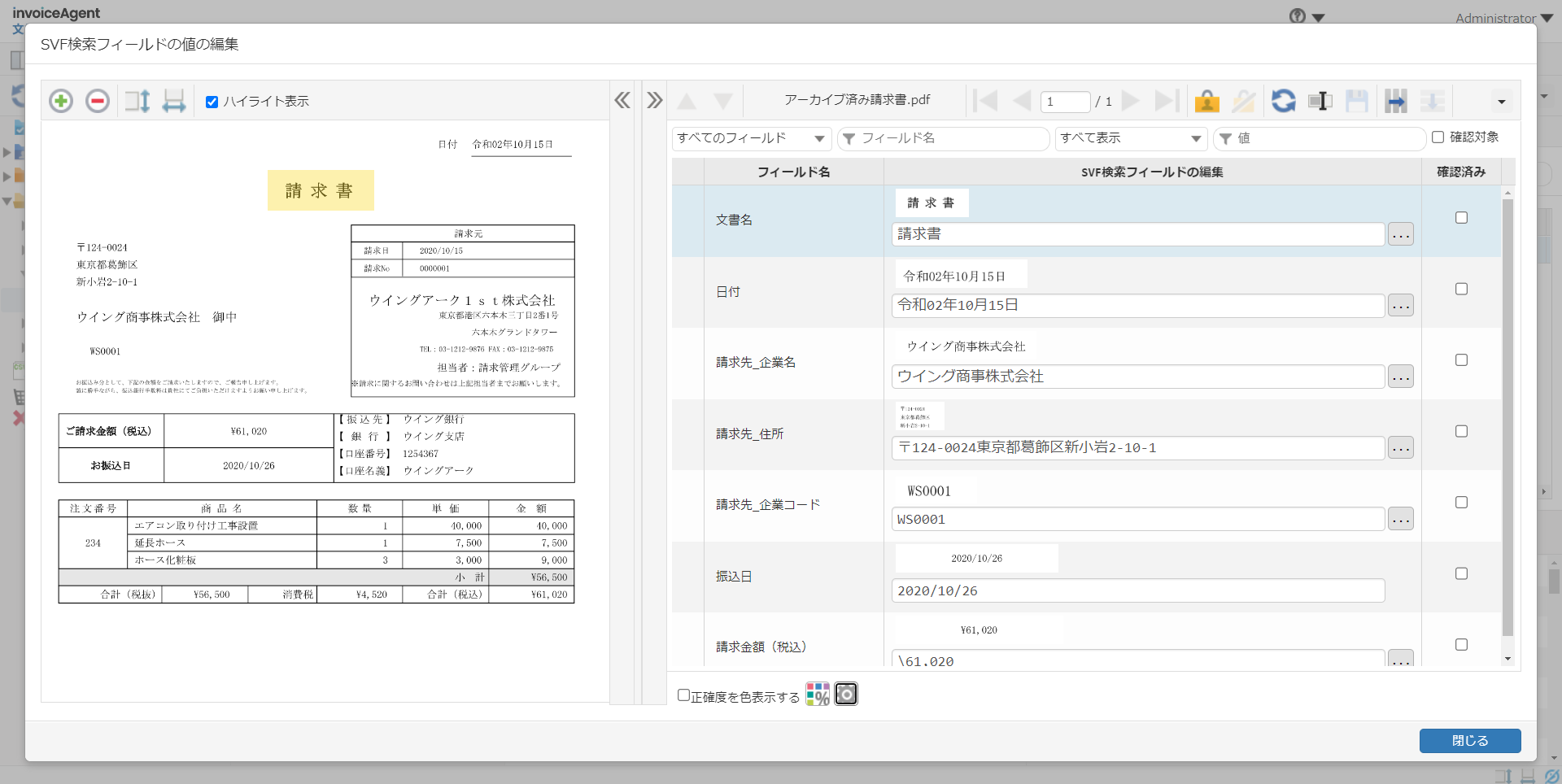
AIOCRにより、フィールドで指定した7つの項目のデータ化に成功しています👏👏
ではここからUiPath Studio側の設定を進めていきましょう🔥
「Sample_OCRDownload.xaml」を開きます。
こちらも フロー上部に記載の解説(※2) に従い、必要なアクティビティの項目を入力していきます。
■※2 環境に合わせて指定が必要なアクティビティ
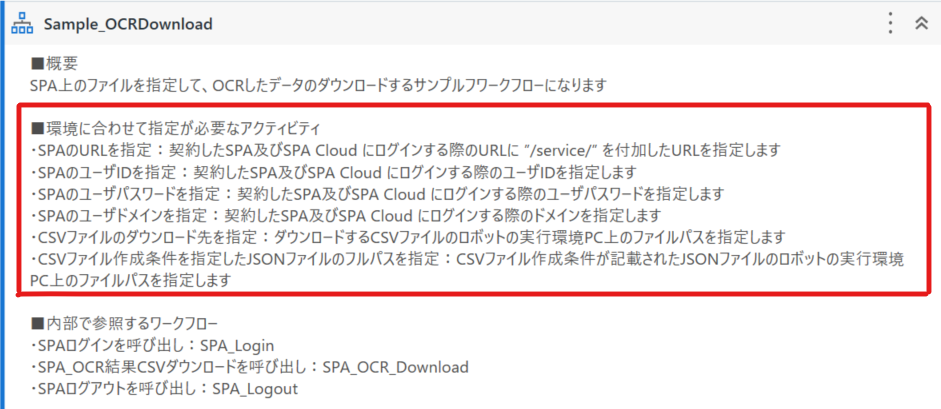
2. CSVファイルの作成条件を指定(JSON)
UiPath Marketplaceからダウンロードしたコネクタ内に
JSONファイル「ocr.json」 が含まれていたかと思います。
このファイルは、OCR結果のCSVファイル作成条件の指定に用いるJSONのサンプルとなります。
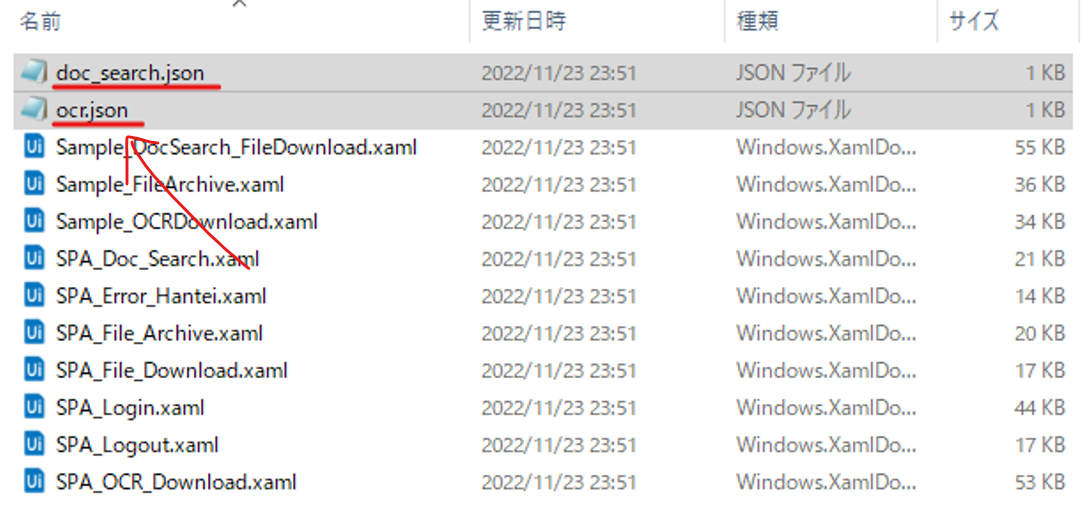
今回は、ocr.jsonで {"documentIds": "30352"} が対象の文書を検索し、そこから読み取ったデータからCSVファイルを作成します。その他、CSV作成に必要なデータ項目のサンプルも用意されています。
※WebAPIリファレンスを参照
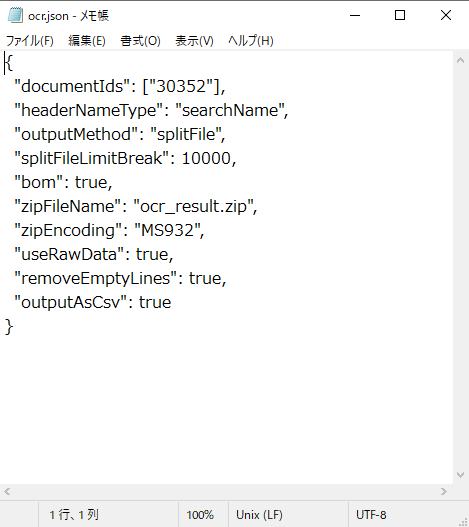
3. 必要なアクティビティ項目の入力
以下、アクティビティを入力する箇所を赤枠で囲っています。
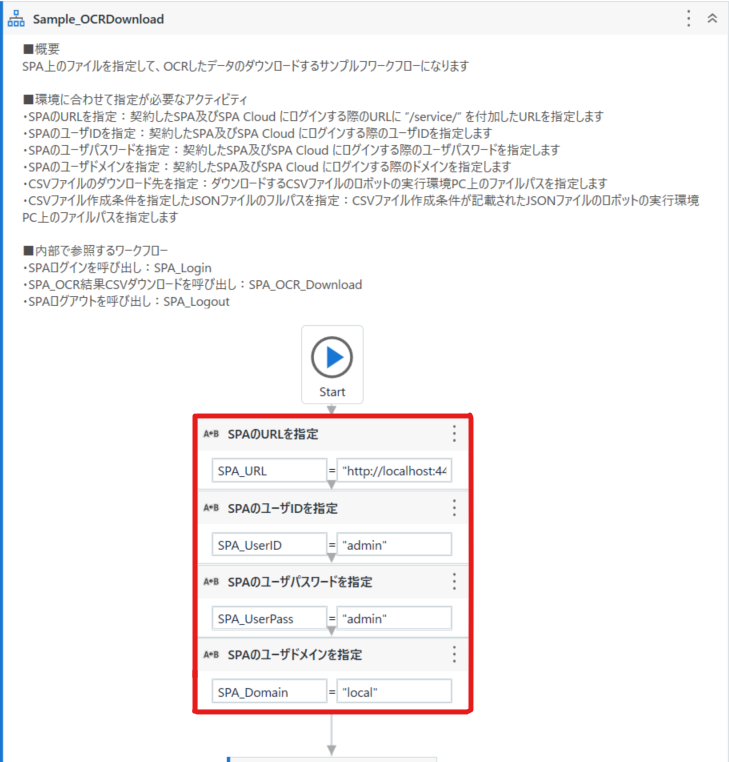
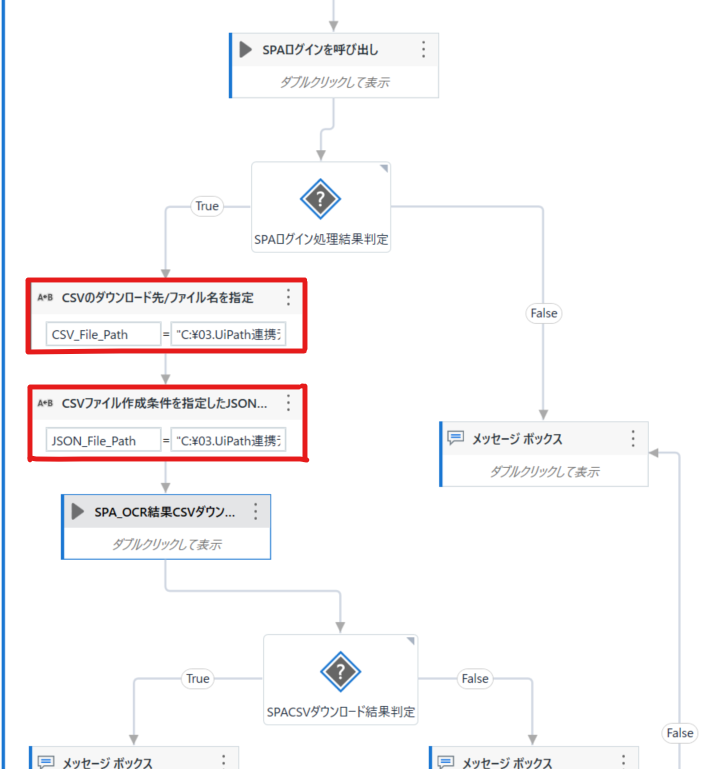
※注1: 全てダブルクォーテーション("")を忘れず付けてください。
※注2: 検索条件を指定したJSONファイルは、フルパスを指定します。
※注3:CSVファイルは、「CSVのダウンロード先/ファイル名を指定」 アクティビティ内で指定したファイル名 でダウンロードされます。
ここまでで、コネクターのワークフロー実行準備が完了しました。
4. ワークフローの実行
画面左上の実行ボタンをクリックして、CSVファイルのダウンロードを実行してみましょう。
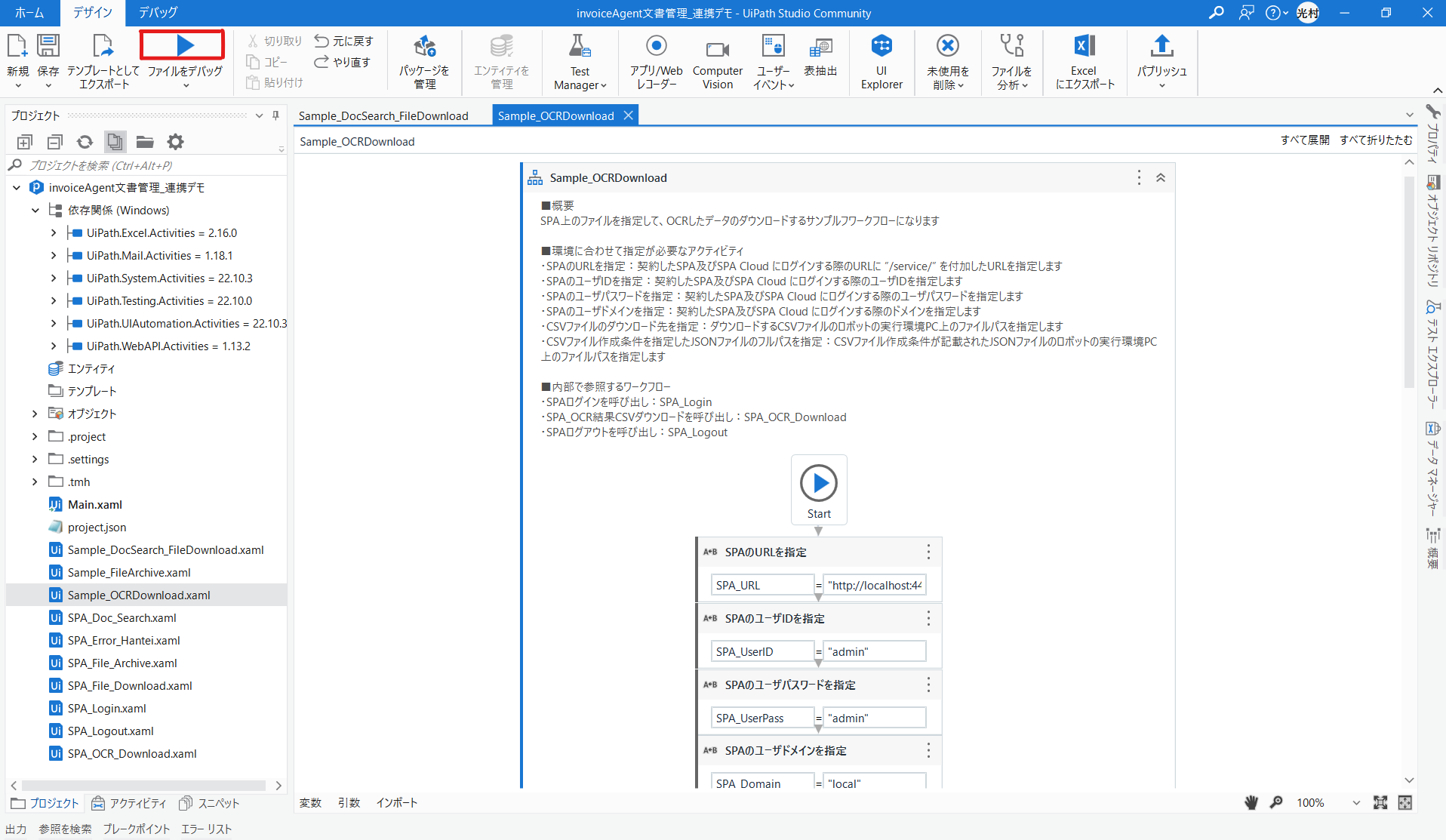
エラーが起きなければ、以下のようなメッセージボックスが表示されます。
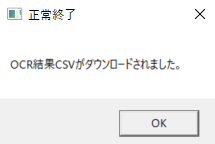
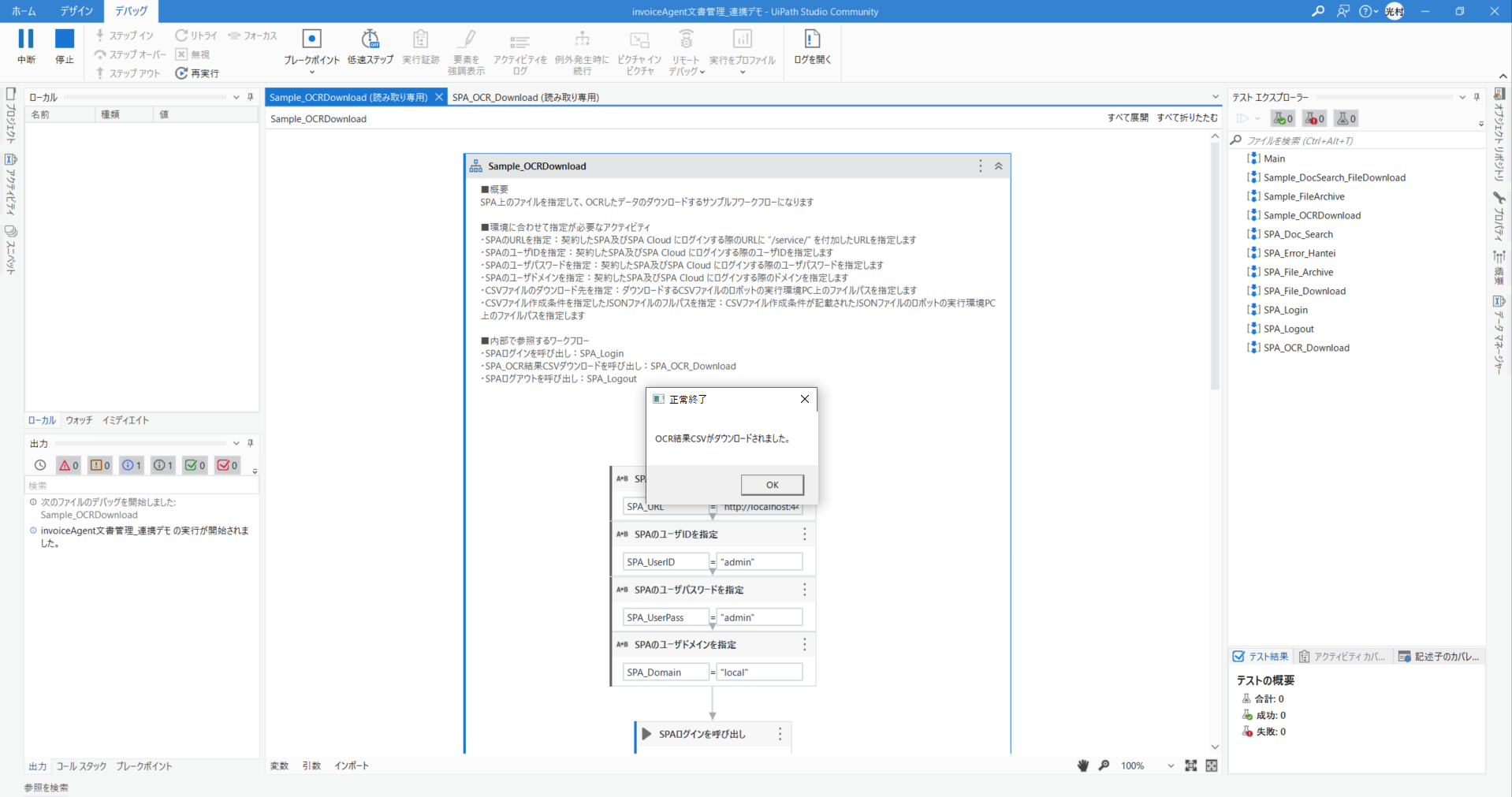
5. ダウンロードしたCSVファイルの確認
以下のように、指定したローカルフォルダに
指定した文書のOCR処理結果をCSVファイル形式でダウンロード出来ました👏👏
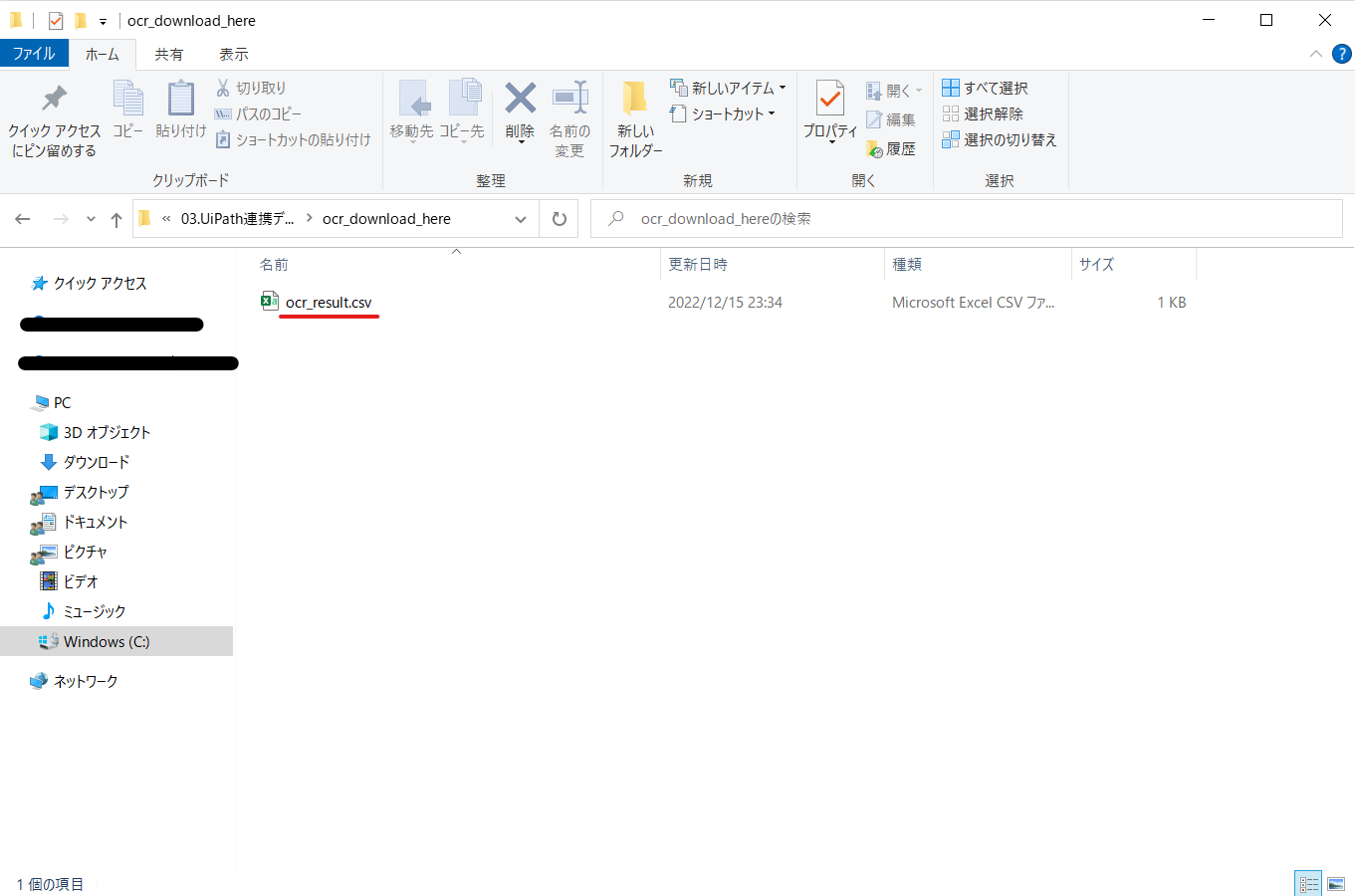
ダウンロードされた ocr_result.csv の中身を確認します:
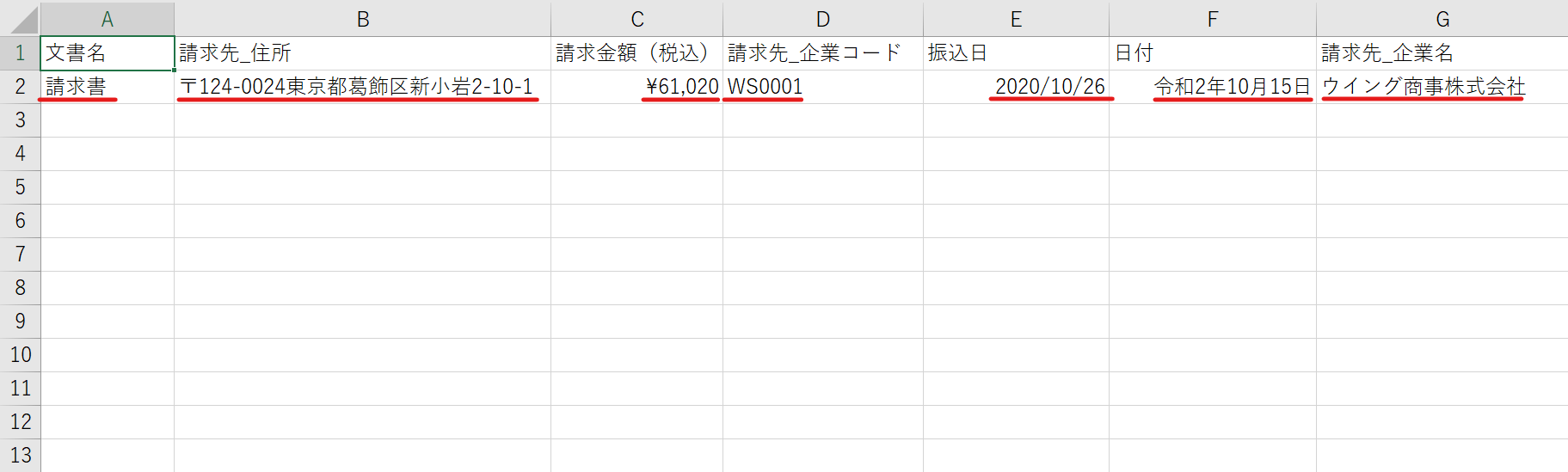
先ほどお見せした invoiceAgent のOCR確認画面と比較し、データに相違ないことを確認できました。
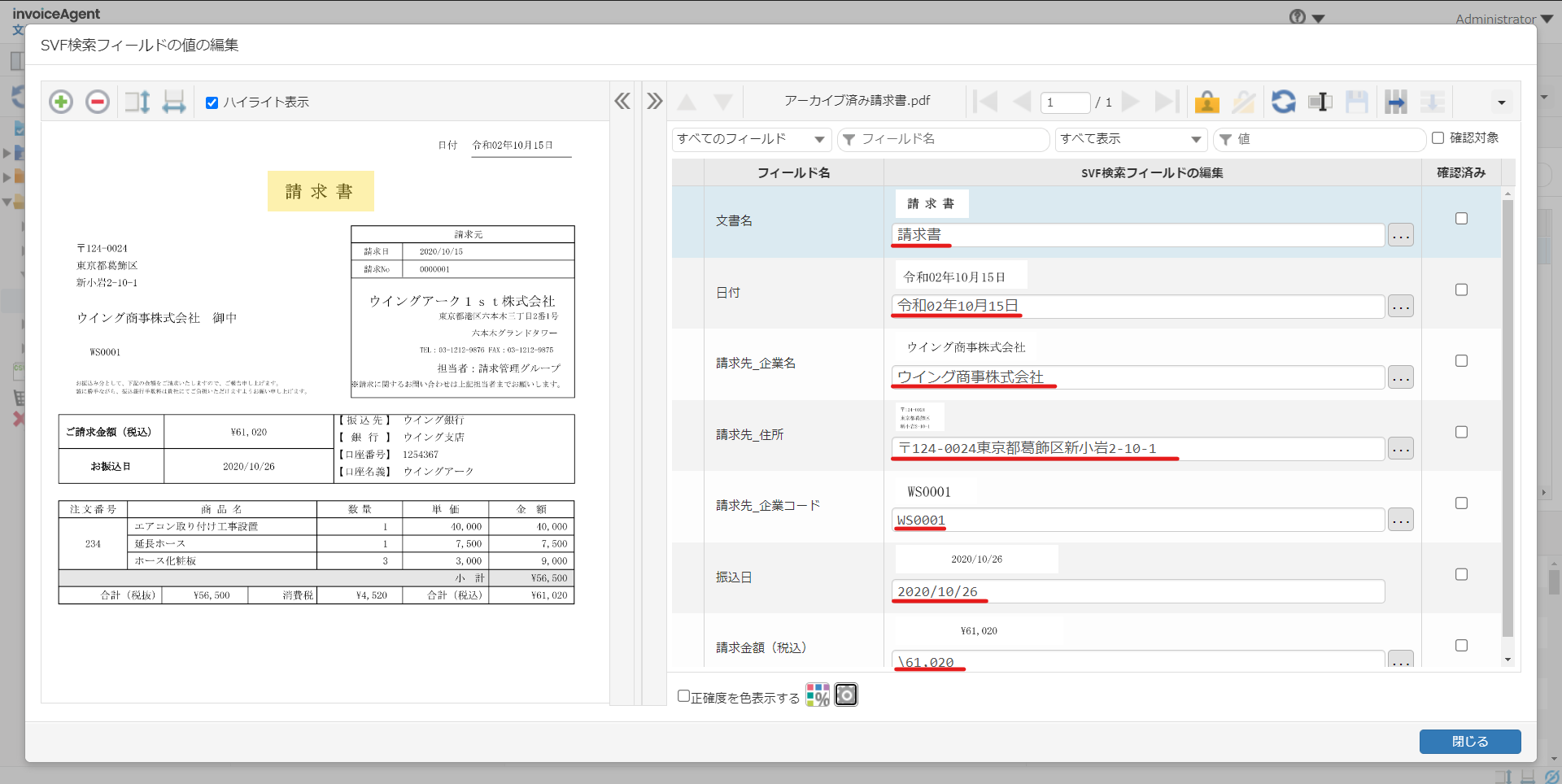
最後に
今回は前回に続き、RPAツールのUiPathと連携コネクターを用いてinvoiceAgent 文書管理にアーカイブした帳票と、そのAIOCR処理結果をCSV形式で自動ダウンロードしてみました。これら一連の操作を手動で行うことも可能ですが、UiPath Platformの連携により、電子帳簿保存法改正への対応をはじめ、帳票登録や転記業務の自動化・効率化に繋がるかと思います。この内容が読んでいただいた方のお役に立てれば幸いです。