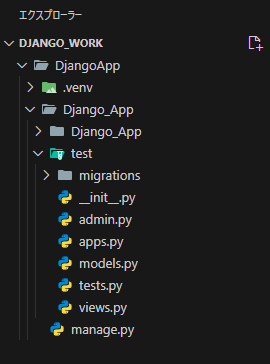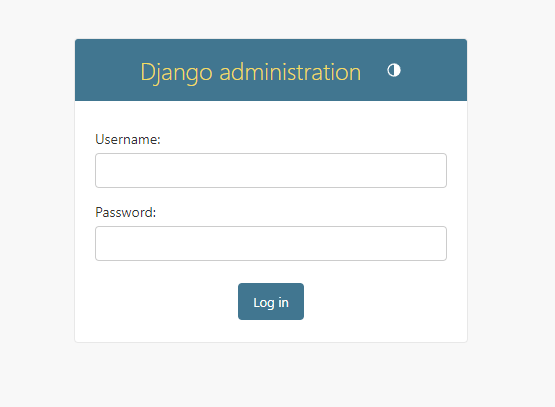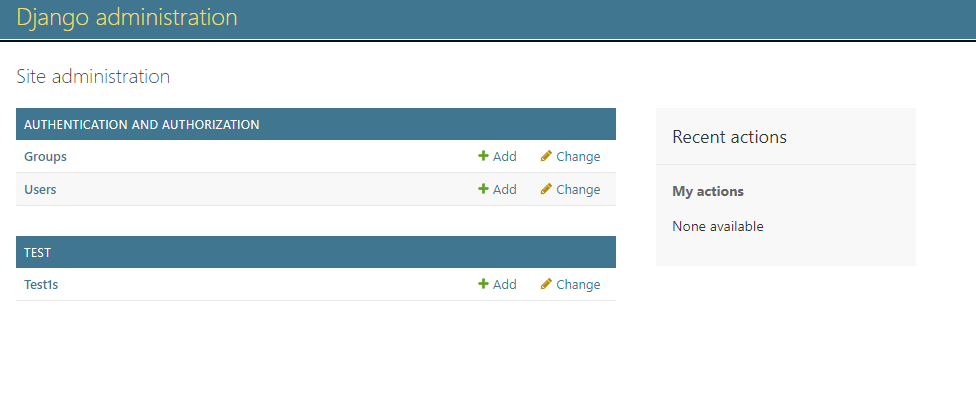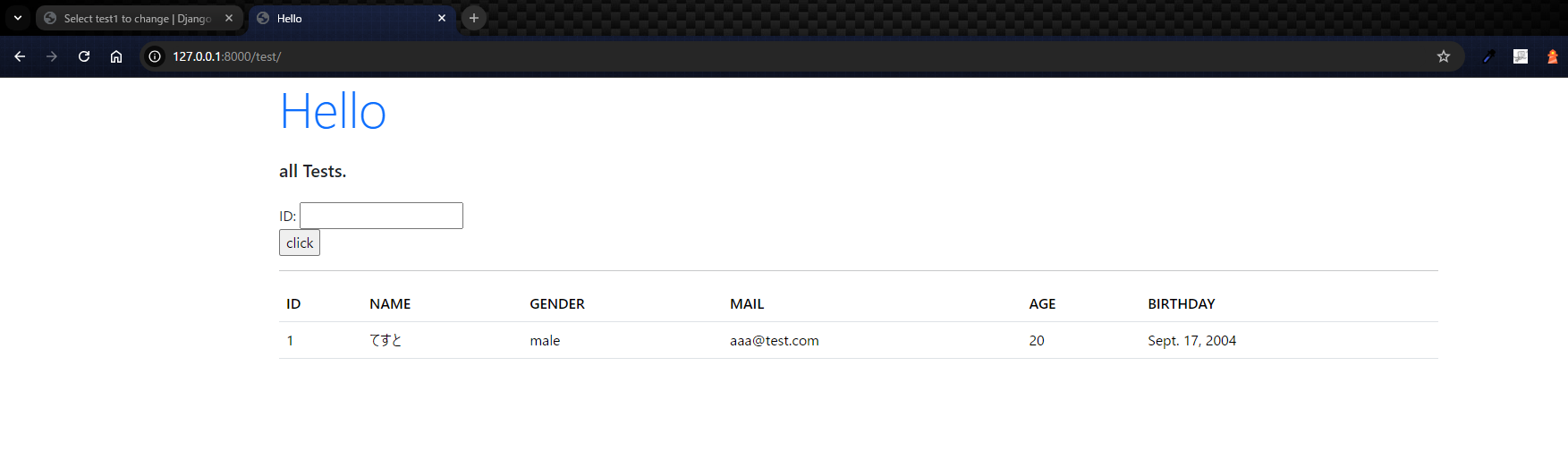はじめに
Dockerコンテナ上に建てたMySQLをDjangoでマイグレーションして、テーブル操作を実施します。
実行環境は以下です。これらが全て正常にインストールされていることを前提とします。
| 対象 | 環境 |
|---|---|
| OS | Windows10 |
| PG | Python 3.12.6 |
| MW | Docker Desktop 27.1.1 |
1. DockerでMySQLを構築する
DockerHubからMySQLコンテナイメージの最新バージョンを取得します。
https://hub.docker.com/
①検索ボックスからMySQLを検索
②プルコマンドをコピー
「Docker Official Image」のMySQLを開き、右部にあるプルコマンドをコピーする。

③ターミナル上でプルコマンド実行
VSCodeで作成したプロジェクトからターミナルを開き、先ほどコピーしたプルコマンドを実行します。
以下の表示が出れば、MySQLイメージのプル成功です!
正常にダウンロードされているかを確認したい場合は、「docker images」コマンドを実行してダウンロード済みのイメージファイルを確認してください。
PS D:\User\Django_work> docker pull mysql
Using default tag: latest
latest: Pulling from library/mysql
5e407bf3af90: Pull complete
5f79c432ce4c: Pull complete
e93edcbaa54f: Pull complete
a0535a79ba39: Pull complete
20ab03fc7bed: Pull complete
75f2fdac1421: Pull complete
f8d6a5d16572: Pull complete
b8dff4a91460: Pull complete
90c257e20398: Pull complete
17219240cf71: Pull complete
Digest: sha256:c69299937e5e2fc9a2cb26f5cd7a7151e48d9d5a3b3679f62bfd1275de698c0c
Status: Downloaded newer image for mysql:latest
docker.io/library/mysql:latest
What's next:
View a summary of image vulnerabilities and recommendations → docker scout quickview mysql
④コンテナを作成して起動
Docker上にMySQLコンテナを作成して起動します。
実行するためのコマンドは、先ほどアクセスしたDockerHub上にHowToで情報がありますので、他のイメージでも同様に確認できます。
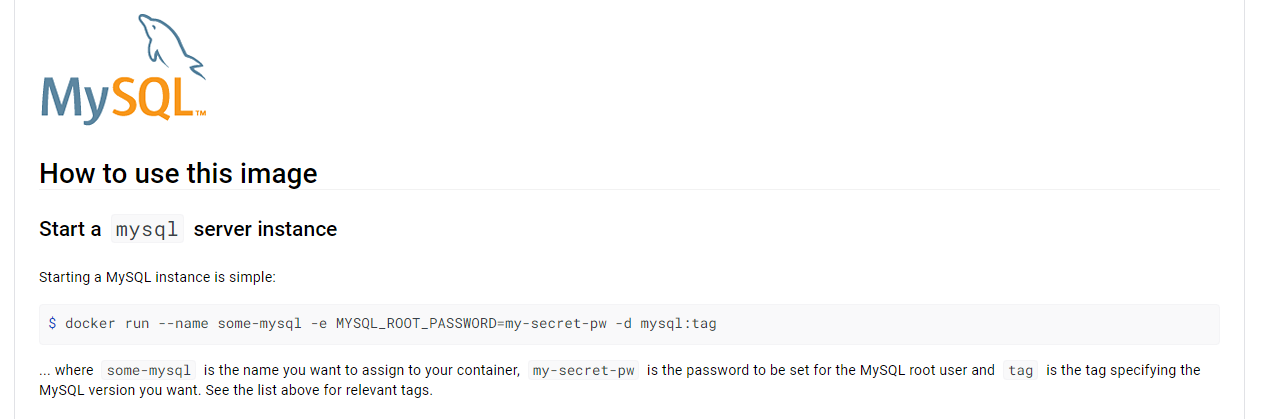
docker run --name Tea-mysql -p 13306:3306 -e MYSQL_ROOT_PASSWORD=TeaDj4ngoW0rk -d mysql
| オプション | 内容 |
|---|---|
| --name | コンテナ名 |
| -p | ポートフォワディング指定 <ローカルポート>:<コンテナ側ポート> |
| -e | 環境変数 |
| -d | デタッチドモード指定 |
正常終了すると、Dockerコンテナが作成されて起動します。
実行結果を確認する場合は、「docker ps」コマンドを実行してください。
PS D:\User\Django_work> docker ps
CONTAINER ID IMAGE COMMAND CREATED STATUS PORTS NAMES
dc32dfcf11d3 mysql "docker-entrypoint.s…" 56 seconds ago Up 55 seconds 33060/tcp, 0.0.0.0:13306->3306/tcp Tea-mysql
⑤DockerからMySQLにアクセス
「docker exec」コマンドを実行して、bashでコンテナにアクセスします。
bashが開いたら、「mysql -u root -p」を実行し、環境変数に指定したパスワードを入力するとMySQLに接続への出来ます。
PS D:\User\Django_work> docker exec -it Tea-mysql bash
bash-5.1# mysql -u root -p
Enter password:
Welcome to the MySQL monitor. Commands end with ; or \g.
Your MySQL connection id is 8
Server version: 9.0.1 MySQL Community Server - GPL
Copyright (c) 2000, 2024, Oracle and/or its affiliates.
Oracle is a registered trademark of Oracle Corporation and/or its
affiliates. Other names may be trademarks of their respective
owners.
Type 'help;' or '\h' for help. Type '\c' to clear the current input statement.
mysql>
⑥MySQL上にユーザ用データベースを作成する
mysql上に、以下のSQLを実行してデータベースを作成してください。
mysql> CREATE DATABASE TEST;
Query OK, 1 row affected (0.02 sec)
mysql> show DATABASES;
| Database |
| TEST |
| information_schema |
| mysql |
| performance_schema |
| sys |
+--------------------+
5 rows in set (0.00 sec)
2. Djangoプロジェクトを構築する
Docker上にMySQLが起動出来たら、次はDjangoプロジェクトを構築していきます。
テンプレートやurls等を全て乗せると長くなりますので、実際のソースはGitHub上からプルしてください。
ここでは環境構築と実装の流れについて解説します。
①venvで仮想環境を設定
プロジェクトフォルダをVSCodeで開き、以下のコマンドを実行します。
python -m venv <仮想環境名>
正常終了すると、フォルダ内に仮想環境フォルダが作成されますので、以下のコマンドを実行して仮想環境をアクティベートします。
PS D:\User\Django_work\DjangoApp> .\.venv\Scripts\activate
(.venv) PS D:\User\Django_work\DjangoApp> pip list
Package Version
------- -------
pip 24.2
(.venv) PS D:\User\Django_work\DjangoApp>
Powershellだと権限の問題でコマンドが失敗する可能性がありますので、エラーが出た場合は以下を試してみてください。
Set-ExecutionPolicy -ExecutionPolicy RemoteSigned -Scope Process
②Djangoをインストールする
仮想環境が実行出来たら、次はDjangoをインストールします。
他環境に影響を与えないため、venvがアクティベートされている状態で実行してください。
「pip install Django」コマンドを実行します。
(.venv) PS D:\User\Django_work\DjangoApp> pip list
Package Version
------- -------
pip 24.2
(.venv) PS D:\User\09_Work\Django_work\DjangoApp> pip install Django
Collecting Django
Downloading Django-5.1.1-py3-none-any.whl.metadata (4.2 kB)
Collecting asgiref<4,>=3.8.1 (from Django)
Using cached asgiref-3.8.1-py3-none-any.whl.metadata (9.3 kB)
Collecting sqlparse>=0.3.1 (from Django)
Using cached sqlparse-0.5.1-py3-none-any.whl.metadata (3.9 kB)
Collecting tzdata (from Django)
Using cached tzdata-2024.1-py2.py3-none-any.whl.metadata (1.4 kB)
Downloading Django-5.1.1-py3-none-any.whl (8.2 MB)
━━━━━━━━━━━━━━━━━━━━━━━━━━━━━━━━━━━━━━━━ 8.2/8.2 MB 13.1 MB/s eta 0:00:00
Using cached asgiref-3.8.1-py3-none-any.whl (23 kB)
Using cached sqlparse-0.5.1-py3-none-any.whl (44 kB)
Using cached tzdata-2024.1-py2.py3-none-any.whl (345 kB)
Installing collected packages: tzdata, sqlparse, asgiref, Django
Successfully installed Django-5.1.1 asgiref-3.8.1 sqlparse-0.5.1 tzdata-2024.1
(.venv) PS D:\User\Django_work\DjangoApp> pip list
Package Version
-------- -------
asgiref 3.8.1
Django 5.1.1
pip 24.2
sqlparse 0.5.1
tzdata 2024.1
③Djangoプロジェクトを作成
仮想環境上にDjangoがインストール出来たら、構築するDjangoプロジェクトを作成していきます。
「django-admin startproject <プロジェクト名>」を実行してください。
成功すると、エクスプローラ上にアプリケーションが作成されます。
④アプリケーションを作成
Djangoプロジェクトを作成したら、次はアプリケーションを作成します。
「python manage.py startapp <アプリ名>」を実行して、プロジェクト内にアプリケーションフォルダが作成されることを確認します。
⑤Pythonファイルの設定
僕の方で、テスト用のプロジェクトをGitHub上に公開しましたので、こちらを利用してマイグレーションを実施してみてください。
ここでは、MySQLにアクセスするための重要な設定を記述します。
DATABASES = {
'default': {
'ENGINE': 'django.db.backends.mysql',
'NAME': 'Tea-mysql',
'USER': 'root',
'PASSWORD': 'TeaDj4ngoW0rk',
'HOST': 'localhost',
'PORT': '13306',
}
}
from django.db import models
class Test1(models.Model):
name = models.CharField(max_length=100)
mail = models.EmailField(max_length=200)
gender = models.BooleanField()
age = models.IntegerField(default=0)
birthday = models.DateField()
def __str__(self):
return f'<Test1:id={str(self.id)}, {self.name}({self.age})>'
from django.contrib import admin
from .models import Test1
admin.site.register(Test1)
⑥mysqlclientをインストール
「pip install mysqlclient」コマンドを実行して、仮想環境上にMySQL用のクライアントライブラリをインストールします。
⑦マイグレーションを実行
ここまで来ればあと一息です。
「python manage.py makemigrations <アプリ名>」及び、「python manage.py migrate」を実行して、結果が以下のように実行されればマイグレーション成功です!
(.venv) PS D:\User\Django_work\DjangoApp\Django_App> python manage.py makemigrations test
No changes detected in app 'test'
(.venv) PS D:\User\Django_work\DjangoApp\Django_App> python manage.py migrate
Operations to perform:
Apply all migrations: admin, auth, contenttypes, sessions, test
Running migrations:
Applying contenttypes.0001_initial... OK
Applying auth.0001_initial... OK
Applying admin.0001_initial... OK
Applying admin.0002_logentry_remove_auto_add... OK
Applying admin.0003_logentry_add_action_flag_choices... OK
Applying contenttypes.0002_remove_content_type_name... OK
Applying auth.0002_alter_permission_name_max_length... OK
Applying auth.0003_alter_user_email_max_length... OK
Applying auth.0004_alter_user_username_opts... OK
Applying auth.0005_alter_user_last_login_null... OK
Applying auth.0006_require_contenttypes_0002... OK
Applying auth.0007_alter_validators_add_error_messages... OK
Applying auth.0008_alter_user_username_max_length... OK
Applying auth.0009_alter_user_last_name_max_length... OK
Applying auth.0010_alter_group_name_max_length... OK
Applying auth.0011_update_proxy_permissions... OK
Applying auth.0012_alter_user_first_name_max_length... OK
Applying sessions.0001_initial... OK
Applying test.0001_initial... OK
3. adminでデータを作成して、画面上で確認
せっかくなので、画面からデータの作成、抽出が出来るか確認してみましょう。
①管理ユーザを作成する
ターミナルから以下のコマンドを実行して、管理用ユーザを作成してください。
python manage.py createsuperuser
ユーザ名、メールアドレス、パスワードを聞かれるので、任意の情報を入力して操作を完了してください。
②Djangoサーバを実行する
「python manage.py runserver」コマンドを実行してサーバを起動してください。
③管理用画面を開き、データを作成する
ブラウザ上で「htt p://127.0.0.1:8000/admin 」を開くと、以下の画面が開きます。
先ほど作成した管理ユーザの情報を入力して、Log inを押してください。
テーブルの「Add」を押下して、作成するデータを入力します。

④Djangoアプリ画面を開き、結果を確認する
ブラウザ上で「htt p://127.0.0.1:8000/test 」を開き、先ほど作成したデータが表示されていれば無事完了です。お疲れさまでした!
参考文献
Pythonプログラミング VTuber サプー 様
【Docker入門】初心者向け!Dockerの基本を学んでコンテナ型の仮想環境を作ろう!
https://youtu.be/B5tSZr_QqXw?si=tKlrCpidQ3ZhDx9O
掌田津耶乃 様
PythonDjango4 超入門
https://amzn.asia/d/cVl9GTe