iOsプッシュ通知導入(続き)#
Monacaで開発したアプリでiOs端末へのプッシュ通知を可能にする方法の続きです。
プッシュ通知を登録したアプリが過去にあり、「CSRファイル」「開発用証明書」「秘密鍵」が発行済みで「端末登録」も済んでいれば、以降のアプリへのプッシュ通知登録に必要な作業はこの記事の内容だけでOKです。(前の記事)
発行の手順###
- 「CSRファイル」作成
- 「開発用証明書」とこれの「秘密鍵」発行
- 端末登録
- 「App ID(Bundle ID)」作成**※アプリごとに必要**
- 「プロビジョニングプロファイル」作成**※アプリごとに必要**
- 「プッシュ通知用証明書」とこれの「秘密鍵」発行**※アプリごとに必要**
このページでは###
各アプリごとに設定する必要のある「App ID」、「プロビジョニングプロファイル」、「プッシュ通知用証明書」「プッシュ通知用証明書の秘密鍵」の発行方法について記述します。(これより前に作っておくファイル)
4.AppID(BundleID)の作成##
AppIDとは、開発者(または開発チーム)が開発しているアプリに一つずつ割り振るIDのことです。チームIDとBundleIDを組み合わせたものがApp IDとなります。
BundleIDはすべてのアプリが一つずつ持つユニークなIDです。
BundleIDを作るとAppIDも同時にできます。
AppID発行手順###
①「Identifiers」>「AppIDs」と進み、右上の「+」ボタンをクリックします。
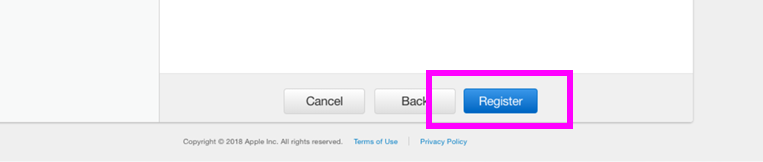
②「App ID Description」の「Name」にアプリの名前を入力します。

③「App ID Suffix」の項目では「Explicit App ID」にチェックを入れ、「Bundle ID」に任意の文字列を入力します。
BundleIDは自由な文字列で大丈夫なようですが、アップル![]() は「逆ドメイン名の形式の文字列」を使用することを奨めているようです。(例:com.domainnane.appname)
は「逆ドメイン名の形式の文字列」を使用することを奨めているようです。(例:com.domainnane.appname)
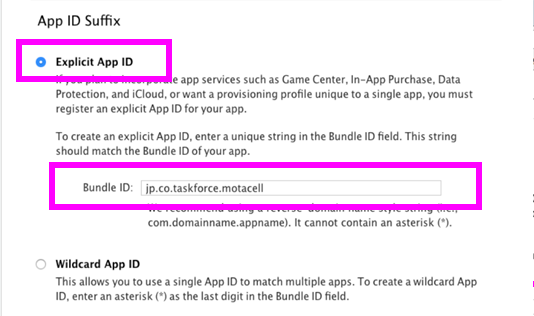
④画面を下にスクロールし、「App Services」内の項目の「Push Notifications」にチェックを入れて「Continue」をクリックします。

⑤次の画面で「Push Notifications」がチェックされていることを確認し、「Register」ボタンをクリックします。
作成したApp IDはテキストエディタ等で保存しておきましょう。
以上でAppIDの発行は終了です。
5.プロビジョニングプロファイルの作成手順##
①「Provisioning profiles」>「All」>右上の「+」ボタン

②「Development」の「iOs App Development」にチェックを入れます。
前のステップで作成した「App ID」を選択し、「Continue」をクリックします。

③前ページで作成した(または既存の)開発用証明書を選択し、「Continue」をクリックします。

④実機テストする端末を選択し、「Continue」をクリックします。
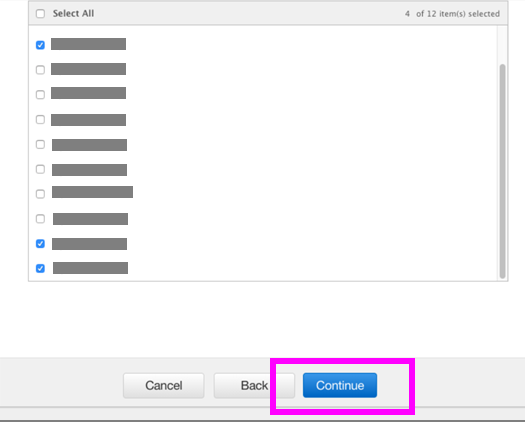
⑤「Profile Name」に任意の文字列を入力し、「Continue」をクリックします。

⑥プロビジョニングプロファイルが作成されるので、「Download」をクリックして任意のフォルダに保存します。
保存が終わったら「Done」ボタンをクリックしてプロビジョニングプロファイル作成処理を終了します。
6.プッシュ通知用証明書と秘密鍵の作成##
開発用証明書・秘密鍵と別にプッシュ通知用の証明書と秘密鍵が必要です。
プッシュ通知用証明書 発行手順###
①「Cirtificates」>「All」>右上の「+」ボタンをクリックします。
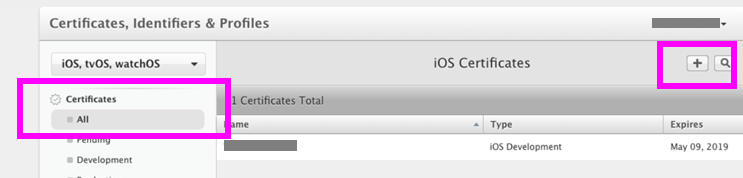
②「Development」の「Apple Push Notification service SSL(Sandbox)」をチェックし、「Continue」をクリックします。(開発用証明書の時は上の「iOs App Development」をチェックしていました。)

③前のステップで作成した「App ID」を選択して「Continue」をクリックします。次の画面も「Continue」をクリックして進みます。
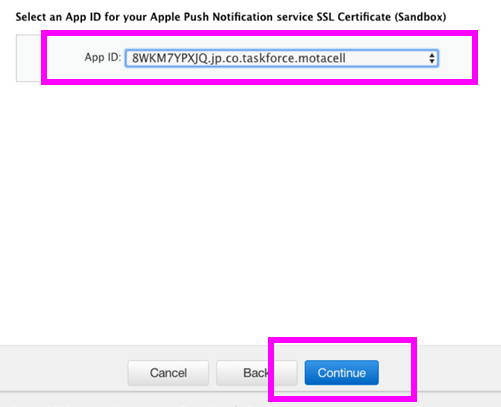
④前ページで作成した(または既存の)CSRファイルを選択して「Continue」をクリックします。
プッシュ通知用証明書が作成されるので、「Download」をクリックして任意のフォルダに保存します。
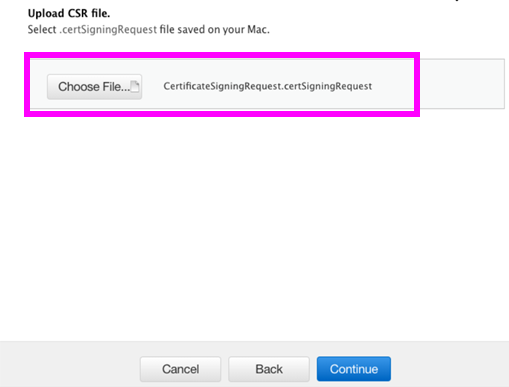
「Done」をクリックしてプッシュ通知用証明書発行手続きは終了です。
プッシュ通知用証明書の秘密鍵 発行手順###
①証明書左側の▶マークを押すと秘密鍵を確認できます。
秘密鍵を表示したまま証明書を右クリックして、「iPhone Developer iOs Push(省略):~を書き出す」を選択します。

②秘密鍵保存画面が表示されますので、「名前」任意、「タグ」任意、「場所」任意で設定して「保存」ボタンを押します。
この時、パスワードを求められますが何も入力せず先に進みます。

以上でプッシュ通知用証明書の秘密鍵発行手順は終了です。

