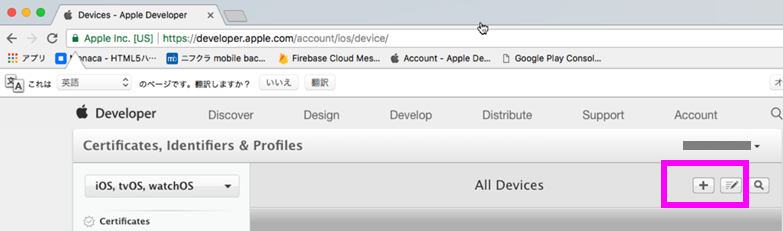iOsプッシュ通知導入の流れ#
Monacaで開発したアプリでiOsへのプッシュ通知を可能にするには、(Androidと異なり)以下の3つの手順を踏む必要があります。
- 証明書(開発用・プッシュ通知用)の発行
- 開発用証明書とアプリとの紐づけ
- プッシュ通知用証明書とアプリとの紐づけ
プッシュ通知設定に必要なファイルはどれなのかとか、順番通りに作らないと1からやり直しなのかとか、アプリ2つ目以降の場合作らなくてよいファイルは何なのかとか、わかりにくかった部分の覚書です。
証明書とアプリの紐づけの手順は別のページで紹介しています。
証明書の発行##
発行の手順###
- 「CSRファイル」作成
- 「開発用証明書」とこれの「秘密鍵」発行
- 端末登録
- 「App ID(Bundle ID)」作成**※アプリごとに必要**
- 「プロビジョニングプロファイル」作成**※アプリごとに必要**
- 「プッシュ通知用証明書」とこれの「秘密鍵」発行**※アプリごとに必要**
以上の6つの手順が必要です。
途中から作ると必要なファイルが欠けてしまう場合があります。順番通りに作りましょう。
初めてアプリにプッシュ通知を登録する際は以上の6つの手順をこなす必要がありますが、プッシュ通知を登録するアプリが2個目以降であれば、「※アプリごとに必要」と表記のある手順だけ行えばよいようです。
(このページでは、プッシュ通知の初回登録時に必要な「1.『CSRファイル』作成」、「2.『開発用証明書』とこれの『秘密鍵』発行」のみ説明しています。アプリ2個目以降のプッシュ通知設定)
それぞれのファイルの役割は?##
そもそも何のファイルを発行しているのかの簡単なメモです。読み飛ばしてかまいません。(こちらのサイトが分かりやすかったです。)
| ファイル | 役割 |
|---|---|
| CSRファイル | Cirtificate Signing Request(証明書署名要求)。 「公開鍵」とその所有者情報、申請者の署名が記載されている。 |
| 開発用証明書 | 開発者本人と証明するための証明書。 盗聴や改ざん、なりすまし、事後否認を防止するための電子証明書。拡張子は「.cer」。 |
| 開発用証明書秘密鍵 | 開発用証明書の秘密鍵。拡張子は「.p12」。(参照) |
| App ID | 開発者(または開発チーム)が開発しているアプリに一つずつ割り振るID。チームIDとBundleIDを組み合わせたもの。(参照) |
| プロビジョニングプロファイル | AppStore以外からiOS端末にアプリを配信する際必要。証明書やアプリの情報等。(参照) |
| プッシュ通知用証明書 | プッシュ通知を利用する際に必要となる証明書。拡張子は「.cer」。 |
| プッシュ通知用証明書秘密鍵 | プッシュ通知用証明書の秘密鍵。拡張子は「.p12」。 |
1.CSRファイルの作成##
CSRファイルは「Cirtificate Signing Request(証明書署名要求)ファイル」の略です。
以降のステップで「開発用証明書」と「プッシュ通知用証明書」を発行する際必要となります。
CSRファイル発行手順###
①Macの「キーチェーンアクセス」を開き、「証明書アシスト」>「認証局に証明書を要求」を選択します。
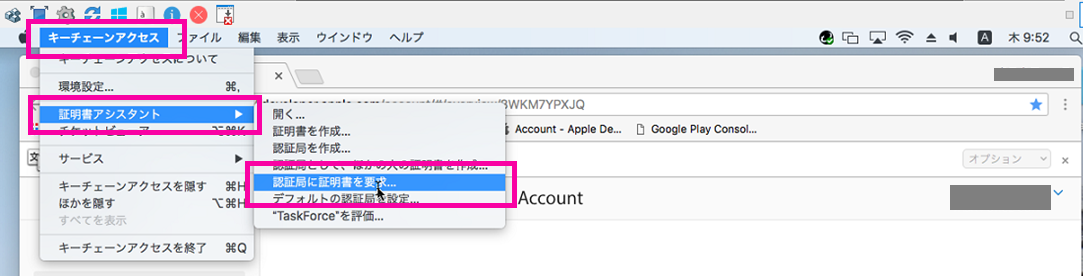
②「ユーザのメールアドレス」に任意のアドレスを入力します。「通称」はそのまま、「CAのメールアドレス」は空欄でOKです。
「要求の処理」は「ディスクに保存」を選択し、「鍵ペア情報を設定」にチェックを入れて「続ける」をクリックします。
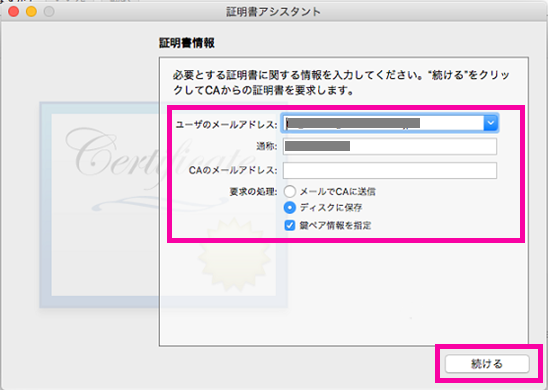
③鍵ペア情報確認画面が出るので「続ける」をクリックします。
次の「設定結果」では「完了」をクリックします。
「Finderに表示」をクリックして、任意のフォルダに保存しましょう。
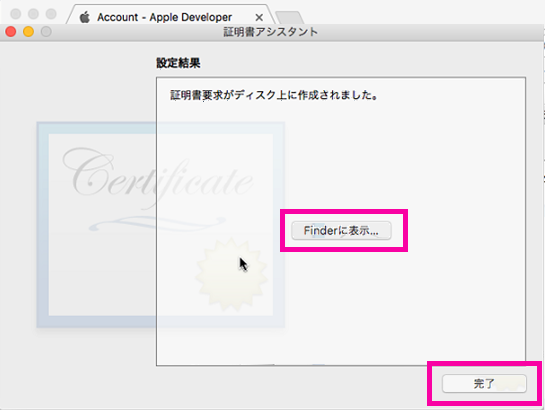
CSRファイルの発行手順は以上です。
2.開発用証明書と秘密鍵の作成##
「開発用証明書」は、開発者本人と証明するための証明書です。
開発用証明書と、次のステップで作成する「プロビジョニングファイル」を使って、改ざんやなりすましが行われていないことを確かめます。
証明書を利用するには証明書の「秘密鍵」が必要になります。
開発用証明書 発行手順###
①Apple Developer Program にログインし、「Certificates, IDs & Profiles」をクリックします。
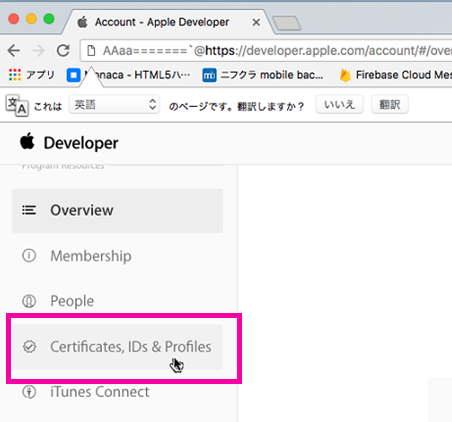
②「Cirtificates」>「All」を選択し、右上の「+」ボタンをクリックします。
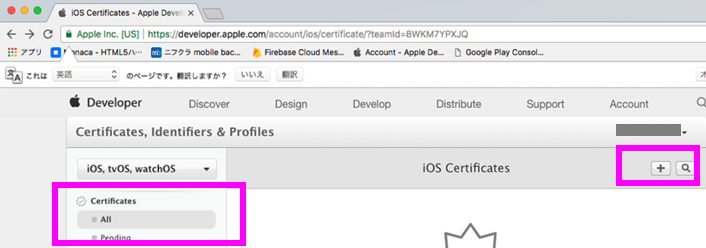
③表示された画面の「iOs App Development」を選択します。
他の項目はそのままで、下へスクロールして「Continue」をクリックします。
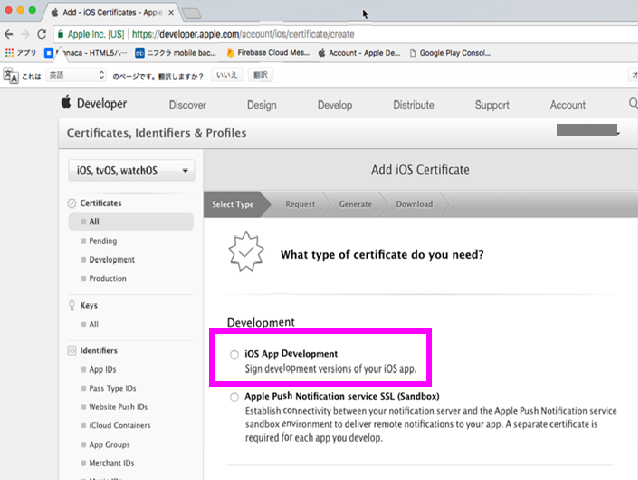
④次の画面の「Choose File」ボタンをクリックし、先に作っておいた「CSRファイル」を選択します。
「Continue」ボタンをクリックすると、開発用証明書が作成されます。
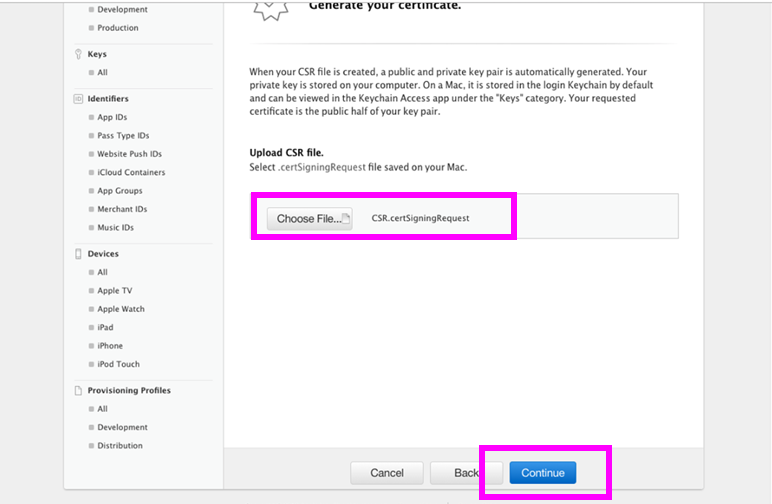
次の画面で「Download」ボタンをクリックし、作成された「開発用証明書」を任意のフォルダに保存しましょう。
「開発用証明書」作成手順は以上です。
開発用証明書秘密鍵 発行手順###
①先に作った「開発用証明書」をダブルクリックしてキーチェーンアクセスを開きます。
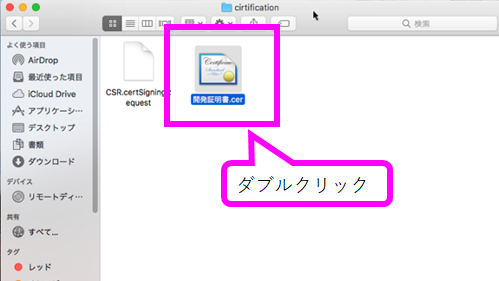
②証明書左側の▶マークを押すと秘密鍵を確認できます。
▶マークは閉じた状態にしたまま、項目を右クリックして「iPhone Developer:~を書き出す」を選択します。
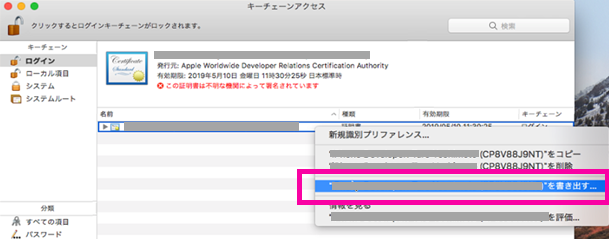
③秘密鍵保存画面が表示されますので、「名前」任意、「タグ」任意、「場所」任意で設定して「保存」ボタンを押します。
この時、パスワードを求められますが何も入力せず先に進みます。
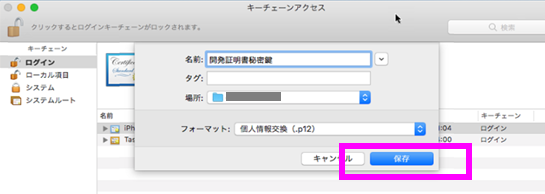
以上で開発用証明書の秘密鍵発行手順は終了です。
3.端末登録##
実機テストする端末を登録します。
端末登録手順###
①「Devices」>「All」>右上の「+」ボタンをクリックします。
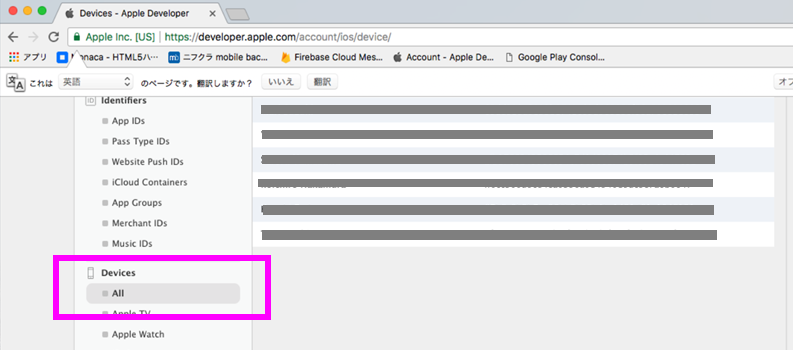
②「Register Device」にチェックを入れ、「Name」に任意の端末名称、「UDID」に端末のUDIDを入力して「Continue」をクリックします。
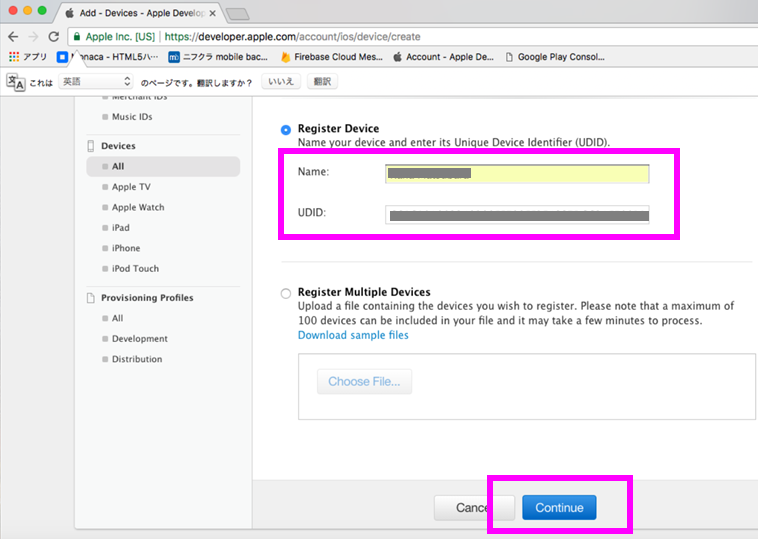
③次の画面で端末情報を確認し、問題なければ「Register」をクリックします。
④次の画面で「Done」をクリックすれば端末登録処理は終了です。