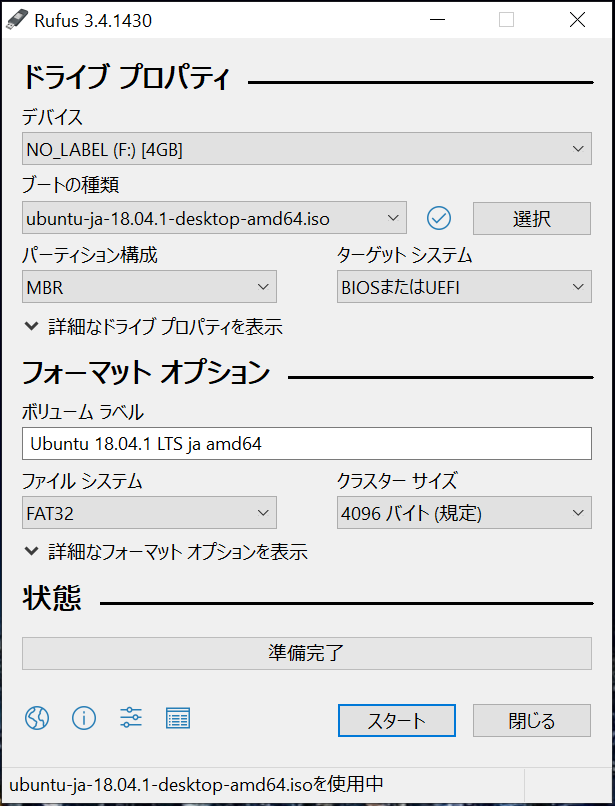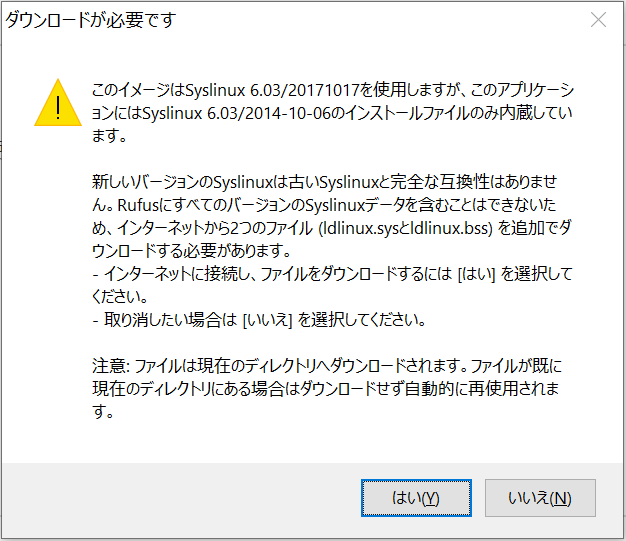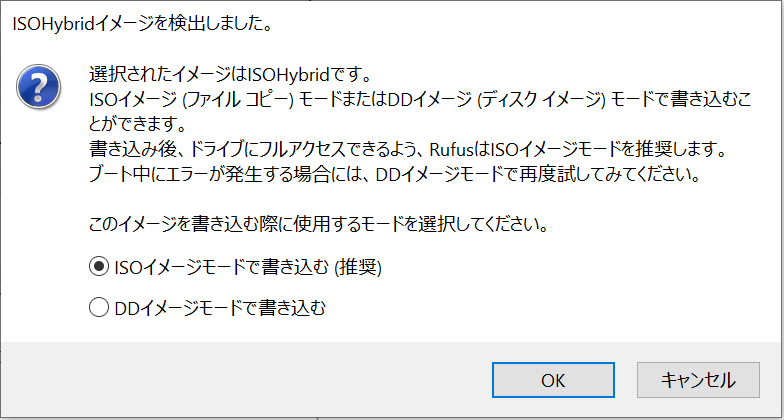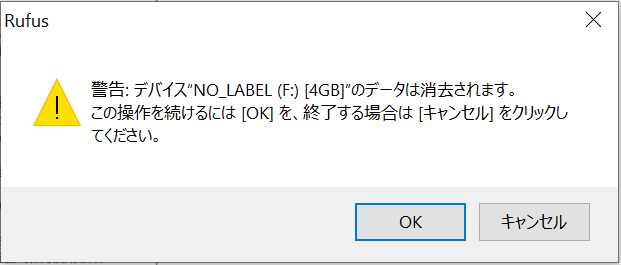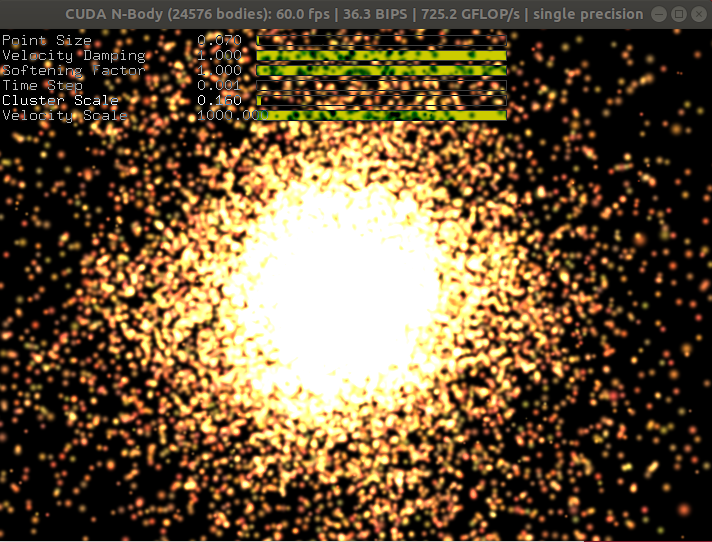目的
普段、Windows 10を使っているパソコンで、外付けHDDを接続したときだけ、ubuntu 18.04が使える環境を作成します。外付けHDDを外せば、通常のWindowsマシンとして使えるので、安心してubuntu 18.04を導入できます。
想定環境
- Windows 10のパソコン
- 外付けHDD
- USBメモリ
手順
- ubuntu 18.04のインストールUSBメモリを作成
- 外付けHDDにubuntu 18.04をインストール
- (オプション) NVIDIA ドライバーをインストール
ubuntu 18.04のインストールUSBメモリを作成
- Ubuntu 18.04 LTS 日本語 Remix リリースのいずれかのISOイメージをダウンロードする。
- USBメモリを挿入する
- 窓の杜からRufusをダウンロードして起動し、以下の設定でUSBメモリにコピーする。Rufusはインストールも不要なので使い勝手がよいです。
外付けHDDにubuntu 18.04をインストール
- 内蔵HDDを一時的に取り外す。
- 外付けHDDを接続する。
- USBメモリを接続する。
- USBから起動できるように設定する
- 再起動して、USBメモリから起動させる
- あとは通常通り、インストール
- 内蔵HDDを戻す。
- これで、外付けHDDを接続した場合のみ、外付けHDDから起動できるようになります。
(オプション) NVIDIA ドライバーをインストール
これは、かなり難易度の高い作業です。失敗すると、真っ暗な画面で、2度と立ち上がらなくなり、最初から再インストールすることになります。
NVIDIA Driver
自動でドライバーをインストール (GUIからやる場合は、ソフトウェアとアップデート → 追加のドライバー → NVIDIA driver...)
sudo ubuntu-drivers autoinstall
再起動
sudo reboot
インストール確認
nvidia-smi
CUDA Toolkit 10.1
CUDAとは、Compute Unified Device Architectureの略です。並列コンピューティング アーキテクチャで、GPUを使った高速な計算ができるようになります。
パッケージをダウンロード 後、以下でインストール
sudo dpkg -i cuda-repo-ubuntu1804-10-1-local-10.1.105-418.39_1.0-1_amd64.deb
インストール完了ログの最後に書かれているキーをインストールするコマンドを実行
sudo apt-key add /var/cuda-repo-10-1-local-10.1.105-418.39/7fa2af80.pub
リポジトリ情報を更新
sudo apt update
ようやくcudaをインストール
sudo apt install cuda -y
再起動
sudo reboot
パスを追加
export PATH=/usr/local/cuda-10.1/bin${PATH:+:${PATH}}
export LD_LIBRARY_PATH=/usr/local/cuda-10.1/lib64 ${LD_LIBRARY_PATH:+:${LD_LIBRARY_PATH}}
動作確認 link
cuda-install-samples-10.1.sh ~
cd ~/NVIDIA_CUDA-10.1_Samples/5_Simulations/nbody
make
./nbody
バージョン確認
nvidia-smi
(以下の結果となりました。 表示される内容、バージョンはGPUによって異なります)
Sun Mar 3 22:46:48 2019
+-----------------------------------------------------------------------------+
| NVIDIA-SMI 418.39 Driver Version: 418.39 CUDA Version: 10.1 |
|-------------------------------+----------------------+----------------------+
| GPU Name Persistence-M| Bus-Id Disp.A | Volatile Uncorr. ECC |
| Fan Temp Perf Pwr:Usage/Cap| Memory-Usage | GPU-Util Compute M. |
|===============================+======================+======================|
| 0 GeForce GTX TIT... On | 00000000:01:00.0 On | N/A |
| 34% 69C P0 80W / 250W | 908MiB / 12209MiB | 1% Default |
+-------------------------------+----------------------+----------------------+
+-----------------------------------------------------------------------------+
| Processes: GPU Memory |
| GPU PID Type Process name Usage |
|=============================================================================|
| 0 1160 G /usr/lib/xorg/Xorg 555MiB |
| 0 1401 G /usr/bin/gnome-shell 227MiB |
| 0 1946 G ...uest-channel-token=16282607321716108020 103MiB |
+-----------------------------------------------------------------------------+
Driverのバージョンも、390 → 418.39 に上がりました。