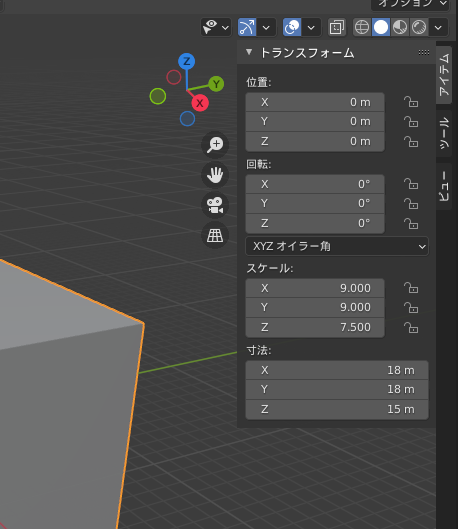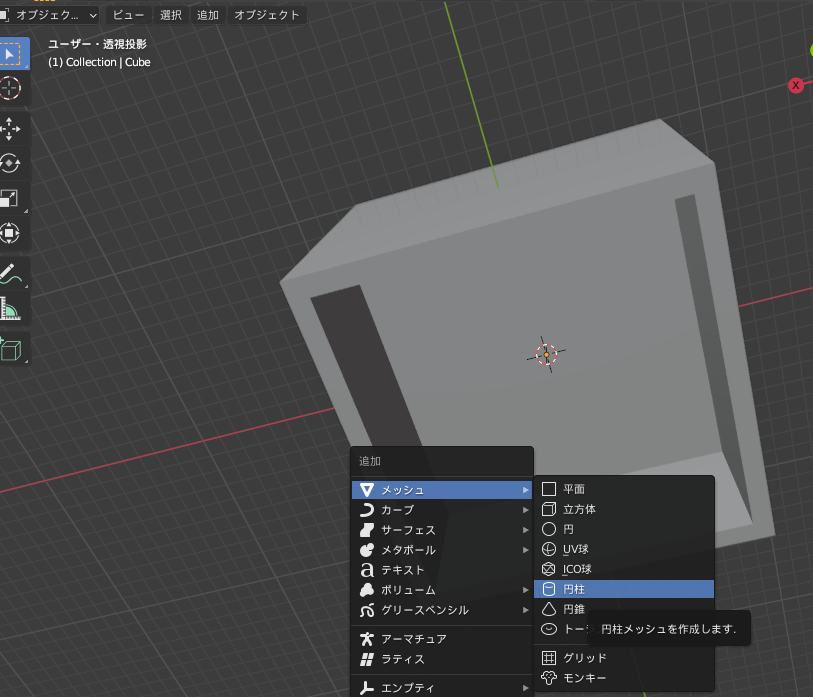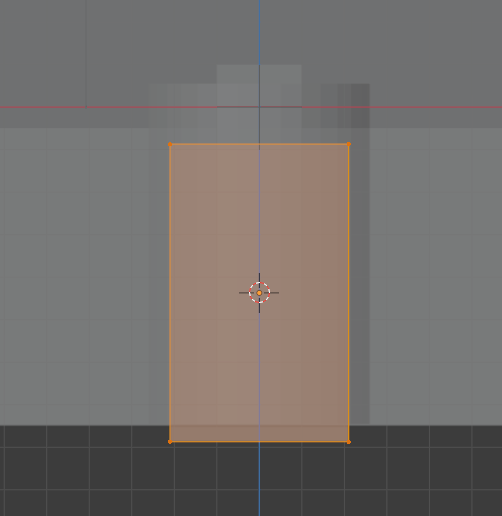Cherry MXスイッチ用のキーキャップのモデリングをBlenderでしましょう。
この記事は、キー部5%の開催を記念/祈念した非公式記事で、前回書いた「Blenderでつくったキーキャップを光造形3Dプリンタで印刷したはなし(大雑把版)」(https://qiita.com/TanqDesign/items/82f6f47082f00a930334
)で言及のあったモデリング詳細記事となります。
準備するものはBlenderのみです。
バージョンは2.9とか3とかあれば、操作系統はそれほど変わっていないと思います。
基本的に光造形プリンタで印刷し、ステム部分は微調整を繰り返しますが、今回は以下の数字を利用します。
ステムの直径:5.2mm
クロスの長い辺:4.2mm
クロスの短い辺:1.4mm
キーキャップ自体はただの四角形にしておきます。
この場では、丸みをつけるとかの話は書かないので、必要に応じて、好きな形にしてください。
縦:18mm
横:18mm
高さ:15mm
それでははじめましょう。
ベースとなる四角形の作成
新規作成すると、立方体がひとつつくられているため、これを利用します。
立方体を選択し(選択するとオレンジ色で囲われます)、画面右上のふちにある「<」をクリック、「アイテム」の「トランスフォーム」の「寸法」で設定します。
単位が「m」となっているため、超巨大キーキャップができるのではないかと心配する方もいると思いますが、このサイズでmm相当につくられるため心配しないでください。
後、超巨大キーキャップに興味を持った方は是非つくってください。ついでに、超巨大キーボードもつくってもらえると面白くてうれしいです。
へこみ部分を作成
次にステムを設置するへこみをつくります。
立方体を選択し、Tabキーを押下、「編集モード」へ入ります。
その後、面選択モードに切り替え、立方体の底面を選択、画面左側の「面を差し込む」をクリックして、黄色い取っ手をつかんで面を差し込みます。
ここの加減はキーキャップのバランスからご自由にどうぞ。
あまり差し込む面を小さくしすぎると(壁の厚さを厚くしすぎると)、キースイッチにはめこんで押したときに、キャップが沈まなくなるのでご注意ください。
次に差し込んだ面を選択したまま、画面左側の「押し出し」をクリックし、黄色い取っ手で面を内側に押しこみます。
一度押しこみ、画面左下に出てきた「領域を押し出して移動」をクリックし、開いたメニューで「Z」を「-7」に設定します。
ステムのベースとなる円柱の作成
Tabキーを押して、オブジェクトモードに戻ったら、Shift+Aキーで開いたメニューで「円柱」をクリックすると、円柱が設置されます。
そして、左下に出てきた「円柱を追加」を開き、「半径」を「2.6」(直径5.2の半分)にし、「深度」を「8」(押し出しした深さよりも高く)にします。
その後、Gキー->Zキーで円柱をZ軸方向に動かし、キーキャップを横から見ながら、キーキャップのベースからステムがはみでない、ちょうどの位置に調整します。
クロスの形のベースとなる立方体の作成
ステム部分はクロスを配置してから、ブーリアンで減算する方式を採用します。
まずはShift+Aキーで立方体を設置し、位置と大きさを設定します。(Z軸方向への移動はGキー->Zキー)
このとき、立方体は念のため、ステムから下部がはみだすようにしましょう。
減算したときに確実に底が突き抜けるようにするためです。
クロスの作成の準備
さらに、クロスの立方体を選択し、オブジェクトモードのメニューから「オブジェクト」の「適用」の「スケール」をクリックしておきます。これは配列モディファイアーが正常に設定されるようにするための準備です。
それから、3Dカーソルを移動します。
クロスの立方体を選択し、Tabキーを押下、「編集モード」に切り替えます。
そして、Aキー->Shift+Sキー->「カーソル→選択物」します。

これで3Dカーソル(紅白のマーカ)が選択している立方体の中心に移動します。
次に、「エンプティ」を設置します。
Shift+Aキーでメニューを開いて、エンプティの「十字」を設置します。
エンプティがクロスの立方体の中心にあることを確認してください。
クロスの作成
それでは、クロスを作成しましょう。
クロスのベースになる立方体を選択し、右側のメニューの「モディファイアープロパティ」(スパナのアイコン)をクリック、「モディファイアーを追加」から「配列」を選択します。
そしたら、「数」を「2」に設定、「オフセット(倍率)」のチェックを外し、「オフセット(OBJ)」にチェックを入れ、オブジェクトを先ほど作成した「エンプティ」を選択します。
そして、エンプティを選択し、右側の「オブジェクトプロパティ」(真四角にかっこが四隅についたアイコン)を選択し、「回転Z」で「90」を入力します。

これでクロスの形が完成です。
ステムの型抜き
クロスを型抜きし、ステムを完成させます。
ステムのベースとなる円柱を選択し、モディファイアープロパティから「ブーリアン」を選択します。
そして、「差分」でオブジェクトにクロスの立方体を選択、Solver Optionsで「自分自身」を設定します。
これで、クロスで型抜きできました。
それから、ブーリアンモディファイアーを適用します。
写真のところから「適用」をクリックします。
最後に、クロスの立方体を削除したら、ステムの完成です。
まとめ
以上で、キーキャップのベースは完成です。
ここから、各自お持ちの3Dプリンタで印刷してみて、ステムが良い具合にはまるサイズを見つけ出すことになります。
ベースづくりは手順が多くて大変なように感じるかもしれませんが、慣れるとサクサクできる作業になりますので、まずは色々と試してみてみてください。
またキーキャップ自体のデザインも自由自在ですので、ベベルを加えてみたり、台形にしてみたりと楽しむことができます。
それでは皆様、楽しい自作キーボードライフをお送りください。