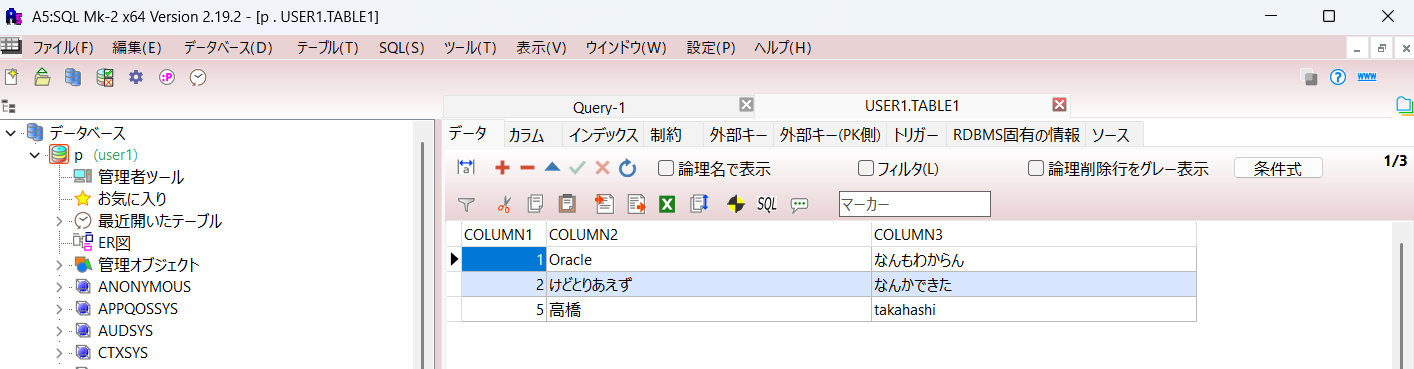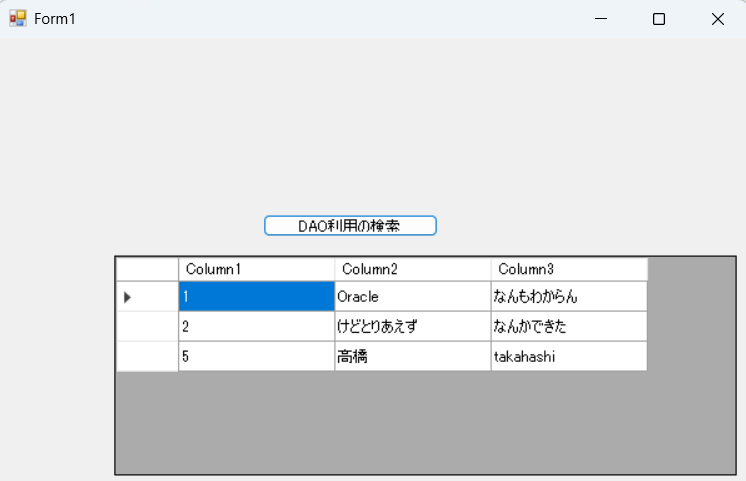概要
Visual C#でODP.NETによるオラクルデータベースのテーブル情報を取得し、gridviewへ表示する実装について学習しました。その内容について紹介します。![]()
目次
1.動作環境
2.環境準備
3.Visual C#起動、コードの入力
4.動作結果
1.動作環境
動作環境は以下の通りです。
-Visual Studio 2022 - Community 2022
-Oracle Database21c for Microsoft Windows x64
2.環境(事前準備)
事前準備として、以下を実施します。
-Visual Studio 2022 - Community 2022インストール
インストーラは次から取得しました。デフォルトでインストールします。
Visual Studio 2022 IDE - ソフトウェア開発者向けプログラミング ツール
-Oracleデータベース
オラクルデータベースのインストールから、テーブル作成まで行います。
【Oracleデータベース】Windowsでインストールからテーブル作成まで
3.Visual C#起動、コードの入力
以下、Visual C#を起動した上で行います。
ODP.NETインストールをインストールします。
-ODP.NETインストール
ODP.NETをNuGetからインストールする
DAOUtil.csクラスを生成し、以下のコードを入力します。
DAOUtil.cs
using Oracle.ManagedDataAccess.Client;
using System;
using System.Collections.Generic;
using System.Data;
using System.Linq;
using System.Text;
using System.Threading.Tasks;
namespace WindowsFormsApp1
{
internal class DAOUtil
{
public DataSet getTable1()
{
string conString = "User Id=user1; password=user1;" +
//EZ Connect Format is [hostname]:[port]/[service_name]
//Examine working TNSNAMES.ORA entries to find these values
"Data Source=localhost:1521/orclpdb; Pooling=false;";
//Create a connection to Oracle
OracleConnection con = new OracleConnection();
con.ConnectionString = conString;
con.Open();
OracleDataAdapter da = new OracleDataAdapter("select * from table1", con);
// データセットの作成
DataSet ds = new DataSet();
// データをデータセットにフィル
da.Fill(ds);
con.Close();
return ds;
}
}
}
次にForm1.csにボタンを追加し、ボタン押下時の処理として以下のコードを入力します。
Form1.cs
private void button1_Click(object sender, EventArgs e)
{
// データセットの作成
DAOUtil dao = new DAOUtil();
DataSet ds = dao.getTable1();
// データセット内のデータを表示
foreach (DataRow row in ds.Tables[0].Rows)
{
Console.WriteLine(string.Join(", ", row.ItemArray));
//行の追加
dataGridView1.Rows.Add(row.ItemArray[0], row.ItemArray[1], row.ItemArray[2]);
}
}
4.動作結果
「DAO利用の検索」ボタンを押すと、gridviewにデータベースのデータが表示追加されます。
データベースの内容を一致していることを確認
オラクルデータベースにA5:SQL Mk-2ツールで接続し、table1テーブルを表示しました。gridviewに表示された内容と一致していることを確認できました。![]()