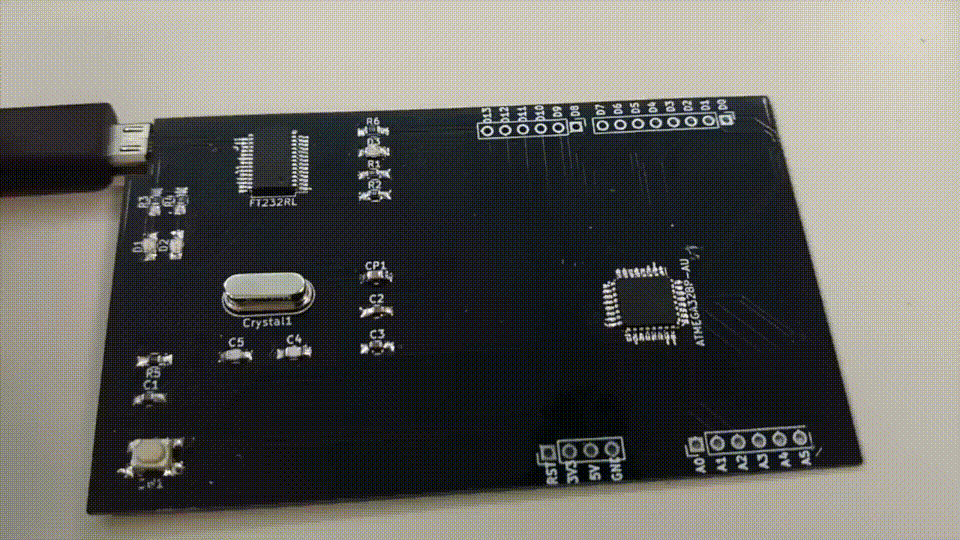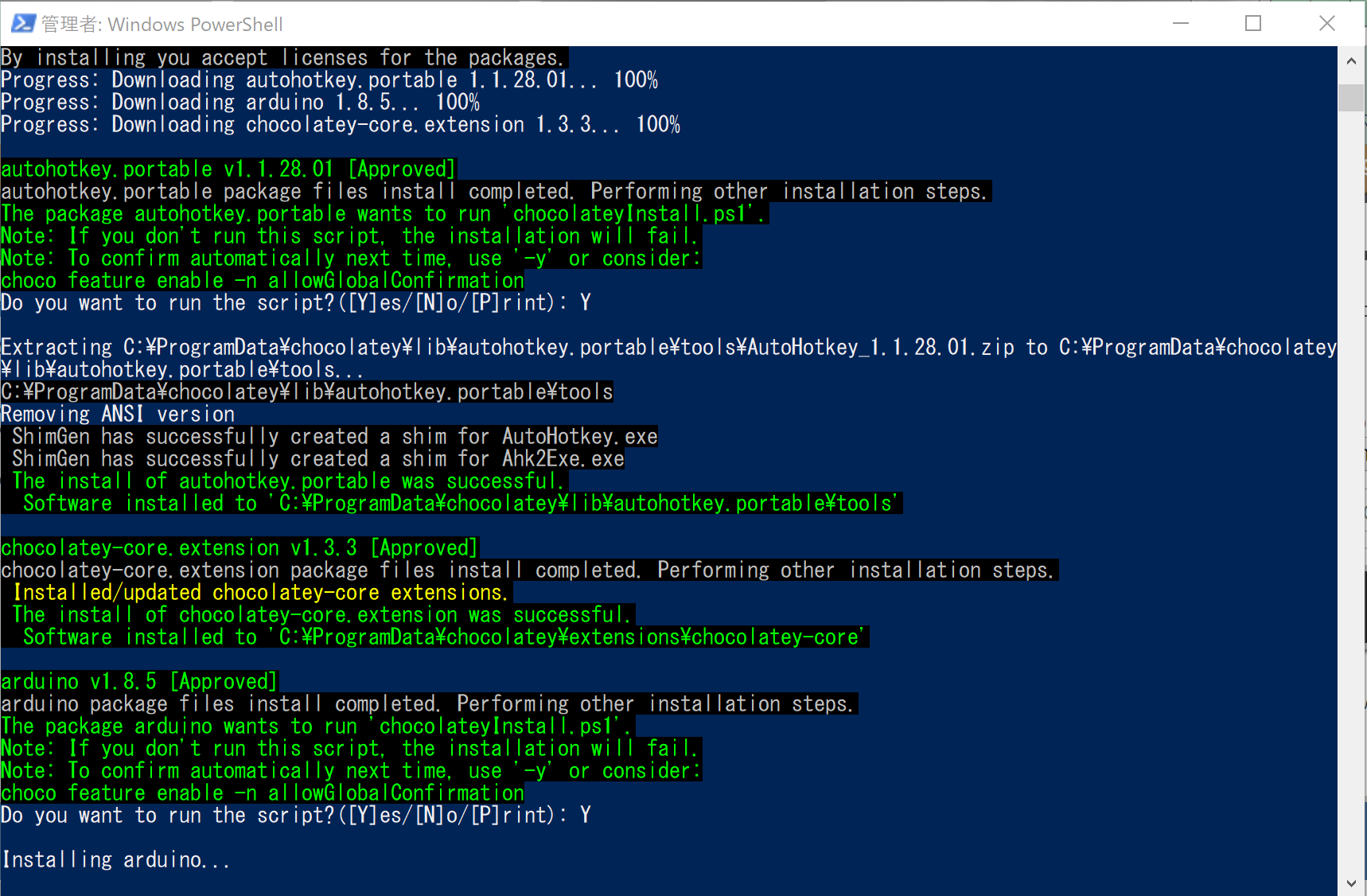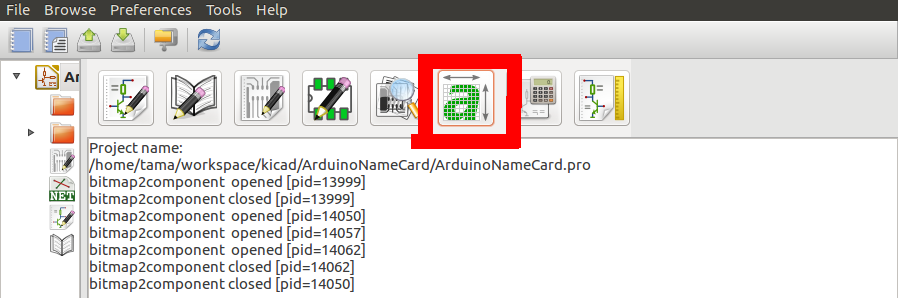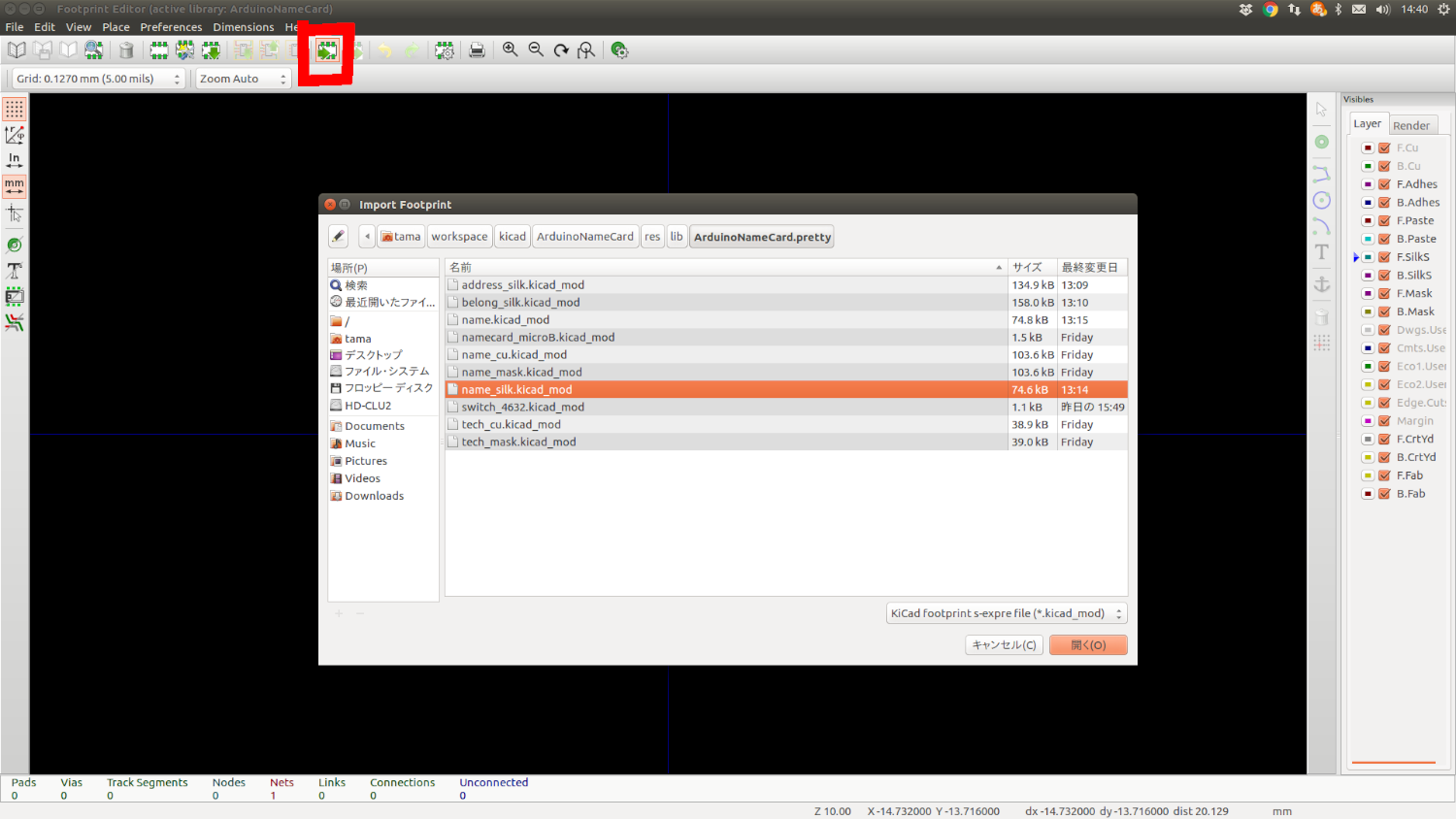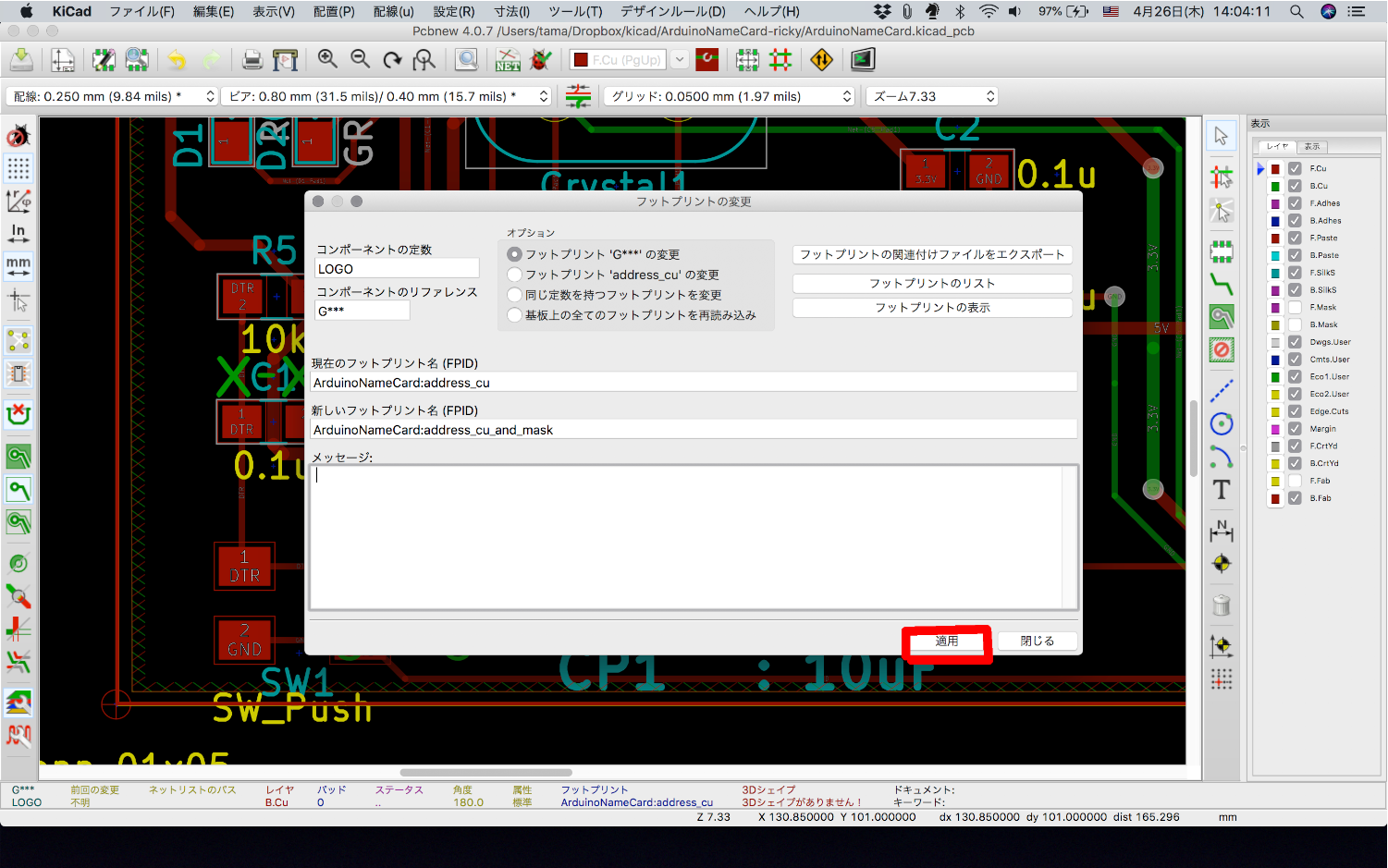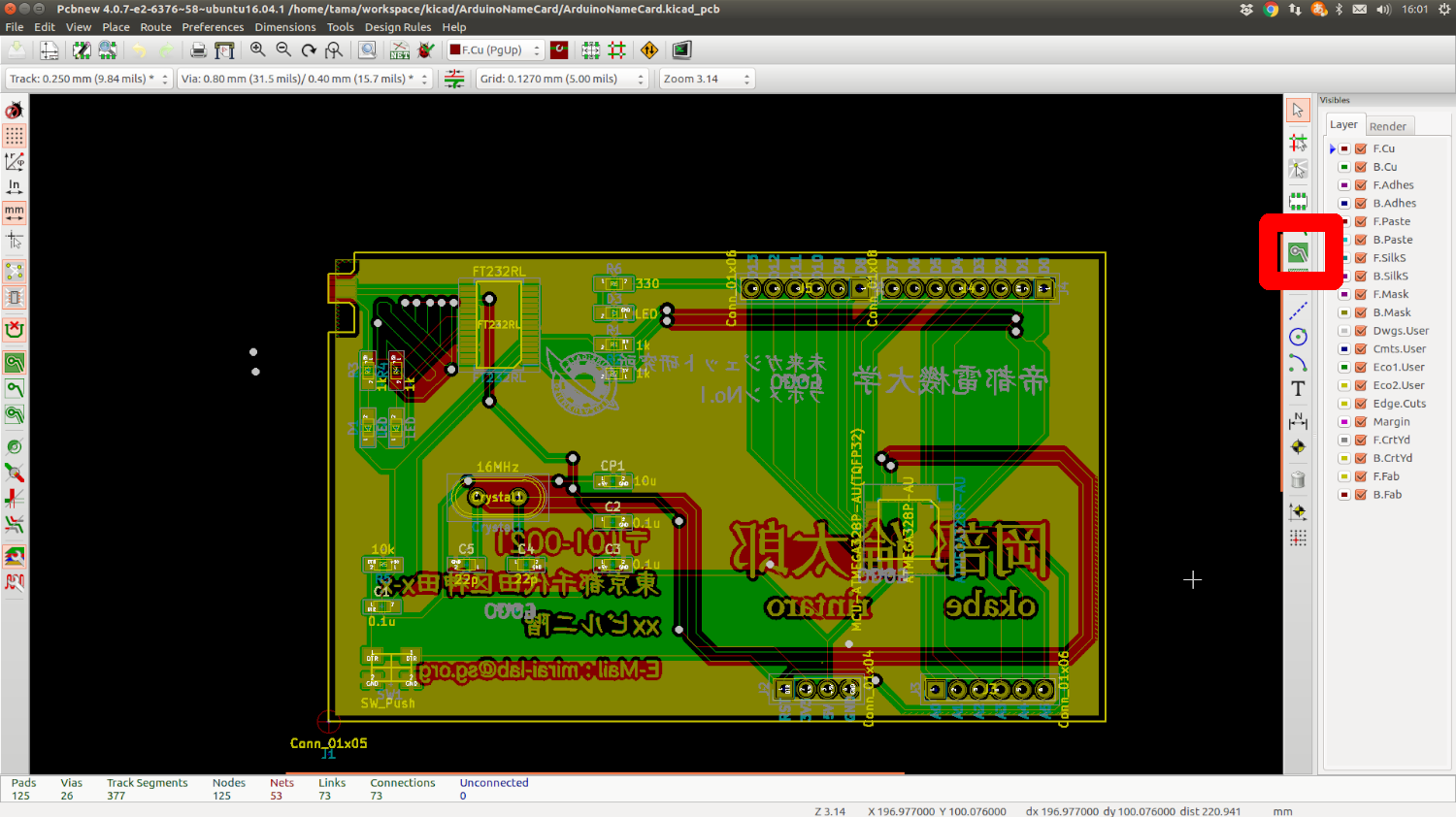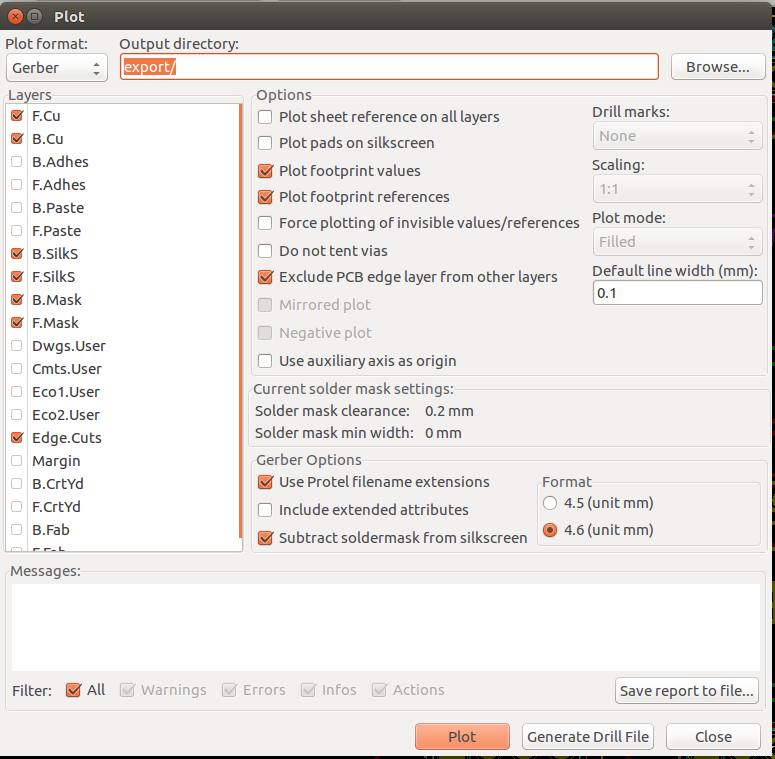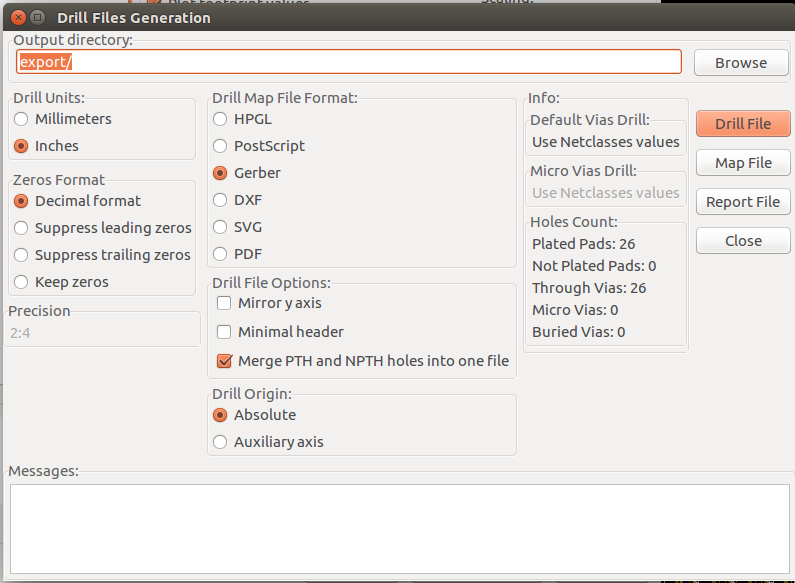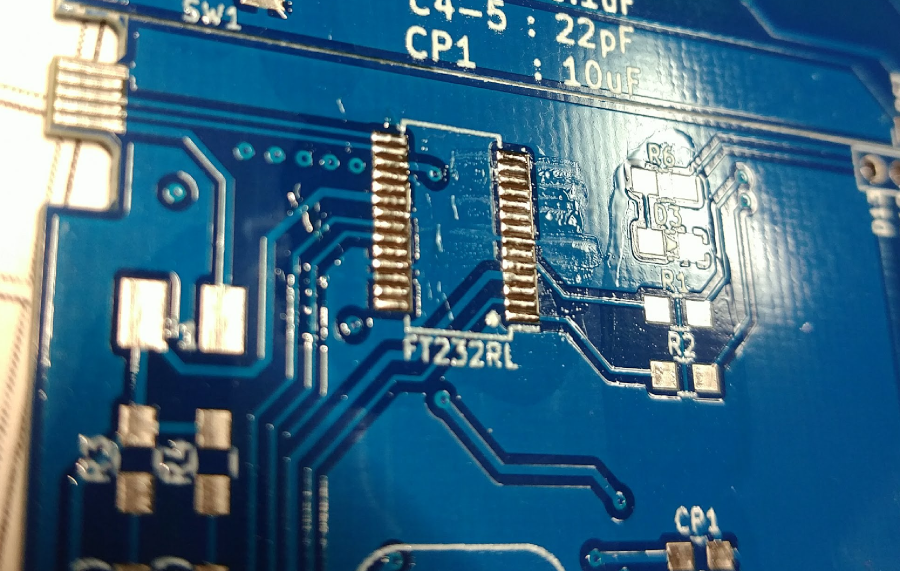Arduino 名刺
これはArduino uno互換基板の名刺のテンプレートです.
github にて ArduinoNameCardで公開しています.
1枚のみであり,91×55mmの名刺サイズで作成しています.
もし, 2枚の面付け基板として作成したい場合は,
twoBoardsブランチを参照してください.
環境バージョン
- KiCad 4.0.7
- ArduinoIDE 1.8.2
- GIMP 2.8
- Ubuntu 16.04 and macOS High Sierra (当方)
基本的に ArduinoIDE と KiCad, GIMP はクロスプラットフォームで OS 依存しないので, OS は問いません.
環境構築方法
ArduinoIDEのインストール
windows
直接公式からダウンロードのダウンロードに時間がかかることがあったので,
Chocolateyでインストールするのがオススメです.
Chocolateyのインストールは,
"Chocolateyを使った環境構築の時のメモ"
を参照してください.
管理者権限でcmd or PowerShellを開き, ArduinoIDEのインストールします.
> choco upgrade chocolatey
> choco install arduino
ドライバーをインストールするか数回問われるので, すべてインストールします.
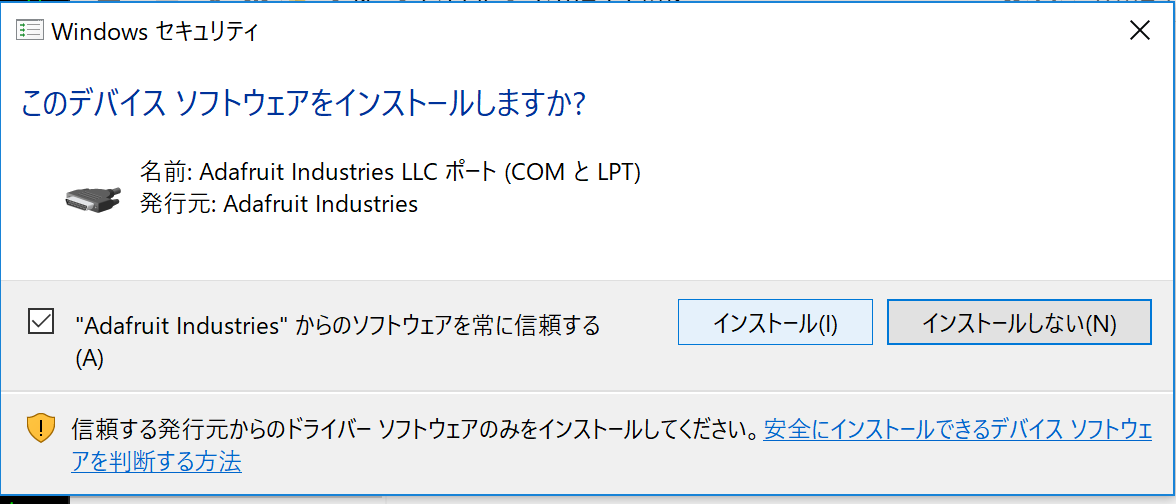
mac
macはbrewでインストール
brew cask install arduino
Ubuntu
"ここ"から,最新のlinux 32 or 64.zipをダウンロードします.
ダウンロードしたファイルが arduino-1.8.2-linux64.tar.xz の時のインストール方法は以下のとおりです.
$ sudo tar -Jxvf arduino-1.8.2-linux64.tar.xz -C /usr/share
$ cd /usr/share
$ sudo mv arduino-1.8.2/ arduino
# シンボリックリンクを作成
$ sudo ln -s /usr/share/arduino/arduino /usr/local/bin/arduino
# 実行
$ arduino
# もしポートが使えないときは管理者権限で実行する
$ sudo arduino
Kicadのインストール
windows
choco でインストール
chocoでのインストールする場合は次のコマンドを実行します
> choco upgrade chocolatey
> choco install kicad
インストーラーでインストール
インストーラーを用いてインストールする場合は,下記の公式サイトからインストーラーをダウンロードします.
http://kicad-pcb.org/download/windows/
mac
インストーラーを用いてインストールする場合は,下記の公式サイトからインストーラーをダウンロードします.
"KiCad main package"は,ライブラリをgithubに置いているもの.
"KiCad extras"は,ライブラリをローカルに置くもの.
http://kicad-pcb.org/download/osx/
ubuntu
次のコマンドを実行します.
$ sudo add-apt-repository --yes ppa:js-reynaud/kicad-4
$ sudo apt update
$ sudo apt install kicad
Kicadの設定
コンポーネントライブラリは「〜.libファイル」で,そのファイル中に各コンポーネントが内包されています
コンポーネントライブラリのパス
| Component library files | User defind search path |
|---|---|
| res/lib/ArduinoNameCard.lib | res/lib |
フットプリントライブラリは「〜.pretty」というフォルダで,各フットプリントのファイル「.kicad_mod」が入っています
フットプリントのライブラリのパス
| nickname | path |
|---|---|
| ArduinoNameCard | ${KIPRJMOD}/res/lib/ArduinoNameCard.pretty |
kicadライブラリ
基本的にチップ部品は, 次のサイズに統一しています
| EIA | JIS |
|---|---|
| 0805 | 2012 |
FT232RL.libに関しては,
"Quick KICAD Library Component Builder"というサービスにて作成しました
ATMEGA328-AUのライブラリは, "ここ"からダウンロードしました
Arduino 名刺を製作する
画像からPCBのフットプリントを作成します.
1.名刺上の空き領域のサイズに合わせて画像を作成する
gimp で新規作成を行ないます. dpiは1000程度にします.
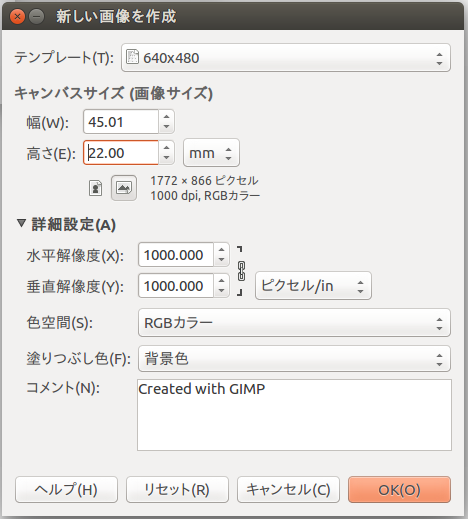
今回使用した画像は リポジトリの./res/img/origin に置いてあります.
これを利用してください.
各画像は, 次のことを書き込むことを想定しています.
- affiliation.png -> 所属
- name.png -> 名前
- address.png -> 連絡先
2.画像に図や文字を入力します
例として, name.png に名前を書き込みます.
もし, カラーの場合は画像を二値化します.
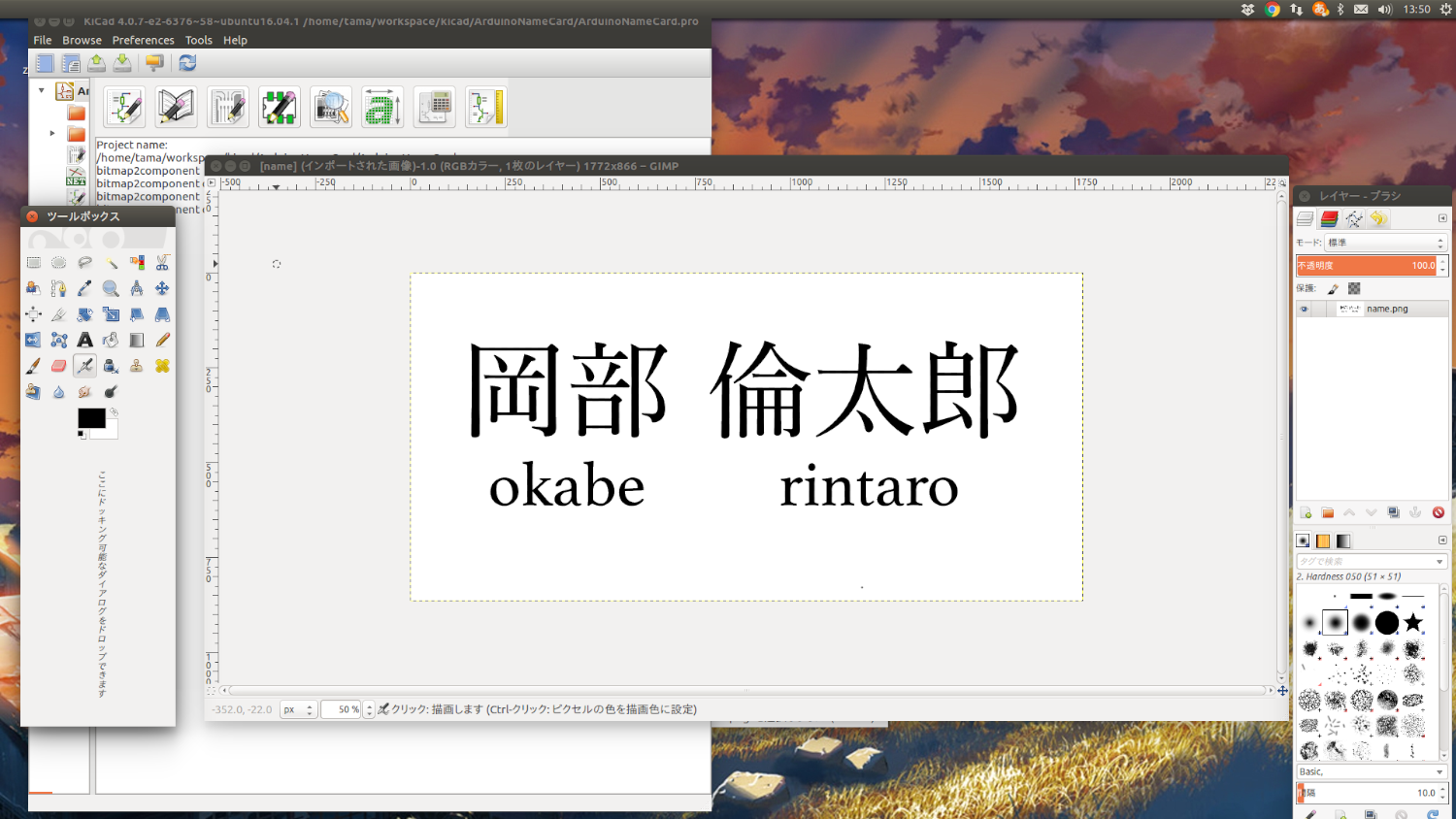
3.黒地白字にします
白地黒字のときには下図ようにgimpでは「階調の反転」で黒地白字にできます.
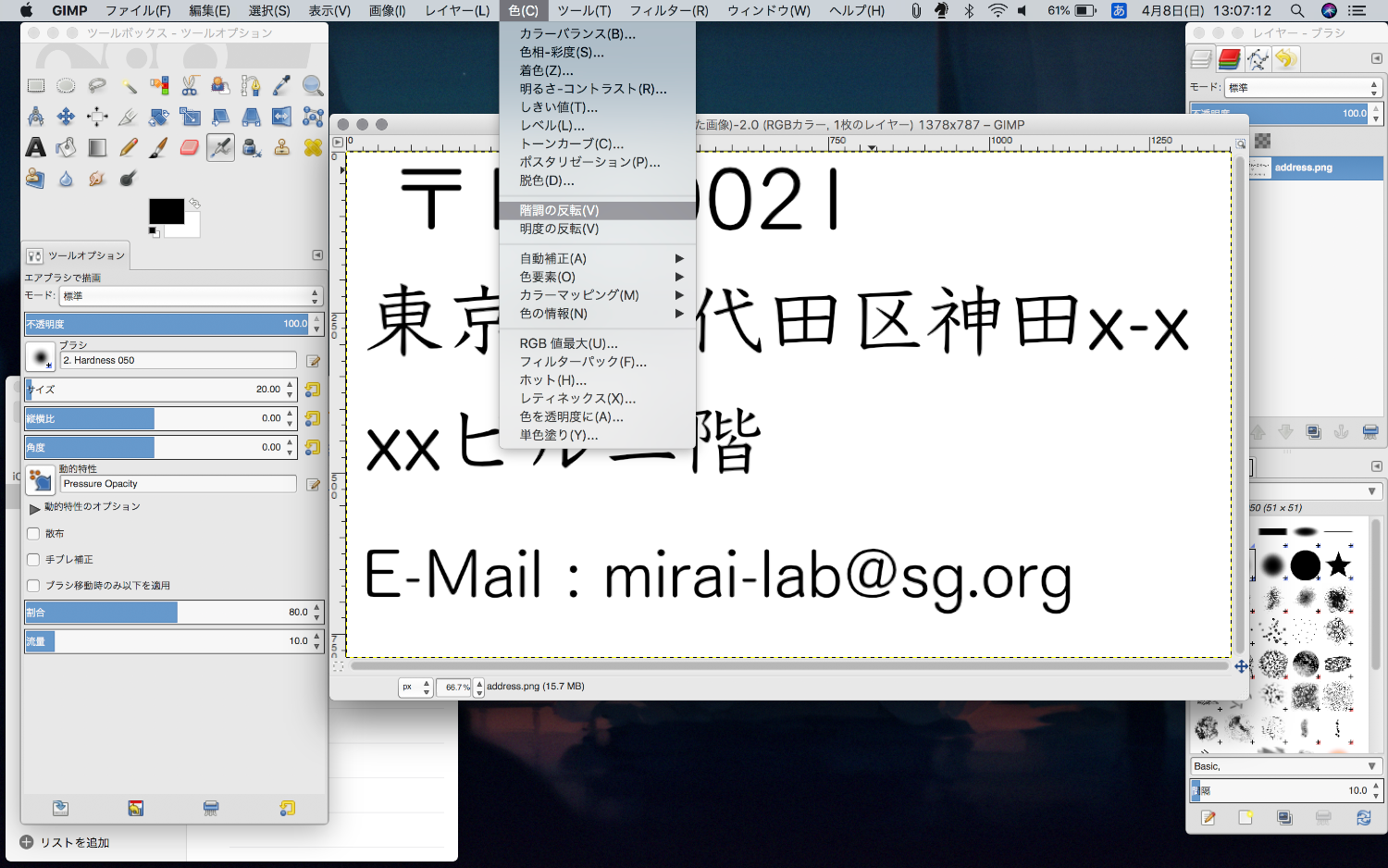
4.フットプリントを作成します
基板に載せる情報について, シルク か 銅箔の剥き出し か選ぶ事ができます.
シルクで載せた場合は下図の affiliation.png のようになります.
銅箔の剥き出しにした場合は name.png と address.png のようになります.

シルクを作成する場合 --> 5へ
銅箔剥き出しで作成する場合 --> 6へ
5.シルクで作成します
Load Bitmap で 画像を読み込みます. 例として今回は, name.png を読み込みました.
Resolutionが1000dpi程度であることを確認します.
「Front silk screen」にチェックを入れます.
「Export」でファイル(name_silk.kicad_mod)を出力します.
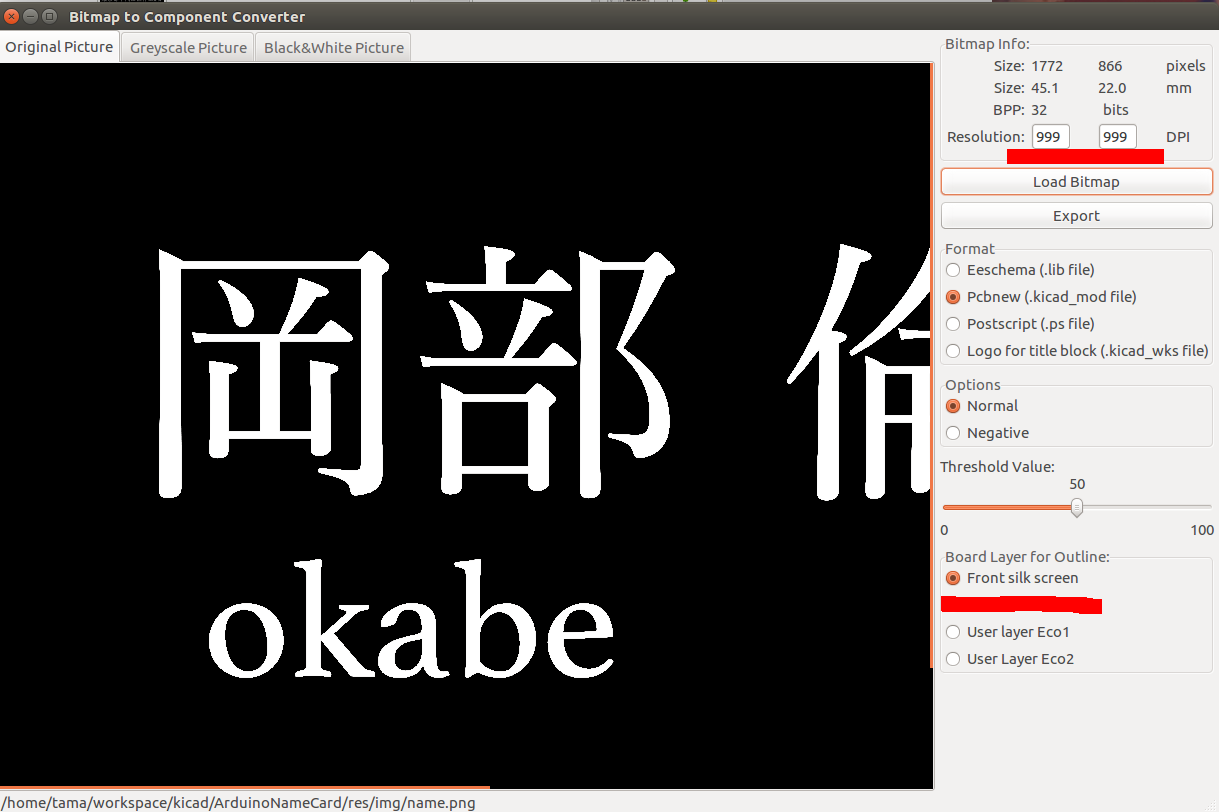
6.銅箔で作成します
Load Bitmap で 画像を読み込みます. 今回は, name.png を読み込みました.
Resolutionが1000dpi程度であることを確認します.
「Front solder mask」にチェックを入れます.
「Export」でファイル(name_mask.kicad_mod)を出力します.
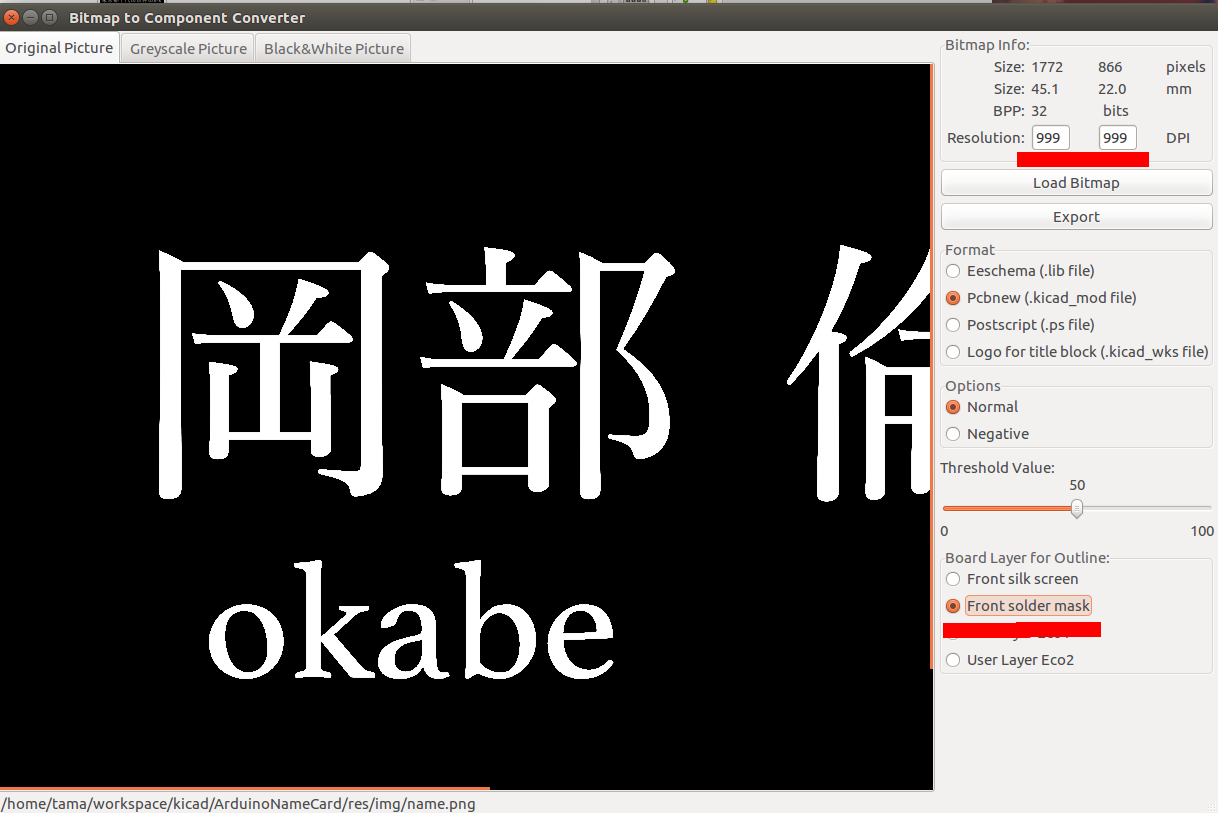
出力したname_mask.kicad_modのフットプリントを加工します.
具体的にはレジストマスクと銅箔のフットプリントにします.
スクリプトはpythonで記述されています.
リポジトリの ./python/main.py にスクリプトが置いてあります.
次のコマンドを実行するとフットプリントが作成されます.
$ cd 本プロジェクトのルート
$ python python/main.py res/lib/ArduinoNameCard.pretty/name_mask.kicad_mod
すると, name_mask_and_cu.kicad_mod が生成されます.
(もし,生成されない場合は,name_cu.kicad_modを開き "fp_ploy" 以降に含まれる項目をコピーしておき,"F.Mask" を "F.Cu"に置換後, コピーした内容を追記してname_mask_and_cu.kicad_modとして保存してください.)
7.フットプリントをライブラリに追加する
作業ライブラリとしてArduinoNameCardを選択します.
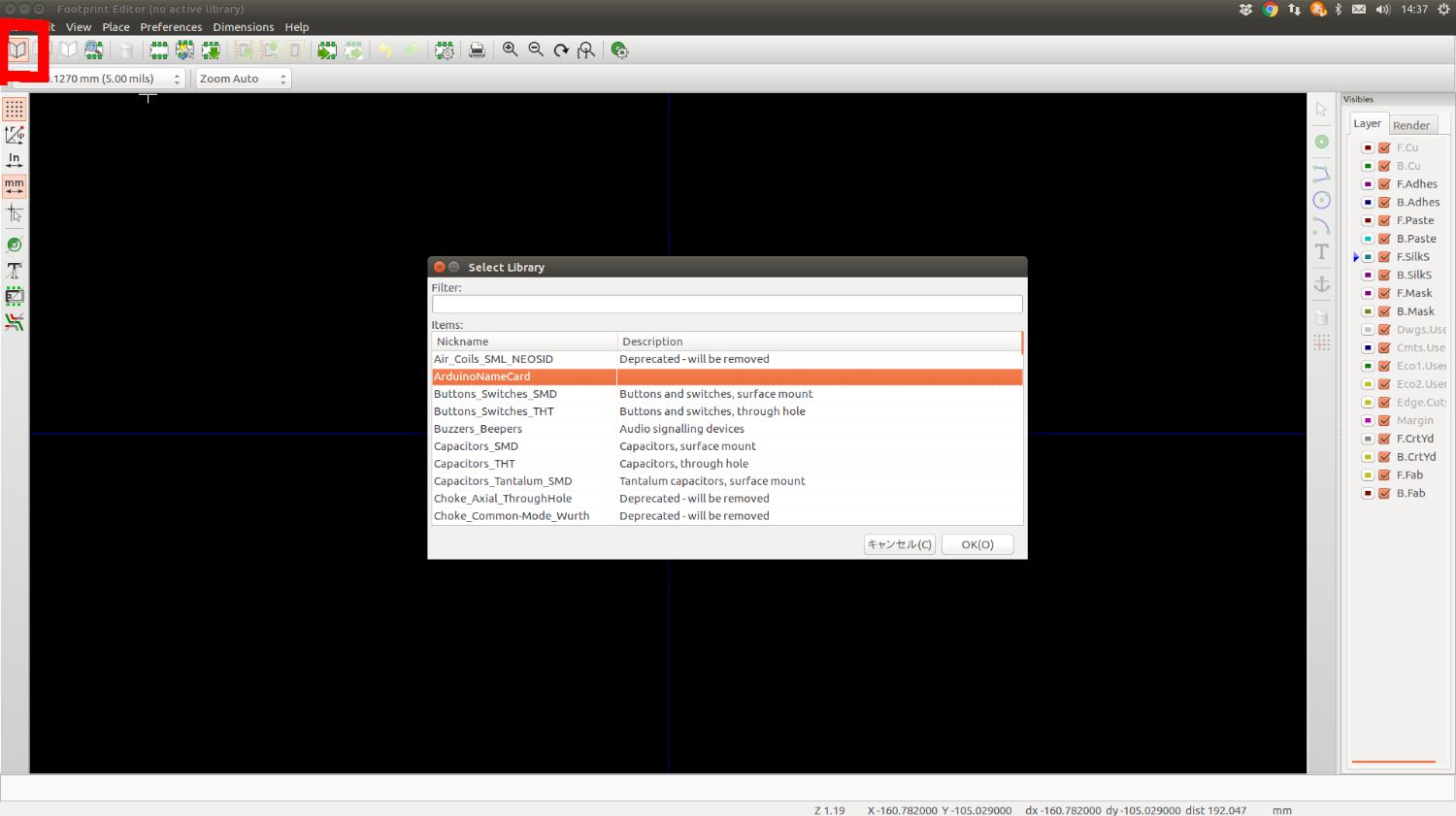
ライブラリにコンポーネントを保存する
シルクで作成している場合は,name_silkとして保存します.
銅箔で作成している場合は, name_mask_and_cuとして保存します.
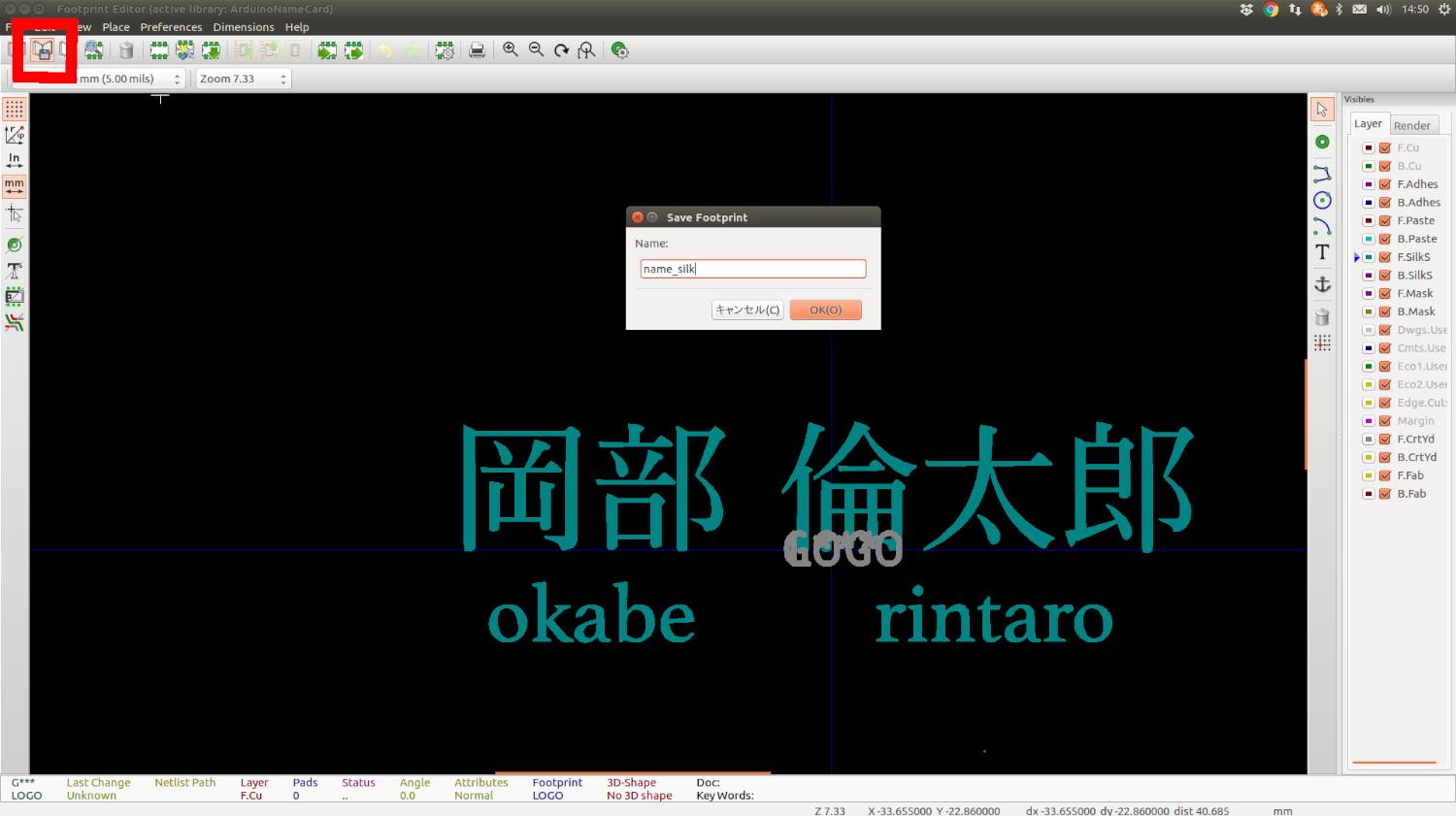
8.基板上に展開します
すでにあるフットプリントを置換するのが一番楽です.
置換したいフットプリント上で右クリックし,
フットプリントの交換 -> フットプリント G*** でウィンドウが開きます.

フットプリントのリストを押して、保存したフットプリントを選択します.
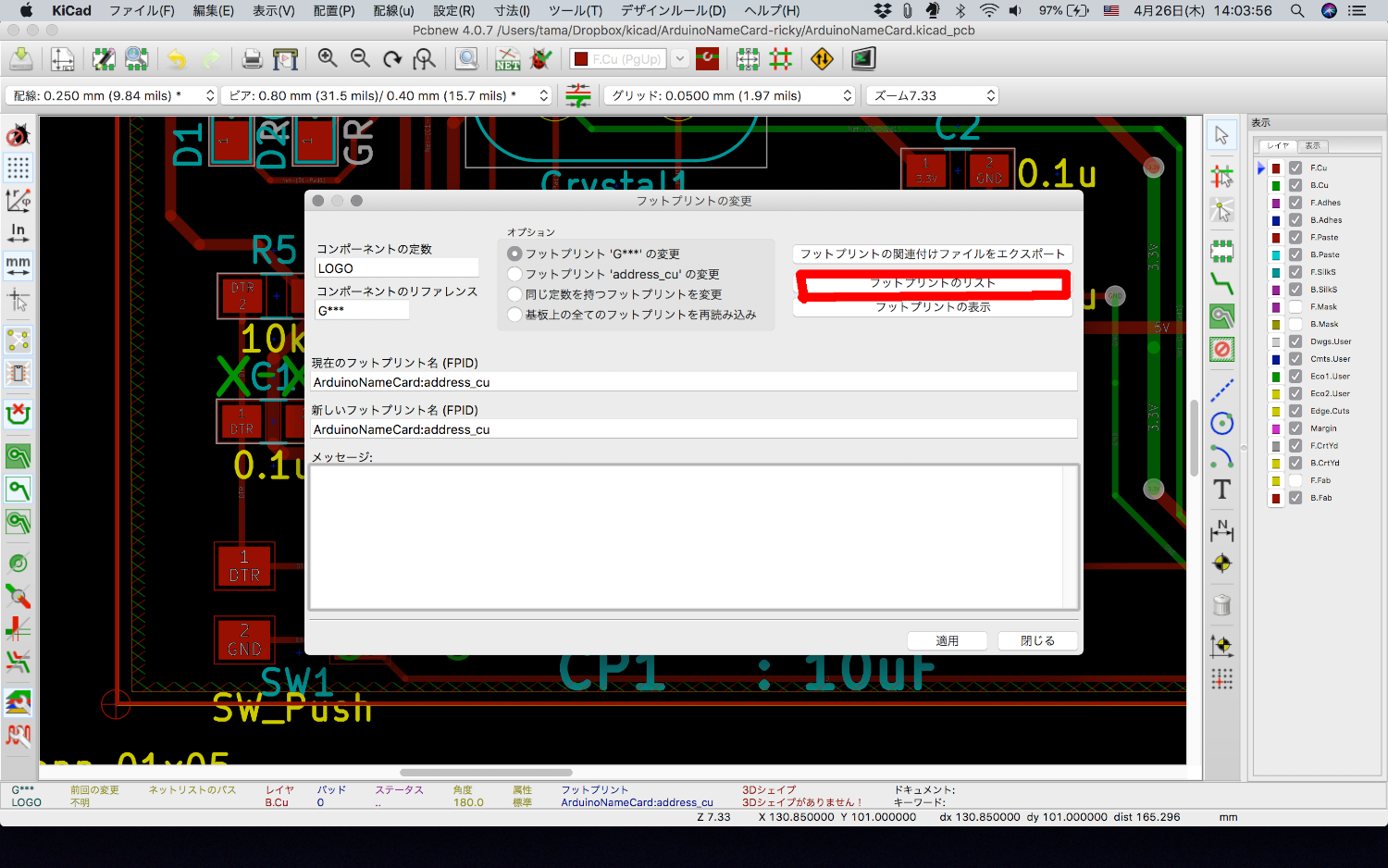
9.GNDのベタ塗りをします
基板上の任意の箇所で右クリックすると次のようなメニューが出てきます.
[全てのゾーンを塗りつぶす]を選択します.
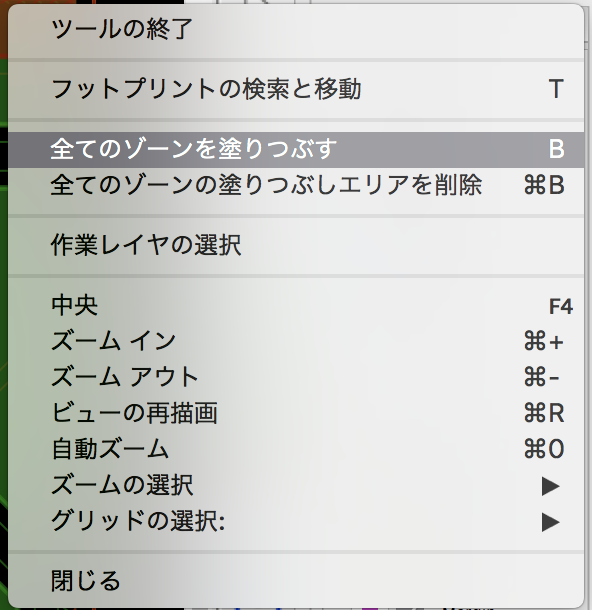
これでベタ塗り完了です.
10.確認
view -> 3D viewer で3Dビューアーで確認できます.
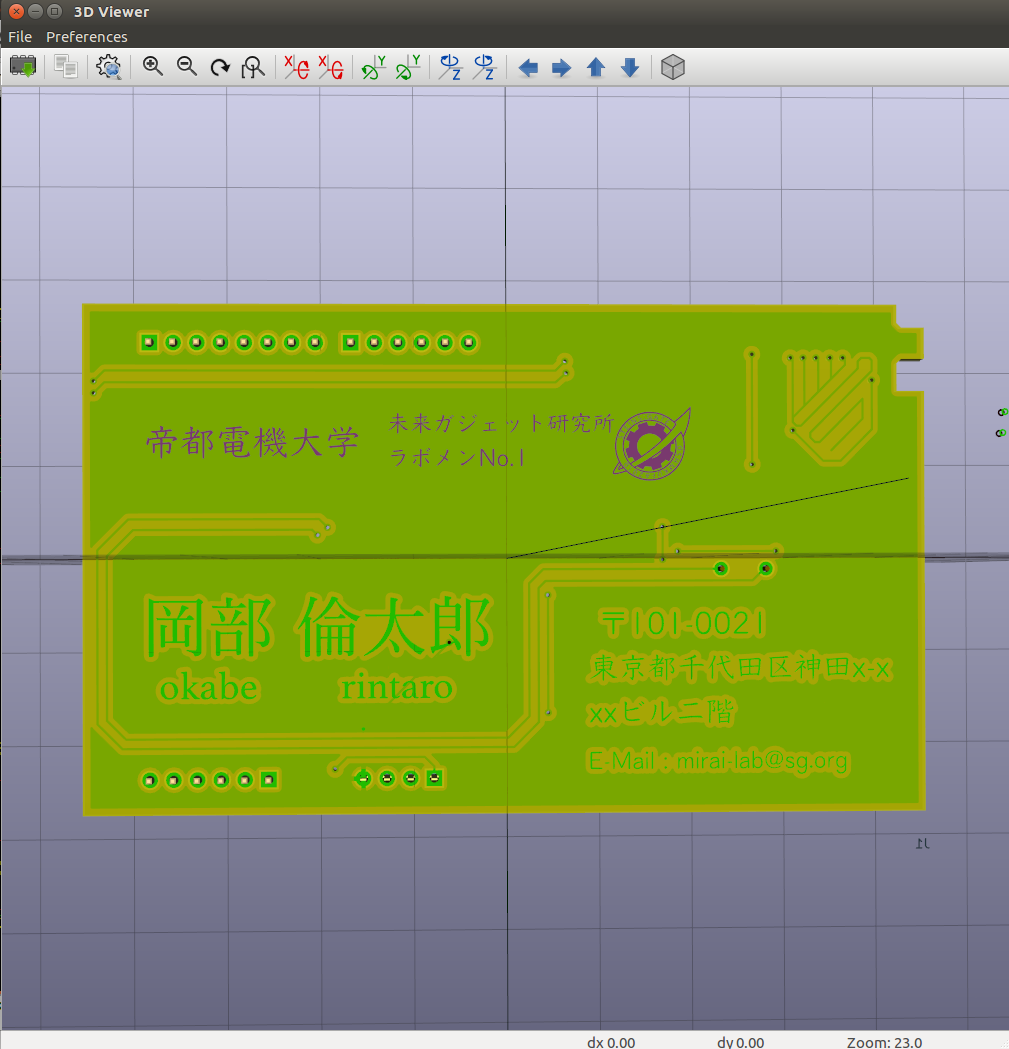
基板を発注する
ガーバーデータの作成
ガーバーの作成方法は, ★kicad (Mac OSX Version: 4.0.5 release build)版でFusionPCB用ガーバーデータの作り方.を参照してください
ガーバーデータのリネーム
gerver データを ArduinoNameCard にリネームします.

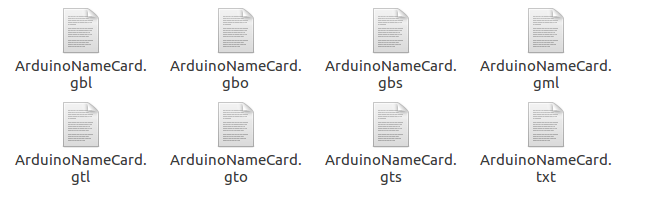
ガーバーデータのzipを作成する
exportフォルダごと圧縮して, zipにまとめます.
zipのファイル名は,ArduinoNameCardにリネームします.
基板の発注設定
seeed fusion のプレビューで確認できます.
好きな色を選択します.
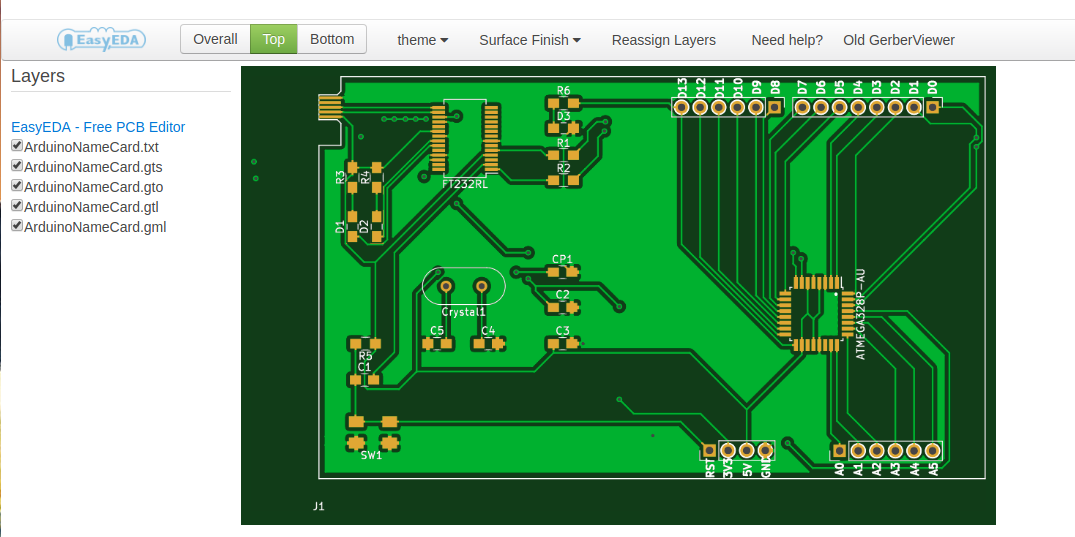
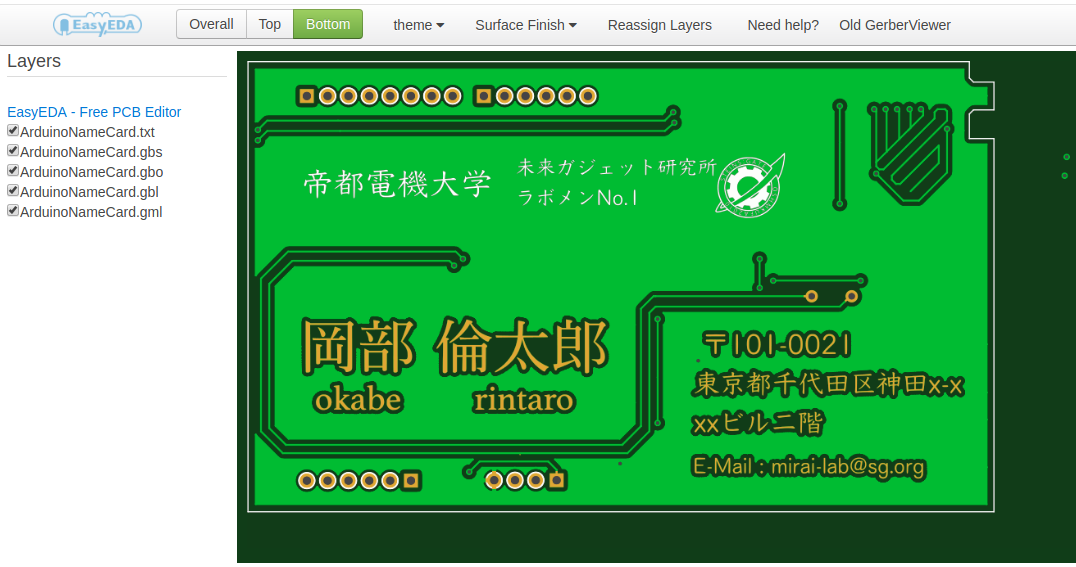
基板の厚みは0.6mmで注文します.
部品を発注する
serial変換部分
| 部品 | 1枚で使用する個数 | 秋月またはDigKeyでの値段 |
|---|---|---|
| FT232RL | 1 | ¥400 |
| 1kΩ | 2 | ¥100 |
| 0.1µF | 2 | ¥150 |
| 10µF | 1 | ¥150 |
| 赤LED | 1 | ¥150 |
| 緑LED | 1 | ¥150 |
Arduino互換部分
| 部品 | 1枚で使用する個数 | 秋月またはDigKeyでの値段 |
|---|---|---|
| ATMEGA328P-AU | 1 | ¥230 |
| 水晶発振子 16MHz | 1 | ¥30 |
| 10kΩ | 1 | ¥100 |
| 1kΩ | 2 | ¥100 |
| 330Ω | 1 | ¥19 |
| 0.1µF | 1 | ¥150 |
| 22pF | 2 | ¥295 |
| ヒューズ | 1 | ¥200 |
| 赤LED | 1 | ¥150 |
| タクトスイッチ | 1 | ¥100 |
ブートローダーの書き込み
書き込みの方法は,optifixで書き込みます.
手順に関しましては, "【Arduino 1.6.3】 Arduino UnoでATmega328P-PUにブートローダを書き込む"を参照してください
当方では,"ICソケット"を用いて,はんだ付けよりも先に書き込みを行っています.
次の組み合わせでArduinoUNOとATMEGA328P-AUを接続します.
| Arduino UNO | ATMEGA328P-AU | 名刺(基板)での位置 |
|---|---|---|
| D10 (SS) | 29 (RESET) | RST |
| D11 (MOSI) | 15 (MOSI) | D11 |
| D12 (MISO) | 16 (MISO) | D12 |
| D13 (SCK) | 17 (SCK) | D13 |
| 5V | 4 or 6 | 5V |
| GND | 3 or 5 | GND |
はんだ付け
FT232RLはピン間が狭く,はんだ付けするのが困難です.
普通にはんだ付けもできますが,次のような手順で行うことを推奨します.